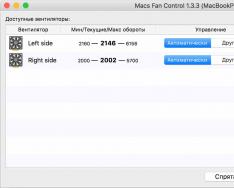PDF24 Creator je bezplatný a jednoduchý konstruktor PDF, který lze použít k převodu souborů do formátu PDF. Program vám nainstaluje virtuální PDF tiskárnu, která je ústředním prvkem pro převod vašich souborů. Hlavní výhodou PDF tiskárny je, že můžete převést vše, co lze převést. Použijte tiskárny PDF v PDF24, kdykoli potřebujete soubor PDF.
Výhody aplikace PDF Creator v PDF24
- Bezplatný doplněk pro Windows
- Bezplatná rekonstrukce
- Lehká instalace
- Vytvářejte soubory PDF z libovolného souboru, který lze přizpůsobit
- Vytvářejte nové soubory založené na jiných, přesouvejte stránky z jednoho souboru do druhého
- Úpravy souborů PDF (výběr stránek, slučování souborů, podepisování dokumentů, přesouvání nebo odstraňování stránek, otáčení stránek atd.)
- Přidejte vodoznaky, podpisy nebo digitální dokument
- Importujte ze skeneru přímo z PDF
- Pořiďte snímky obrazovky ve formátu PDF
- Optimalizujte nebo komprimujte soubory PDF
- Export do PDF, PS, EPS, PCL, PNG, JPEG, BMP, PCX, TIFF, PSD a dalších typů souborů
- Automaticky převádějte dokumenty do PDF pouhým přetažením
- Bohaté na bohaté doplňkové funkce
Proč byste měli používat bezplatný PDF Creator v PDF24?
Bezplatný PDF24 Creator je praktický nástroj, který vám usnadní život, když potřebujete nástroj pro vytváření souborů PDF. Soubor PDF můžete vytvořit z jakéhokoli jiného souboru – souboru Wordu, souboru Powerpointu atd. - Vytvoření souboru PDF je stejné jako odpuštění jako přítel. Nástroj také poskytuje několik dalších funkcí. Soubory PDF můžete upravovat příčně přesouváním nebo odebíráním celých stránek, přetahováním stránek z jednoho dokumentu do druhého, přidáváním stránek z jednoho dokumentu do druhého nebo otáčením stránek. Soubory můžete také chránit heslem nebo je podepsat. Obsahuje spoustu funkcí a všechny pachy jsou bez koček.
Další informace o PDF24 Creator
Enchant PDF24 Creator
PDF24 Creator si můžete stáhnout z této stránky. Stiskněte zprávu pro přitažlivost pro pravou ruku a očarujte bez újmy PDF Constructor. Poté klikněte na „Instalovat“ a po instalaci zaregistrujete do systému nové zařízení, například virtuální PDF tiskárnu.
Řekněte nám o jídle
Nebylo odesláno stahování Soubor neodpovídá popisu Jinak

PDF Creator – program pro práci s PDF dokumenty
Pro vytváření dokumentů ve formátu PDF existuje řada bezplatných programů, mezi nimi PDF Creator, který se od podobných utilit jasně vymyká svými rozšířenými možnostmi a řadou různých užitečných funkcí. Podobné programy se nazývají virtuální tiskárny.
Tvůrce PDF lze použít jako místní nebo webovou tiskárnu. Kdykoli je nainstalována síť, nástroj se nainstaluje na server. Všechny lokální sítě lze zpracovat jedním programem. Pro kterou instalaci musíte vybrat požadovanou možnost.
Chcete-li zobrazit uložené dokumenty prostřednictvím prohlížečů Internet Explorer a Firefox, musíte nainstalovat pluginy. Poskytnou vám možnost uložit webové stránky, které vypadají jinak, ve formátu PDF. Je velmi důležité, aby program podporoval ruská písma.
Základní možnosti programu
Rozhraní programu je bohaté na ruštinu a ukrajinštinu, takže nejsou žádné problémy. Po instalaci virtuální tiskárny můžete vytvořené dokumenty ihned vytisknout, respektive zkontrolovat její možnosti a nastavení.
V nastavení můžete určit:
- Adresář pro ukládání souborů. V opačném případě se smrad automaticky uloží do nainstalovaného adresáře po vyčištění.
- Formát výstupního souboru. Může to být ve formátu PDF, JPEG, BMP, TIFF a dalších grafických typech. Kromě toho můžete určit samostatnost návrhu, počet přenášených barev a úroveň komprese. Kromě toho lze vedle textu a obrázků nastavit úroveň komprese.
- Uveďte princip tvorby názvu souboru a následující značky: autor, název, datum atd.
- Upravte písma a zvolte barevné schéma: CMYK, RGB nebo odstíny šedé.
- Zabavte dokument kvůli neoprávněným akcím. Můžete nastavit úroveň šifrování, chránit jej nebo s ním povolit různé manipulace: kopírování, úpravy atd.
- Je možné kombinovat více souborů PDF vytvořených různými doplňky.
- Za tímto účelem lze dokument ihned odeslat elektronickou poštou.
Creator nelze použít z přímých důvodů, ale pro převod souborů různých formátů.
Pokud musíte často vytvářet velké množství dokumentů stejného typu, můžete v nabídce pro zadaný adresář aktivovat automatické ukládání pomocí zadaných parametrů.
Výstupy mohou být kromě grafických soubory vytvořené ve Wordu a dalších textových editorech, programy pro tvorbu elektronických prezentací PowerPoint a tabulkové soubory.
Zákazníci, kteří používají tuto virtuální tiskárnu, znamenají, že jejich možnosti nejsou ohroženy placenými analogy. Prodejci nechrání tento produkt pro komerční účely.
Creator lze stáhnout zdarma a bez registrace z oficiálních stránek.
Zbývající verze funguje na všech platformách Windows. V první řadě musí tvůrce znát kapacitu instalovaného operačního systému.
PDF24 Creator je velmi praktický, bezplatný program určený pro vytváření souborů PDF pomocí libovolného programu, který má možnost instalace jako virtuální ovladač tiskárny. PDF Creator také umožňuje převádět, slučovat a sdílet dokumenty PDF a mnoho dalšího.

Vlastnosti a možnosti aplikace PDF24 Creator
- Kombinace a podsekce souborů PDF;
- Extrahování vedlejších stránek z dokumentů PDF;
- Kopírování stránek z jednoho souboru PDF do druhého;
- Import ze skeneru nebo fotoaparátu;
- Obrazovka se zasekla a obraz byl znovu vytvořen;
- Podívám se na nabídku režimů;
- Alternativní výstupní formáty (kromě PDF): EPS, PS, PCL, PNG, PCX, PSD, JPEG, BMP, TIFF;
- Podpis a doručení PDF elektronickou poštou;
- Snadno použitelné rozhraní koristuvach;
- Multimovie lokalizace – podporována je ruština, ukrajinština a další jazyky.
Jak PDF24 Creator funguje?
Pokud například chcete převést dokument Microsoft Word do formátu PDF, bude postup následující:

Enchant PDF24 Creator
Na našem webu je pro vaše pohodlí zbývající verze bezplatného převodníku PDF pro Windows - PDF24 Creator.
Používejte PDF24 Creator zdarma, bez registrace.
PDF24 Creator je velmi praktický, bezplatný program určený pro vytváření souborů PDF s jakýmkoli jiným programem, který lze používat společně.
Verze: 8.4.1
Velikost: 19,8 MB
Operační systém: Windows 10, 8.1, 8, 7, XP
Jazyk rossiyska
Stav programu: Bezkoshtovna
Prodejce: PDF24
Co je nového v této verzi: seznam změn
Program PDF Creator je virtuální tiskárna pro vytváření souborů PDF. S tímto doplňkovým bezplatným programem bude proces vytváření dokumentů PDF a ukládání souborů PDF na vašem počítači snadný.
Bezplatný program PDF Creator je virtuální tiskárna, která se instaluje do systému v kontextové nabídce Průzkumníka a Doplňků. Virtuální tiskárnu můžete použít s jakýmkoli programem, který podporuje funkci tiskárny.
Když takový běžící program přitlačíte na sekundární kontrolní bod – Druk, dokument se odešle příteli. V okně pro výběr přítele můžete odeslat dokument na fyzickou tiskárnu pro vašeho přítele na papíře nebo vybrat virtuální tiskárnu pro uložení souboru do počítače ve formátu PDF nebo v jiném podporovaném formátu.
Virtuální tiskárna funguje na stejném principu jako fyzická tiskárna, pouze další soubory neukládá přímo na papír, ale ukládá je do počítačového PDF.
Jedním z těchto programů je PDF Creator, který podporuje ukládání souborů v následujících formátech:
- "PDF", "PDF/A-1b", "PDF/X", "PNG", "JPEG", "BMP", "PCX", "TIFF", "PostScript", "EXP", "TXT" " PSD", "PCL", "RAW", "SVG".
Pomocí doplňkového bezplatného programu PDFCreator můžete ručně vytvářet e-knihy ve formátu PDF a ukládat soubory v podporovaných grafických formátech.
Program PDF Creator lze stáhnout z oficiálních stránek programu. Tento článek je o staré verzi PDF Creator 1.7.3.
Instalace PDFCreator
Po stažení instalačního souboru nainstalujte program do počítače. Instalační program programu vybere ruský jazyk pro proces instalace.
V okně „Select Components“ doporučuji zrušit zaškrtnutí políčka u možnosti „PDFArchitect“, abyste tento program nenainstalovali do vašeho počítače. Program PDFArchitect je placený a bezplatná verze programu má minimální funkčnost, a proto byste tento program neměli instalovat do svého počítače.
- Teď - respekt! Pokud nechcete, aby byly na vašem počítači nainstalovány dva programy třetích stran, budete muset určit proporce v bodech, které potřebujete k instalaci nového softwaru.
Na vašem počítači je nainstalován program PDF Creator. Nyní přejdeme k tomuto tématu – jak používat PDF Creator, jak vytvořit PDF, jak nastavit heslo u PDF.
Program byl již upraven pro propagační účely. K nastavení PDFCreatoru se dostanete z nabídky „Tiskárna“ => „Možnosti (Ctrl + O)“.
Otevře se okno „Nastavení“ s hlavními parametry programu. Na kartách „Základní nastavení 1“ a „Základní nastavení 2“ můžete změnit nastavení programu.
Po změně nastavení musíte stisknout tlačítko „Uložit“.
Jak vytvořit PDF pomocí PDFCreator
Soubor PDF můžete vytvořit dvěma způsoby – z okna se spuštěným programem PDFCreator a také z okna programů, které podporují jiné dokumenty.
Vytváření PDF z okna pomocí PDF Creator
Po otevření okna s programem „PDFCreator - PDF Hand Monitor“ budete muset soubor přetáhnout, abyste mohli vytvořit dokument PDF.
Jinak to můžete udělat takto - z nabídky „Dokument“ z kontextové nabídky vyberte položku „Přidat (Ctrl + Ins)“ a poté z okna Průzkumníka vyberte požadovaný soubor.

Budete muset počkat několik minut, než nainstalujete PDFCreator jako tiskárnu, a poté klikněte na tlačítko „Přijmout“.

Poté se otevře okno „PDFCreator“, kde můžete změnit nebo přidat informace o aktuálním dokumentu: název, datum vytvoření, autor, předmět, přidat klíčové slovo.
Pokud stisknete tlačítko „Přizpůsobení“, můžete přejít k podrobným úpravám programů. V "Profily" můžete odstranit vše z nastavení nebo zvolit jiný formát souboru v závislosti na úrovni komprese.

Dále bude soubor znovu vytvořen. Poté se objeví okno Průzkumníka pro uložení souboru. Zde můžete také změnit název souboru a vybrat typ souboru, který se má uložit, nebo deaktivovat již vybraná nastavení. Poté musíte stisknout tlačítko „Uložit“.

Dále bude soubor uložen v programu PDF Creator. Po dokončení ukládání se soubor otevře v programu, který je přidružen k souborům PDF ve vašem počítači, například v programu. V počítači mám nainstalovaný Adobe Reader.
PDF soubor úspor na vašem počítači.
Vytvoření PDF s oknem programů, které podporují vašeho přítele
Soubor, který je třeba převést z PDF, je nutné otevřít v programu, aby byl podporován výstup souboru pro jinou osobu.
V programu z nabídky "Přítel" odešlete soubor příteli. V okně „Friend“ vyberte ze seznamu tiskáren nainstalovaných v systému virtuální tiskárnu – „PDFCreator“ a klikněte na tlačítko „OK“.

Otevře se okno „PDFCreator“, kde můžete provést úpravy pro uložení souboru nebo ztratit vše pro uložení. Zde můžete změnit název dokumentu, autora, předmět a klíčové slovo. Poté musíte stisknout tlačítko „Uložit“.

Pomocí této metody můžete také ukládat webové stránky do počítače z okna prohlížeče. O tom, jak uložit webovou stránku do PDF, jsem již psal článek.
Jak nastavit heslo pro PDF pomocí PDFCreator
Do dokumentu PDF můžete vložit heslo. Heslo, které je nainstalováno v souboru PDF, může být dvou typů – pro otevření dokumentu a pro úpravu a kopírování dokumentu. Heslo je nastaveno při vytváření souboru PDF.
Nyní se podíváme na to, jak nastavit heslo pro PDF pomocí PDFCreator.
Pro nastavení hesla je třeba otevřít okno s programem „PDFCreator – PDF Friend Monitor“. Poté musíte přetáhnout soubor programu z okna, kde budete muset nastavit heslo. Přidejte také své výtvory ve formátu PDF.
V okně „PDFCreator“ musíte kliknout na tlačítko „Přizpůsobit“.

Poté se otevře další okno „Úpravy“. Na levém panelu okna programu musíte kliknout na formát – „PDF“. Na pravé straně okna programu se otevře karta „Formát“. Zde můžete provést potřebná nastavení výběrem příslušné položky nabídky.
Poté přejdeme ke konkrétním úpravám ochrany souborů. Je nutné zvolit úroveň šifrování, pro kterou je vyžadováno heslo, a chránit zabezpečení konkrétních činností s dokumentem. Є rozšířený přístup, pokud je zvolena vysoká úroveň šifrování.
Po nastavení šifrování dokumentu musíte kliknout na tlačítko „Uložit“.

V okně PDF Creator musíte kliknout na tlačítko Uložit. Otevře se okno Průzkumníka, ve kterém musíte vybrat název souboru a kam jej uložit.
V okně „Zadejte heslo“ musíte zadat „Heslo pro Koristuvach“ a „Heslo pro Vlasnik“. Po zadání hesla musíte kliknout na tlačítko „Přijmout“.

Program otevře dokument pro kontrolu PDF.
Pokud v nastavení vyberete položku „Pro otevření dokumentu je vyžadováno heslo“, pak se při pokusu o otevření vytvořeného dokumentu zobrazí okno „Heslo“, ve kterém je třeba zadat heslo pro odstranění zabezpečení z dokumentu PDF.

Po zadání hesla a kliknutí na tlačítko „OK“ se dokument otevře ke kontrole.
Jak zkombinovat PDF s PDFCreatorem
Pokud potřebujete zkombinovat více souborů do jednoho souboru PDF, PDFCreator si s těmito úkoly snadno poradí.
Před úpravou souborů, které obsahují obrázky, musíte nejprve optimalizovat velikost obrázku, aby odpovídal velikosti strany aktuálního dokumentu (za A4).
Od této chvíle musíte soubor nahrát přímo pomocí programu PDFCreator a ihned potvrdit, že je PDFCreator na vaší tiskárně nainstalován.
V okně "PDFCreator" musíte kliknout na tlačítko "Pokladna - Stáhnout".

Poté přidejte nový soubor. Dokument můžete jednoduše přetáhnout z okna programu nebo jej přidat pomocí tlačítka „Přidat“, které je zobrazeno na horním panelu okna programu.
Po přidání souborů musíte kliknout na tlačítko „Zkombinovat vše“ umístěné na panelu okna programu.

Poté klikněte na nabídku „Dokument“ => „Druk“. Znovu se otevře okno „PDFCreator“, kde můžete nakonfigurovat zbývající parametry dokumentu. V případě potřeby můžete také nastavit heslo pro PDF.
Statistika Visnovki
Virtuální tiskárna PDFCreator pro vytváření souborů PDF vám pomůže snadno procházet procesem vytváření takových souborů.
PFD Creator je jednoduchý nástroj pro převod souborů z formátů PDF, JPEG, PNG a BMP. Kromě změny formátů máte také možnost upravit soubor před vaším přítelem, přidat digitální podpis a chránit soubor heslem. K dispozici pro spuštění z libovolného programu, včetně funkce „Odemknout“, nebo z libovolného počítače připojeného přes místní okraj (během instalace je třeba vytvořit tiskárnu okrajů).
PDF Creator je vhodný pro Windows 8, 7, Vista, XP.
Možnost:
- transformace různých dokumentů do PDF a dalších grafických formátů (JPEG, PNG, BMP);
- chránit vytvořený dokument heslem a 128bitovým šifrováním;
- použití digitálního podpisu k potvrzení platnosti dokumentů;
- vytvoření hraniční tiskárny (všechny možnosti programu jsou přístupné vzdáleně pomocí místního ohraničení);
- úprava frontendu (jas, velikost souboru).
Princip robota:
Po instalaci obslužného programu se v seznamu zařízení objeví další tiskárna nebo virtuální tiskárna a výběrem jednoho automaticky nainstalujete tento program. V okně můžete upravit sílu ruky (jas, velikost, umístění úložiště a název souboru). Navíc je možné zvýšit automatické ukládání s dříve zvoleným nastavením, které bude vyzváno k výběru této virtuální tiskárny.
Klady:
- možnost použití různých profilů pro rychlou změnu k vzájemnému přizpůsobení;
- PDF Creator je zdarma pro domácí i komerční použití. Na našem zdroji si můžete v budoucnu užít zbývající verzi;
- obsahuje ruskou verzi;
- jednoduché ve vikoristánu. Všechna nastavení jsou stejná – stejně jako u originální tiskárny, pouze kopie nejde na papír, ale do souboru.
Nevýhody:
- nekonzistence s převodem stran textu, z nichž některé jsou malé.
Program umožňuje vytvářet dokumenty PDF z většiny programů Windows velmi jednoduchým způsobem. Nevyžaduje však žádné specifické znalosti ani školení, můžete začít jako nováček.
Analogy:
Podobný princip jako PDF Creator (virtuální tiskárna) využívá BullZip PDF Printer.
Pevné disky