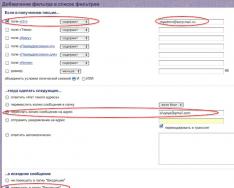Bez ohledu na to, že se současná zařízení na iOS obejdou bez počítače, existují scénáře, ve kterých je stále možné sáhnout po něčem novém. Je zcela logické, že vývoj technologie může být ovlivněn krátkostí vlasů a s takovou výživou se můžeme vyvinout v tento materiál.
Jedním z největších problémů při práci s iTunes je nemožnost detekovat připojené zařízení. Důvodem může být chyba, ale často je chyba v mechanismu důvěryhodného připojení, pokud jsou na obou gadgetech uloženy klíče pro další autorizaci. Po připojení se má objevit otázka „Důvěřuj svému počítači“, ale autor je konfrontován s aktuální situací, pokud se po negativní odpovědi dopisovatele otázka neopakuje. Problém můžete vyřešit a vyřešit v několika jednoduchých krocích.
Samozřejmě, jak to má být, z „nativního“ pro iOS a iTunes, konkrétně operační systém OS X. Samozřejmě prostřednictvím integrace software-hardware zde vznikají problémy častěji, kvůli výskytu nehod nikdo je pojištěn. Také, pokud opravdu nechcete důvěřovat svému iPhone s Macem, můžete jej zkusit vyčistit místo speciálního adresáře systému Lockdown. Pro které zařízení iOS je k počítači připojeno, vyberte kombinaci kláves [ cmd]+[posun]+ [G] (nebo vyberte položku „Přejít do složky“ v nabídce „Přejít“ řádku nabídky OS X) a použijte ji na adresu /var/db/lockdown/. V okně se zobrazí jeden nebo několik (v závislosti na počtu synchronizovaných zařízení) souborů certifikátů, které je třeba odstranit.

Poté připojíte gadget a potvrdíte napájení, abyste počítači pevně důvěřovali. Nyní může být zařízení určeno systémem.
U operačního systému Windows se s „horlivostí“ vašeho pokorného sluhy podstata postupu ztrácí. Jediným bodem, kromě dalšího „vinného“ problému, je potřeba zobrazit přijaté soubory a složky. Chcete-li to provést, otevřete panel Windows z nabídky „Start“ a přejděte do části „Síly složky“ , kde na kartě „Zobrazit“ vyberte stejnou možnost. Dokud se adresy liší, liší se pro různé verze systému Windows.
Windows XP: C:\Documents and Settings\All Users\Application Data\Apple\Lockdown

Otevřete „Správce zařízení“, rozbalte jej z panelu Windows ve Windows 7 a z podpoložky „Systém“ ve Windows XP Stiskněte pravé tlačítko myši na řádku s požadovaným zařízením Apple, z kontextové nabídky vyberte „Aktualizovat ovladač“, poté „Vyhledat ovladače v počítači“ a „Vyberte ovladač ze seznamu již nainstalovaných ovladačů“ Klikněte na tlačítko „Instalovat z disku“ (pokud není k dispozici, můžete vybrat kategorii „Mobilní telefon“ nebo „Úložiště“ a kliknout na tlačítko „Další“, poté se zobrazí tlačítko Zobrazit)
V dialogovém okně „Insert Disk“ klikněte na tlačítko „Look“. Pojďme na adresu C:\Program Files\Common Files\Apple\Mobile Device Support\Drivers. Viditelný soubor usbaapl(na 64bitových verzích Windows se tomu říká usbaapl64) a poté stiskněte „Vidkriti“. Zdá se, že složka neexistuje, protože obsahuje denně požadovaný soubor, zřejmě v adresáři C:\Program Files (x86)\Common Files\Apple\Mobile Device Support\Drivers
Klikněte na tlačítko „OK“ v dialogovém okně „Instalovat z disku“. Doufáme, že pomůžeme vašim gadgetům přijít k rozumu. Nejprve se nezapomeňte podívat na to, kde můžete nainstalovat napájení pomocí technologie Apple a přidat obrázky na obrazovku
Nedávno moje kamarádka připojila svůj iPhone 5s k počítači, ale trvala na tom, že fotku nestáhne. Tragédie? Ne.
Pokud je notebook nebo počítač zamčený a nestahuje fotky, stejně jako samotné zařízení, tak je problém většinou v kabelu, konektoru počítače nebo iPhonu.
Je snadné si to špatně vyložit. Zkuste k zařízení připojit jiný kabel (možná jiný smartphone).
To může být také způsobeno nedostatečností řidiče nebo nevhodnými normami.
Proč by si měl PC stáhnout iPhone, ale ne fotku?

Jak k tomu můžeš vést? Je to vzácné, ale iPhone prostě nemusí být rozpoznán systémem Windows 10 nebo jinou verzí.
Jedním z řešení je použití emulátoru Mac OS, který vám může poskytnout přístup k datům vašeho smartphonu. Můžete se také přihlásit svými daty ze služby Apple iCloud a pořizovat fotografie na vašem PC.
VAROVÁNÍ: Stav důvěryhodnosti je na vině vašeho počítače – na obrazovce odemčeného zařízení potvrďte požadavek na důvěru.
Je také překvapivé, že programy jako fotoaparát nebo adresář s obrázky nejsou aktivní – pokud jej najdete, zavřete jej.
POZNÁMKA: Na základě komentářů jsem poznamenal, že ne každý může tento problém vyřešit zveřejněním na této stránce, proto jsem připravil další řešení tohoto problému. Doporučuji se s nimi seznámit.
Proč počítač nestáhne část nebo polovinu fotografie do iPhone?
Pokud nestahujete obrázky ze svého iPhone do Stream nebo na disk Yandex v počítači, přejděte k počítači, abyste měli aktivní připojení k internetu. Bez disku Internet My Photo Stream nebo Yandex nelze fotografie zobrazit.
Také otočte všechny fotografie ve vzdáleném albu (kočka) a přejděte na místo, kde se přihlásíte na iCloud pomocí preferovaného Apple ID.
RESPEKTUJTE: fotografie nebo videa zkopírované do vašeho zařízení pomocí iTunes se nezkopírují do knihovny iCloud, takže jejich polovinu nebo část můžete přeskočit.
Nový firmware iOS 7 má spoustu nových šikovných funkcí, ale pak jsou tu nějaké jemné inovace. Nový například šetří čas na často používaných úkonech, aktualizace se stala více manuální a umožňuje zavřít okno řady doplňků. Všechny tyto novinky jsme se naučili bez připojení iPhonu k počítači. Jakmile jsme udělali nějaké fotografie, použili další programy a nafotili pár desítek, rozhodli jsme se to celé hodit do počítače. Kdo čte iBeaver delší dobu, už ví, jak se ho zbavit.
Po připojení iPhone k počítači s nainstalovaným operačním systémem Windows jsme nejprve spustili můj počítač, ale telefon se neobjevil na místních discích, ačkoli počítač neobsahoval iPhone, připojili jsme zařízení k notebooku, který iPhone běžel, ale asi jsem doufal, že ukážu fotografie. Jako možnost jsme zkusili kliknout pravým tlačítkem na zařízení a vybrat - Načíst fotografie, na kterých iPhone řekl příkazu „Nemůžete čekat“. Už si chci pospíšit. Ukázalo se, že v iOS 7 byla zavedena funkce důvěryhodných spojení mezi iPhonem (iPadem) a počítačem. Když jsme připojili iPhone k počítači a odemkli jej, na obrazovce se objevilo napájení:
Komu počítači byste měli věřit?
Vaše nastavení a data budou k dispozici ve vašem počítači, jakmile se připojíte k dalšímu.
Stiskli jsme Trust a fotografie byly k dispozici pro přenos z iPhone do počítače. Znovu jsme spustili můj počítač a objevil se iPhone:
Pokud váš počítač nestáhne fotografie do vašeho Apple iPhone, klikněte na tlačítko Důvěřovat nebo Aktualizovat
Jdeme do iPhonu a opět tam nejsou žádné fotky, stiskneme pravé tlačítko myši, vybereme – Aktualizovat, fotky se objeví a nyní je můžeme zkopírovat z iPhonu do počítače.
Byl jsem přesvědčen, že iPhone již nevyžaduje oprávnění k tomu, aby důvěřoval mému počítači, ale nyní, když připojíte telefon k počítači, můžete trvale zapnout napájení. Stisknutím – Důvěřovat, se iPhone nezobrazí na Tento počítač, je třeba připojit a zapojit USB kabel. Jinak místo zdroje prostě vytáhnu kabel a znovu připojím. Zvláště méně intenzivní režim důvěry není vyžadován. To je hledisko bezpečnosti a zabezpečení, zejména na iPhone.
Možnost tohoto propojení je nutné přidat v Nastavení, jinak budou vedlejší efekty v praxi používání iPhonů častější.
Pokud se například během provozu nebo experimentování telefon zhroutí a telefon se přestane spouštět, uživatelé nemohou uvést iPhone do režimu DFU a program iTunes zobrazí:
iPhone není připojen k počítači, pro synchronizaci s počítačem nebo stahování materiálů z něj stiskněte tlačítko na iPhonu - Trust
Pokud tlačítko nelze stisknout, protože se iPhone nespustí, dochází ve firmwaru iOS 7 k takovým nepříjemným okamžikům, což znamená, že v budoucích verzích iOS budou takové nepříjemnosti mezi spotřebiteli častější.
Váš operační systém rozpozná váš iPhone jako digitální fotoaparát a může z něj kopírovat obrázky jako z paměťové karty.
A být nesmělý na Macu:
- Po připojení k dalšímu kabelu a po 5 sekundách automaticky spustí standardní program „Image Storage“. Není tam nic, ale můžete to otevřít ručně (k dispozici v sekci programu);
- Všechny obrázky se zobrazí v okně tohoto nástroje. Kopírování je jednoduché: stačí vidět, co potřebujete, a přesunout je do konkrétní složky.
Windows má trochu jinak:
- Připojíme gadget k počítači. Doslova za 5 sekund uvidíte na obrazovce okno s automatickou odpovědí. Pokud nic nevidíte, musíte jít do „Tento počítač“ a otevřít svůj iPhone jako přenosné zařízení (pro můj Windows) nebo jako fotoaparát, pokud máte WinXP;
- Dále otevřeme zařízení samotného iPhone, poté přejdeme do složky DCIM. Zpravidla dejte dohromady dvě nebo tři složky, které obsahují fotografie a video soubory;
- Známe své fotografie a zkopírujeme ty, které je třeba stáhnout do počítače;
- Vložte jej do složky uložené později v počítači. Po importu souborů můžete odpojit kabel od počítače.
Poznámka. Ve chvíli, kdy poprvé připojíte svůj iPhone k počítači, objeví se na obrazovce iPhone zpráva s dotazem: „Jakému zařízení byste měli věřit? Je zřejmé, že pokud chcete přenést fotografie, musíte vybrat možnost „Trust“.
Pokud nepovolíte import fotografií do počítače nebo počítač nerozpozná váš iPhone, iPad nebo iPod touch jako fotoaparát, vyberte tyto možnosti.
Přenášejte obrázky přes iCloud
Podívejte se, co můžete dělat se svou iCloud Photo Library nebo My Photo Stream.

Pokud jste do svého Macu, iPhonu, iPadu nebo iPodu touch přidali iCloud Photo Library, vaše fotografie již mohou být v počítači.
Můžete přejít na iCloud.com a otevřít aplikaci Fotky, procházet celou knihovnu a vybrat fotografie k importu. Pokud jste si nepřidali iCloud Photo Library, zkuste pro přístup k fotografiím v počítači použít funkci Vikory. Můj fotostream.
Pokud nepoužíváte iCloud Photo Library nebo My Photo Stream, zkuste kliknout níže.
- Zkontrolujte připojení a aktualizujte bezpečnostní software.
- Zkuste importovat fotografie pomocí jiného kabelu Apple USB.
- Pokud import není možný, aktualizujte svůj bezpečnostní software.
- Stáhněte si zbývající verzi iTunes.
- Zkuste importovat fotografie znovu.
Jak přenést fotografie z iPhone do počítače přes wifi?
Chcete-li se připojit k dalšímu dronu, přenos fotografie lze provést prostřednictvím dalšího připojení bez dronu. Před zahájením přenosu budete muset synchronizovat Wi-Fi.
Z počítače Chcete-li začít, musíte zařízení připojit k dalšímu kabelu a otevřít iTunes. Na levé straně okna v bloku „Spotřebiče“ musíte vybrat iPhone nebo iPad pro synchronizaci. V záložce "Podívejte se na" v bloku "Parametry" budete muset zaškrtnout políčko "Synchronizace". zařízení přes Wi-Fi." Nyní se gadget automaticky synchronizuje, pokud je ve stejné síti jako počítač, na kterém je nainstalován iTunes.
3 telefon Synchronizaci můžete spustit pomocí jiných nastavení zařízení. Chcete-li to provést, v nabídce „Základní“ musíte vybrat položku „Synchronizace s iTunes přes Wi-Fi“. Chcete-li potvrdit přítomnost synchronizace, zkontrolujte piktogram na telefonu. Zařízení jsou nyní zobrazena jako připojení. Všechny akce nad ním lze proto provádět stejným způsobem jako při připojení k dalšímu telefonnímu kabelu - kroucenému páru.
Zkuste jiný počítač

Pokud se kamera neobjeví ve Správci zařízení, zkontrolujte adresář iOS zařízení připojeného k jinému počítači. Pokud je vaše zařízení iOS rozpoznáno jako kamera na jiném počítači, obraťte se na společnost Microsoft nebo jinou službu podpory systému Windows na vašem počítači.
Apple iOS 7 mému počítači nedůvěřuje. Problémy při přenosu fotografií z iPhone
Toto je krutá metoda, protože všechny pokusy o zadání hesla jsou vyčerpány a neexistuje žádný počítač, kterému by váš iPhone „důvěřoval“.
- Připojte svůj iPhone k počítači pomocí dodatečného kabelu USB, který je součástí standardní sady.
- Mezi všemi zařízeními se objeví Apple iPhone, osobní počítač rozpozná váš digitální fotoaparát.
- Pro přístup ke složce Lockdown spusťte v Mac OS program Finder. V jiných operačních systémech končí kliknutím na okno důvěryhodnosti na zařízeních iPhone, iPad a iPod touch také vyprázdnění složky Lockdown v počítači.
- Po „důvěře“ ve vašem počítači, iTunes, si stáhněte svůj iPhone.
- Musíte zkontrolovat, zda váš počítač znamená digitální fotoaparát. Poté musíte přejít do zařízení, prohlédnout si fotografie, zkopírovat je do schránky a přesunout do složky v počítači. Pomocí iTunes si do počítače přenesete nejen fotografie, ale také hudbu, vyzvánění, videa a mnoho dalšího. Chcete-li začít, musíte svůj iPhone připojit k počítači pomocí kabelu USD. Když váš počítač pípne, že bylo nalezeno nové zařízení, otevřete iTunes.
- Vzhledem k tomu, že e-mail je nastaven v iPhone, lze fotografie posílat e-mailem a poté přenášet do počítače. Fotografie můžete přenášet bez připojení k USB kabelu, což lze snadno provést prostřednictvím speciální složky ve službě Yandex.Disk.
Import fotografií pomocí pokročilých služeb

Jako vynikající alternativu k jiné metodě můžete snadno přenést velké množství fotografií z vašeho iPhone do počítače pomocí fragmentů a dalších špatných služeb. Pro koho potřebujete dobré připojení k internetu a také viditelnost registrovaného účtu v jedné nebo více službách: Yandex.Disk, DropBox, Khmara Mail.Ru. Pokud je množství malé, pošlete e-mail.
Algoritmus je velmi jednoduchý:
- přeneste fotografie z vašeho iPhone do služby hostování souborů;
- Poté stáhněte stažené soubory ze služby hostování souborů nebo prostřednictvím počítače.
Jak víte, kopírování fotografií z iPhone do počítače je naprosto obtížné. Po procvičení ruky můžete zvednutý materiál přenášet méně než 5 minut.
Na internetu se spousta lidí ptá, proč jejich počítač nemůže stáhnout svůj iPhone přes USB a nemohou synchronizovat své smartphony. Postupem času se nashromáždila významná znalostní báze, která pomáhá propojit zařízení iPhone, iPad a iPod touch s počítači se systémem Windows 8, 7, Vista, Windows XP a Windows 10. Níže popíšeme, jak problém vyřešit.
Pojďme vysvětlit, proč počítač nemůže připojit iPhone přes USB a jak to opravit
První drobky
Musíte začít s nejjednoduššími kroky a nejprve hledat větší problémy:

Počítač však stále nemusí stahovat iPhone
Ovladače pro iPhone a počítač v systému Windows
Počítače se systémem Windows vyžadují ovladače iOS, aby správně rozpoznaly zařízení iPhone, iPad a iPod touch. Pokud zařízení nejsou rozpoznána, nelze ovladače nainstalovat, jsou zastaralé nebo nesprávně nakonfigurovány. Ovladače se instalují pomocí přehrávače médií iTunes a také pomocí jiných metod instalace.

Většina lidí považuje iTunes za těžkopádné a neovladatelné. Hlavním nástrojem je instalace iOS ovladačů do počítače bez iTunes, které vám pomohou rozpoznat váš iPhone za zlomek nákladů. CopyTrans Drivers Installer nainstaluje ovladače automaticky.
Instalace, aktualizace nebo aktualizace ovladačů iOS přes iTunes
Vzhledem k tomu, že aplikace iTunes není v počítači nainstalována, počítač nerozpozná iPhone správně jako fotoaparát. Když je připojen iPhone, máte přístup pouze do galerie fotoaparátu. Ze zařízení není možné stahovat, synchronizovat ani zálohovat hudbu, notifikace, videa ani nic jiného.

Chcete-li stáhnout ovladače pro iOS z iTunes, stáhněte si je pro pokyny.
Verze iTunes může být zastaralá a nemusí podporovat iPhone. Aktualizujte iTunes přechodem na Nápověda > Zkontrolovat aktualizace.

iTunes je nainstalován a aktualizován, ale iPhone nerozpozná:
- Zcela smažte všechny součásti iTunes z vašeho počítače (místo knihovny nebude smazána knihovna);
- restartovat váš počítač;
- přeinstalujte iTunes;
- Otočte připojení iPhone.
Problémy jsou pryč
iTunes je nainstalován, ale iPhone jej nerozpozná
Přeneste robota do služby Apple Mobile Device:

Jinými slovy, podívejte se, jaký ovladač USB pro mobilní zařízení Apple je nainstalován a aktivován:

Jak vidíte ikonu „!“? Chcete-li aktivovat ovladač Apple Mobile Device USB Driver, klikněte na řádek pravým tlačítkem myši a klikněte na „Snížit“. 
Jak vidíte "?" vedle řádku Apple Mobile Device USB Driver klikněte na řádek pravým tlačítkem myši a klikněte na „Zobrazit“.

Možná zjistíte, proč se počítač nemůže připojit k iPhone přes USB a lze to opravit jinou metodou. Budeme rádi, když nám o tom řeknete v komentářích níže.
Pevné disky