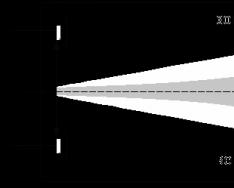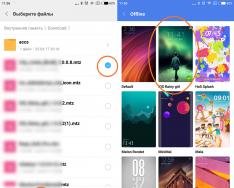Téměř všechny firmy milují hraní na počítači, bez ohledu na jejich věk nebo aktivitu. Rád hraji solitaire a miluji řidičské simulátory, takzvané „dobrodružné hry“. Tato statistika je jasná, jak připojit joystick k počítači, je bezpodmínečně nutné natřít vzhled ihned po odstranění tepla.
Joystick samozřejmě není nutný pro hraní solitaire nebo pro vážné počítačové hry. Mnoho lidí respektuje takové zařízení jako jednoduše nenahraditelné.
Připojení joysticku k počítači je snadné, stačí sledovat sled akcí skladby. Potřebujeme to jako první nainstalovat ovladače, které jsou zpravidla součástí instalační sady všech zařízení připojených k počítači.
Dejte nám vědět dále, Doporučujeme, aby samotná hra fungovala s joystickem. Chcete-li to provést, připojte zařízení k počítači. Všechny současné joysticky jsou připojeny k USB, vše, co musíte udělat, je zapojit kabel do napájecí zásuvky počítače. Nyní spusťte hru, vyberte z hlavní nabídky "Možnosti" a poté přejděte do sekce "Nalastuvannya keruvannya". Musíte vybrat joystick ze seznamu zařízení. Pokud to nedokážete, zkuste stejný postup v jiné hře. Pokud lze zařízení používat pouze ve stejném programu, budou sloužit k podpoře vývojářů her.
Rovněž Pro kontrolu funkčnosti joysticku můžete přejít do menu "Start" a otevřete jej "Kontrolní panel". Poté vyberte položku "herní zařízení", kde stav joysticku říká "OK". Pokud je tento stav denní, stiskněte tlačítko „Napájení“ a klikněte na tlačítko "Obrácení". Jakmile bude chyba opravena, zařízení zavibruje a rozsvítí se indikátory.
Joysticky lze připojit k USB portu Herní port. V tomto případě lze zapsat stav pod hodinu kontroly účinnosti zařízení "Žádná spojení". Důvodem je zpravidla porucha samotného joysticku nebo softwaru, například operačního systému Windows.
Nicméně, pod hodinou vikoristannaya Game-port, re-konvertovat hned, takže zařízení jsou připojena v jedné instanci a pro kontrolu správnosti vašeho robota přejděte přes „Ovládací panel“ do sekce „Herní zařízení“ a vyberte položku "Joystick pro herní port". Pokud takový bod existuje, bude port považován za platný. V opačném případě doporučujeme zajít do obchodu technické podpory, kde jste počítač zakoupili.
Názvy joysticků, které jsou připojeny k USB portu, jsou automaticky rozpoznány operačním systémem ihned po připojení. Pokud se chystáte spustit zařízení, aniž by se objevilo v seznamu, otočte jej a pohněte joystickem počítače. Pro koho na etiketě "Můj počítač" klikněte pravým tlačítkem a vyberte v kontextové nabídce "Vlastivosti". Tak odejdi "Správce zařízení". Pokud zobrazený seznam nemá joystick, pak především vyžaduje velký tlak na tlačítko na jeho těle.
Pokud jste byli schopni přepnout, je jednodušší připojit joystick, který můžete použít pro svého robota rozhraní USB. Každý muž však potřebuje poradit instalace potřebného softwaru Pro správnou funkci zařízení ho budu hodinu zahřívat.

Windows 10 je možná ideální platforma pro hráče, ale je třeba říci dvě věci: přítomnost velkého množství vážných hitů v obchodě (jako například na Xbox One) a také slabé (a častěji než ne, ne) podpora jako herní ovladače ve hrách. Hraní her ve Windows 10 se snadno instaluje – stačí otevřít virtuální obchod, procházet, najít, co potřebujete, a kliknout na tlačítko instalace.
Bohužel ne všichni vývojáři plně přijímají herní možnosti Windows 10 – například hra jako Asphalt 8 nemá vestavěnou podporu gamepadu nebo kermy. Ale na tom nezáleží – dokonce se můžete naučit hrát hry na Windows 10 (a dřívějších verzích Windows) s herními ovladači. K tomu potřebujete malý nástroj s názvem JoyToKey. Umožňuje změnit přiřazení kláves klávesnice tlačítkům joysticku nebo gamepadu.
Jak používat JoyToKey:
1. Stáhněte si archivy JoyToKey z webu prodejce a rozbalte soubor exe do svého adresáře (například v C: Program Files JoyToKey).
2. Připojte gamepad k USB portu vašeho počítače nebo tabletu.
3. Otevřete parametry hry, kterou potřebujete, kde je uvedeno, která tlačítka jsou přiřazena ke kterým akcím. Zapište si je, zapamatujte si je nebo otevřete hru ne celou obrazovku (aby byly vidět při nastavování JoyToKey). 
4. Spusťte JoyToKey.exe a klikněte na tlačítko „Automatické nastavení.“ Postupně se vám zobrazí tlačítka gamepadu (vlevo, vpravo, nahoru, dolů a čísla) – klikněte na klávesnici počítače na klávesy, které odpovídají tlačítku Co to dělá návrh hry? (Pokud například chcete, aby vaše auto v Asphalt 8 jelo doleva, pokud stisknete tlačítko „Vlevo“ na gamepadu, pak v okně s tlačítkem „Vlevo“ stiskněte tlačítko, které přesune kurzor na vlevo, a pokud chcete, aby se auto zapnulo Pokud stisknete tlačítko „vpřed“ na joysticku, stiskněte tlačítko Ctrl v okně Nahoru Význam kteréhokoli z tlačítek gamepadu si můžete zapamatovat: proč ho mačkat v JoyToKey a nastavte novou hodnotu (nebo z ní proveďte akci).

Pokud plánujete konfigurovat gamepad pro několik her, uložte aktuální konfiguraci do samostatného souboru. Dále ji můžete otevřít a vikoristovat již připravenou k úpravě. Pro jiné hry lze vytvořit další konfigurace.

JoyToKey podporuje až osm gamepadů, takže můžete použít jeden ovladač pro jeden, druhý pro druhý a tak dále. Vše, co je potřeba, je připojit nový gamepad k počítači, nakonfigurovat jej v JoyToKey a uložit jeho konfiguraci.
Po dokončení nastavení můžete hru spustit nikoli tlačítky, ale gamepadem. Některé hry jsou mnohem intuitivnější a realističtější, že nemusíte klikat na klávesy na klávesnici.
Joysticky se používají pro různé konfigurace herních konzolí. Existují různé druhy krveprolití, ale jsou připojeny k počítači právě podle tohoto principu. O těch jak připojit joystick k notebooku, jazyk bude v módě.
Všechny joysticky vyžadují pouze jeden kabel, který musí být zapojen do USB portu. Existují také možnosti pro bezdronovou komunikaci. Zde je krátký návod, jak používat šipkový joystick.
- Pojďme nainstalovat ovladače. Ať už je to kermo nebo kormidlo letadla, distributor dá zařízení disk s instalačními soubory. Problém je v tom, že joystick již není k dispozici na Play Station 3. Neexistují žádné oficiální ovladače, takže hráči hledají možná řešení při řešení pirátských verzí programů. Je velmi snadné je najít na internetu prostřednictvím primárního vyhledávacího systému.
- Nyní zapojte kabel USB do správné zásuvky. Systém zjistí připojení a provede připojení.
- Zkontrolujte, zda hra podporuje práci s tímto nebo jiným typem přílohy. Kermo se tedy nejčastěji používá v závodech, ale nejnovější verze NFS o něm nejsou známy. Joystick vypadá jako sněhová bouře a hodí se pro střelce a střelce. Pořád to vypadá jako dávno. Střílí a řídí akční rádius. Abyste zjistili, zda hra váš joystick rozpozná, musíte jej nejprve připojit a poté přejít do nastavení ovládání vaší hry a zjistit, co potřebujete.
Pokud jste našli grafiku v seznamu, stiskli OK, ale joystick nefunguje, opakujte postup s dalším přidáním. Případně vpravo v rozrobtsi. Pokud se požadavek opakuje, pak je zařízení vadné.
- Další způsob, jak ověřit užitečnost joysticku. Lze k němu přistupovat prostřednictvím panelu Internet v nabídce „Herní zařízení“. Pokud má stav zařízení zelenou značku zaškrtnutí s textem OK, funguje. Pokud se nic nezobrazí, pak bude bohužel problém se samotným joystickem.
Pokud chcete vytvořit připojení bez dronů, dostanete následující pokyny:
- Dokončete instalaci ovladačů joysticku.
- Zkontrolujte přítomnost Bluetooth na vašem notebooku. Jak víte a již jste tento modul používali, neexistují žádné problémy. V opačném případě aktivujte Wi-Fi, protože toto tlačítko podporuje také Bluetooth. Otevře se dialogové okno modulu bez dronů. Pokud něco chybí a v programech není nic, co by se podobalo ikoně Bluetooth, budete si muset koupit adaptér.
- Jakmile se seznámíte s možností komunikace bez dronu, aktivujte joystick. Musíte to udělat stisknutím středního tlačítka a jeho podržením na několik sekund.
- Nyní přejděte na modul bluetooth na vašem notebooku. Nebo klikněte pravým tlačítkem na ikonu bluetooth na panelu plochy a vyberte „Přidat zařízení“. Systém vikon hledá.
- Po nalezení joysticku stiskněte OK.
- Nyní přejděte do hry, upravte nastavení zařízení a zkontrolujte užitečnost zařízení.
Všichni souhlasíme s tím, že naše recenze vám pomůže správně připojit jakýkoli typ joysticku. Užijte si hodinu strávenou!
Proč sakra, mnozí z nás rádi hrají počítačové hry. V některých hrách je často potřeba speciální joystick, který bohužel často není po ruce a musíte pracovat s klávesnicí. V opačném případě vzniká obava z nutnosti úpravy. Jak se může někomu líbit tato práce, inspirovat se k drancování? A v každém případě stačí nastavit joystick ve Windows 7 na vašem počítači! Vnější vzhled takového joysticku vychází z původní 32bitové předpony, takže nový bude mít křížovou navigaci, 4 tlačítka na konci, 4 přední a také 2 uprostřed.
Nastavení joysticku
Joystick stačí seřídit pouze jednou, poté bude vše rozumné a už se nebudete muset starat o napájení. Je opravdu snadné se vzdát. Joystick má také kabel USB, který je třeba připojit k počítači. Poté systém buď rozpozná zařízení, nebo potřebuje nainstalovat potřebné ovladače.
Poté, co na to přijdete jednoduchou pravou rukou, musíte zkalibrovat joystick. Chcete-li to provést, musíte přejít na Internet Panel a poté na Zařízení/Tiskárny (nebo Herní zařízení).
Tam najdeme ikonu s naším joystickem, klikneme na ni pravým tlačítkem, vybereme „Možnosti“, znovu vybereme joystick a stiskneme „Kalibrovat“. 
Pojďme dál a klikneme na „Kalibrace os“. Poté vyrazíme na příčku joysticku a ujistíme se, že se příčka, jak je znázorněno na obrázku, neposune do středu. Poté - „Pokračujte“ a řekněte: „Připraven“.
Nyní musíme zkontrolovat proveditelnost zařízení. Přejdeme na kartu, kde je napsáno „Reversal“, a poté stiskněte tlačítka joysticku. Jakmile všechny normálně fungují, začnou všude svítit různé ikonky s čísly a v Rusku bude křížek. Nyní, když vše funguje, myslím, že nyní můžeme začít plnohodnotnou hru.
Než začnete mluvit, nezapomeňte přejít do nastavení pro hry, video, nastavení fotoaparátu a vybrat sekundární položku „Ovládání joystickem“ (zde bude také možnost vybrat si jako alternativu klávesnici).
Jak víte, instalace joysticku na váš počítač je tak jednoduchá. Budete potřebovat jen pár věcí, ale bez pomoci klávesnice vám bude mnohem lépe. A nejen přijatelnější, ale také mnohem jednodušší a praktičtější. A abyste hráli dobře, nezapomeňte to dělat správně.
Notebooky