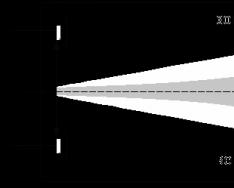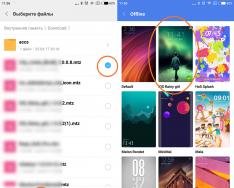Jaký je mezi nimi rozdíl? Pokud zvolíte lokální cloudové úložiště, obvykle plánujete pracovat na jednom počítači, bez synchronizace nastavení, instalace programů a objektů na plochu. Tento přístup se stále používá ve Windows 7 a při přihlašování do první desítky možná nebudete muset zadávat heslo.
S vydáním Windows 8 se změnil způsob ověřování a nyní je možné se při přihlášení přihlásit k místnímu účtu a účtu Microsoft. V tomto případě jsou všechna nastavení operačního systému synchronizována se serverem a můžete se přihlásit k počítači a dalším zařízením. Ověření pro další cloudový účet Microsoft vyžaduje, aby uživatel při pokusu o přihlášení do operačního systému okamžitě nastavil heslo.
S předloženým materiálem se s vámi podělím o radosti z toho, jak se budete probouzet. Je důležité se ujistit, že na vašem počítači nikdo nepracuje a vy se neptáte na uložení vašich důvěrných informací (jako je heslo, které je uloženo na vašem PC prostřednictvím elektronické pošty). podrobnosti, PIN a kód bankovní karty, jak pro vstup do dalších služeb). Pokud pracujete na svém počítači, bylo by moudřejší uzamknout přihlášení k OS.
Způsob 1 – pro další pomoc změňte nastavení záznamu účtu správce účtu
K heslu ve Windows 10 můžete přistupovat různými způsoby. Jedním z nich je úkol upravit krajský rekord Koristuvach.
Otevřete minipanel pro zadávání příkazů prostřednictvím nabídky „Viscont“ stisknutím kombinace kláves Win+R(tlačítko Win je klávesa na klávesnici s logem Windows). Na panelu, který se zobrazí, zadejte příkaz netplwiz.
Otevře se formulář s nakonfigurovanými pracovními cloudovými záznamy účetních. Vyberte našeho aktivního klienta ze seznamu a zrušte zaškrtnutí políčka, které vyžaduje zadání jména a hesla klienta.

Stiskněte tlačítko „Stop“. Zobrazí se formulář potvrzení transakce, který vyžaduje, abyste poskytli přesné heslo pro váš aktivní účet Microsoft.

Zadejte prosím své přihlašovací heslo do následujících polí a klikněte na OK. Zkontrolujeme, zda je zaškrtnuté políčko v požadovaném poli, a znovu zaškrtneme, abychom zkontrolovali, co naše metoda požadovala.
Metoda 2 – s pomocí editoru registru
Jednou z hlavních nevýhod této metody je, že vaše heslo bude viditelné v registru a můžete si ho uložit. Navíc je tento algoritmus velmi spolehlivý a jednoduchý, takže o progresivním přístupu této metody nelze pochybovat.
Editor registru spustíme pomocí další sekvence klíčů Win+R a zadání příkazu regedit. Otevře se pracovní okno editoru.
Otevřeme hřebík HKEY_LOUCAL_MACHINE \Softwares \Microsoft \WindowsNT \Aktuální verze \Win přihlášení.

- Hodnoty proměnlivé AutoAdminLogon, dvě kliknutí na toto pole, v důsledku čehož se hodnota parametru může změnit z 0 na 1.
- Hodnoty proměnlivé Výchozí název_domény Podle názvu domény pojmenuji místní PC. Význam toho lze nyní vidět v podobě schopností počítače. Chcete-li na něj kliknout, klikněte pravým tlačítkem myši na otevřený průzkumník na objekt „Tento počítač“ a z místní nabídky vyberte položku „Oprávnění“. Zde zjistíte přesný název vašeho PC.
- V případě potřeby změňte hodnoty pole DefaultUserName na cizím majetku, nebo jen naplnit aktivní pokladnu neobsazeným
- Vygenerovat prvek řádku Výchozí heslo a do pole „Value“ zadejte heslo pro záznam streamovaného cloudu.
Nyní není možné ověřit účinnost nového postupu restartováním počítače a pokusem o přihlášení do systému.
Jak mohu odstranit heslo před ukončením režimu spánku?
Při odchodu režim spánku K dispozici je také formulář, kam můžete zadat kód účtu. Vezměme to її.
Chcete-li to provést, přejděte do nastavení systému Windows výběrem poslední položky z nabídky Start.

Ve formuláři parametrů přejděte do sekce "Záznamy účtů" -> "Parametry přihlášení" A v prvním odstavci změníme hodnotu parametru na „None“.

No, to je vše, nyní máte právo kdykoli zcela připravit počítač o svůj počítač a určitě budete moci zadat heslo, pro které se nebudete moci přihlásit.
Metoda 3 - přepnutí na lokální ověřování cloudového účtu při přihlášení
Jak jsem již zveřejnil své statistiky, způsob ověřování lze změnit z místního na Microsoft a tak dále. Je přijatelné, že jste dali přednost poslední možnosti. Pokud přepnete na místní účet, budete automaticky vyzváni k zadání hesla. Jak mohu přepnout na místní metodu ověřování? Přes nabídku Start přejdeme do nabídky Nastavení systému Windows.


První věc, kterou musíme udělat, je zadat heslo k vašemu aktivnímu účtu. Tak si to vyděláme.

V dalším formuláři budete vyzváni k zadání názvu a hesla místního účtu. Jméno účetního se zadává ve velkém množství a pole hesla jsou zcela prázdná.

Nyní je vše připraveno. Odhlásíme se z operačního systému a přihlásíme se s nejnovějšími parametry pro autentizaci kliknutím na tlačítko pro odhlášení ze systému.

Nyní se můžete znovu přihlásit a překonfigurovat tak, aby heslo nebylo vyžadováno.
Osou, kterou jsme se naučili, je, jak získat heslo správce při přihlašování do „deseti“. Některé metody jsou bezpečnější, šikovnější a praktičtější. Vše máme ověřeno a můžeme s jasnou jistotou říci, že všechny smrady fungují. Vyberte si svůj vlastní vkus a užijte si pohodlí práce ve Windows 10.
 Heslo zajistí bezpečnost jakéhokoli operačního systému. Ti, kteří pracovali na PC, zatímco vy jste mimo provoz, se nemohou nikomu divit. Je jasné, že heslo k Windows nelze útočníkům ukrást, například z ukradeného disku, ale to může trvat hodně času. V jednoduché situaci, pokud jste na 5 dnech, stačí stisknout Win+L a zařízení se zablokuje. Tvůrci systému Windows 10 velmi respektovali bezpečnostní algoritmus: nyní existuje heslo a PIN kód. Jinak ten smrad prostě není potřeba, třeba když je počítač nainstalovaný doma. Jak se ukázalo, povolení hesla „Ten“ není tak jednoduché, ale neexistují žádné jiné způsoby, jak to udělat. V tomto článku si povíme, jak zadat heslo Windows 10 při přihlašování.
Heslo zajistí bezpečnost jakéhokoli operačního systému. Ti, kteří pracovali na PC, zatímco vy jste mimo provoz, se nemohou nikomu divit. Je jasné, že heslo k Windows nelze útočníkům ukrást, například z ukradeného disku, ale to může trvat hodně času. V jednoduché situaci, pokud jste na 5 dnech, stačí stisknout Win+L a zařízení se zablokuje. Tvůrci systému Windows 10 velmi respektovali bezpečnostní algoritmus: nyní existuje heslo a PIN kód. Jinak ten smrad prostě není potřeba, třeba když je počítač nainstalovaný doma. Jak se ukázalo, povolení hesla „Ten“ není tak jednoduché, ale neexistují žádné jiné způsoby, jak to udělat. V tomto článku si povíme, jak zadat heslo Windows 10 při přihlašování.
Níže naleznete všechny informace o tom, jak obnovit heslo ve Windows 10 před přihlášením a po probuzení počítače. Můžete vydělávat peníze prostřednictvím ovládacího panelu, editoru registru, konfigurace napájení (tato možnost je nutná k povolení kódu, když je počítač zapnutý po hlubokém spánku) nebo programů, které udělají vše za vás. Heslo k účtu můžete zcela odstranit. Vše je podrobně popsáno níže a pro názornost je skin doplněn o screenshot.
Pro umožnění záznamu důvěrných údajů při přihlašování do systému budete potřebovat přístup na administrátorskou úroveň (platí pro všechna PC). Nakonec najdete video, které také popisuje proces povolení hesla pro Windows 10.
- Stiskneme dvě klávesy Win + R současně (Win je tlačítko umístěné nejčastěji ve spodní řadě klávesnice na obou stranách, na kterém je zobrazeno logo Windows). Jakmile se dostanete na konec, zadejte slovo „netplwiz“ nebo „control userpasswords2“ (není nutné kopírovat). Poté vyrazíme virtuální tlačítko se slovem „OK“. Oba příkazy dávají stejný výsledek.


- Chcete-li vymazat heslo při zadávání „Deset“, vyberte účetního, který potřebuje získat oprávnění, a vyberte objednávku naproti bodu uvedenému na snímku obrazovky. Po dokončení nastavení stiskněte tlačítko označené „OK“.


- Na konci budete vyzváni k zadání hesla pro váš účet Microsoft. Dále označíme „OK“ a tím potvrdíme.


Po úplném zavření počítače již nebudete moci při přístupu k účtu zadávat autorizační údaje.
Upravitelný registr
Pokud z jakéhokoli důvodu nemáte možnost upravit svůj cloudový účet, můžete zkusit heslo obnovit jinými způsoby. Jedním z nich je editor registru. Než začneme, připomeňme si – vaše heslo je uloženo v otevřené podobě jako jedna z klíčových hodnot v registru Windows, což výrazně snižuje zabezpečení operačního systému.
Poznámka: Níže si ukážeme, jak nastavit automatické přihlašování při přihlašování do systému prostřednictvím registru, a to i bez „zakalení“ dat cloudového záznamu. Bude použit software třetích stran.
- Jako první krok začněme potřebou utility. Stiskněte Win + R. Samotný editor je dostupný ve všech verzích Windows. Když se otevře okno „Viconati“, zadejte hodnotu „regedit“ (nezapomeňte odstranit podložky) a stiskněte „OK“.


- Pojďme sem: "HKEY_LOCAL_MACHINE" a potom: "Software\Microsoft\Windows NT" a "CurrentVersion\Winlogon".


- Musíte změnit hodnotu klíče AutoAdminLogon na 1 (pro aktivaci stačí kliknout na položku levým tlačítkem myši).


- Nyní musíme změnit hodnotu klíče DefaultDomainName na název počítače. Můžete žasnout nad silou systému. Chcete-li to provést, otevřete zvukový nástroj Windows 10 (umístěný na levé straně panelu úloh) a napište „systém“. Dále klikněte na položku označenou na snímku obrazovky.


- Máme stejné jméno jako náš počítač (viz snímek obrazovky).


- Kopírovat data z hvězd je nemožné a je obtížné je ručně přepsat, zvláště pro naši generaci. Pokud je váš počítač složitější, klikněte na tlačítko „Změnit nastavení“.


- Dále otevřete záložku „Název počítače“ a stiskněte tlačítko „Změnit“.


- Nyní lze zkopírovat název našeho PC.


- Poté, co jsme odstranili název počítače, přistoupíme k úpravě klíče DefaultDomainName (protože takový neexistuje, můžete jej vytvořit pomocí kontextového menu pravého tlačítka myši).


- Vezměte prosím na vědomí, že toto je klíč stvoření. Spusťte to kliknutím levého tlačítka myši a nastavením názvu počítače nebo přezdívky při přihlašování do systému Windows.


Po stisknutí tlačítka „OK“ můžete editor zavřít a restartovat počítač. Další spuštění může začít bez nutnosti zadávat přihlašovací jméno a heslo.
Respekt! Pokud tato metoda nefunguje s jiným názvem počítače, zkuste zaregistrovat nový název ve svém cloudovém účtu a budete ohromeni tím, co můžete udělat po stisknutí Win + R a zadání příkazu „netplwiz“ bez jakékoli pomoci.
Sbíráme zadání hesla v hodinu, kdy se počítač probudí
Často se stává, že po deseti hodinách roboti vylezli z počítače nebo notebooku a pak se otočili, probudili ho a probudili se s nutností zadat heslo. Dělá se to na stejném principu – zabezpečení dat, pokud musíte autorizaci procházet několikrát denně, nahromadí se.
K nápravě situace má operační systém Windows řadu metod, které jsou popsány níže. Hned víme, že nejjednodušší a nejbezpečnější věcí je standardní funkce „desítek“. Podívejme se, jak funguje.
- Ihned spusťte nastavení systému. Lze k nim přistupovat pomocí vyhledávání operačního systému. Chcete-li to provést, klikněte na konec smyčky a do vyhledávacího řádku zadejte slovo „parametry“. Dále vybereme prvek, který potřebujeme z typu zvuku.


- Nyní musíte znát sekci „Možnosti přihlášení“. Za tímto účelem je upraven již známý zvukový algoritmus. Zadejte frázi do řádku uvedeného na snímku obrazovky a klikněte na požadovanou položku.


- V novém okně v části „Vyžadováno přihlášení“ otevřete nabídku, která se zobrazí, a vyberte možnost „Žádné“.


Připraven. Nyní, když opustíte režim spánku, operační systém nezíská vaše heslo.
- Klepněte pravým tlačítkem myši na prázdnou část plochy a vyberte nabídku „Možnosti obrazovky“.


- Na levé straně okna klikněte na položku „Aktivní a spánkový režim“.


- Dali – „Další parametry životnosti“.


- Nakonec, když se znovu otevře, vyberte „Nastavení elektrických obvodů“.


- Potom vyrazíme významy do malého.


- V části „Získat heslo v hodině probuzení“ vyberte „Žádné“.


Poté se Windows 10 po probuzení přestanou starat o vaši bezpečnost a vyžadovat autorizaci.
Poznámka: Na některých počítačích nebo noteboocích nemusí tato metoda fungovat kvůli přítomnosti nabídky „Zadejte heslo v hodině probuzení“. V případě takového útoku zkuste jiný způsob, který je popsán níže.
Pravý Editor registru a zásad skupiny
Windows můžete chránit a získat ověření po probuzení z hlubokého spánku nejen prostřednictvím nabídky napájení, ale také pomocí Editoru zásad skupiny. Pojďme se blíže podívat na to, jak budeme pracovat.
- Seznamte se s popisy dalších možností pomocí systémové utility Viconati. K tomu jej spustíme pomocí tlačítek Win + R a do pole zadáme příkaz „gpedit.msc“, samozřejmě bez podložek. Po dokončení bude označeno „OK“.


- Poté přejdeme do adresáře „Administrativní šablony“ – „Systém“ a dále – „Elektrické ovládání“ a „Parametry režimu spánku“.


- Najděte klíč, který jsme viděli na snímku obrazovky s červeným rámečkem, a poté nastavte jeho hodnotu na „Zakázáno“. Pokud máte notebook a baterii, budou takové parametry 2. Z nich změňte skin.


- Jednoduše klikněte levým tlačítkem myši za označeným záznamem a změňte hodnotu na „Zakázáno“. Po dokončení bude označeno „OK“.


Poté vás systém Windows 10 při probuzení počítače nebo notebooku již nebude žádat o zadání hesla.
Respekt! Editor zásad skupiny není k dispozici pro verzi Pro Windows 10. U ostatních systémů vyberte možnost Editor registru.
Opravte systémový registr
Pro uživatele Windows 10 doma jsme připravili další metodu, jak povolit autentizaci při probuzení systému. Vpravo zde není žádný editor skupinových zásad a instalace je obtížná. Je mnohem jednodušší použít standardní editor registru a změnit klíč, který označuje automatické přihlášení. Pojďme na to hned teď.
- Nejprve otevřu editor registru. Zadejte Win + R a na konci zadejte příkaz „regedit“.


- Když se nástroj otevře, postupujte podle cesty uvedené na snímku obrazovky a jednou klikněte na složku zobrazenou v červeném rámečku.


Protože taková sekce neexistuje, lze ji vytvořit pomocí kontextového menu kliknutím pravým tlačítkem myši.
- Na pravé straně editoru registru musíte vytvořit dvě nové hodnoty, protože žádné nejsou. Zkuste kliknout pravým tlačítkem myši na prázdné místo. Vyberte režim na snímku obrazovky.


- Po vytvoření problematických bodů nastavte jejich hodnoty na „0“. Chcete-li to provést, jednoduše klikněte na položku pro dva (levé tlačítko myši). Po dokončení operace klikněte na „OK“ a zavřete systémový registr.


Připraven. Nenáviděnější heslo vás nebude obtěžovat.
Respekt! Aby se ověřovací kód správně změnil, budete možná muset znovu zapnout stroj.
Jak odstranit heslo ze systému Windows 10 pomocí softwaru třetí strany
Existuje program s názvem Autologon pro Windows. Záznam hesel můžete povolit bez jakékoli manipulace z PC. Program si můžete stáhnout na našem webu. Převzali jsme to z oficiálního zdroje, takže originalita distribuce je zaručena.
Po spuštění programu budete požádáni o přijetí licenční smlouvy a zadání hesla systému Windows. Dále je vyraženo „Povolit“.


Program vás upozorní na úspěch vaší aplikace a na to, že vaše heslo je bezpečně zašifrováno. Cokoli chcete vydělat, stačí kliknout na „OK“.


Pokud chcete znovu chránit svůj počítač heslem, jednoduše znovu spusťte Autologon pro Windows a klikněte na tlačítko „Zakázat“.
Chcete-li používat programy, musíte je spouštět jako správce.
Jak mohu smazat své heslo?
Heslo lze zcela vymazat ze systému. Pojďme zjistit, jak správně vydělávat peníze.
Začněme funkcí příkazového řádku:
- Od samého začátku spustíme samotný příkazový řádek (samozřejmě pod jménem správce). Chcete-li to provést, spusťte vyhledávání systému Windows a zadejte „Řádek příkazů“. Pokud se objeví výsledek, klikněte na pravé tlačítko manipulátoru a vyberte položku „Spustit jako správce“.


- Jakmile se nástroj otevře, zkopírujte příkaz „net user“ (bez karet), vložte jej do příkazového řádku a stiskněte klávesu Enter.


- Po dotazu operátora se nám zobrazí seznam všech uživatelů Windows. Pamatujte si to - budeme to potřebovat v další fázi.


- Vložte příkaz „net user name_koristuvach“ (bez tabulátorů) a stiskněte Enter.


Po potvrzení bude heslo smazáno a již jej nebudete muset zadávat, jak požadujeme.
Respekt! Vzhledem k tomu, že váš krk se skládá z mnoha slov, je snadné ho vzít do tlapek.
dodatečné informace
Existuje mnoho lidí, kteří říkají, že po deaktivaci hesla je možná budete muset znovu zadat pomocí všech popsaných metod. Zobrazí se, jakmile je počítač nainstalován na spořič obrazovky. Níže vysvětlíme, jak se této nejistotě vyhnout a deaktivovat heslo při přihlašování do Windows 10.
- Utilitu „Viconati“ spustíme zadáním Win + R a na konci zadáme příkaz „control desk.cpl,@screensaver“, samozřejmě bez kroků.


- Vypněte spořič obrazovky – položka označená na snímku obrazovky může obsahovat slovo „Ne“.


- Vyberte poměr z položky zobrazené v červeném rámečku na snímku obrazovky a klikněte na „OK“.


Poté bude spořič obrazovky deaktivován a po restartování počítače se nezobrazí.
"Deset" má novou funkci - "Dynamické blokování", které lze konfigurovat na adrese: "Parametry" - "Cloudové záznamy" a poté "Parametry přihlášení". Protože je tento režim aktivní, systém Windows 10 nastaví heslo, pokud je připojení přerušeno při připojení přes WI-FI nebo Bluetooth k mobilnímu gadgetu.
Video návod: jak zadat heslo při přihlašování do Windows 10
Doufáme, že vám náš článek pomůže k použití jednoduché autorizace, která na vašem domácím PC absolutně není vyžadována a ke kompletnímu povolení zadávání hesla ve Windows 10. Pokud máte nějaké problémy, zkontrolujte je v komentářích a my vám okamžitě pomůžeme emo.
Nastavení hesla v počítači je navrženo tak, aby zajistilo spolehlivější ukládání informací v počítači. I po instalaci ochrany kódem však musíte vědět. To lze například provést prostřednictvím těch, kterým se podařilo zajistit, aby PC bylo fyzicky nepřístupné třetím osobám. Samozřejmě můžete zjistit, že zadávat klíčové výrazy při spouštění počítače již není ruční úkol, zvláště když potřeba takové ochrany skutečně zmizela. Nebo mohou nastat situace, kdy je správce rozhodnut udělit přístup k počítačům širokého okruhu uživatelů. V těchto situacích se jídlo stává hranou, jak můžete získat heslo. Pojďme se podívat na akční algoritmus pro nejlepší zdroj napájení ve Windows 7.
Obnovení jednou nastaveného hesla lze provést dvěma způsoby v závislosti na tom, čí účet se rozhodnete otevřít pro bezplatný přístup: aktuální profil nebo profil jiného poskytovatele účtu. Kromě toho existuje další metoda, která virus kódu zcela neodstraní a není nutné jej zadávat při přihlášení. V závislosti na názvech možností mějte na paměti.
Metoda 1: Načtení hesla z profilu toku
Nyní se podíváme na možnost získání hesla ze záznamu streamovaného cloudu, což je profil, pod kterým jste aktuálně přihlášeni do systému. Za korunu tohoto oddělení není koristuvach nutně vinen matkou správce.


Metoda 2: Načtení hesla z jiného profilu
Nyní přejděme k vyzvednutí hesla od jiného uživatele účtu, aby to nebylo ze stejného profilu, pod kterým manipulujete se systémem. Pro tuto pojmenovanou operaci jsou naprosto nezbytná administrátorská práva.
- Přejděte do sekce "Ovládací panely", který se nazývá “Oblika záznamy o koristuvach a bezpečnosti”. Jak Vikonati zadali úkol, byl projednán prvním způsobem. Klikněte na název "Oblika záznamy koristuvachů".
- V okně, které se otevře, klikněte na položku „Správa dalšího cloudového záznamu“.
- Otevře se na konci se seznamem všech profilů registrovaných na vašem PC s jejich logy. Klikněte na název toho, od kterého se chcete naučit ochranu kódu.
- V seznamu akcí, které se otevře v novém okně, klikněte na pozici "Zobrazení hesla".
- Na konci se zobrazí heslo. Zde není třeba posilovat klíčový výraz, jak jsme to udělali v první metodě. To znamená, že jakoukoli akci na jiném cloudovém účtu může zrušit pouze administrátor. V tomto případě vůbec nezáleží na tom, zda znáte klíč, který pro váš profil nastavil jiný uživatel, protože stále máte právo na počítači provádět jakékoli činnosti. Aby při startu systému nebylo nutné zadávat klíčový virus, u vybraného uživatele stačí správci stisknout tlačítko "Heslo viditelnosti".
- Po dokončení této manipulace bude kódové slovo odstraněno, což znamená přítomnost stavu vaší přítomnosti pod ikonou oprávněného účetního.






Metoda 3: V případě potřeby zadejte klíčovou frázi před přihlášením
Kromě dvou metod je hlavní možností zakázat nutnost zadávání kódového slova při přihlašování bez nutnosti přihlašování znovu. K implementaci této možnosti budete potřebovat administrátorská práva.

Windows 7 má dvě metody pro získání hesla: pro soukromý účet a pro soukromý účet pro jiný účet. V prvním případě jsou nezbytné administrativní povinnosti, stejně jako v druhém je to nutné. Proto je algoritmus pro tyto dvě metody velmi podobný. Kromě toho existuje další metoda, která klíč zcela neodstraní, ale umožní vám automaticky se přihlásit do systému, aniž byste jej museli zadávat. Chcete-li použít zbývající metodu, potřebujete administrátorská práva na počítači.
Romanov Stanislav 10.01.2019 1674257
Jak mohu získat své přihlašovací heslo ve Windows 10?
Toužíte, aby vás zaujala pracovní plocha Windows 10 a přeskakovala přihlašovací obrazovku? Chcete okamžitě zapomenout zadat heslo k účtu, pokud je váš počítač uzamčen? Při přihlašování můžete snadno zadat heslo a nakonfigurovat robota Windows 10 tak, aby se automaticky zobrazoval na ploše nebo na úvodní obrazovce, aniž byste jej museli zadávat.
Hlavní výhodou při přihlašování bez hesla je, že záznam z cloudu není viditelný, jakmile jej zadáte, což znamená, že si jej nemusíte pamatovat a strávit několik sekund za hodinu vstupu. Poté spusťte pracovní stůl o několik sekund rychleji. Na druhou stranu pamatujte, že je mnohem jednodušší zakázat přístup k PC bez hesla (například dětem).

Postup nastavení automatického přihlašování ve Windows 10 je velmi podobný stejným operacím ve Windows 7 a Windows 8. Některé snímky obrazovky byly proto pořízeny z Windows 8.1. Tato metoda platí jak pro záznam místního cloudu, tak pro záznam cloudu společnosti Microsoft. Jinými slovy, k této instrukci můžete rychle přistupovat bez ohledu na typ cloudového záznamu.
Dopředu: Zapněte automatické přihlašování na vašem PC. Pokud je počítač zneužíván jinými lidmi (a dětmi), je nejlepší uchovávat záznamy v cloudu pod zámkem.
Chcete-li povolit automatické přihlášení do systému Windows 10 bez zadání hesla, můžete použít jednu z níže uvedených metod.
Metoda č. 1 pro automatické přihlášení bez zadání hesla
Toto je nejjednodušší způsob, jak získat heslo z přihlašovací obrazovky Windows 10.
Krok 1: Otevřete okno „Windows“ současným stisknutím kláves Win + R (klávesa s logem Windows a klávesa R). V dialogovém okně zadejte Netplwiz a stiskněte klávesu Enter.

Croc 2: V důsledku toho se zobrazí dialogové okno se záznamy účtu, vyberte účet účtu správce účtu a poté zrušte zaškrtnutí možnosti „Zadejte název účtu účtu a heslo“. Klikněte na tlačítko „Stop“, poté se otevře okno „Automatické přihlášení do systému“.

Croc 3: V dialogovém okně automatického přihlášení zadejte heslo, pro potvrzení jej zadejte znovu a klikněte na „OK“.

Krok 4: Znovu převeďte, abyste zjistili, zda je zaškrtávací políčko zaškrtnuté. Můžete restartovat systém a zkontrolovat účinek.

Metoda č. 2 pro získání hesla prostřednictvím registru
Pokud z jakéhokoli důvodu nemůžete nastavit automatické přihlášení ve Windows 10 podle přiřazené metody, vikorizujte tuto metodu.
Krok 1: Otevřete Editor registru Chcete-li to provést, otevřete okno „Navštívit“ (pomocí klávesy Win + R), do dostupného pole zadejte Regedit a stiskněte klávesu Enter. Stiskněte tlačítko „So“, takže se před vámi objeví nové okno s výzvou k provedení změn v systému.

Croc 2: V editoru registru přejděte na další část:
HKEY_LOCAL_MACHINE\SOFTWARE\Microsoft\Windows NT\CurrentVersion\Winlogon

Croc 3: Na pravé straně editoru najděte parametr s názvem DefaultUserName, dvakrát klikněte na nový a přejděte tam, kde je v poli „Hodnoty“ zadán název vašeho účtu Microsoft nebo místního účtu účtu.

Krok 4: Dále se vraťte do stejné části okna a najděte parametr DefaultPassword. Protože neexistuje žádný záznam, můžete jej vytvořit kliknutím pravým tlačítkem myši na prázdné místo, kliknutím na tlačítko „Vytvořit“ a následným kliknutím na „Hodnota řetězce“. Změňte jej na DefaultPassword a zadejte heslo do pole „Value“. Klepněte na tlačítko OK.

Krok 5: A rozhodli jste se, že musíte povolit automatické přihlášení do systému. Za tímto účelem najděte ve stejné části editoru položku s popiskem AutoAdminLogon a poté změňte její hodnotu z 0 (nula) na 1 (jedna).
Existuje spousta zajímavých věcí, které byste měli vědět o tom, jak odstranit heslo z počítače nebo notebooku se systémem Windows 8. Ve skutečnosti to není vůbec obtížné, zvláště když si pamatujete kombinaci přihlášení. Problémy však nastávají, když uživatel jednoduše zapomene heslo ke svému účtu a nemůže se přihlásit do systému. A proč bychom měli pracovat? Z takových zdánlivě složitých situací existuje východisko, jak můžeme vidět v našich statistikách.
Pokud si pamatujete heslo pro přihlášení do cloudového účtu, nebudete muset řešit obvyklé problémy se ztrátou hesla. V tomto případě máte několik možností, jak zapnout heslo při přihlášení k účtu účtu na vašem notebooku, a nyní zjistíme, jak získat heslo pro váš účet Microsoft.
Obnovte místní heslo
Metoda 1: Vynechání zadání hesla v „Nastavení“

Připraveno! Nyní není potřeba nic zadávat hned při přihlašování.
Metoda 2: Resetujte heslo pro další okno Vikonati

Tímto způsobem jsme neodstranili heslo, ale pouze upravili automatické přihlášení. Poté ihned při přihlášení do systému budete dotázáni na údaje o vašem cloudovém účtu, jinak se zadají automaticky a nikoho neoznačíte.
Registrace cloudového účtu Microsoft

Připraveno! Nyní přejděte do systému s novým účtem a již nebudete muset zadávat heslo a přihlašovat se ke svému účtu Microsoft.
Ztratili jste heslo, zapomněli jste ho
Pokud zapomenete heslo, vše se stane důležitějším. A pokud jste se přihlásili ke svému cloudovému účtu Microsoft, není to tak špatné, ale pokud se vzdáte hesla místního cloudového účtu, můžete s tím mít nějaké potíže.
Obnovte místní heslo
Hlavní problém této metody spočívá v tom, že se jedná o jedinou verzi problému, a proto je nutné bezpečně zabezpečit flash disk vašeho operačního systému a v naší verzi - Windows 8. A pokud jej máte , pak můžete zázračně přejít k aktualizovanému přístupu do systému.
Respekt!
Společnost Microsoft tuto metodu nedoporučuje a vše, co děláte, děláte na vlastní riziko. Tímto způsobem ztratíte všechny speciální informace, které byly uloženy ve vašem počítači. V podstatě můžeme systém jednoduše srolovat do původního stavu

Nyní můžete přejít na účet účtu nového správce účtu a zadat nové heslo. Tato metoda samozřejmě není jednoduchá, ale pro ty, kteří v minulosti používali konzoli, problémy nejsou na vině.
Obnovení hesla společnosti Microsoft
Respekt!
U této metody je nejdůležitější problém, že potřebujete další zařízení, takže můžete přejít na web společnosti Microsoft.

Nyní můžete pomocí chytře vymyšlené kombinace přejít na cloudový účet Microsoft na vašem počítači.
Podívali jsme se na 5 různých způsobů, jak získat nebo resetovat heslo pro Windows 8 a 8.1. Nyní, pokud máte problémy s přihlášením ke svému cloudovému účtu, nezruinujete se a budete vědět, co dělat. Sdělte tyto informace přátelům a známým a málokdo ví, co dělat, když heslo zapomene nebo je jednoduše omrzí zadávat při přihlašování.
Prohlížeč