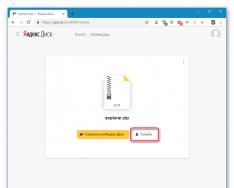Ludmila Omelchenko Dar'ya Shevyakova SAMOTUTORSKÁ STUDIUM Petrohrad "BHV-Petersburg" 2005 MDT 681.3.068+800.92Visual FoxPro 9 BBK 32.973.26-018.1 O-57 Omelchenko L. – Petrohrad: BHV-Petersburg, 2005. – 608 s.: ill. ISBN 5-94157-632-3 Recenzováno Visual FoxPro 9.0 – výkonný balík programů pro každodenní profesionální programy, které pracují s databázemi. Je popsáno integrované jádro vývoje dalších nástrojů a jejich vytváření pomocí základních objektů, jako jsou třídy, tabulky, záznamy, formuláře a zvuky. Je diskutován export a import dat a také publikování dat na webovém serveru. Je ukázáno, jak vyvíjet, vytvářet a testovat klient-server programy. Respekt je věnován funkcím aktuální verze oblíbeného balíčku a také dalším možnostem pro práci s webovými službami XML a interakci s dalšími programy (Microsoft Visual Studio .NET a Microsoft SQL Server 2000). Číselné aplikace a ilustrace vám pomohou látku rychle zvládnout a úspěšně zvládnout v praxi. Pro programátory a vývojáře databází UDC 681.3.068+800.92Visual FoxPro 9 BBK 32.973.26-018.1 Skupina pro přípravu videa: Hlavní editor Asst. Fotbalová branka. Vedoucí redaktora Redakční editor Počítačové uspořádání Korektor Návrh obálky Vedoucí. produkce Kateřina Konduková Igor Shishigin Grigory Dobin Natalia Dovgulevich Natalia Karavaeva Victoria Piotrovskaya Igor Tsirulnikova Mykola Tverskikh Licence VD No. 02429 ze dne 24.07.00. Podepsáno dne 18.03.05. Formát 70 1001/16. Offset druk. Mysl. pich. l. 49. Náklad 5000 výtisků. Smlouva č. "BHV-Petersburg", 194354, Petrohrad, st. Yesenina, 5B. Sanitární a epidemiologické schválení pro výrobky č. 77.99.02.953.D.006421.11.04 ze dne 11.11.2004. viděno federální službou v plném pohledu na oblast ochrany práv na život a blaho lidí. Zpracováno z hotových fólií na DUP "Drukarnya "Nauka" 199034, Petrohrad, 9. řádek, 12 © Omelchenko L.N., Shevyakova D.A., 2005 Petersburg", 2005 General Entry... ...... ... ................................................................... ................................. ............. 1 Jak si pohrávat kniha................................................ ................................................................... ... .. 2 Jak byla kniha inspirována ................................... ...... ............................................................. ......... ............. 2 Speciální prvky knihy. ...................................................... ...................................................... 3 ROZDIL 1. POZNEJTE VISUAL FOXPRO. ...................................................... ...... ... 5 Denní relační DBMS...................................... ............................................................. ....... 7 Objekty Visual FoxPro .. .. ................................... ........................................................... ....... 10 Co je nového ve Visual FoxPro 9.0...................................... ................... .... .................... 12 ODSTAVEC 2. ROBOTICKÝ COB S VIZUÁLNÍM FOXPRO . ........ .................................... 15 Spuštění Visual FoxPro ...................................................................... ............................................................. ................ 15 Okno Golovne Visual FoxPro. ...................................................... ...................................................... 15 Správce panelu ................................................. .............................................................. ........ 27 Dovidkova systém Visual FoxPro ...................................... ...................................................... 30 ROZDIL 3. PROJEKT YAK ZASIB COMMON ELEMENTS ADITIVE... .. .................................. ........... .. .... 39 Vytvoření programu pro projekt................................. ............................................................. .............. 39 Správa projektu prostřednictvím doplňkové nabídky.................................. ....................................................................... 45 Správa prvků projektu .................................................................. ................... .. ................ 46 Mistr Vikoristannya při vytváření projektu.... ................................................. .............. 47 ROZDIL 4. VYTVOŘENÍ DATABÁZE PRO PROJEKT...... .. ................ ...................... 57 Vytvoření databáze pro projekt.... ... ............... .............................................................. ... 57 Vytvoření podkladových dat, které projekt představuje...................... .. ............. ................................ .. ....... 61 Tabulky - základ databáze ................................................................... .................................. 62 Okno návrháře tabulek............. ............................................................. ................................... 68 Rejstřík............ ............................................................. ...................................................................... ................ 78 Poznámky mezi tabulkami.................. .. ......... . ...................................... ........... ............ 82 Integrita dat...................... .............................................................. ......... .......... 85 IV Oddíl 5. FORMULÁŘ PRO ZADÁVÁNÍ A ÚPRAVU ÚDAJŮ..... .......... ..... ................................ 89 Vytvořte stvoření pro pomoc mistrovi. ...................................................... ....................... 90 Spuštění formuláře................ .............................................................. ................................................................. .......... 97 Objekty formuláře. ...................................................... ...................................................... ............ .......... 97 Akce, které se vztahují k objektům formy................... ............................................................ .... 101 Změna pořadí zadávání informací do polí formuláře......... ........... 105 JEDNOTKA 6. KONSTRUKTOR FORMULÁŘE......... ............................................................. .................109 Okno Návrháře formulářů... ... ...................... ...................................................................... ........... 109 Vytváření formuláře...... ................................... ............................................................... ........... ... .. 113 Úprava parametrů formuláře............................. ...................................................................... ............. 114 Seredovishche ostrosti formy. ...................................................... ...................................................... ... 116 Sekvence každou hodinu úprava parametrů formuláře................................... 122 Umístění objektů ve formě......... ... ................................... ........ ... ....................... 123 ROZDIL 7. STVORY A POHLEDY PŘÁTEL........ ......................................................157 Co je to za zvuk... ............................................................... ...................................................................... .. 157 Doporučení pro vytvoření dobrého prostředí................................................ .............................................................. 157 Rysy stvoření hvězd........ .................................. ............ .. ............................... 158 Vikoristannya maistra pro vytvoření a jednotabulková hvězda...... .. ......................... 158 Recenze zpracované zprávy...... . .................................................................. ........ 168 Volání příteli................................... .. .. ................................ .......................................... 169 KAPITOLA 8 . VYTVOŘENÍ ZVITU S DODATEČNOU POMOCÍ PROJEKTANTA ZVITIV. ...................................................... ...... .........173 Okno návrháře oken................................ ...................................................... ............ ..... 173 Příkazy rychlé sestavy pro umístění polí................................ ........... 175 Ustavení středu ostření světla............................ ............................................................. ........ 179 Síla předmětů ve světě........... .... .................... ................................................................... ...................... 182 Umístění objektů v blízkosti hvězdy...... ...... ......... ...................................................................... ............... 188 Přidání do seznamu oblastí záhlaví a dílčích sáčků......... ...... ........ ................................ 200 Vytvoření jednoduché hvězdy ...... ...... ...................................................................... ................................... 201 Stvoření světa ve Vilnijské podobě..... ...... ...................................................................... ............... 203 Vytvoření tabulkového znaku................... ...... ..... ...................................................................... .......... 205 Seskupování dat ve světě...................... ...... ..... ...................................................................... ...... 207 Vikoristannya se slavnými lidmi...................................... .... .. ...................................... 211 Uspořádání zvukové strany..... ................................................................... ... ........................................ 213 Richocolonkovy zvіt.... .................................................. ..... ........................................ 215 ROZDIL 9. ZÁSOBOVÁNÍ DO DATOVÉ BÁZE ................................................. .... ...... ..........217 Konstruktor dotazů................................. ....................................................... ....... ...... ............... 218 Vytvoření seznamu polí pro výslednou tabulku dotazu.......... ........... ...... ... 221 Řadit podle záložky konstruktoru dotazu...................... .............. ...... ........................ 225 Mysl volby záznamů ............................................................ ............ ..... .......... 227 Bohaté záznamy v tabulce...................... ............................................................. ................. ..... ......... 233 Seskupení polí spláchnutých............. .......... ............................................................. ........................... .. ... 237 Změna přívodu vody............ . ............................................................. ... 241 Oddíl V ODDÍL 10. KŘÍŽOVÉ TABULKY A SCHÉMA..... ......... 243 Křížové tabulky... ................. .............................................................. ...................................... 243 Export dat ........................ ............................................................. ............. ....................... .......... 254 Pobudova diagram. ............................................................. .............................................................. 254 MOŽNOST 11. NABÍDKA DOPLŇKŮ...................................... .................. ........... .........261 Příprava na vytvoření menu....... ................. .............................................................. .............. .. 261 Činnosti potřebné pro vytvoření menu............................. .............................. .. 262 Spuštění návrháře nabídek....... ............................................................... ............................. 262 Vytvoření menu............. .............................................................. ......... ....................... ............... 264 Spoření, generování a spouštění nabídek ...................................................................... ......... ................ 278 Vytvoření sbalitelné nabídky. ................... ...................................................................... ...... ...... 279 ROZDIL 12. VYTVOŘENÍ SYSTÉMU PŘEDVIDÁLNÍHO DOPLŇOVÁNÍ..... .......281 Postavím se do řady...... ............................................................ .............................................................. .... 281 Výběr dialogového okna..... ..................... ................ ........... ....................... ....... 282 Vytvoření předběžného systému ve formátu HTML ............................................................... ........ 285 Systém Vikoristannaya previdkova v dodatcích... ..................... ............ .............. 293 INŽENÝRSTVÍ 13 PROJEKTOVÝ MANAGEMENT A KREATIVNÍ DOPLNĚK........ 297 Význam autorit pro projekt ........... ............................................................. ................. 297 Nastavení parametrů projektu................................ .................................................................... ....................... 299 Instalace hlavního programu pro projekt ...................... .................................................... 302 Vikoristannya Vyloučit možnosti. ............................................................. ....................... ............ 303 Vyčištění projektu od smazaných souborů. ...................................................... ...... ....................... 303 Projekt Pobudova................... .............................................................. ................. .......................... 303 Galerie komponent Visual FoxPro . ................................................................... ........................ .............. 306 ROZDIL 14. PRŮMYSLNOST, BERIGANSKÉ POSTUPY, SPOUŠTĚČE, REPREZENTACE ÚDAJŮ...................... ..................315 Spolehlivost zadávání dat na par se záznamy................................ .................. 315 Spolehlivost o zadávání dat do stejných polí tabulky .................................. ........ 323 Wikoristannya projev dat. ................................................................... .................... 325 15. ROZŠÍŘENÍ ZADÁVÁNÍ DAT....... ................ .......337 Zobrazení dat ve formuláři v tabulkovém zobrazení...................... ............. .......................... 337 Skládání formuláře s oušky....................... ............................................................ ...................... 356 Výběr formuláře................ .......... ............................................................. ...................................................... .. .. 360 Timer............................................ ....................................................... ............................................. 361 Přidání dat do seznamu ................................................................... ............................................................. 364 TÉMA 16. TŘÍDNÍ KNIHOVNY A KOMPONENTY ACTIVEX............... ..367 Knihovny třídy Vikoristannaya.................. ............................................................. ................. 367 Vikoristaniya ActiveX-komponenty ve formě....................... ...................................... .... 374 Prohlížeč objektů Wikimedia.... ................................................................. ................................... 390 ROZDIL 17. ROZŠÍŘENÍ TVORBY SVITS. .. ....... .......395 Vikoristannya u zvіtakh izavlenie danih....................... .......... ...................... 395 Štítky. ...................................................... ...................................................... ............ ...... 396 Vikoristannya u zvіtakh vіdnosini "jeden bohatý" ...................... .......... .. .......... 404 VI ZÁVĚR KAPITOLA 18. ROZŠÍŘENÍ VIBRACÍ DAT. ......................409 Zobrazení výsledků požadavku. ...................................................... ...................................................... 409 Uložení výsledků zadávání ve formátu HTML ...................................................... ...... ... 412 Vikoristannya v programech příkazu Select ................................ ........... ....................... 414 ROZDIL 19. VIZUÁLNÍ OBJEKTOVO ORIENTOVANÉ PROGRAMOVÁNÍ........ ............................................................. .......419 Vikoristannya klasіv....................................... . ...................................................................... .......... 419 Vykoristannya deponovaných předmětů................................... ........ .................................. 434 tříd Koristuvalnytska..... .............................................................. ....................................... 437 Přehled informací o třídě přiřazená ikona pro nové přiřazení...... .... 447 Vytvoření seznamu knihoven, které lze použít v konstruktorech formulářů a tříd ....... ...... .... ...................................... ...... 450 Tvorba formulářů na základě o třídách Koristuvalnického ................................................. .... ...... ....... 450 Vikoristannya formi pro třídu storennia....................... ......... ...... ........................ 454 Prohlížeč třídy Zasib ....... ...................................................................... .... ...... .................................. 455 Vytvoření panelu nástrojů.. ...................................................................... .... ...... ....................... 458 ROZDIL 20. BOHATÁ PRÁCE NA MÍSTNÍM ÚZEMÍ ........ ....................................................... ...... ...... ..463 Tipi blockuvan...................................... ...................................................................... ..... ...... .............. 463 Automatické blokování...................... ............................................................. ........ ...... ......... 463 Externí blokování tabulek a blokování změn.................. ........... ...... ............ 465 Zamykání stolu ................... .............................................................. ......... ...... ................... 466 Blokování záznamu............. ............................................................. ........ ...... ........................... 466 Otevření blokovací tabulky a záznamů.. ............................................................. ........ ...... ........ 468 relačních robotů s daty. ...................................................... ........ ....................... ............. 469 Výběr vyrovnávací paměti .................................................................... ........................................................ ..... 470 Historie transakcí. ...................................................... ...... ...................................... 474 ROZDIL 21. PŘIPOJENÍ A PROVADJENNYA O ECTIV, EXPORTU A DOVOZU DAT............................................ ............ .... ........475 Visual FoxPro a OLE objekty................... . ..................................................... ...................... 475 Připojení objektu OLE................... ............................................................... ... .............. 481 Úprava objektu OLE............................. . ................................................................... .......... 484 Prohlížení objektu OLE................... ............... . ................................................................... .......... .................. 484 Objektově orientované programování Vykoristannya......... ....... ................. 484 Přenos dat z Visual FoxPro do jiných programů........................ ........... ................ ..... 486 Import dat............. ................................................................... ............................................................... .. 488 Datová wiki z Visual FoxPro do Microsoft Word ..... ................ ........ 491 ROZDIL 22. VIDALENTI PREZENTACE DAT.. .... ............... 497 Vyznachennaya dzherela ODBC data ................. ......... ... ................................... ..... 497 Pojmenované spojení..... ................................................................... ......... ............................. ..... 500 Konstruktor připojení.... ...................................................................... .............................................................. 500 Úprava parametrů pro vzdálené projevy a připojení v dialogovém okně Možnosti ...................................... .............................................................. ... 503 Vytváření vzdálené prezentace dat...................................... ..... .................. .......... 505 LONDÝN VII Silně vikorystuvannya s'ednannya........ ...... ............................................................. ........ 513 Kombinace místních a vzdálených dat. ........................ 514 Nalashtuvannya podannya pro další data slovníkové báze.................. ..................... 516 ROZDIL 23. PŘENOS DAT ZE VISUAL FOXPRO NA PLATFORMU KLIENT-SERVER ...................................... ............. .......519 Vikoristannya maistra naroschuvannya pro přenos dat do databáze SQL Server ....... ...... ..... ............................................................... ..... 519 KAPITOLA 24. ZVEŘEJNĚNÍ DAT NA WEBOVÉM SERVERU........................ .......531 Maister Web Publishing ... ................................................................. ......... ............. .............. 531 Úprava parametrů webové stránky s pomocí asistenta ......... .............. ............. 535 Vytvoření webové stránky ......... ....................................................................... ............... 539 Úprava vytvořené webové stránky................... ............................................................. 543 PARAMETR 25. ÚPRAVA PARAMETRŮ VE VISUAL FOXPRO ....................................545 Možnosti záložky okna Možnosti ............................................................. ..... ................. 546 DOPLNĚK. INSTALACE VISUAL FOXPRO ................................................... 573 Vimogi před systémem............................................ ...................................................... ............ ..... 573 Instalace Visual FoxPro .................................. ...................................................... ...................... ....... 573 Nastavení Visual FoxPro ................ ...................................................................... ............................... ....... 575 SLOVNÍČEK............ ............................................................. .............................. ..........579 UKAZATELE PŘEDMĚTU....... ............................................................. .....................589 VIII Zbytek osudů je čas od času citlivý na ty, které Microsoft podporuje softwarový produkt Visual FoxPro. A tady smrad prozradí přístup nevlídných lidí. A dnešní nová verze Visual FoxPro 9.0 je toho přímým potvrzením. Bez ohledu na vznik nových databázových systémů bude Visual FoxPro nadále ztrácet jeden z nejpopulárnějších programů na světě. To je v první řadě způsobeno tím, že při vytváření nových verzí Microsoft šetří peníze z dřívějších verzí. Proto vámi vytvořené programy mohou být vítězné a dále. Visual FoxPro implementuje všechny atributy systémů správy relačních databází. Databáze udržuje integritu dat prostřednictvím primárních klíčů a propojení mezi tabulkami. Chcete-li zpracovat přidání, odstranění nebo změnu záznamů tabulky v rámci samotné databáze, můžete vybrat spouštěče a procedury, které se uloží. Visual FoxPro je objektově orientovaný, vizuálně programovaný jazyk, navrstvený v zákulisí, který neustále zavádí nové schopnosti, které se mění podle současných aspektů návrhu a implementace softwaru. Visual FoxPro mohou používat studenti z různých úrovní přípravy. Pokud Visual FoxPro teprve začínáte ovládat a potřebujete rychle vyvinout jednoduchou aplikaci, pomůže vám tvorba databází, tabulek, aplikací, formulářů, odpovědí atd. , který umožňuje nejen úpravu základních tříd Visual FoxPro a externích knihoven, ale také vytváření základních tříd. Tato kniha je zajímavá pro začátečníky jak při seznamování se s Visual FoxPro 9.0, tak při práci s tímto softwarovým systémem. Kniha důsledně popisuje celý proces tvorby hotových aplikací: vytvoření databáze a tabulky před ní, návrh formulářů pro zadávání a kontrolu dat, vytváření dotazů a volání, stejně jako další způsoby zobrazení a zpracování informací z databáze. Kniha obsahuje velké množství ilustrací, které vám pomohou seznámit se s látkou v ní prezentovanou. 2 způsoby, jak postupovat Jakmile začnete používat Visual FoxPro, zakázka rozdělení vám umožní přejít sekvenčně z jednoduchého pohledu do skladu.nové znalosti tohoto softwarového produktu. Pokud jste obeznámeni s Visual FoxPro, nebudete muset číst knihu celou. V celé knize můžete vidět, o které části je největší zájem, a učit se pouze z nich. Je toho hodně, co můžete objevit pouhým letmým nahlédnutím do knihy. Má zvláštní vize okamžiků, které budou viditelné pro vaše oči, když budete mít hlad. Tímto způsobem kniha zprostředkovává konzistentní porozumění materiálu, od jednoduchých po složité. Kapitoly 1 a 2 knihy jsou úvodní. Dozvíte se, jak spustit Visual FoxPro, jak zobrazit pokročilé informace, dozvíte se o prvcích hlavního okna programu a o tom, co je nového ve Visual FoxPro 9.0 ve srovnání s předchozími verzemi. V části 3 se dozvíte o projektu, což je způsob, jakým jsou kombinovány prvky programu. Po dokončení části 4 se naučíte, jak vytvořit databázi, tabulky, indexy, propojení mezi tabulkami, které jsou před ní, a jak určit integritu dat. Části 5 a 6 pokrývají vytváření formulářů pro zadávání a úpravu dat pomocí návrháře formulářů. Kapitoly 7 a 8 jsou věnovány vývoji jednoduchých zvuků. Po přečtení části 9 si můžete položit otázku jakékoli složitosti. Kapitola 10 vás seznámí s tvorbou tabulek a diagramů průřezů. Pro spouštění formulářů, kliknutí a programů má program nabídku. Část 11 vysvětluje, jak vytvořit takovou programovou nabídku. Jakmile dokončíte prvních jedenáct sekcí a vyberete si registrovanou aplikaci, budete moci vytvářet programy sami. Další oddíly vycházejí z poznatků převzatých z prvních oddílů a jsou věnovány rozšířeným metodám tvorby tvarů, slov, zvuků. O tom, jak vyvinout efektivní systém dokončování pro váš program ve formátu HTML, se dozvíte v části 12. Část 13 pojednává o dalších krocích pro správu projektu, včetně vytvoření souboru, který se přidá do souboru (exe). Části 14 až 18 pojednávají o pokročilých funkcích správy databází, vytváření bohatých tabulkových formulářů a odpovědí a úpravách formulářů komponent ActiveX. Část 19 vás seznámí s vlastnostmi objektově orientovaného přístupu k vývoji programů používaných pro správu databází. Naučíte se na jejich základě vytvářet třídy a objekty. Kapitola 20 je věnována robotu Visual FoxPro na místní hranici. Krok 3 Visual FoxPro není izolovaný systém a může efektivně spolupracovat s jinými programy Windows. Po přečtení oddílu 21 se naučíte pracovat s objekty skladu (OLE), exportovat a importovat data. Jak nainstalovat ovladač ODBC, jak vytvořit vzdálený pohled na data a nakonfigurovat jeho parametry, se dozvíte v části 22. Kapitola 23 vás naučí přenášet data z Visual FoxPro na platformu klient/server pomocí přídavného master rozšíření . Visual FoxPro má schopnost formulovat webovou stránku s náhodnými informacemi, které se vejdou do databáze. Postup je v části 24. Pro efektivní práci s Visual FoxPro je potřeba se naučit parametry, které jsou upraveny ve zbývající části knihy. Program vás seznámí s instalací Visual FoxPro 9.0. Kniha obsahuje glosář s popisem pojmů Visual FoxPro. Kniha má spoustu zvláštních příloh, viděných zvláštním způsobem. Budou zde další informace, které usnadní čtení a vyhledávání informací: ZÁVĚRY Budete potřebovat vědět o dědictví, ke kterému vedou další akce. SYNOPSE Existuje mnoho triků, které můžete provést, abyste co nejlépe využili možnosti Visual FoxPro. ZAPAMATUJTE SI Když budete před obviňováním, pomůže vám to překonat problémy. Říkají, čeho se bát a také na čem pracovat, aby dosáhli milosti. Kniha má různé typy písma: nové výrazy jsou zobrazeny kurzívou; Text, který musíte zadat z klávesnice, je zobrazen tučnou kurzívou; příkazy nabídky, názvy tlačítek, záložek, možností, proporcí, dialogových oken, oblastí atd. jsou zobrazeny tučným písmem; Názvy funkcí, oprávnění, metod, databází, tabulek, polí, tabulek jsou zobrazeny jednoprostorovým písmem. Dvě klávesy spojené znaménkem plus jsou kombinací kláves. Stiskněte první klávesu, aniž byste ji uvolnili, stiskněte druhou. Pak pusťte zášť. Autoři vyjadřují vděčnost "BHV-Petersburg" za jejich dlouhodobou práci a pomohou při přípravě a psaní knihy. 4 Vol. 1 Keynotes with Visual FoxPro Změny, které se v našem regionu neustále dějí, se nemohly nezaměřit na oblasti informatiky a výpočetní techniky iki. Před deseti lety dominovali práci s databázemi profesionální programátoři. Samotné systémy byly považovány za jednoduchého hackera. Hlavním přispěvatelem k takovým systémům je Viyskovo-průmyslový komplex. Se vznikem bank, akciových společností a soukromých společností se databáze rozšířila, než stagnovala. Lidé si uvědomují, že informace stojí za haléře. Tento odpad, nebo neočekávaně využitý, vás může přijít draho. To samo o sobě může vysvětlit rychlý růst informačních technologií a rychlý rozvoj systémů pro správu databází (DBMS). První systémy pro správu databází se objevily v polovině šedesátých let minulého století a podporovaly hierarchický datový model, ve kterém byly mezi záznamy nalezeny stovky předků/základů. Během krátké hodiny byly databáze roztříštěny a jako základ pro ně byl položen výrazně komplexní model krvácení. Každý z těchto modelů má své výhody a nedostatky, které hrály klíčovou roli při vývoji relačního modelu. V roce 1970 Podle článku výzkumného pracovníka IBM Dr. E. F. Codda relační datový model způsobil revoluci v přístupu k ukládání a zpracování informací. Na základě tohoto modelu došlo v sedmdesátých letech minulého století k fragmentaci prvních relačních databází, které jsou považovány za standard pro dnešní komerční DBMS. V relačních databázích jsou všechny informace shromažďovány v tabulce, jejíž řádky a sloupce se nazývají záznamy a pole. Tyto tabulky se nazývaly relační1, takže model se začal nazývat relační. Záznamy v tabulkách se neopakují. Jejich jedinečnost je zajištěna primárním klíčem, který umísťuje 1 Relace je matematický termín z teorie multiplikátorů, který tvořil základ relačního datového modelu. V angličtině je „relationship“ reprezentován slovem „relation“, z názvu „relation“. – Ed. Kapitola 1 6 sada polí, která jednoznačně identifikují záznam. Pro snadné vyhledávání informací v databázi jsou vytvořeny indexy na jednom nebo více polích tabulky. Hodnoty indexu jsou uloženy v uspořádané podobě a jsou odesílány do záznamu tabulky. Aby byla automaticky zachována integrita souvisejících dat v různých tabulkách, jsou analyzovány primární a sekundární klíče. Chcete-li vybrat data z mnoha připojení, tabulka je založena na hodnotách jednoho nebo několika polí, která jsou uložena. Evidenční tabulka pro mezinárodní telefonní transakce může například obsahovat následující informace: Poznámka: Záznamy o mezinárodních telefonních transakcích se zapisují před evidenční knihu v tabulkovém zobrazení v chronologii nové pořadí (obr. 1.1). Kožená řada má stejnou strukturu a skládá se z osmi polí. Tato aplikace má následující pole: Číslo smlouvy, Kód služby, Telefonní číslo, Datum služby, Kód místa, Doba trvání služby, Odrůda. Res. 1.1. Klíčová slova: V relačních databázích lze měnit pole Žádný datový typ (číselný, řádkový, typ data atd.), jinak se pro každý záznam změní datový typ pole. Jednou z důležitých výhod databáze je výběr informací, které jsou v ní uloženy. V telefonním a adresáři Wikoristu, který je uspořádán podle přezdívky, najdete telefonní číslo pro přezdívku svého vládce. Protože jsou však zápisy v matriční knize mezinárodních růží řazeny chronologicky, budete muset strávit značnou hodinu získáváním seznamu klientů, kteří růži podepsali zpěvem, nebo v souvislosti s tím, že Předplatitelé žijí v oblasti a přinášejí své pokladniční poukázky telefonní společnosti. Na pomoc přicházejí počítačové databáze. Ty bez ohledu na velké množství informací, které jsou v nich uloženy, zajišťují vysokou úroveň vyhledávání potřebných informací. V takových databázích můžete hledat jakýkoli parametr, na který chcete kliknout. Počítačové databáze jsou navíc mnohem kompaktnější. Na jednu disketu se vejde databáze, která pojme tisíce záznamů. K vytvoření databáze, změně její struktury, úpravě a výběru dat se používají systémy pro správu databází. Současné systémy správy relačních databází zahrnují: sadu nástrojů pro vytvoření tabulky a tabulky mezi souvisejícími tabulkami; detaily administrace databáze; Omlouváme se za zákaznické rozhraní, které umožňuje odepřít přístup k informacím uloženým v databázi; metody vytváření dalších dat, jako jsou databáze. Na Obr. 1.2 zobrazuje příklad přeshraničních telefonních systémů pomocí dalších dvou tabulek relační databáze Visual FoxPro. Res. 1.2. O světě Ruské federace a Ruské federace BLUE 1 8 REGION. 1.3. Îò÷åňòà òàáë÷íîîîîà, ñîäĺðæàùèčîîðìàöčþîîîîàîî Romanova slova. 1.4. Jinými slovy, v tomto případě v tomto ohledu použijme Visual FoxPro 9. 1.5. Obecné informace o světě Pomocí této doplňkové funkce DBMS můžete: Pro doplňkovou funkci DBMS můžete: Například můžete zobrazit informace o všech různých velikostech třídy písní po libovolnou dobu; Zobrazení celé tabulky na druhé straně nebo bez výběru záznamů a polí v různých formátech. Například na Obr. 1.3 zobrazí tabulkový zvuk, který obsahuje adresy klientů telefonní společnosti. Na Obr. 1.4 byla vytvořena jedna z možností pro informační list pro umístění jmen a přezdívek klientů ze stejné tabulky; Zobrazení databázových informací v grafickém formátu. Například na Obr. 1.5 se zobrazuje ve formě údajů o počtu mezikomunálních jednání s klienty; Přidejte potřebné výpočty pro formulování výsledků a vyberte data z tabulky. V současné době existuje více než deset populárních DBMS pro osobní počítače. Tradičně jedním z nejpokročilejších datových systémů v Rusku a dalších zemích je Visual FoxPro DBMS, nová verze Visual FoxPro 9.0 obsahuje další vylepšení rozšiřující možnosti systému. 10 Kapitola 1 Visual FoxPro Visual FoxPro se skládá z několika komponent, které slouží k ukládání informací, jejich zobrazování a editaci. Ve Visual FoxPro jsou všechny informace uloženy v databázi, která se skládá z tabulky, záznamů mezi tabulkami, indexů, spouštěčů a procedur, které se ukládají. Každá tabulka má jedinečný název a je uložena v samostatném souboru, jehož název následuje za názvem tabulky. Soubor pro vytvoření má příponu DBF. Ke každé tabulce mohou být přiřazeny indexy, které se používají k uspořádání dat a rychlému vyhledání potřebných záznamů, přičemž jedna tabulka může mít více indexů. Chcete-li uložit hodnoty polí, jako je Memo a General, uložte je kolem souborů. Pole memo tabulky obsahují textové informace a pole typu Obecné se zpravidla používají k ukládání dvojitých informací a dalších programů, které fungují v prostředí Windows. Visual FoxPro implementuje aktivační události, které umožňují centrálně zpracovávat události, které jsou zodpovědné za jakékoli změny v databázi. Můžete také vytvářet procedury ukládání, které jsou součástí databáze a lze je použít v popisu tabulky, pro ověření zadaných údajů, kontrolu záznamů atd. Velmi manuálně a přímočaře je přístup do databáze a prezentace data. Odesílání dat vám umožňuje spojit data do tabulky a zobrazit je na první pohled. Můžete vybrat pouze pole tabulky, která vám budou indikována, kombinovat několik polí do jednoho pole, vypočítat podhodnoty a nastavit nové názvy polí tabulky. Počet položek v databázi zpravidla vysoce převyšuje počet tabulek. Jak je databáze využívána, její kapacita neustále roste. V mnoha informačních systémech je přístup k datům včetně kontroly, přidávání a úprav omezen na dodatečné úložiště dat. Tento přístup umožňuje řídit přístup k informacím. Když zvolíte výběr dat z formulářů, odpovědí, dotazů a programů, platí stejná pravidla jako pro tabulky. Pocty Redaguvannya, zahrnuté před poctou, mohou být spíše pro zpívající mysli. Například byl vytvořen na základě pouze jedné tabulky. Chcete-li zobrazit a upravit data, musíte použít formuláře, volání, aplikace a programy. Při vytváření forem, ozvučení a dotazování se konstruktéři zaseknou. Proto se tyto komponenty často nazývají designové objekty. Formuláře se nazývají objekty skladu, protože se skládají z jiných objektů (jako jsou pole, tlačítka, diagramy, rámečky, komponenty OLE atd.). atd.), které se nazývají objekty rozhraní. Pro zobrazení údajů zapsaných do tabulky použijte formulář. Údaje lze zadávat přímo do tabulky, ale nejefektivnější je použití správného formuláře. Formulář obsahuje akce a všechna pole v tabulce, kam zadáváte informace. K vytváření formulářů můžete použít Vikoristovvati Master Form Creation nebo Form Designer. Průvodce formulářem dokáže vytvořit celou řadu šablon, které označují vztahy mezi jednotlivci, které se zobrazují ve formuláři tabulky, typ zobrazení dat a pořadí, ve kterém jsou pole umístěna. K vytvoření skládacích formulářů se používá návrhář formulářů. Vyhledejte prosím další informace obsažené v databázi. Příklady zahrnují ceník zboží, seznam kupujících a seznam skladů. Volání, hovory jsou občas vytvořeny, protože informace musí být předány někomu jinému. Chcete-li vytvořit zvuky ve Visual FoxPro, stejně jako formuláře, použijte Sound Master a Sound Designer. S pomocí Master of Sounds můžete snadno vytvořit silný zvuk založený na existujících vzorech. Návrh zvukového designéra umožňuje vytvářet zvuky s dostatečnou složitostí, včetně většího seskupování dat a umístění výpočtových polí. Napište speciální výběr dat z jedné nebo několika tabulek. V aplikaci Visual FoxPro můžete k vytváření dotazů použít návrhář dotazů i specializovaný jazyk SQL (Structured Query Language). Výsledky vyhledávání lze zobrazit ve formuláři, zobrazit v Pohledu a Diagramech nebo uložit do zadané tabulky. Programy napsané pomocí Visual FoxPro jsou objektově orientované. S jejich pomocí vytváříte podtypy ve formuláři, vytváříte objekty, vytváříte různé výpočty a vytváříte databázi. Pro vaše pohodlí můžete přidat programy do knihoven. Chcete-li vytvořit formuláře Visual FoxPro, můžete změnit nejen základní třídy, ale také vytvořit třídy. Můžete například určit třídu formulářů, které mají jinou barvu pozadí a standardní sadu tlačítek pro správu dat. Pro standardizaci vývoje je nutné vybrat jednu nebo více tříd pro základní třídu vzhledu. Třídy vytvořené pomocí Visual FoxPro jsou uloženy v knihovnách tříd. Pro spojení komponent vytvořeného dodatku je vytvořen projekt, který zahrnuje všechny uvedené komponenty. Podpora projektu usnadní rozvoj programu a jeho podporu. Každá komponenta je uložena v samostatném souboru a názvy souborů, které obsahují hlavní komponenty, jsou specifikovány nezávisle a názvy souborů, které obsahují objekty spojené s tabulkou, jsou kombinovány s názvy tabulky. V závislosti na typu objektu, ve kterém se Visual FoxPro nachází, automaticky přiřadí přípony souborů každému souboru, což pomáhá při identifikaci objektu. Seznam přípon souborů je uveden v tabulce. 1.1. Kapitola 1.1. Odpovědnost na receptury Visual FoxPro Reputace prj, fpc, cat, pjx, pjt Obecné frt Obecné Kapitola 1 12 Kapitola 1.1 (vzorec) åò frx, frm Ïî÷kovà íàkêêêà lbx, lbl Ìåíþånx , òåêñò ìåí þ, prg, fxp, mpr, qpr bmp, jpg, gif, ico, dib, cur, ani wav visual FoxPro 9. 0 Visual FoxPro se neustále vyvíjí. Stejně jako předchozí verze, Visual FoxPro 9.0 přidal další vrstvu k rozšířeným funkčním možnostem systému, zredukoval zjevné vlastnosti, které ovlivňují rozhraní uprostřed vývoje a zpracování chyb, přidal nové příkazy, základní třídy, funkce a rozšíření jsou evidentní. Nová verze má všechny možnosti pro práci s webovými službami XML a také omezenou funkčnost s Microsoft Visual Studio.NET a Microsoft SQL Server 2000. Visual FoxPro rozšířil možnosti konstruktoru tabulek. Pro pole tabulky můžete použít nové typy dat: double Blob a text Varbinary. Datový typ Blob se používá pro struktury, které obsahují informace o datovém bloku. Používá se k ukládání dvou typů informací, jako jsou znaky ASCII, kompilované soubory, toky bajtů. Datový typ Varbinary má šestnáct hodnot. Je to podobné jako u typu Character, ale tento datový typ nevyplňuje velké prostory nepodstatnými informacemi. Nový typ se objevil pro Binární index, který je vytvářen na základě logických výrazů a je analyzován jak pro volné tabulky, tak pro tabulky, které jsou součástí databáze. Tento index zabírá podstatně méně místa, a proto umožňuje zvýšit plynulost variabilních indexů. Předměty, stejně jako forma, mají nové schopnosti. Pojďme se podívat, co máte. Síla kotvy určuje absolutní a jasné polohy a rozměry objektu na všech čtyřech stranách objektu kontejneru, což je hlavní problém automatického umístění a změny rozměrů objektu. Pokud změníte rozměry ve formuláři, zobrazí se možnost Změnit velikost .. Úvod do Visual FoxPro 13 Schopnost otáčení objektů Label, Line a Shape umožňuje zobrazovat štítky na velkých objektech EditBox v textu, který jde zdola dolů. Síla automatického dokončování objektu TextBox vám umožňuje zapamatovat si hodnoty, které zadáte do pole, a když zadáte novou hodnotu, zobrazí se seznam, aby bylo psaní jednodušší. Tato síla musí být ručně vítězná v době zadávání dat do pole, což znamená, že existuje malá sada možností. Funkce AutoHideScrollBar objektu ListBox umožňuje skrýt posuvník, když jsou viditelné všechny řádky, a znovu je zobrazit, pokud se všechny řádky nevejdou do seznamu. Funkce PictureMargin a PictureSpacing objektů CommandButton, OptionButton a CheckBox udržují pozici obrázku podél okraje a textu objektu. Výkon MousePointer pro sloupce (objekt Column) a záhlaví (objekt Header) objektu Grid ve fázi úpravy třídy nebo formuláře nastaví požadovaný typ ukazatele myši, když vstoupí do pole tohoto objektu. Příkaz SET PATH TO má nyní funkci ADDITIVE, která umožňuje přidávat nové trasy ke stávajícím a počet všech tras se zvýšil z 1024 na 4096. Vedoucí projektu má možnost zrušit příkaz Mod ify (Upravit) při výběru knihovny tříd nebo nesouvisejících s třídou této knihovny. Visual FoxPro 9.0 spustí Prohlížeč tříd s vybranou knihovnou tříd. Vývojáře potěší změny, které provedli konstruktéři letadla. Úprava všech objektů (rotace objektu ve zvukovém prostředí, styl designu, mytí rukou, ochrana proti změnám), které se nacházejí ve zvuku, se řídí doplňkovým dialogovým oknem úřadů. Veškeré parametry samotné sestavy (rozvržení stránky, přidání oblastí záhlaví a podsáčku do sestavy, seskupení dat, nastavení změn sestavy, uložení sestavy ve vzhledu třídy) se nastavují také v doplňkovém dialogové okno Vlastnosti sestavy (Vlastivost volám). Změny se dostaly do kontaktu s úřady a metodami. S vytvořením nových autorit a metod jim lze přiřadit hodnotu po sklizni/hodnotě klasu. Rozšířené možnosti přizpůsobení Visual FoxPro, které jsou přístupné z dialogového okna Možnosti, které se zobrazí příkazem Možnosti z nabídky Nástroje. Seznam skupin souborů zadaných na kartě Umístění souborů byl rozšířen. Na kartě Zobrazit se zobrazí možnost Počet zobrazení seznamu, která umožňuje nastavit maximální počet položek seznamu, které se zobrazí během IntelliSense. Výrazně byla rozšířena sada parametrů, které lze nastavit na záložce Přehledy. 14 Kapitola 1 Kapitola 2 Kroky s Visual FoxPro Chystáte se začít pracovat s Visual FoxPro 9.0. Spousta věcí, se kterými pracujete (nabídky, panely nástrojů, dialogová okna), bude známá těm, které jsou typické pro jádro Windows. Spuštění Visual FoxPro Chcete-li spustit programy z hlavní nabídky Windows, vyberte následující kroky: 1. Klepněte na tlačítko Start umístěné ve spodní části obrazovky. 2. Z hlavní nabídky Windows, která se otevře, vyberte příkaz Programy. Zobrazí se nabídka pro tento příkaz. 3. Z nabídky vyberte Microsoft Visual FoxPro 9.0. Na obrazovce se zobrazí okno Visual FoxPro 9. 0 (obr. 2.1). PORADA Chcete-li rychle spustit Visual FoxPro 9.0, můžete vytvořit zástupce na ploše a přiřadit klávesy ke klávesnici. Pak už jen stačí stisknout tuto kombinaci kláves v libovolném okně Windows a program se spustí. Kromě toho můžete pro snazší spouštění programů použít panel rychlého startu Windows umístěním ikony Visual FoxPro na něj. Systém Visual FoxPro Na Obr. Obrázek 2.1 ukazuje hlavní okno Visual FoxPro, jak vypadá po spuštění programu. Můžete vidět tyto hlavní objekty: název okna, řádek nabídky, panel nástrojů, panel nástrojů, pracovní oblast, okno příkazů a dialogové okno Správce podokna úloh. Titulek je umístěn v horní části hlavního okna a obsahuje tři objekty: kopii ikon Visual FoxPro, nadpis hlavního okna a ikony v okně. Řádek nabídky je umístěn v hierarchické nabídce Visual FoxPro. Seznam položek nabídky je založen na typu aktivního okna. 16 Kapitola 2 2.1. Globální Visual FoxPro 9.0 Visual FoxPro poskytuje zákazníkovi množství výkonných panelů nástrojů pro práci s databázemi, formuláři, dotazy a dotazy. Tyto panely nástrojů obsahují sadu tlačítek a tato sada je uložena pod označením konkrétního panelu nástrojů. Po spuštění Visual FoxPro se na obrazovce objeví standardní panel nástrojů. Ve spodní části hlavního okna je řádek výkresů, ve kterém jsou zobrazeny informace o střižné fréze aktivního okna, krátký popis vybraného tlačítka na panelu nástrojů nebo položky nabídky. Typ informací zobrazených v řádku bude záviset na typu aktivního okna. Například v okně návrháře formulářů se v řádku zobrazí název aktivního objektu formuláře a při procházení tabulky v režimu Procházení se na levé straně zobrazí název uzavřené tabulky. řádek a číslo řádku se zobrazí uprostřed řádku zápis a indikátor pro režim robota . V aplikaci Visual FoxPro 9.0 se Správce podokna úloh zobrazí v hlavním okně za akcemi. Můžete zadat seznam projektů a databází, které byly otevřeny během zbytku dne, příkazy pro spuštění předvývojového systému a mastery vytvořených databází a projektu, aplikace, které lze z vývoje získat a také odeslané na stránky na internetu. Zde je návod, jak pracovat s Visual FoxPro 17 Během pracovního procesu se v hlavním okně Visual FoxPro otevírají okna pro konstruktory formulářů, odpovědi, dotazy, projekty a další okna. Všechny pachy jsou dceřiné společnosti ve vztahu k přednímu oknu a při zavření se zavírají. Kromě toho, pokud jste při ukončení Visual FoxPro nezavřeli okno projektu, na kterém jste pracovali, budete muset toto okno zavřít při spuštění programu. Název hlavy hlavy hlavy ikony podle znaků ikony, text "Microsoft Visual Foxpro" I tlačítka tlačítek Keruvannya Rosems of the head vikn. Po kliknutí na ikonu s ikonami se otevře systémové menu, kam můžete umístit příkazy pro přesun a změnu velikosti hlavního okna. Ve stole 2.1 ukazuje příkazy dostupné ze systémové nabídky. Kapitola 2.1. Odkazování na název Ruské federace ü Ocenění jménem Litevské republiky s Visual FoxPro a s pomocí Visual Fox Pro a na druhém konci světa na stejném místě jako FoxPro a jinými slovy Zde je Windows se nachází xPro je místo, kde žijete Toto je Visual FoxPro RADA Chcete-li rychle ukončit programy Visual FoxPro, poklepejte na jinou kopii ikony programu v záhlaví hlavního okna. Chcete-li rychle otevřít/otevřít okno záhlaví, poklepejte na záhlaví. Text okna záhlaví Microsoft Visual FoxPro lze snadno změnit v závislosti na vašich potřebách zadáním jiného názvu okna záhlaví Visual FoxPro nebo změnou názvu jinde. Chcete-li to provést, zadejte v příkazovém okně příkaz: UPRAVIT NÁZEV OBRAZOVKY OKNA "Nový nadpis hlavního okna""
или
_SCREEN.caption = "Новый заголовок главного окна"
В правой стороне заголовка расположены кнопки управления окном. Их назначение
описано в табл. 2.2.
18
Ãëàâà 2
Òàáëèöà 2.2. Íàçíà÷åíèå êíîïîê óïðàâëåíèÿ îêíîì
Êíîïêà
Íàçâàíèå
Íàçíà÷åíèå
Ñâåðíóòü
Ñâîðà÷èâàåò ãëàâíîå îêíî FoxPro äî ðàçìåðà êíîïêè è ïîìåùàåò åå íà ïàíåëü çàäà÷ Windows
Âîññòàíîâèòü
îáðàòíî
Óìåíüøàåò ðàçìåð ðàçâåðíóòîãî îêíà, ïîçâîëÿÿ â äàëüíåéøåì èçìåíÿòü åãî
Ðàçâåðíóòü
Ðàçâåðòûâàåò ãëàâíîå îêíî Visual FoxPro âî âåñü ýêðàí
Çàêðûòü
Çàêðûâàåò ãëàâíîå îêíî Visual FoxPro, òåì ñàìûì ïðåêðàùàÿ
ðàáîòó ïðîãðàììû
Çíàêîìñòâî ñî ñòàíäàðòíîé ïàíåëüþ
èíñòðóìåíòîâ Visual FoxPro
В Visual FoxPro имеется большое количество панелей инструментов, используемых
при создании форм, отчетов и запросов. Подробно они будут рассмотрены в соответствующих главах. Сначала изучим стандартную панель инструментов (рис. 2.2),
которая используется во всех режимах работы.
Ðèñ. 2.2. Ñòàíäàðòíàÿ ïàíåëü èíñòðóìåíòîâ Visual FoxPro
Назначение кнопок стандартной панели инструментов описано в табл. 2.3.
Òàáëèöà 2.3. Íàçíà÷åíèå êíîïîê ñòàíäàðòíîé ïàíåëè èíñòðóìåíòîâ
Êíîïêà
Íàçâàíèå
Íàçíà÷åíèå
New (Íîâûé)
Ïîçâîëÿåò ñîçäàòü íîâûé ôàéë (ïðîåêò, áàçó äàííûõ,
òàáëèöó, çàïðîñ, ôîðìó, îò÷åò, êëàññ)
Open (Îòêðûòü)
Îòêðûâàåò ñóùåñòâóþùèé ôàéë
Save (Ñîõðàíèòü)
Ñîõðàíÿåò îòêðûòûé ôàéë
Print One Copy
(Ïå÷àòàòü îäíó êîïèþ)
Ïå÷àòàåò ñîäåðæèìîå àêòèâíîãî îêíà
Print Preview
(Ïðîñìîòð ïå÷àòè)
Îòêðûâàåò îêíî ïðåäâàðèòåëüíîãî ïðîñìîòðà ïå÷àòàåìîãî äîêóìåíòà
Cut (Âûðåçàòü)
Óäàëÿåò âûäåëåííûé òåêñò èëè âûäåëåííûå îáúåêòû è
ïîìåùàåò èõ â áóôåð
Copy (Êîïèðîâàòü)
Êîïèðóåò â áóôåð âûäåëåííûé òåêñò èëè âûäåëåííûå
îáúåêòû, íå óäàëÿÿ èõ
Paste (Âñòàâèòü)
Âñòàâëÿåò ñîäåðæèìîå áóôåðà. Äåéñòâèå ýòîé êíîïêè
çàâèñèò îò òîãî, â êàêîì èç ðåæèìîâ âû ðàáîòàåòå
Íà÷àëî ðàáîòû ñ Visual FoxPro
19
Òàáëèöà 2.3 (îêîí÷àíèå)
Êíîïêà
Íàçâàíèå
Íàçíà÷åíèå
Undo (Îòìåíèòü)
Îòìåíÿåò âûïîëíåííûå äåéñòâèÿ
Redo (Âîññòàíîâèòü)
Âîññòàíàâëèâàåò îòìåíåííûå äåéñòâèÿ
Run (Âûïîëíèòü)
Çàïóñêàåò íà âûïîëíåíèå
Modify Form
(Ìîäèôèöèðîâàòü ôîðìó)
Ïîçâîëÿåò ìîäèôèöèðîâàòü SÑX-ôàéë, ñâÿçàííûé
ñ äàííîé ôîðìîé
Databases
(Áàçû äàííûõ)
Ñîäåðæèò ñïèñîê îòêðûòûõ áàç äàííûõ
Command Window
(Êîìàíäíîå îêíî)
Îòêðûâàåò êîìàíäíîå îêíî
Data Session Window
(Îêíî ñåàíñà äàííûõ)
Îòêðûâàåò îêíî Data Session
Properties Window
(Îêíî ñâîéñòâ)
Îòêðûâàåò îêíî Properties (Ñâîéñòâà), èñïîëüçóåìîå äëÿ íàñòðîéêè ñâîéñòâ
Document View Window
(Îêíî ïðîñìîòðà
äîêóìåíòà)
Îòêðûâàåò îêíî Document View (Ïðîñìîòð äîêóìåíòà), â êîòîðîì îòîáðàæàåòñÿ ñïèñîê ïðîöåäóð,
ôóíêöèé îòêðûòîé â îêíå ðåäàêòîðà ïðîãðàììû
Class Browser
(Îáçîð êëàññîâ)
Îòêðûâàåò îêíî Class Browser (Îáçîð êëàññîâ),
ïðåäíàçíà÷åííîå äëÿ ðàáîòû ñ êëàññàìè
Object Browser
(Îáçîð îáúåêòîâ)
Îòêðûâàåò îêíî Object Browser (Îáçîð îáúåêòîâ),
ïîçâîëÿþùåå ïðîñìàòðèâàòü êëàññû, ñâîéñòâà,
ìåòîäû, ñîáûòèÿ è êîíñòàíòû âûáðàííûõ áèáëèîòåê
Task Pane (Ïàíåëü çàäà÷)
Îòêðûâàåò îêíî Task Pane Manager (Ìåíåäæåð
ïàíåëè çàäà÷)
Toolbox (Èíñòðóìåíòàðèé) Îòêðûâàåò îêíî Toolbox (Èíñòðóìåíòàðèé), ñîäåðæàùåå ýëåìåíòû, êîòîðûå èñïîëüçîâàëèñü
ðàçðàáîò÷èêîì ïðè ñîçäàíèè ïðèëîæåíèÿ
ЗАМЕЧАНИЕ
Если по внешнему виду кнопки вы не можете определить ее назначение, установите указатель мыши на кнопку. При этом под курсором появится всплывающая подсказка с ее наименованием, а в левой части строки состояния будет выведено краткое описание указанной
кнопки.
По умолчанию в главном окне программы Visual FoxPro всегда присутствует стандартная панель инструментов. Если она не отображается на экране, выполните следующие действия:
1. Выберите в меню View (Вид) команду Toolbars (Панели инструментов). Откроется
диалоговое окно Toolbars (рис. 2.3), в котором расположен список всех панелей
инструментов программы Visual FoxPro.
20
Ãëàâà 2
2. Установите флажки слева от наименований тех панелей, которые необходимо
разместить в главном окне.
3. Нажмите кнопку OK.
Используя флажки, расположенные в нижней части диалогового окна Toolbars (Панели инструментов), можно изменить вид кнопок панелей инструментов. Назначение этих флажков описано в табл. 2.4.
Òàáëèöà 2.4. Íàçíà÷åíèå ôëàæêîâ äèàëîãîâîãî îêíà Toolbars
Óñòàíîâêà ôëàæêà
Íàçíà÷åíèå
Color buttons (Öâåòíûå êíîïêè)
Êíîïêè íà ïàíåëè èíñòðóìåíòîâ ñòàíîâÿòñÿ öâåòíûìè
Large buttons (Áîëüøèå êíîïêè)
Óâåëè÷èâàåòñÿ ðàçìåð êíîïîê
ToolTips (Ïîäñêàçêà)
Âûâîäèòñÿ êðàòêîå îïèñàíèå êíîïêè ïðè óñòàíîâêå êóðñîðà íà íåå
Ðèñ. 2.3. Äèàëîãîâîå îêíî Toolbars
После установки Visual FoxPro стандартная панель инструментов размещается
в верхней части главного окна, но она, как и все остальные панели инструментов, может перемещаться в любое место экрана. Для этого нужно установить курсор
мыши в любое свободное от кнопок место на панели инструментов, нажать кнопку мыши и, не отпуская ее, переместить панель на новое место. Если поместить
панель инструментов не по краю главного окна Visual FoxPro, то можно изменять ее
размер (рис. 2.4).
Íà÷àëî ðàáîòû ñ Visual FoxPro
21
Ðèñ. 2.4. Ïàíåëü èíñòðóìåíòîâ ìîæíî ðàñïîëîæèòü
â ëþáîì ìåñòå ãëàâíîãî îêíà
Êðàòêèé îáçîð ìåíþ Visual FoxPro
При работе с Visual FoxPro можно использовать как кнопки панели инструментов,
так и строку меню, все команды которого являются иерархическими. При выборе
определенной команды открывается ее подменю.
При отсутствии в главном окне Visual FoxPro других открытых окон, строка меню
содержит пункты File (Файл), Edit (Правка), View (Вид), Tools (Инструменты),
Program (Программа), Window (Окно) и Help (Справка). При открытии окон в меню
добавляются команды, применимые только к объектам данного окна. Например,
при работе с таблицами в главное меню добавляется пункт меню Table (Таблица),
при открытии на экране формы в меню появляется пункт Form (Форма).
ЗАМЕЧАНИЕ
При выборе команды в строке состояния появляется ее краткое описание.
22
Ãëàâà 2
Âûïîëíåíèå êîìàíä ìåíþ
Выполнение команд меню в Visual FoxPro осуществляется стандартными для Windows
действиями. Перечислим возможные способы.
При использовании мыши достаточно установить курсор на пункт меню, содержащий выбираемую команду, и нажать кнопку мыши. Если команда содержит
подменю, следует выбрать в нем требуемую команду.
При использовании клавиатуры сначала нужно активизировать строку меню нажатием клавиши !} !}
Kapitola 2. Robot Cob s Visual FoxPro
Můžete začít s Visual FoxPro 7.0. Spousta věcí, se kterými pracujete (nabídky, panely nástrojů, dialogová okna), bude známá těm, které jsou typické pro jádro Windows.
Chcete-li spustit program z hlavní nabídky Windows, vyberte následující:
- Klepněte na tlačítko Start ve spodní části obrazovky.
- Z hlavní nabídky Windows, která se otevře, vyberte příkaz Programy. Zobrazí se nabídka pro tento příkaz.
- Z nabídky vyberte příkaz Microsoft Visual FoxPro 7.0 (obr. 2.1). Na obrazovce se objeví okno Visual FoxPro 7.0 (obr. 2.2).
Pro snazší spouštění Visual FoxPro 7.0 můžete vytvořit zástupce na ploše a přiřadit klávesy jako zástupce. Poté stačí stisknout zadanou kombinaci kláves v kterémkoli okně Windows, ve kterém se nenacházíte, a program se spustí. Kromě toho můžete pro snazší spouštění programu použít panel rychlého startu Windows (Small 2.1), když na něj umístíte ikonu Visual FoxPro.
Na Obr. Obrázek 2.2 ukazuje hlavní okno Visual FoxPro, jak vypadá po spuštění programu.
Můžete vidět šest hlavních oblastí: název okna, řádek nabídky, panel nástrojů, řádek nabídky, pracovní oblast a příkazové okno.
Titulek je umístěn v horní části hlavního okna a obsahuje tři objekty: kopii ikon Visual FoxPro, nadpis hlavního okna a ikony v okně.
Obr.2.1. Spuštění Microsoft Visual FoxPro 7.0 z hlavní nabídky Windows

Malý 2.2. Domovská stránka Visual FoxPro 7.0
Řádek nabídky je umístěn v hierarchické nabídce Visual FoxPro. Seznam položek nabídky je založen na typu aktivního okna.
Visual FoxPro poskytuje uživateli širokou škálu panelů nástrojů pro práci s databázemi, formuláři, dotazy a dotazy. Tyto panely nástrojů obsahují sadu tlačítek a tato sada je uložena pod označením konkrétního panelu nástrojů. Po spuštění Visual FoxPro se na obrazovce objeví standardní panel nástrojů.
Ve spodní části hlavního okna je řádek výkresů, ve kterém jsou zobrazeny informace o střižné fréze aktivního okna, krátký popis vybraného tlačítka na panelu nástrojů nebo položky nabídky. Typ informací zobrazených v řádku bude záviset na typu aktivního okna. Například v okně návrháře formulářů se v řádku zobrazí název aktivního objektu formuláře a při procházení tabulky v režimu Procházení se na levé straně řádku zobrazí název skryté tabulky. a zobrazí se číslo uprostřed řádku přesný záznam a režim indikátoru roboti.
Během procesu hlavní okno Visual FoxPro otevře okna pro konstruktory formulářů, odpovědi, dotazy, projekty a další okna. Všechny pachy jsou dceřiné společnosti ve vztahu k přednímu oknu a při zavření se zavírají. Kromě toho, pokud jste při ukončení Visual FoxPro nezavřeli okno projektu, na kterém jste pracovali, budete muset toto okno zavřít při spuštění programu.
Nadpis hlavního okna je nahrazen upravenou kopií ikon programu, text Microsoft Visual FoxPro a tlačítka jsou změněny na velikost hlavního okna. Po kliknutí na ikonu s ikonami se otevře systémové menu, kam můžete umístit příkazy pro přesun a změnu velikosti hlavního okna. Ve stole 2.1 ukazuje příkazy dostupné ze systémové nabídky.
Tabulka 2.1. Přiřazení příkazů systémové nabídky
| tým | Úkol |
| Aktualizace | Obnovuje přední velikost okna po minimalizaci nebo maximalizaci |
| Hýbat se | Aktivuje okno záhlaví Visual FoxPro a umožňuje vám jej přesunout pomocí kurzorové klávesy. |
| Rozmír | Aktivuje hlavní okno Visual FoxPro a umožňuje změnit jeho velikost pomocí kurzorových tlačítek |
| Zgornuti | Zvětší okno hlavy FoxPro na velikost tlačítka a umístí jej na hlavní panel Windows |
| Rozgornuti | |
| Drž hubu | Zavře okno záhlaví Visual FoxPro |
Porada
Chcete-li rychle zavřít Visual FoxPro, klikněte na změněnou kopii ikony programu v záhlaví hlavního okna.
Text okna záhlaví Microsoft Visual FoxPro lze snadno změnit v závislosti na vašich potřebách zadáním jiného názvu okna záhlaví Visual FoxPro nebo změnou názvu jinde. Chcete-li to provést, zadejte do příkazového okna následující příkaz:
UPRAVIT NÁZEV OBRAZOVKY OKNA "Nový nadpis okna záhlaví"" !}!}
Abo
SCREEN.caption = "Nový název hlavního okna"
Na pravé straně záhlaví jsou tlačítka rozmístěná v okně. Jejich význam je popsán v tabulce. 2.2.
Tabulka 2.2. Účel tlačítek
| název | Úkol |
| Zgornuti | Záhlaví FoxPro se zmenší na velikost tlačítka a umístí jej na hlavní panel Windows |
| Aktualizace | Změní velikost otevřeného okna a umožní vám ji dále měnit |
| Rozgornuti | Přes celou obrazovku bliká okno smut Visual FoxPro |
| Drž hubu | Zavře okno záhlaví Visual FoxPro, čímž přiřadí program robotovi |
Visual FoxPro má velký počet panelů nástrojů, které můžete použít k vytváření formulářů, zvuků a dotazů. V následujících dílech se na ně podíváme blíže. Ihned se seznámíte se standardním panelem nástrojů (obr. 2.3), který je dostupný pro všechny provozní režimy.
Malý 2.3. Standardní panel nástrojů Visuai FoxPro
Přiřazení tlačítek na standardní nástrojové liště je uvedeno v tabulce. 2.3.
Tabulka 2.3. Přiřazení tlačítek na standardním panelu nástrojů
|
název |
Úkol |
| Nový | Vytvořte nový soubor |
| OTEVŘENO | Otevře existující soubor |
| Uložit | Uloží uzavřený soubor |
| Tisk jedné kopie | Jiné místo aktivního okna |
| Náhled před tiskem | Otevře okno předchozí recenze dokumentu, o kterém se diskutuje. |
| řez (Virizati) | Odstraní text z obrázků nebo obrázků objektů a umístí je do vyrovnávací paměti |
| Soru (kopie) | Zkopíruje text a viděné objekty z vyrovnávací paměti vidění, aniž by je smazal |
| Vložit | Vloží místo vyrovnávací paměti. Činnost těchto tlačítek závisí na tom, v jakém režimu pracujete. |
| Zpět (Skasuwati) | Skasovue ostannu vikonana diyu |
| Znovu (obnovit) | Obnoví vybrané aktivity |
| Běh (Viconati) | Wikonanny se spustí |
| Databáze | Načtěte seznam chráněných databází |
| Příkazové okno | Otevře příkazové okno |
| Okno datové relace | Otevře okno Data Session |
| Okno Vlastnosti | Otevřete okno Vlastnosti a upravte oprávnění. |
| Okna pro prohlížení dokumentů | Otevře okno Zobrazení dokumentu, které zobrazuje seznam procedur, funkcí otevřených v okně editoru programu |
| Prohlížeč třídy | Otevře okno Prohlížeč tříd, určené pro práci s třídami |
| Prohlížeč objektů | Otevře okno Prohlížeč objektů, které vám umožní zobrazit třídy, síly, metody, vlastnosti a konstanty vybraných knihoven |
Respekt
Pokud tlačítko vypadá, že nerozumíte jeho významu, umístěte kurzor myši na tlačítko. Když se pod kurzorem objeví nápověda s těmito názvy, na levé straně řádku se zobrazí krátký popis přiřazeného tlačítka.
Když kliknete na hlavní okno Visual FoxPro, vždy uvidíte standardní panel nástrojů, pokud jste jej neodstranili z obrazovky. Pokud panel nástrojů potřebujete a nezobrazuje se na obrazovce, vyberte následující:
- Vyberte příkaz Panely nástrojů z nabídky Zobrazit. Otevře se dialogové okno Panely nástrojů (malé 2.4) se seznamem všech panelů nástrojů Visual FoxPro.
- Při pojmenovávání panelů, které je třeba umístit poblíž hlavního okna, nastavte proporce na levé straně.
- Klepněte na tlačítko OK.
Pomocí proporcí zobrazených v dolní části dialogového okna Panely nástrojů můžete změnit vzhled tlačítek panelu nástrojů. Přiřazení těchto warrantů je popsáno v tabulce. 2.4.
Tabulka 2.4. Přiřazení proporcí dialogového okna Panely nástrojů

Malý 2.4. Dialogové okno Panely nástrojů

Malý 2.5. Panel nástrojů lze rozbalit z hlavního okna
Po instalaci Visual FoxPro je standardní panel nástrojů umístěn v horní části hlavního okna, ale panel nástrojů a zadní část panelu nástrojů lze přesouvat po obrazovce. Chcete-li to provést, umístěte kurzor myši kamkoli do blízkosti tlačítek umístění na panelu nástrojů, stiskněte tlačítko myši a bez jeho uvolnění přesuňte panel na nové místo. Pokud umístíte panel nástrojů mimo okraje hlavního okna Visual FoxPro, můžete změnit jeho velikost (obr. 2.5).
Při práci s Visual FoxPro můžete vybrat jak tlačítka panelu nástrojů, tak řádky nabídek, jejichž všechny příkazy jsou hierarchické. Když vyberete příkaz skladby, otevře se jeho podnabídka.
Kromě hlavního okna Visual FoxPro a dalších otevřených oken vyberte položky nabídky virtuální (Soubor), Upravit, Zobrazit, Nástroje, Program, Windows a Nápověda. Když se otevře okno, do nabídky se přidají příkazy, kterými se dostanete k objektům tohoto okna. Například po hodině práce s tabulkami se do hlavní nabídky přidá položka nabídky Tabulka, při otevření formuláře na obrazovce se v nabídce objeví položka Formulář.
Porada
Když vyberete příkaz, v řádku se objeví krátký popis.
Příkazy nabídky Vikonanny
Seznam příkazů nabídky Visual FoxPro používá standardní akce systému Windows. Můžete používat jak myš, tak klávesnici. Existuje celá řada možných metod.
- Když je myš vybrána, umístěte kurzor na položku nabídky pro zadání příkazu a stiskněte tlačítko myši. Pokud se má příkaz přesunout do podnabídky, vyberte požadovaný příkaz.
- Pokud máte jednu klávesnici, nejprve aktivujte řádek nabídky stisknutím klávesy
nebo jinak . Poté pomocí dalších šipek umístěte zaškrtávací políčko na požadovaný příkaz a stiskněte . - Klávesa se používá k přechodu na příkaz, který je ve směru toku levý. Když stisknete tuto klávesu, pokud je aktuální příkaz levý, přesunete se do systémové nabídky. Dalším stisknutím tlačítka vložte indikátor do pravého příkazu v řádku nabídky. Ostatní klíče jsou zpracovány stejným způsobem.
- U nejčastěji používaných příkazů si můžete zapamatovat klávesové zkratky s nimi spojené, které se skládají z kombinace symbolu
Toto je symbol vedle názvu týmu. Když jsou klávesové zkratky vypnuté, není třeba stisknout klávesu .
Příkaz nabídky Zobrazit
Pokud je řádek nabídky aktivní, ale rozhodli jste se neodstranit příkazy nabídky, můžete se ho zbavit jedním z těchto způsobů.
- Stiskněte klávesu
. - Klikněte myší kdekoli v hlavním okně VisualFoxPro.
Pokud se nacházíte v podnabídce, stisknutím tlačítka se vrátíte do nabídky další úrovně.
Příkazy virtuální nabídky
Virtuální nabídka (Soubor) obsahuje příkazy související s přístupem k souborům. Tyto příkazy umožňují vytvářet nové soubory různých typů, otevírat existující soubory, zavírat je, ukládat a mazat.
Příkaz Revert je také velmi užitečný, umožňuje vám provádět změny v souboru vytvořeném v relaci streamování.
V dolní části nabídky se zobrazí názvy zbývajících čtyř projektů, které se otevřou, což umožňuje rychlé otevření jednoho z nich. Zbývajícím příkazem v této nabídce je příkaz Exit. Toto je podobné příkazu QUIT v příkazovém okně a používá se k ukončení Visual FoxPro.
Upravit příkazy nabídky
Nabídka Úpravy je dostupná v mnoha programech Windows. Ve VisualFoxPro se nabídka příkazů používá pro vytváření formulářů a odpovědí, úpravy programů.
Příkazy Vložit jinak, Vložit objekt, Objekt a Odkazy platí pouze pro pole typu Obecné a objekty OLE. Ostatní příkazy budou nastaveny během editace jako programy a pole tabulek.
V jiných programech Windows neznáme, může existovat příkaz Přejít na řádek přiřazený k Visual FoxPro pro práci s programy. Pro další příkazy můžete přejít na řádek s přiřazeným číslem v textu programu.
Když zadáte název objektu, oprávnění, příkaz nebo funkci po zadání znaku, který aktivuje (obvykle tečku, mezeru nebo oblouk), příkaz Visual FoxPro List Members aktivuje seznam platných hodnot (autority, metody, akce a objekty) pro zadané v editoru objektů.
Poslední možností v nabídce je příkaz Vlastnosti, po jeho zvolení se otevře dialogové okno Upravit vlastnosti, které umožňuje nastavit parametry pro ukládání souborů programu, zobrazit jejich vlastnosti, datum poslední úpravy a uložení na disk.
Zobrazit příkazy nabídky
Položka nabídky Zobrazit umožňuje zadávat příkazy, které vám umožní zobrazit aktuálně otevřený soubor. Pokud si soubor neprohlížíte, nabídka obsahuje pouze jeden příkaz: Panely nástrojů. Tento příkaz otevře dialogové okno, ve kterém se při práci s Visual FoxPro používá seznam panelů nástrojů.
Při práci v návrhářích obsahuje nabídka Zobrazit příkazy, které řídí zobrazení panelů nástrojů, které se používají v tomto režimu robota. Takže například při práci v návrháři formulářů obsahuje nabídka příkazy pro výběr následujících panelů: Paleta barev, Rozvržení, Návrhář formulářů a Ovládací prvky formuláře.
Za hodinu se podívám na tabulku nebo upravím formuláře, nabídka nebo nabídka bude mít další příkazy. Například při práci s tabulkami se v nabídce objeví řada nových příkazů. Příkazy Upravit a Procházet přepnou tabulku do režimu procházení a upraví záznamy, které se do ní vejdou. Rozdíl mezi těmito dvěma příkazy spočívá ve stylu zobrazení namísto tabulky.
Příkazy nabídky Formát
Nabídka Formát (Formát) umístí příkazy, které popisují vlastnosti písma, zarovnání textu a objektů a určené intervaly mezi objekty. Postupem času se však zpřístupní práce s různými konstruktory a další příkazy.
Příkazy nabídky Nástroje
Tse menu mist maistri ta sosobi nagodzhennya prog.
První nabídka Nástroje otevře příkaz Wizards, který otevře seznam průvodců Visual FoxPro. Maister je program, který pomáhá kistuvachevovi s různými úkoly, jako je vytváření formulářů, zvuků a tabulek. Proces tvorby v tomto případě závisí na výživě pána předmětu, který je vytvářen.
Příkaz Debugger je věnován ladění. Otevře se dialogové okno Visual FoxPro Debugger, kde můžete zobrazit hodnoty proměnných, prvků pole, polí, hodnot, které lze otáčet funkcemi Visual FoxPro atd.
Příkaz Galerie komponent otevře okno Katalogy - Galerie komponent pro práci s Galerií komponent Visual FoxPro. Příkaz Coverage Provirtualr umožňuje zobrazit informace o programu Wicon. Spustit aktivní dokument otevře jediné dialogové okno pro výběr aktivního dokumentu, který se má spustit.
V Visual FoxPro 7.0 má nabídka Nástroje nové příkazy: ObjectBrowser, IntelHSense Manager, TaskList, Document View.
Příkaz Object Browser otevře jediné okno, které vám umožní zobrazit třídy, síly, metody, vlastnosti a konstanty vybraných knihoven.
Příkaz IntelliSense Manager otevře okno pro úpravu parametrů, které analyzuje syntaxi programových konstrukcí zadaných v okně editoru.
Příkaz Seznam úkolů vám umožňuje zapamatovat si místo, kam se můžete znovu vrátit stisknutím klávesové zkratky. Tento příkaz navíc umožňuje zadat seznam požadovaných úkolů, podobně jako v Microsoft Outlooku.
Příkaz Zobrazení dokumentu otevře dialogové okno, které zobrazí seznam procedur, funkcí a operátorů pro okno editoru programu, které je otevřené. Když vyberete prvek v seznamu, budete přesměrováni na tento prvek v okně editoru.
Zbývající příkaz nabídky je Nástroje - Možnosti. To vám pomůže nakonfigurovat konfiguraci Visual FoxPro
Příkazy nabídky programu
Nabídka Program obsahuje příkazy související s kompilací a kompilací programů.
Příkazy nabídky Windows
Nabídka Windows (Windows) obsahuje příkazy pro práci s otevřenými okny. Pomocí těchto příkazů můžete okna uspořádat, uchopit, vymazat a přesunout se z jednoho okna do druhého. Kromě toho lze příkazy této nabídky aktivovat při každém otevření okna.
Příkazové okno z nabídky Windows aktivuje příkazové okno, které umožňuje přizpůsobit příkazy při práci s Visual FoxPro.
Příkaz Okno vlastností otevře dialogové okno Vlastnosti, které umožňuje zobrazit a změnit vlastnosti objektů zobrazených ve tvaru kurzoru a v grafu.
Chcete-li otevřít okno Data Session, chcete-li zobrazit seznam všech otevřených dat pro tuto relaci v tabulce a položky mezi nimi (obr. 2.6), použijte příkaz Data Session.

Malý 2.6. Okno Data Session zobrazuje pracovní oblasti s otevřenými tabulkami a řádky mezi nimi
Uprostřed okna Data Session jsou tlačítka pro vytváření tabulek. Tlačítko Vlastnosti otevře okno, které vám umožní zobrazit a změnit úroveň výkonu tabulky. Chcete-li otevřít tabulku, nový pracovní prostor má tlačítko Otevřít. Tlačítko Procházet otevře tabulku pro zobrazení záznamů v ní obsažených. Tlačítko Zavřít v okně Data Session zavře tabulku v aktuálním pracovním prostoru a tlačítko Relations umožňuje definovat vztahy mezi uzavřenými tabulkami.
Příkazy nabídky Nápověda
Nápověda – zbývající nabídka hlavního okna. Stůl 2.5 Zobrazte seznam příkazů dostupných ve vaší nabídce. Tento seznam změn v aplikaci Visual FoxPro 7.0 byl aktualizován nejnovější verzí programu.
Tabulka 2.5, Přiřazení příkazů nabídky Nápověda
| Příkaz nabídky | Úkol |
| Microsoft Visual FoxProHelp (Dovidkova systemVisual FoxPro) | Otevře okno pokročilého systému Visual FoxPro 7.0 |
| Vyhledávání MSDN | Najděte pokročilé informace z MSDN |
| Technická podpora | Zobrazuje informace o technické podpoře společnosti Microsoft |
| Visual FoxPro na webu (Visual FoxPro na webových stránkách) | Otevře webovou stránku Microsoft Visual FoxPro. Tento příkaz vyžaduje přístup k internetu. |
| O Microsoft VisualFoxPro (0 programůMicrosoft Visual FoxPro) | Otevře dialogové okno O aplikaci Microsoft Visual FoxPro, které obsahuje informace o autorských právech programu, číslo verze programu a identifikátor, název souboru prostředků a adresář, ve kterém jsou autorská práva umístěna. V tomto okně můžete také zobrazit různé informace o vašem počítači a systémových prostředcích |
Chcete-li dokončit používání Visual FoxPro, musíte jej zavřít. Proč používat jednu z těchto metod:
- Vyberte příkaz Konec z virtuální nabídky (Soubor);
- vyberte příkaz Zavřít ze systémové nabídky hlavního okna VisualFoxPro;
- klikněte na ikonu Visual FoxPro v záhlaví hlavního okna;
- V příkazovém okně zadejte příkaz QUIT.
Pokud jste neuložili formulář, zvuk nebo jakýkoli jiný objekt programu, Visual FoxPro vás požádá o jeho uložení. Za tímto účelem se na obrazovce objeví dialogové okno podobné tomu, které je znázorněno na obr. 2.7.

Malý 2.7. Dialogové okno, které se zobrazí při pokusu o ukončení Visual FoxPro bez uložení informací
Pro pokračování operace stiskněte jedno z tlačítek (tabulka 2.6).
Tabulka 2.6. Přiřazení tlačítek v dialogovém okně, které se zobrazí při pokusu o ukončení Visual FoxPro bez uložení informací
Při vývoji programů ve Visual FoxPro, stejně jako v jakémkoli jiném systému, je často potřeba přezkoumat možnosti programovacích funkcí, dalších příkazů a funkcí. S Visual FoxPro, kromě tradičního systému proof-of-concept, pro vás najdete užitečné informace v dokumentaci, numerických aplikacích a také na webových stránkách. Všechny tyto funkce lze vybrat z nabídky Nápověda.
Stejně jako většina oblíbených programů má Visual FoxPro systém dokončování citlivý na kontext, takže můžete přeskočit dokončování jakýmkoli způsobem, jakým pracujete. Pro tento účel můžete rychle použít jednu z těchto metod.
- V nabídce Nápověda vyberte Nápověda Microsoft Visual FoxPro.
- lis
Kdykoli, relace práce s Visual FoxPro. Systém hlášení vyžaduje, abyste poskytli informace o aktuální operaci, a následně vybere sekci hlášení. - Akce z dialogových oken jsou umístěny na nástrojové liště nebo je v okně tlačítko Nápověda. Pokud během hodiny práce v některém z nich bylo stisknuto tlačítko Nápověda, Visual FoxPro vás bude informovat o těch, kteří toto dialogové okno (malé 2.8) používají.

Malý 2.8. Pokročilý systém Visual FoxPro hádá, jak pracovat s aktuálním dialogovým oknem.
Na Obr. 2.9 představuje okno pokročilého systému Visual FoxPro 7.0, které se zobrazí, když vyberete nabídku Nápověda příkazu Nápověda Microsoft VisualFoxPro.
Celý areál je rozdělen na dvě oblasti. V levé části okna pokročilého systému je několik záložek, kde najdete potřebné informace. V pravé části okna se zobrazují informace pro vybranou sekci.
Pomocí kurzoru můžete vybrat šířku oblastí okna. Pro koho byste měli podepsat tyto akce:
- Umístěte kurzor na oblast oddělení mezi oblastmi.
- Pokud se kurzor zobrazí jako rovná šipka, stiskněte levé tlačítko myši a přesuňte jej na druhou stranu v závislosti na oblasti, kterou rozšiřujete.
- Po nastavení požadované velikosti plochy uvolněte tlačítko myši.

Malý 2.9. Microsoft Visual FoxPro 7.0 Pre-System Window
Okno subsystému obsahuje hlavní nabídku a panel nástrojů.
Levá oblast okna pokročilého systému obsahuje čtyři záložky navržené tak, aby usnadnily vyhledávání potřebných informací (tabulka 2.7).
Tabulka 2.7. Účel karet pro snazší vyhledávání informací
Pojďme se podívat na report robota ze záložek předvývojového systému.
První záložkou okna subsystému je záložka Replacement (div. obr. 2.9). Tato karta implementuje nejtradičnější přístup k odstraňování informací na pozadí.
Když poprvé otevřete kartu Náhrada, změňte sekce subsystému. Před názvem sekce vzhledu se zobrazí piktogram. Všechny sekce jsou zpočátku zavřené, jak ukazuje ikona zavřené knihy.
Chcete-li otevřít kteroukoli z sekcí, umístěte kurzor na sekci, která se otevře, a stiskněte tlačítko myši. Ve výsledku bude ikona vypadat jako otevřená kniha. Po opětovném stisknutí tlačítka myši na ikoně otevřené knihy se sekce zavře.
Tento úsek lze rozdělit na úseky (obr. 2.10). Motiv zobrazuje ikonu, která vypadá jako skrytá stránka. Chcete-li místo skladby zobrazit téma v pravé části okna aktualizace, umístěte kurzor na název nebo ikonu zobrazení a stiskněte tlačítko myši.

Malý 2.10. Pohybem v hierarchii na kartě Umístění můžete najít sekci s nezbytnými informacemi na pozadí
Aktualizaci můžete vybrat postupně na téma jedné sekce, aniž byste museli přecházet na tlačítka systému aktualizace, protože v textu aktualizace je zpráva, po které může následovat přechod.
Chcete-li hledat důkazy za indikátorem předmětu, otevřete záložku Indikátor (malá 2. 11. ) v okně systému indikátorů. V horní části záložky je rozšířené pole určené pro zadání klíčového slova, které bude použito pro vyhledávání. Pod ním je seznam klíčových slov, pořadí za abecedou.
Ve světě zadávaných písmen ve vstupním poli se v seznamu klíčových slov objevují sekce, jejichž první písmena jsou kombinována s již zadanými písmeny.

Malý 2.11. Karta Vkazivnik pro vyhledávání v sekci pro písmena klasů se nazývá tato
Můžete jednoduše procházet seznamem klíčových slov, zobrazit sekci, kterou potřebujete, a poté kliknout na tlačítko Zobrazit. Text potvrzení se objeví v pravém okně.
Chcete-li najít informace na kartě Zobrazení, zadejte stránky, které chcete najít. Jako zadeček byly zadány vlastnosti (obr. 2.11). Když subsystém zobrazí jména v seznamu těch, která začínají určeným písmenem, budou viditelná barevně nebo zvýrazněná. Jakmile je oko mysli spokojeno, objeví se okno Nalezené sekce (malé 2.12) se seznamem sekcí. Vyberte požadované téma ze seznamu a klikněte na tlačítko Zobrazit. Informace o vybraném tématu se zobrazí v pravé části okna subsystému.

Malý 2.12. Dialogové okno Nalezené sekce
Chcete-li vyhledat klíčová slova a fráze, použijte kartu Hledat. Do vstupního pole Shukati zadejte slovo nebo frázi pro vyhledávání. Pokud potřebujete znát frázi, je nutné ji umístit do jednoduchých nebo dvojitých nohou. Při vyhledávání můžete použít i znaky "?" (pro přiřazení jednoho znaku) a "*" (pro přiřazení libovolného počtu znaků).
Navíc pro zábavu můžete hledat logické výrazy, doplnění slov, stáze a logické operátory uvedené v tabulce. 2.8.
Tabulka 2.8. Logické operátory, které se mají použít, když budete vyzváni k hledání
| Operátor | Butt virazu pro hledání | Výsledek |
| A | vlastnosti A forma vlastnosti & forma | To jsou jediné argumenty, které se mstí za urážlivá slova |
| NEBO | vlastnosti NEBO forma nebo vlastnosti | formulář | Zdá se, že to jsou argumenty, které se mstí dvěma slovy |
| U | vlastnosti NEAR forma | Zdá se, že jsou to takové závěry, ve kterých se první slovo nachází ve spojení s jiným slovem mezi osmi slovy |
| NE | vlastnosti NE forma nebo vlastnosti! formulář | Vybrané jsou pouze ty, ve kterých je zahrnuto první slovo a slovo, které nebylo zahrnuto za operátorem NOT, není zahrnuto. |
Jakmile budete připraveni hledat, stiskněte tlačítko Sdílet. Zobrazí se vyhledávání sekcí a jejich seznam se zobrazí na kartě Hledat v tabulce Sekce.
Tabulka oddílů se skládá ze tří sloupců. Sekce Nadpis obsahuje nadpisy nalezených témat výzkumného systému, sekce „Umístění“ obsahuje informace o subjektech výzkumného systému a sekce „Hodnotí“ je frekvence zadávání vyhledávacího prvku.

Malý 2.13. Hledejte klíčová slova
Ve zbývajícím seznamu témat bude prvních 500 témat rozšířeno tak, aby uspokojilo danou mysl. Chcete-li uspořádat obsah tabulky oddílů, můžete vybrat záhlaví sloupců tabulky. Chcete-li to provést, klikněte na záhlaví sekce, kterou chcete objednat.
Vyberte požadované téma ze seznamu nalezených témat a klikněte na tlačítko Zobrazit. Informace o těchto tématech se zobrazí v pravé části okna aktualizace. V textu budou závěry viditelná slova, úkoly pro hledání (obr. 2.13).
Pro určení parametrů vyhledávání na vstupu proporce jsou při instalaci jakýchkoli parametrů poskytovány další možnosti (tabulka 2.9).
Tabulka 2.9. Přiřazení proporcí pro přiřazení parametrů vyhledávání
Záložka Obrane (obr. 2.14) umožňuje formulovat seznam nejčastěji vyhledávaných témat v subsystému, jejichž výběr lze jednoduše dokončit.
U promovchannyam je karta prázdná. Chcete-li přidat téma aktualizace na kartu Obrane, musíte se přihlásit následujícím způsobem:
- Vikorist další karty v okně subsystému, na této kartě najděte téma, které chcete rozbalit.
- Zobrazte informace, které jste našli, v pravé části okna aktualizace.
- Přejděte na kartu Obrane. Jména kontrolovaných se zobrazují v poli sekce Stream na této kartě.
- Klikněte na tlačítko Přidat. Názvy vlákenných témat předprodukčního systému budou přidány do seznamu vybraných témat.
Podobně do této oblasti přidejte všechny potřebné úseky prenatálního systému. Chcete-li odstranit sekce z této karty, klikněte na tlačítko Zobrazit.

Malý 2.14. Karta podobnosti
Pokročilý systém Visual FoxPro poskytuje velké množství informací potřebných k vývoji dalších nástrojů. Chcete-li získat nejnovější zprávy o Visual FoxPro, můžete otevřít hlavní webovou stránku přímo z hlavního okna Visual FoxPro. K tomu použijte příkaz Microsoft na webu (Visual FoxPro na webových stránkách) v nabídce Nápověda.
Respekt
Procházení webových stránek je obtížné, protože nemáte přístup k internetu. Chcete-li odepřít přístup, musíte do počítače nainstalovat modem a zaregistrovat se u místního poskytovatele internetu.
Na Obr. 2.15 představuje novou stránku Visual FoxPro, která je podporována společností Microsoft. Na levé straně najdete stejné sekce jako na jiných webech věnovaných Visual FoxPro. Po kliknutí na název sekce na vás, budete vyzváni k zadání webové stránky, která obsahuje informace o této sekci.

Malý 2.15. Zpravodajská stránka Visual FoxPro
Pár slov o nich o tom, co se zde děje a proč bylo vše napsáno. Je opravdu důležité to stručně formulovat, ale pokusím se.
Většina knih se zpravidla programuje buď přenesením článků nápovědy do filmu, nebo sadou komiksů na příkaz „stiskni toto tlačítko, klikni na tento obrázek, teď stiskni toto tlačítko...“. Nedá se říct, co je špatné nebo zbytečné. Jen mezi těmito dvěma extrémy došlo k selhání, ve kterém nováčci chybí. Takže, ať je to kniha, pokud něco zavře, musíte požádat o dojemný nápoj.
O čem " selhat"Vlasne go de mov?"
Nejprve Rozriv - To je terminologie. Význam různých termínů buď není uveden na začátku (říkali, že vše je jasné), ale je dán velmi vědeckým způsobem (by bylo lepší, kdyby mazaným moudrým nic nedávali). Výsledkem je, že při čtení dalších článků již není jasné, co se o tom dá říci.
Další Rozriv - co když a co je nejlepší vařit. Platba bude provedena tímto způsobem: u nejdůležitějšího úkolu to provedeme tímto způsobem, a to je vše. Neváhejte, zkuste vysvětlit, proč je lepší, když existuje jiný způsob? Výsledkem je, že když začátečník zjistí, že stejný úkol zvládnou ne dva, ale tři nějakým jiným způsobem, začne v jeho hlavě další kolotoč. Jde z jednoho extrému do druhého.
Další problém souvisí s předními dvěma. FoxPro brzy začíná přitahovat lidi, kteří si již vyzkoušeli programování v jiných jazycích (většinou v Delphi nebo Basic a tyto programy dříve fungovaly ve FoxPro pro DOS) a snaží se vytvořit styl programování, který je dobrý (nebo ne). ) Dívám se na filmy ve Visual FoxPro a už přemýšlím nad neuspokojivými (ve smyslu ještě nerealizovanými) problémy: i v knize je napsáno, že je to možné, ale nechoďte z cesty! A problém spočívá v samotném stylu programování. Akce, které dobře fungují s Delphi pro FoxPro, jsou prostě nepřijatelné.
Pokusím se tento „neúspěch“ vyplnit a popsat doporučení pro programování na FoxPro s vysvětlením, cítím, že je důležité pracovat tímto způsobem a ne jinak.
FoxPro - tse mova, jak je ještě milosrdnější smířit se s prominutím programátora: oni nedali změnu - nic, myslím to vážně; Pokud jste zapomněli uvést pracovní oblast, nevadí, pokusím se ji najít sám. A v mnoha případech, kdy jste zapomněli zadat FoxPro, se to pokusíte zjistit sami.
Na jednu stranu je to pro program mnohem lepší a snazší život, ale na druhou stranu při snaze dosáhnout skvělých projektů může FoxPro v důsledku takové samolibosti utrpět škody, které je velmi důležité zachytit .
Nejrozsáhlejší jsou pozměňovací návrhy sebevědomí slavných. Pokud jste nezadali stejnou změnu v postupu, FoxPro se pokusí najít stejnou změnu uvedenou v jiném postupu a je k dispozici v datech, a pokud taková změna existuje, bude vybrána pro nové obnovení I Nejsem programátor, který takovou „jemnost“ vůbec nevidí
Na straně vývojářů FoxPro již existuje jasný trend ke zvýšené syntaxi. Ukazuje se, že vytvoření takového programování je jednodušší a podpůrné knihovny vyžadují méně úsilí. Sice už není trend, ale budeme zvědaví, co bude dál.
Na druhou stranu je opravdu úžasné, že FoxPro vám dává možnost vyřešit stejný problém mnoha způsoby, ale pokud se rozhodnete pro téma „co je lepší než vikorystvovat“, pak nikdy neskončíte se stejným programem .
V důsledku toho se objevila určitá pravidla a doporučení pro programování, která nejsou vždy bezpodmínečně nutná podle zásady „udělej to tak nebo onak“. Můžete z nich zničit úplně všechno a jen napsat užitečný program. Účelem těchto doporučení je změnit konzistenci vzhledu chyb a usnadnit jak psaní, tak opravu programů.
Rotující soubory projektu
Za velkým regálem je projekt soubor souborů. Jídlo je obviňováno - deі jaka Mají být rozpuštěny? Pokud mě neobviňujete, pak jste buď zcela potvrzeni (je to zřejmé!), nebo ve skutečnosti není ani vyčištěno (a proč je to důležité?).
Hlavní pravidlo jehož vzhled vychází lem pracovní (upravené) soubory a upravené (neupravené) soubory. Je k nám uctivý před svou fyzickou (za různými adresáři) sekcí.
Důvod této „nerovnosti“ spočívá ve skutečnosti, že existuje vážný problém se stahováním zřetězených souborů. Nechte vipadkove ta nenavmisne. Pokud jsou pracovní a kompilované soubory umístěny ve stejném adresáři, je snadné vybrat a upravit nesprávný soubor. V důsledku toho bude FoxPro buď pokračovat v práci s opravami, nebo nakonec přestane fungovat.
Dalším důvodem je možnost rychlého kopírování pracovních souborů. Jelikož jsou distribuovány kompaktně v jednom adresáři, nemusíte se o to starat, jednoduše zkopírujete celý adresář dohromady a nemusíte se starat o to, co potřebujete kopírovat a co registrovat.
Potřeba kopírování se vysvětluje minimálně nutností vytvářet záložní kopie všech pracovních souborů (a dalšími důvody). Podstatou programování je úprava souborů. A soubor lze „upravit“, takže se ztratí jen málo. Poté stačí tuto „úpravu“ smazat a začít znovu. Pokud si vytvoříte záložní kopii, nezačnete od nuly. Co chybí?
Dalším důležitým důvodem pro ukládání souborů projektu jako souborů FoxPro je snadnější nalezení požadovaných pracovních souborů. Protože jsou seskupeny s pracovními soubory FoxPro, je ještě důležitější znát požadovaný soubor.
Ozhe, zapiš svůj projekt Neukládejte do stejného adresáře, kde je nainstalován FoxPro. Otje, musíte pro své projekty vytvořit samostatný adresář.
Nebazhano v názvech adresářů, kde je váš projekt vikorist paseky a ruská literatura. Prostory by měly být upraveny na požadovanou úroveň programování (u všech přístupových cest budou vyžadovány další nohy). A ruští spisovatelé nejsou ohromeni skutečností, že FoxPro byl vyvinut předem pro anglicky mluvící novináře a všechny ostatní jazyky jsou již „superbudova“. Navíc citát „Nadbudova“ je často dokonce zkreslený. Nevíte, kde se do vás ruští spisovatelé zamilují.
V ideálním případě by bylo lepší uvádět názvy adresářů ve formátu DOS (až 8 znaků), než být na bezpečné straně. K umístění do 8 znaků - dobré, ne - nic hrozného.
Rotující soubory uprostřed projektu
Dalším krokem je proces rotace souborů pro samotný projekt. řeknu ti to znovu Je špatné umístit všechny soubory do jednoho adresáře. Důvody jsou riziko ztráty, potřeba záložní kopie, složitost vyhledávání. Již uprostřed vašeho projektu.
Před námi, obov'yazkovo Dále vidíte adresář pro uložení databáze. Tento podadresář se zpravidla nazývá „DATA“. Tento adresář je uložen jako soubor databázového kontejneru (DBC, DCT, DCX) a soubor datové tabulky (DBF, FPT, CDX)
Další soubory mohou být také „distribuovány“ podle podadresáře, ale existují i další možnosti.
Pro aplikace MicroSoft se doporučuje ukládat soubory podle jejich typů: formuláře v adresáři Forms, třídy v adresáři Class atd. Ukládání souborů však dávám přednost z jejich logických důvodů: soubory hlavního programu v adresáři Main, soubory pro práci s prohlížeči v adresáři SPR, soubory pro práci s dokumenty v adresáři Dokument atd. Jakou variantu přijmete, není tak důležité. Golovny, takže vaše soubory jsou „rozprostřeny“ do více adresářů
Ve výsledku tedy zhruba vytvoříte adresářovou strukturu pro svůj projekt.
| C:\ProjVFP C:\ProjVFP\MainProj C:\ProjVFP\MainProj\Třída C:\ProjVFP\MainProj\Data C:\ProjVFP\MainProj\Forms C:\ProjVFP\MainProj\Prg |
Zde je katalog C:\ProjVFP- důvody pro záchranu mnoha projektů, jak nepochybně napíšete více. A nyní konkrétně váš projekt splátek z adresáře C:\ProjVFP\MainProj
Místo hlavního adresáře projektu
Dobře, máme distribuované soubory z různých podadresářů, ale co chybí uprostřed hlavního adresáře projektu?
A osa uprostřed hlavního adresáře se ztratí především, vlasna projektový soubor(soubory s příponami P.J.X., P.J.T.), jiným způsobem, obov'yazkovo konfigurační soubor CONFIG.FPW (tsevichayny textový soubor, asi o třetinu níže) a o třetinu, zdrojové soubory FoxUser.DBF a FoxUser.FPT Ostatní soubory, pokud je to nutné pro konkrétní projekt, jinak zde není co jiného ukládat.
Je zcela přirozené pojmenovat soubor projektu v každém případě stejným názvem jako adresář, protože zde vše začíná. Udělej to sám a pak- název souboru pro projekt MainProj.pjx(і MainProj.pjt)
Zdrojový soubor FoxUser.dbf a FoxUser.fpt Můžete nebo nemusíte vytvořit speciální, ale pouze vytvořit speciální položku v konfiguračním souboru (v jakém typu se automaticky vytvoří).
Je potřeba přetáhnout tento zdrojový soubor do adresáře projektu? Vpravo je, že zdrojový soubor ukládá souřadnice a pozice všech oken, která jsou kdy otevřena uprostřed FoxPro. To znamená, že pokud použijete stejný zdrojový soubor pro všechny projekty, tento soubor se „rozšíří“ na požadovanou velikost. I když zkopírujete projekt zpět domů, měli byste si vzít zdrojový soubor s sebou, aby se obrázek neztratil. Nejlepší věc, kterou můžete udělat, je vytvořit soubor prostředků, který je fyzicky umístěn ve stejném adresáři jako samotný projekt, nikoli jej hledat v adresáři FoxPro.
To znamená, že je analyzován jakýkoli zdrojový soubor a lze jej nalézt pro další funkci SYS(2005)
Konfigurační soubor CONFIG.FPW
Nyní nejdůležitější informace o konfiguračním souboru CONFIG.FPW. Toto je velmi důležitý textový soubor a něco, o čem v knihách o FoxPro jen zřídka přemýšlím. Tento soubor musí být vytvořen nezávisle. Nevytváří se automaticky.
Zpravidla vytváříte 2 konfigurační soubory – jeden ve fázi tvorby a vývoje projektu a druhý ve fázi stahování hotového EXE z klienta. Konfigurační soubor, který je dodán klientovi, může být součástí EXE, jinak nebude fungovat. V tomto případě je možné provést dodatečnou úpravu middlewaru FoxPro v hotovém EXE.
Samozřejmě může existovat konfigurační soubor, který se kontroluje ve fázi vytváření a změn projektu. Axis jóga zrazkovy zmіst
| CODEPAGE=1251 RESOURCE =FoxUser.dbf TITLE=Můj nový projekt PATH =Data,Formuláře,Class,Prg COMMAND=MODIFY PROJEKT MainProj.pjx |
KÓDOVÁ STRÁNKA- Tento řádek může být závazný, protože pracujete s ruskými daty. Pokud tento řádek není zadán, nemusí dojít k automatickému překladu znaků ruského jazyka a místo nich se zobrazí některá zaškrtávací políčka.
ZDROJ- Tato možnost odkazuje na skutečnost, že soubor FoxUser.dbf funguje jako zdrojový soubor a je přiřazen do adresáře podle pokynů. Pokud tam žádný takový soubor není, bude automaticky vytvořen. V zásadě můžete zadat libovolný název souboru prostředku, ale raději se řiďte přijatým standardem, abyste se nezmátli.
TITUL- Tato možnost nastaví text záhlaví hlavního okna FoxPro namísto standardního "Microsoft Visual FoxPro". Není třeba vkládat text nadpisu do karet.
CESTA- Další velmi důležité nastavení. Podívejte se na FoxPro o těch, které sledují soubory (v určitých adresářích) před adresáři streamu. Jako oddělovač můžete označit buď jen někoho, nebo symbol skvrny s osobou. Zpráva o příjezdových cestách je o něco nižší.
PŘÍKAZ- Tato možnost určuje příkaz, který musí být ukončen při otevření middlewaru FoxPro. Bohužel není možné zadat volbu COMMAND. Bude jich méně než jeden. Pokud potřebujete zadat několik příkazů, když je spuštěn middleware FoxPro, zapište je do speciálního souboru PRG a volba vypadá takto:
| COMMAND=DO Start.prg |
Poté si FoxPro „zapamatuje“ zbývající otevřený projekt a je vyzván, aby jej otevřel, když je střed FoxPro kožní. To je užitečné, pokud pracujete s jedním projektem, ale pokud pracujete s mnoha projekty. Režim automatického otevírání zbývajícího otevřeného projektu můžete povolit v položce FoxPro middleware: Main Nástroje -> Možnosti-> Záložka Pohled-> Zvedněte birdie na místě "Otevřít poslední projekt při spuštění" a uložte nastavení za tlačítko "Nastavit jako výchozí". A pro výběr „potřebného“ projektu při spuštění FoxPro je v konfiguračním souboru vybrána možnost COMMAND.
Konfigurační soubor může mít mnoho různých úprav, ale většina změn není nutná. Například většina týmů SET je organizována tak, že to pomáhá zlepšovat projekt. Tobto. Na jejich rekonfiguraci konfiguračního souboru prostě nemá smysl pracovat.
Matčina stopa je na cestě, takže Konfigurační soubor vikoryst se aktualizuje pouze jednou při spuštění middlewaru FoxPro. Pokud jste provedli změny v konfiguračním souboru, pak zápach zmizí až po restartování enginu FoxPro.
Jak otevřít projekt
Upozorňujeme, že jsem neuvedl adresář pro konfigurační soubor. V zásadě můžete použít možnost vikory VÝCHOZÍ něco takového:
| VÝCHOZÍ =C:\ProjVFP\MainProj |
Existuje však způsob, jak krást. Chcete-li otevřít projekt, vytvořte na ploše zástupce s potřebnými detaily (u méně než VFP6 je to stejné)
Příkazový řádek
"C:\Program Files\Microsoft Visual Studio\Vfp98\VFP6.EXE" -T -C"C:\ProjVFP\MainProj\config.fpw"
Adresář pro čištění"C:\ProjVFP\MainProj"
Spouštěcí klíče mohou být zapsány jako "-TC". Klávesa „-T“ označuje ty, které při spouštění prostředí FoxPro nepotřebují zobrazovat logo úvodní obrazovky, a klávesa „-C“ označuje ty, které za ní označují nový způsob přístupu ke konfiguraci. soubor najednou, což je známka vikorismu při spouštění middlewaru FoxPro. Zde můžete určit naprosto jakýkoli název konfiguračního souboru, nebo spíše dodržovat přijatý standard, abyste se neztratili. V dalším kroku určíte a řídíte adresář pro proces, což je adresář, do kterého bude přidán váš projektový soubor.
Pokud pracujete s více projekty, vytvořte zástupce pro každý projekt a konfigurační soubory kolem nich. A samotné štítky umístěte do kontejneru na pracovním stole.
Cesty pro přístup k souborům projektu
Pokud jste tedy dodrželi všechna výše uvedená doporučení, máte následující závěr: Při spuštění prostředí FoxPro se nainstaluje adresář jako adresář, samotný soubor se smaže z projektu a všechny ostatní soubory v projektu jsou umístěné v podadresářích.
Jak se dostanete k pracovním souborům projektu?
Pokud jste pro konfigurační soubor zadali volbu PATH, uděláte to tak, že všechny soubory v projektu budou umístěny v adresáři streamu, například:
| POUŽÍVEJTE MyTable.dbf DO FORM MyForm.scx |
Bez ohledu na ty, kteří jsou fyzicky stolní MyTable.dbf být v rodině otce "DATA" a soubor formuláře MyForm.scx v tatínkovi "Formuláře" FoxPro vyhledá a spustí požadované soubory přístupem k nim zadáním možnosti PATH konfiguračního souboru.
Volba přístupových cest v nakonfigurovaném konfiguračním souboru (nebo programově ve startovacím souboru projektu) umožňuje v jednoduchých případech snadno přenést projekt z jednoho adresáře do druhého. Totéž lze říci o datech. Klidně zařaďte tabulky DataEnvironment Formuláře a odpovědi se nepřenášejí, takže z klienta budou tabulky fyzicky v jiných adresářích. Pachy budou stále nalezeny, protože úkoly k nim poskytují přístup.
Je zřejmé, že se jedná o situaci, kdy jednoduchý vstup do způsobu přístupu nestačí. Pokud například současně pracujete s více tabulkami stejného jména, které patří do různých databází. V takových případech se používají různé metody primárních nápisů absolutního přístupu (zde je neuvidím). Ve většině případů se však spojení PATH jeví jako zcela dostačující.
Kromě toho je zjednodušen proces vytváření záložních kopií (nebo jednoduše kopírování) souborů pro váš projekt. A také je snížena dostupnost nahrávání pracovních souborů do FoxPro.
Databáze
Za velkou raketou, pod pojmem "databáze" porozumět úplnosti všech dat, jakož i pravidlům a hranicím, které se na ně vztahují a které zajistí integritu a nesuperverzitu těchto dat. Někdy je užitečné žít ve vlastním smyslu, ale ve FoxPro je tento termín nejčastěji chápán ve smyslu člověka
Databáze- tento soubor s příponami DBC, a také soubory s ním spojené s těmito názvy samotnými a také s příponami DCX a DCT
Správnější by bylo pojem definovat "basi danih kontejner". Mám podezření, že názvy rozšíření (první písmena v angličtině) se budou podobat Databázový kontejner). Zdá se, že slovo „kontejner“ se ztratilo kvůli jménu Američanů.
Ve verzích FoxPro 2.x je pojem "databáze" chápán těmi, kteří tomuto pojmu rozumí "stůl" jednoduše proto, že v těchto verzích ještě nebyl žádný soubor DBC. To, co se často vyčítá, je nepochopitelné a nepochopitelné.
V zásadě je soubor DBC stejný jako soubor DBF, pokud nezměníte přípony (jako většina ostatních souborů analyzovaných ve FoxPro). DCT je zjevně soubor polí typu memo (přejmenuje FPT) a DCX je soubor strukturního indexu (přejmenuje CDX). Jednoduchý soubor DBF vyžaduje pouze 28 bajtů záhlaví (důležité je, že první bajt má pořadové číslo 0). V souboru databáze je tento bajt vyplněn 3 bajty (což v souborech DBF chybí). Tobto. ASCII kód tam zapsaného znaku není menší než 4 (hodnota 7), zatímco v souborech DBF nemá hodnotu 3.
Fragmenty databázového souboru jsou původní soubor DBF. Můžete jej otevřít jako tabulku a místo toho se na ni podívat.
| POUŽIJTE ZNOVU MyBase.dbc |
Vždy zadejte příponu souboru a také možnost ZNOVU. Bez přidání rozšíření FoxPro je důležité, aby vaše rozšíření DBF bylo podporováno. A volba AGAIN je vyžadována, aby bylo možné otevřít databázový soubor příkazem OPEN DATABASE a bez této možnosti a také odmítnout upozornění na zrušení
Nejčastěji můžete rychle získat potřebné informace otevřením souboru databáze jako tabulky v dřívějších verzích FoxPro. Jaké databázové tabulky například vytvářejí pole za názvem „MyField“? Za tímto účelem bude SQL zapisovat do přibližného aktuálního umístění
| SELECT a.ObjectName; Z MyBase.dbc a; INNER JOIN MyBase.dbc b ON a.ObjectID=b.ParentID; WHERE a.ObjectType="Tabulka" a b.ObjectType="Pole" a ; b.ObjectName=PADR(LOWER("MyField"),128) |
Nedoporučuji však používat takové „hackerské“ triky nebo vikorizaci standardních funkcí pro práci s databázovým souborem INDBC(), DBGetProp(), ADBObjects() atp.
Název souboru databáze
Databázový soubor, stejně jako jakýkoli jiný soubor v systému Windows, může obsahovat až 128 znaků, obsahovat mezery, ruské znaky, čísla a další speciální znaky. Pro zjednodušení práce s FoxPro bych však doporučil následující výměny ve jmenovaném databázovém souboru
Data databáze souborů Roztashuvannya
Důvody pro toto doporučení uvedené sekcí
. Zkrátka jde o to, že v jiném případě se zvyšuje riziko zbytečného ukládání datových souborů a následně ztráty dat. Usnadňuje také vyhledávání požadovaných souborů a vytváření záložní kopie.
V zásadě můžete oříznout databázový soubor v jednom adresáři a zahrnout nový soubor DBF do jiného. To zjednodušuje proces vývoje projektu. Například vytvoření záložní kopie v nejjednodušším případě je jednoduchý zkopírovaný adresář s pracovními soubory na jiném místě. Pokud jsou pracovní soubory přidány do souboru databáze, budete také muset zkopírovat dva adresáře. Je možné zkompilovat kód.
Na druhou stranu se zvětší velikost databázového souboru (přesněji souboru DCT - memo souboru), protože uloží informace před zařazením tabulek. Tabulky jsou umístěny ve stejném adresáři jako samotný databázový soubor, který prostě není k dispozici. Pro spravedlnost je třeba poznamenat, že cesta dat k databázi je uložena a v záhlaví tabulky, která je v této databázi obsažena. Velikost tabulky však neprotéká, úlomky pod touto vodní cestou jsou vždy vidět na pevném místě, bez ohledu na skutečnost její přítomnosti.
Údržba databázových souborů
Ve Vlasně vyžaduje údržba databázového souboru pravidelné „čištění“. Fragmenty databázového souboru jsou původní DBF tabulkou a ty, které jsou z ní odstraněny, jsou vytvořeny stejným způsobem jako v tabulce ve 2 fázích: zpočátku jsou záznamy pouze označeny jako odstraněné, ale nejsou fyzicky odstraněny. A pro fyzická data je nutné zabalit databázový soubor.
Ve fázi extrahování těchto dat se pro úpravu databáze používá speciální položka nabídky: položka hlavní nabídky Databáze->Vyčistit databázi. Ve skutečnosti je tato položka nabídky příkazem BALÍČEK pro databázový soubor vyžaduje výhradní přístup k databázi ( v režimu VÝHRADNÍ ). Pokud je databáze otevřena v režimu SDÍLENÉ, tato položka nabídky nebude dostupná.
Kromě vyčištění databázového souboru od dříve smazaných záznamů tato operace efektivně změní velikost souboru DCT, ve kterém jsou uloženy všechny „úspory procedur“. Proto po provedení změn v procedurách, které se ukládají, je také důležité vyčistit databázi.
Ve fázi registrace klienta vzniká potřeba čistit databázi pouze z toho, že do databáze dynamicky přidáváte a odstraňujete objekty. Například tvoříte Místní zobrazení tým VYTVOŘTE SQL VIEW. Nebo podle toho upravíte jakoukoli sílu, kterou máte DBsetProp(). Nebo upravíte tabulky pro ALTER TABULKA.
V tomto případě čištění databáze závisí na dodatečném primárním příkazu BALÍČEK přibližně takto
| NASTAVIT DATABÁZI NA MyBase ZAVŘÍT DATABÁZI OTEVŘÍT DATABÁZI MyBase EXKLUZIVNÍ SADA DATABÁZI NA MyBase DATABÁZI BALENÍ ZAVŘÍT DATABÁZI OTEVŘÍT DATABÁZI MyBase DATABÁZE SDÍLENÝCH SOUBORŮ k MyBase |
Je jasné, že se jedná o poněkud tajné schéma; existuje mnoho zvratů, které jsou nezbytné pro plnohodnotné přidání.
Pokud neupravíte soubor databáze ve fázi klienta, není nutné soubor databáze čistit.
A proč jste potřebovali vikorizovat databázový soubor?
Je také nutné často a hustě instalovat programy, které dříve běžely na FoxPro 2.xa tento soubor prostě neexistoval. FoxPro sám pracuje výhradně s volnými tabulkami bez jakékoli databáze. Řekněme okamžitě – je to nutné! A teď se pokusím vysvětlit proč.
Například v souboru DBF v zásadě není možné mít název pole delší než 10 znaků, ale pokud není zahrnuto v databázi, může mít název pole až 128 znaků. Žádné z pravidel (RULE), hodnot za nastavením (DEFAULT), triggerů atd. prostě není možné se souborem DBF jako databázovým souborem. Přesněji řečeno, je nemožné, aby byli automaticky vítězní.
Například taková operace jako „transakce“ může být implementována pouze uprostřed tabulky DBF zahrnuté v databázi. V zásadě může být tento proces organizován s volnými stoly, ale bude těžit z programu významných sil. A takový zázračný objekt jako je nový Local View - kolik je potřeba při programování FoxPro 2.x k tomu, aby tento objekt fungoval automaticky!
Použití databázového souboru však programátorovi výrazně usnadní život