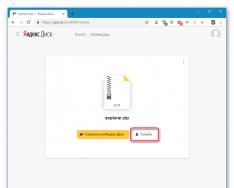Když se pokusíte nainstalovat emulátor operačního systému Android s názvem BlueStacks 2, můžete být vyzváni, abyste viděli upozornění, že BlueStacks je již na tomto počítači nainstalován, a poté program přijme svou instalaci. Koristuvach začíná vše od nuly, bere stejnou milost a pak začíná hádat o důvodech toho, co se stalo. V tomto článku takovým uživatelům pomůžu a zjistím, že BlueStacks je na tomto počítači již nainstalován, jaké jsou důvody jeho vzhledu a jak tento problém na vašem PC opravit.
Poznámka „BlueStacks je na tomto počítači již nainstalován“
Co znamená „BlueStacks je již na tomto počítači nainstalován“?
Slova jsou přeložena z angličtiny jako "Bluestacks je již nainstalován na tomto zařízení". Pozor na situaci, kdy si uživatel chce nainstalovat emulátor na svůj počítač, ale při instalaci program zaregistruje, že verze BlueStacks je již na PC nainstalována. Poté začne instalace programu a zákazník je informován.
proč jsi tak vzrušený? Důvody mohou být následující:

Jak opravit problém „BlueStacks je již na tomto počítači nainstalován“
Pokud se vám nepodařilo nainstalovat Bluestacks a sžili jste se s informacemi, které jste již znali, zastavte se.

Alternativní způsob řešení problému
Pokud vám tato metoda neumožňuje vložit varování „BlueStacks je již na tomto počítači nainstalován“, zadejte toto:
- Přejděte na standardní programy (nebo klikněte na tlačítko „Start“, vyhledejte appwiz.cpl a klikněte na Enter);
- Najděte tam programy BlueStack Notification Center a BlueStack App Player a odinstalujte je;
- Mechanicky odstraňte složky C:\Program Files\BlueStacks, C:\ProgramData\BlueStacks a
C:\ProgramData\BlueStacksSetup (zbývající dvě složky lze stáhnout, stažené soubory můžete vidět v průzkumníku nebo správci souborů);

Kromě toho mohou pomoci s programy pro opravu poškození systémového registru (CCleaner, RegCleaner atd.) a také se speciálními nástroji pro odinstalaci programů (například „RevoUninstaller“).
Višňovok
Pokud narazíte na dysfunkci BlueStacks je již na tomto počítači nainstalována, odinstalujte předchozí verzi programu (nebo postupujte podle výše popsaných metod) a poté nainstalujte novou verzi produktu. Uvedené metody dosáhly své účinnosti a pomohou účinně zajistit, aby se na vašem počítači použilo varování „BlueStacks je již na tomto počítači nainstalováno“.
Sich 31, 2018 12:25
Přestože se BlueStacks neustále vylepšuje, na světě neexistují žádné ideální programy. Čas od času se uživatelé nejlepšího emulátoru Android setkají s problémy, jako je hraní her, spouštění a testování programů. Pojďme se podívat na nejčastější důvody, proč se bojíte a nepoužíváte BlueStacks.
Uživatelé se zpravidla setkávají s problémy s emulátorem Android BlueStacks. Buď se program jednoduše nenainstaluje, nebo se z nějakého důvodu zdá, že se spouští, nebo se nepřipojí k internetu, nebo se programy nenainstalují (nebo nespustí). Podívejme se na kůži z příznaků zprávy.
Problém 1: Emulátor se nenainstaluje
Proč fungovat, když není nainstalován BlueStacks? Pomozte s následujícím:
- Změňte konfiguraci systému. Pokud neposkytuje minimální výhody nové verze, budete muset brzy používat jiný počítač. Nejjednodušší možností pro Windows je instalace starší edice BlueStacks.
- Znovu nainstalujte instalační soubor z oficiálního webu - . Otočte jej, dokud nebude plně napumpován.
- Během instalace ukončete ostatní programy.
Problém 2: Problémy se spuštěním
Řekněme, že instalace byla dokončena správně, ale BlueStacks se stále nespustí. V takovém případě můžete vyzkoušet následující zkratky:

Tato akce může pomoci, pokud jste zadali chybový kód BlueStacks 2. Doporučujeme zkontrolovat užitečnost programu ihned po stažení.
Přes jaky je spousta pamlsků BlueStacks se nenainstaluje do počítače, většina jejich popisů je uvedena ve statistikách.
BlueStacks Jedná se o platformu, která má možnost spouštět doplňky, včetně různých her, které jsou napsány pro operační systém Android – na noteboocích, stolních počítačích a tabletech. BlueStacks je speciální emulátorový program, který využívá technologii Layer Cake. Tato technologie poskytne správný rámec nezbytný pro spouštění programů ARM pro Android na vašem počítači.
Co dělat, když BlueStacks není nainstalován?
Hlavní problémy, které mohou nastat, když je na vašem počítači nainstalován BlueStacks.
Pro úspěšnou instalaci tohoto programu do počítače je potřeba znát řadu základních a nešikovných pravidel. Sdělte nám nyní hlavní důvody, proč se BlueStacks nemusí nainstalovat do vašeho počítače.
V počítači je nainstalována stará verze systému Windows. Nutno podotknout, že dnes BlueStacks funguje pouze s Windows 7. Tvůrci BlueStacks aktuálně pracují na verzích svých programů pro Vista, Windows XP a OS X.
Nemáte přístup k internetu. Tento systém se instaluje pouze v případě, že máte přístup k internetu a po instalaci se budete muset zaregistrovat na serveru. Při registraci vás služba požádá o e-mailovou adresu a poskytne vám PIN kód, který je nutný pro přístup k vašemu účtu. Tento kód musí být uložen.
BlueStacks vám umožní vytěžit maximum z grafické karty vašeho počítače. Stejně jako Linux ani tento produkt nefunguje s žádným nestandardním vybavením. Nejčastěji se při instalaci programů BlueStacks může zobrazit chyba 25000, takže grafická karta se nevejde a je třeba aktualizovat ovladače. Důvodem je především to, že grafická karta ve vašem počítači jednoduše „nedrží“ emulátor.

Nedostatečná RAM počítače. Obecně je vidět, že tento emulátor je výkonný i z hlediska využití RAM. Pokud se během instalace vyskytnou problémy, je třeba zkontrolovat, zda máte v počítači dostatek paměti RAM pro instalaci. Po zavření programu se paměť obsazená těmito programy neuloží. Po dokončení práce s BlueStacks musíte zastavit emulaci a poté tyto programy ukončit.
Pokud nemáte nainstalovaný BlueStacks, 90 % všech oprav programu je popsáno výše. Jak bylo uvedeno, tento program funguje normálně bez stabilního přístupu k internetu. Jinak se výsledky práce s různými programy pro Android neuloží.
Nejdůležitější je, že jednou instalací programu BlueStacks na váš osobní počítač můžete snadno spustit téměř všechny programy, které jsou speciálně vyvinuty pro Android. Tento program byl vyvinut speciálně pro stolní operační systémy rodiny Windows, takže zde vypadá velmi elegantně a správně. Program byl převeden do bezlichmova pro pohodlí koristuvachů, včetně překladu a ruského jazyka. BlueStacks je celý komplexní balíček, který po instalaci poskytuje velké množství výkonných možností pro práci s různými programy pro Android na osobních počítačích.
Průmysl mobilního softwaru dosáhl tak vysoké úrovně, že v současné době není k dispozici žádný bezpečnostní software pro mobilní platformy Android a iOS. Protože ostatní uživatelé nemají problémy s těsností zařízení, protože veškerý software je zpočátku optimalizován pro nový, mohou být uživatelé Androidu zmateni skutečností, že hru milují nebo je program navržen tak, aby fungoval na nedostatek energie Buď je závada paměti nebo zastaralá verze operačního systému.
Analog Androidu umožňuje používat neosobní funkce přímo na PC
Popularita a otevřenost systému Android vám umožňuje jej nainstalovat do levných zařízení. Zdaleka není připraven na tvrdé zařízení, je to pouze díky možnosti hraní v každodenní hře. Je jasné, že existují různé simulátory operačních systémů, které umožňují spouštět mobilní programy na vašem počítači. Kromě toho bude program užitečný pro ty, kteří chtějí mobilní aplikaci před instalací do zařízení vyzkoušet.
Jedním z nejoblíbenějších je simulátor BlueStacks. Existuje však velká šance, že mnoho hráčů bude trpět nesprávnou prací a nedbalými omluvami při instalaci autorizace. Podívejme se na nejoblíbenější problémy s programy robotů a podívejme se, co funguje, protože BlueStacks se neinstaluje ani nespouští.
Možnost programů
Nástroj BlueStacks je k dispozici ke stažení na webové stránce http://www.bluestacks.com/ru/index.html. Globální síťový zdroj je k dispozici v ruském jazyce. BlueStacks podle distributorů umožňuje používat na počítači libovolné mobilní programy včetně her a také synchronizovat hovory a odesílat SMS. Všechna data jsou bezpečně uložena pro případ nouzového ukončení.

S bláznivým simulátorem 96%, programem 86% igor, můžete používat fotoaparát, dotykovou obrazovku, současnou funkci přenosu souborů mezi Windows a Androidem, robot je přizpůsoben pro použití myší a klávesnic. Kromě toho můžete zrušit práva superuživatele a spustit program v režimu celé obrazovky. Celkově je tento simulátor zatím nejlepší.
Vimogi do počítače
Váš počítač je minimálně poškozen. Pokud nejsou zastiženy všechny mysli, výrazně se zvyšuje šance na zamítnutí milosti.
- Program běží na verzích Windows XP a vyšších, stejně jako Mac OS X.
- Centrální procesor má frekvenci minimálně 2 GHz a je podporován virtualizační technologií Intel a AMD. Tento režim je povolen prostřednictvím systému BIOS. Pokud je tam k dispozici název Virtual, Virtualization nebo podobný název, můžete BlueStacks normálně používat. Většina lidí tuto technologii podporuje.
- Ke spuštění programu potřebujete alespoň 1 GB RAM, pokud chcete spouštět hry, zkrátka potřebujete mít v počítači 2 gigabajty paměti.
- Instalace vyžaduje 1 GB volného místa na pevném disku.
Pokud váš počítač nemá staromódní kalkulačku, budete muset pro plnohodnotnou práci použít BlueStacks.
Alarmy při instalaci a spuštění
Instalace BlueStacks se nezdařila
Při pokusu o instalaci programu mějte na paměti. Chcete-li to udělat správně, zkuste použít BlueStacks pro pomoc s Revo Uninstaller. Kromě toho musíte odstranit všechny programy z následujících adresářů:
C:\ProgramData\BlueStacks
C:\Program Files\BlueStacks
C:\Users\AppData\Local\BlueStacks
Když otevřete Revo Uninstaller, klikněte pravým tlačítkem na složku a vyberte „Odinstalovat Revo Uninstaller pro nápovědu“.

BlueStacks Frontend přestal fungovat
Vyhněte se zhroucení na počítačích, které nemají nainstalované všechny aktualizace systému. Pokud se emulátor nespustí, přejděte do Centra aktualizací a nainstalujte zbývající aktualizace systému. Začal jsem hořet a pravidelně pracovat.

BlueStacks, aplikaci se nepodařilo správně inicializovat (0xc0000135)
Zkuste si prosím stáhnout zbývající verzi programu z oficiálních stránek.

Ke zrušení dojde, když se nezdaří synchronizace s účtem Google. Pokud se program nespustí:
- V nabídce BlueStacks přejděte do Nastavení - Další možnosti - Programy - Vše.
- Na Google Play Market, Google Services Framework a Google Play Services klikněte na „Aktualizovat“, „Vymazat data“, „Zobrazit aktualizace“.
- Nastavení – Další parametry – Google, zrušte zaškrtnutí všech políček.
- Restartujte BlueStacks.
- Vraťte se k poslednímu bodu a aktivujte všechny nové body.
- Restartujte program znovu.

Přejděte do Editoru registru stisknutím kláves Win + R - regedit. V části HKEY_LOCAL_MACHINE\SOFTWARE\BlueStacks\Guests\Android\Config nastavte parametr GlRenderMode = 1, poté ukončete editor registru a restartujte emulátor.

1406

Otevřete instalační program BlueStacks jako správce.
Vypněte antivirus.
Vymazat registr. Z tohoto důvodu se prosím pokuste o přístup k programu přes Revo Uninstaller. Pokud to nepomůže, přejděte do Editoru registru, vyhledejte BlueStacks a odstraňte související položky, které již nejsou potřeba. Poté nainstalujte program po novém.
1714
Ke zrušení dojde vždy, když je nainstalována nová verze programu, která nahradí předchozí verzi. Za tímto účelem doporučujeme vyčistit registr pomocí CCleaner a odinstalovat programy pomocí Revo Uninstaller.

25000
Dosit populární problém 25000 mluvit o těch, které program nemůže rozpoznat vaši grafickou kartu, protože váš systém má nainstalované zastaralé ovladače videa. Chcete-li nainstalovat program 25000, musíte aktualizovat ovladač. Pokud si nepamatujete model grafického adaptéru, ve Správci zařízení můžete zjistit část grafického adaptéru, ve které je zobrazena nainstalovaná grafická karta. S největší pravděpodobností máte grafickou kartu nVidia, ATI nebo Intel. Ve zvukovém systému zadejte vyhledávací položku a přejděte na web prodejce. Po aktualizované platbě 25 000 rublů. Je důležité zajistit, aby byly vaše ovladače videa aktuální.

Výhoda 25 000 se navíc může objevit na počítačích, které používají dvě grafické karty: jednu vestavěnou a druhou diskrétní. Nainstalovaná grafická karta pravděpodobně nebude plně podporovat všechny funkce systému, ale jinak se může spustit sama. Musíte přejít na panel správy grafické karty a nakonfigurovat spuštění samostatné grafické karty v konkrétním programu.
V Ovládacích panelech nVidia přejděte na Nastavení 3D - Ovládání 3D nastavení - Globální nastavení. Aktivujte „NVIDIA Swedish processor“ a na kartě „PhysX configuration setup“ vyberte diskrétní grafickou kartu. Vypněte, změňte a restartujte počítač. 25 000 milostí bylo uděleno bez viny.
Pokud máte grafickou kartu AMD, spusťte nástroj "Radeon Setup" - Setup - Additional Setup. V novém okně v části „Život“ vyberte „Možnosti programu grafické výměny“ a spusťte grafickou kartu AMD s programem BlueStacks.
25010
Tato penalizace se objeví, pokud procesor programy nepodporuje. Problém je v problému, dá se vyřešit jedině koupí nového. Pokuste se prosím alespoň najít verzi pro slabší počítače.

Nejčastěji se grant vydává při autorizaci, pokud je v době spuštění méně než 1 GB RAM. Programy prostě nemají dostatek prostředků, takže se nespustí. Přes dispečera zavřete příkaz, prosím, programujte a obsluhujte, abyste nevikorizovali, abyste zabírali RAM.

Můžete také zkusit zavřít program pomocí ikony na systémové liště: na panelu Server přejděte do sekce Správa - Služby a restartujte službu BlueStacks Android a BlueStacks Log Rotator Service. Problém může nastat.
Blokování antivirem nebo firewallem
Zdá se, že tento problém není způsoben pouze BlueStacks. Antivir je vhodné zapnout při instalaci a při vypnutém pak přidat složku programy do nastavení.
Višňovok
Osa a my jsme se zabývali více či méně rozsáhlými problémy v emulátoru robota BlueStacks, které se objevují, když. V některých případech mohou být ve hře jiné problémy, ale pokud jsou sami, pak je třeba je řešit individuálně.
Doufáme, že vám náš materiál pomohl a váš problém jste dokázali vyřešit. Budeme vám vděční za videa, která se ztratila v komentářích.
BlueStacks HD App Player je speciální program, který umožňuje spouštět programy Android v operačním systému Windows. Instalací BlueStacks odstraníte shell ze svého počítače se systémem Windows, takže si můžete stáhnout mnoho programů a her přímo z Play Market, aniž byste museli rootovat svůj Android smartphone. Emulátor umožňuje spouštět programy pro Android v režimu okna nebo celé obrazovky a může jej používat každý. BlueStacks verze 0.8.11.3116 (v době psaní tohoto článku) má nainstalovaný Android 4.0.4. Velkou výhodou emulátoru je, že podporuje Windows XP.
Výhody systému
Program má přístup k nastavení počítače. Ke spuštění BlueStacks potřebujete 1 GB volné paměti RAM, což znamená, že pokud máte Windows 7, velikost paměti RAM musí být alespoň 2 GB.
Ke spuštění 3D hry jej potřebujete (uložený v procesoru). Grafická karta také musí podporovat OpenGL ne nižší než 2.0.
BlueStacks můžete nainstalovat stažením online instalačního programu z oficiálních stránek. Pokud máte existující připojení, můžete na internetu najít offline instalační program. Momentálně zde nejsou žádné sbírky z již nainstalovaných her nebo z oficiálních stránek. Pojďme tedy do toho a spusťte instalační soubor. Klikněte na „Pokračovat“ (malá 1), poté vyberte místo, kam chcete nainstalovat (nechal jsem ji), a klikněte na „Další“ (malá 2). V dalším kroku klikněte na dvě zaškrtávací políčka, zrušte jejich zaškrtnutí pro možnost importu her z Obchodu Play a také synchronizace her a klikněte na tlačítko „Instalovat“ (obr. 3). Nakonec budete instalovat BlueStacks, takže můžete udělat pár věcí (malé 4).
Po dokončení instalace se emulátor spustí v režimu celé obrazovky (obr. 5), po inicializaci a nastavení nainstalovaného OS Android (obr. 6). Proces nastavení bude požádán o autorizaci v cloudovém účtu Google, aby bylo možné instalovat programy z Obchodu Play (obr. 8), což vyžaduje dva kroky.

Stiskněte „Pokračovat“, zobrazí se vám dvě možnosti zadání: vytvoření nového účtu a přihlášení ke starému. Zvolil jsem jinou možnost, protože již mám záznam v cloudu. V dalším okně budete muset zadat své přihlašovací jméno (Google email) a heslo (obr. 9). Za omezeními je ruský úvod. Chcete-li přepnout na angličtinu, musíte upravit rozložení klávesnice. Chcete-li to provést, klikněte na ikonu klávesnice vedle data a vyberte možnost „Upravit metody zadávání“. Okno má „Android Keyboard“ (malá 10), pak „Movie Input“ (obr. 11), zrušte zaškrtnutí „Mobile systems“ a zaškrtněte políčka: „Russian“ a „English (USA)“ (obr. 12) . ).

Poté stiskněte tlačítko "Zpět" (první tlačítko v levém dolním rohu). Nabídka rozložení má anglický jazyk (obr. 13), nastavte přepínač "Vykoristovat fyzickou klávesnici" do polohy "VIMKN" pro vstup myši z klávesnice na obrazovce a do příslušného pole zadejte své přihlašovací jméno a heslo, poté zapněte Stiskněte tlačítko „Odejít“. Po úspěšném přihlášení se vytvoří záloha systému (určil jsem zaškrtnutí příslušného políčka) a stiskne se „Další“ (obr. 15). Na konci, který indikuje úspěch prvního krokusova úkolu a bude následovat další krokusův úkol (obr. 16), stiskněte tlačítko „Pokračovat“.

Budete vyzváni k opětovnému zadání hesla pro vstup do vašeho účtu, zadejte heslo a stiskněte tlačítko „Odhlásit“ (malé 17). O úspěšné autorizaci budete nakonec informováni (obr. 18) po stisknutí tlačítka „Let's Go!“. Pokud přejdete na Google Play (obr. 19), budete přesměrováni do Obchodu Play, kde si nainstalujete herní program (obr. 20).

Instalace programu z trhu Play
Chcete-li lilek nainstalovat, rychle vyhledejte (obr. 21), poté na straně grilu stiskněte „Instalovat“ (obr. 22) a „Přijmout“ (obr. 23). Gra se vzruší a vstane. Poté jej můžete spustit z hlavní stránky (stiskněte tlačítko „Head“ na jiném tlačítku v levém dolním rohu) (obr. 24).

Hry můžete také spouštět z nabídky Android. Pro vstup do menu stiskněte tlačítko se znaménkem plus v pravém horním rohu.

Po spuštění hry se zobrazí informace o tlačítkách. Chcete-li zabránit jejímu zobrazení bezprostředně před spuštěním, zaškrtněte políčko „U této aplikace již nezobrazovat“ a klikněte na tlačítko „Zavřít“.

Při instalaci programů nezapomeňte, že emulátor má omezenou paměť (8 GB), která se odebírá z pevného disku počítače. Kliknutím na tlačítko „Přizpůsobení“ v nabídce Android a poté kliknutím na „Paměť“ se můžete podívat, kolik paměti jste ztratili.

Instalace softwaru do počítače
Na internetu můžete najít velké množství Android her a programů pro offline instalaci. Chcete-li to provést, přeneste instalační soubor (příponu „.apk“) do počítače a klikněte na něj.

Když zavřete okno robota, emulátor ve skutečnosti nekončí, pokud se jeho shell nezavře. Chcete-li ukončit program a ušetřit paměť, klikněte na lištu Windows vedle ikony BlueStacks a vyberte možnost kontextové nabídky „Odhlásit se“.

Testování BlueStacks na různých výkonných počítačích (video):
3D hra "Asphalt 8". Spustit na BlueStacks (video):
Nejde to