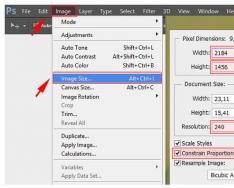Uvođenjem XP-a, Windows 7 ima novu značajku, pa je instaliranje dvaju operativnih sustava s različitim značajkama na jedno računalo često težak zadatak za početnike. Dobro je što vam Microsoft omogućuje spremanje stare sigurnosne kopije iz XP-a, instaliranje novog "SIM-a" umjesto toga i dodavanje stavke u izbornik sigurnosne kopije za preuzimanje starog OS-a.
Danas ćemo pogledati sliku ako trebate instalirati Windows XP bez već instaliranog softvera. Ovo je trenutna situacija: ako instalirate Windows XP nakon Windowsa 7, više nećete moći šifrirati svoje kartice, a da biste izašli iz ovoga, morat ćete ručno ponovno omogućiti svoje SIM kartice.
Instalacija XP-a nakon Windows 7
Za instalaciju XP-a na računalo sa sustavom Windows 7 preporučuje se odabrati različite particije, tvrde diskove ili instalirati memorijsku karticu na SSD, a XP na magnetski disk ako imate SSD disk. Uvijek izbjegavajte instaliranje dvaju sustava na jednom volumenu - to može loše završiti.
Pogledajmo klasičnu situaciju ako se instalacija provodi na različitim volumenima jednog tvrdog diska ili različitih HDD-ova dok je particija s instaliranim Windows 7 aktivna (bez fizičkog uključivanja ili u BIOS-u drugog tvrdog diska).
Odjeljak spreman za instalaciju XP-a
Pokrećemo računalo pod Windows 7 i pripremamo particiju za instalaciju XP-a. Nemojte uvijek koristiti program uključen u XP instalacijski program (možete formatirati particiju samo pomoću njega).
Ako trebate izraditi disk za instalaciju starog OS-a, upotrijebite Windows značajku pod nazivom "Disk Management" ili jedan od najpopularnijih besplatnih programa za upravljanje particijama. To će vam pomoći da jednostavno odvojite glavnu particiju s vašim osobnim podacima, "oporavivši" novi dio slobodnog prostora i stvorite novi sistemski disk u nedodijeljenom području.
Nakon što izradite novi odjeljak, svakako postavite njegovu ikonu kako ne biste morali brinuti o odabiru mjesta instalacije za Windows XP.
Instalacija sustava Windows XP
Dostupno s CD-a ili USB flash pogona, nadograđeno na izbornik za pokretanje BIOS-a. Nakon instalacije, odabirete opciju instalacije za XP, idete na sljedeću fazu, kada se kopiraju datoteke trenutnog OS-a. Sada možemo naznačiti pripreme unaprijed ili stvaranje odjeljaka unaprijed, usredotočujući se na veličinu i slova ikone.

Nakon pritiska na “Enter” pokrećemo instalaciju ili, ako je potrebno, formatiramo particiju koristeći NTFS datotečni sustav.

Nakon dovršetka instalacije dovršite instalaciju aplikacijskog softvera, upravljačkih programa uređaja i konfiguracije sustava te počnite ažurirati svoju SIM karticu.
Reanimacija Windows 7 vozila
Potrebna su nam dva pomoćna programa konzole "bootsect" i "bcdedit" sa bilo kojeg pouzdanog uređaja. Raspakiramo preuzete arhive i arhive na sistemski pogon (C :). Rezultat može biti direktorij C:\FixBoot, budući da to nije učinjeno, premjestit ćemo datoteke na novu lokaciju.
![]()
Programi su potrebni za ažuriranje sigurnosnog MBR zapisa i sigurnosnog zapisa koji je zamijenjen tijekom instalacije XP-a. Sada ćemo reanimirati novog kupca koji je pobjednik u “Semtsi”, a zatim ćemo dodati novi unos o XP-u da se prikaže prozor s opcijom odabira operativnog sustava koji će se kupiti.
Interpretator naredbi pokrećemo kroz izbornik Start.

Unesite naredbu “c:\FixBoot\bootsect.exe /NT60 all”, koja zaključava glavnu sigurnosnu kopiju na sve particije označene kao rezervne (uključujući diskove s instaliranim Windows 7 i XP). Utisnuto "Enter".

Nakon dovršetka postupka, na popis za oporavak dodaje se novi unos koji vam omogućuje prikaz izbornika za odabir OS-a, uključujući Windows 7 i XP. Unesite donji kod i pritisnite "Enter":
Naredba za stvaranje novog unosa u konfiguraciji sigurnosnog uređaja, slično starom ntldr backup snimaču, koji je konfiguriran u XP-u. Tekst na šapama može biti buti be-yakim - tse je naziv stavke u izborniku za odabir zavantazhuvacha.

Zavantazhuvach XP (ntldr) nalazi se na pogonu "C:". Kažemo vam da odete na sljedeće mjesto za dodatne naredbe:

Postavite ime prodavatelja:

Ponovno pokrenite prijenosno ili računalo i idite na izbornik za odabir OS-a.

Ako ne koristite XP redovito, postavite stavku 5 na ostatak popisa:

To je sve. Ponovno štitimo prijenosno računalo i idemo na isti izbornik s izborom operativnog sustava za vraćanje.

Reanimacija njegovatelja pomoću dodatnog grafičkog sučelja
Korištenje naredbene konzole i nepoznatih naredbi može biti teško za većinu korisnika. Za pojednostavljenje i vizualizaciju vaših radnji, postoji osnovna grafička ljuska s proširenom funkcionalnošću.
Prva faza - obnova prednosti
- Molimo, pokrenite EasyBCD instalacijsku datoteku i pričekajte dok instalacija programa ne završi. Da bi uslužni program funkcionirao, potrebno je instalirati Microsoftovu platformu .NET Framework 2.0.
- Pokrećemo program i idemo na odjeljak "Instaliranje BCD-a".
- Odabiremo one koji su instalirani prije instaliranja XP-a (to jest, prva particija s volumenom od ~100 MB).
- Odaberite vrstu vanatora.
- Kliknite na "Rewrite MBR".

- Ponovno pokrenite računalo.
Morate pokrenuti Windows 7 do XP.
Druga faza je dodavanje nove verzije XP-a ažuriranjima sustava Windows 7.
- Pritisnemo "Dodaj unos".
- Označite vrstu kupca i unesite njegovo ime kako se pojavljuje u izborniku kupnje na računalu.
- Određen zastavom "Automatski potres diska s referentnim operativnim sustavom."
- Utisnuto pomoću gumba "Dodaj".

- Idemo na "Trenutne prilagodbe" i ponovno konfigurirajte kako bi program mogao dodati novi zanimljiv unos.

Ako je potrebno, prije instaliranja operativnog sustava za instalaciju idite na “Uređivanje instalacijskog izbornika” kako biste uredili redoslijed kojim je OS prikazan na popisu i vrijeme instalacije. Reljefno "Save".

(Posjećeno 7,808 puta, 1 posjeta danas)
Instalacija sustava Windows XP je jednostavna! Ovaj članak sadrži upute korak po korak o tome kako instalirati operativni sustav za početnike.
Ilustracija na koži pomoći će vam da bolje razumijete proces instaliranja operativnog sustava Windows XP s diska.
Što je Windows XP?
Windows XP- Ovo je operativni sustav (OS), koji je razvio Microsoft, a koji je objavljen oko 2001. godine. Windows XP se može nazvati ublaženom verzijom Windowsa 2000 Professional. Nakon XP-a pojavio se Vista OS (2007.) i Windows 7 (2009., na primjer).
Do početka 2011. Windows XP je u Rusiji bio najpopularniji operativni sustav na svijetu.
Windows XP dolazi s 3 službena ažuriranja, tzv. SP (Service Pack) 1,2,3,4. Dodani su mirisi i oslikana osnovna verzija programa.
S operativnim sustavom XP postoji širok izbor programa i uslužnih programa.
Je li vrijeme za instalaciju sustava Windows XP?
Trebate li i dalje instalirati Windows? Koje vrste napadaja zahtijevaju rad?
Instalirajte Windows XP iz dva razloga:
1. Kupili ste računalo bez predinstaliranog operativnog sustava.
Nećete moći raditi na takvom računalu, jer jednostavno nećete pronaći najvažnije mape, slike i datoteke, čak ni treptavi kursor ili BIOS.
2. Trenutačni operativni sustav vas ne kontrolira.
- Želite li instalirati čist sustav kako bi se riješili sistemskih grešaka, kojekakvih smeća, virusa, bugova koji izgledaju kao da ima viška programa koji nisu uklonjeni do kraja.
- Dajete prednost sustavu Windows XP u odnosu na ovaj OS, zbog njegovih jedinstvenih značajki.
Kako instalirati Windows XP?
Windows XP se može instalirati na više načina: s diskete, s CD/DVD diska ili flash pogona. Pogledajmo klasičnu instalaciju operativnog sustava s diska.
Instalacija sustava Windows XP je jednostavna! Naše upute će vam pomoći.
1. Priprema.
Pripremite: višestruki disk sa sustavom Windows XP, skup upravljačkih programa za vaš uređaj.
2. Proces instalacije odvija se u nekoliko faza:
Prva faza: BIOS
Bios je osnovni softverski program koji pokreće osnovne funkcije računala.
Kako ući u BIOS: Kada je računalo uključeno, pritisnite tipku DEL (koristite tipke F2, F10 ili F12, uglavnom na prijenosnim računalima)
Postavljanje BIOS-a: Potrebno je instalirati preuzimanje s CD-ROM-a. Jezik BIOS-a je engleski.
Znamo odjeljak Napredno podešavanje, a zatim ga instalirajte Prvi uređaj za pokretanje s CD-ROM-a(desnom rukom se prikazuju upiti koji se gumbi mogu koristiti za promjenu položaja uređaja)

Spremanje promjena BIOS-a: Pritisnite tipku F10 i odaberite Y (Da). Morat ćete ponovno pokrenuti računalo i zatim promijeniti postavke.

Pritisnite F8 da pričekate i nastavite s instalacijom licenciranih Windows XP
Odaberite particiju na koju želite instalirati Windows.

Za izradu nove particije pritisnite tipku C i postavite željenu veličinu (za XP optimalna veličina nije manja od 15 GB.)
Za pregled presjeka pritisnite tipku D.

Saznajte kako formatirati svoju particiju tako da svoju odluku potvrdite pritiskom na tipku F. Formatiranje u NTFS-u omogućit će vam spremanje svih zapisa na particiji odabranog tvrdog diska.
Pazi! Prilikom formatiranja brišu se svi podaci s vašeg diska.
Imajte poštovanja i unaprijed spremite dokumente koji su vam potrebni.


Nakon formatiranja tvrdog diska i kopiranja datoteka, komponente sustava bit će raspakirane i instalirane. Tijekom instalacije računalo će se nekoliko puta resetirati.
Na 33 hviliní set Jezični i regionalni standardi, navedite naziv i naziv organizacije (bilo da je) 
uneseno sa naljepnica bez podešavanja registra

Treća faza: Kompletna instalacija sustava Windows XP.
Postavljanje sada radna grupa i domena. 
Podešavanje sustava Windows XP


Detaljan opis instalacije Windows XP na računalo ili prijenosno računalo
Možda ste se šalili:
Kako instalirati/ponovno instalirati Windows Xp bez diska (s flash pogona)
Croc br. 1. Snimanje diska
Ako imate Windows XP disk, slobodno možete preskočiti ovaj odjeljak i otići na [Croque No. 2] jer postoji Windows XP disk, a vi nemate ključ (na primjer, kupili ste prijenosno računalo na kojem postoji bio OS sa stražnje strane, ili je sa strane na osovini zalijepljen papir na kojem se nalazi ključ, koji nam treba, inače situacija može biti drugačija, a kao rezultat toga, bit ćete na greška za ključ za Windows). Prepišemo broj ključa na mali papir da nam bude pri ruci i krećemo. Odaberite jednu verziju sustava Windows XP. Dvije su verzije pregledane tijekom vremena
ili drugo 
Sada se šalite na internetu Licencni disk Windows XP Sp2 Professional. Proširenje je nezakonito i nemamo ga pravo prisiliti Windows. Ako vam dam poruku za ORIGINALNU VERZIJU Windowsa xp sp3 professional - Prije razgovora, ako želite piratsku verziju, dat ću vam poruku, ali ću vas također podsjetiti da nemam pravo stavljati datoteke na svom resursu, dat ću vam poruku za . Windows XP sp3 Simplix Edition
Izvorna verzija sustava Windows XP Sp3
Uživajte u Windows Xp Simplix Edition
Nakon što ste preuzeli Windows Xp sliku, mi ćemo preuzeti program za snimanje naše slike na disk
Za koga trebamo program za snimanje naše slike na disk
Zabilježite prijenosni ImgBurn
Nakon toga, kao Windows slika, zainteresirao se naš program ImgBurn:

Krok broj 2. Disk je spreman. Instalira se u BIOS-u CD-Rom prvog uređaja za pokretanje
Dakle, nakon Kroka br. 1, dobivamo disk sa Windows XP. U kojoj je fazi naš
Izgubi memoriju u BIOS-u i instaliraj je tako da možeš odmah instalirati disk
Instalirajmo Windows XP. Za koga: Revintage ili imobilizacija
računalo i pritisnite tipku za brisanje (postoje i druge opcije, npr
F1, F2, F8, Ins. 
Na prednjem zaslonu možete vidjeti sam gumb za ulazak u BIOS 
Kao rezultat toga, mi smo krivi za plavi BIOS zaslon, u našem slučaju izgleda ovako 
Instaliramo prvi disk za koji idemo (strelicama desno) na Advanced Bios Features -> First Boot Device, izaberemo CD-Rom, pritisnemo enter, pa esc, idemo na save&exit setup, pritisnemo enter, pa Y i ponovno enter. 




Napomena: ako imate drugačiji Bios, bit se ne mijenja. Golovne know First Boot Device i odaberite CD-Rom. Nakon koraka 2, računalo će se samo restartovati i ako ste sve ispravno izvršili, tada će se prilikom ponovnog pokretanja pojaviti poruka na crnoj stranici Boot from Cd/Dvd: 
Í za oko sat vremena Pritisnite bilo koju tipku za pokretanje s CD-a. 
(pritisnite bilo koju tipku na tipkovnici za pristup disku), pritisnite tipku. Ako se pojavi plavi ekran kada je Windows instaliran, tada ste u ovoj fazi sve dovršili ispravno. Ako tipkovnica ne pritisne, morate ući u BIOS i odabrati PODRŠKA USB: DA 
Croc br. 3 Formatirajte odjeljak. Instaliranje XP-a ili napajanja: " Kako instalirati Windows XP za čajnik«
Sada provjerite (provjerite 2-5) dok se ne pojavi plavi prozor s porukom "Vi izvodite instalacijski program" 
Pritisnemo Enter, zatim pročitamo please, nakon čega pritisnemo tipku F8
A) Ako već imate particiju na koju ćemo instalirati Windows Xp, ona je formatirana i kreirana (ako ne čitate točku b) -> odaberite particiju 


Ako vidite poruku "Instalacijski program kopira datoteke", sve je učinjeno ispravno! Prijeđimo na točku 
B) Disk nije formatiran 
Odaberemo i pritisnemo dalje D
Napomena: ovdje brišemo sve podatke koji se nalaze na disku C:
Juriš L
Dalje se pritisne “Nedefinirano područje”. Z za stvaranje novog odjeljka 
Unesite veličinu naše particije u megabajtima 
Odaberite nešto s popisa 
Formatirajte pomoću NTFS sustava (švedski) 

Ako se pojavi poruka "Instalacijski program kopira datoteke", sve je ispravno dovršeno i sada možete nastaviti od koraka 
C) Ako su postavke postavljene na 100%, računalo će se samo ponovno postaviti. (Kad idete ponovno začarati, NIŠTA SE NE PRITISKA, samo provjerite) 
U 33. stoljeću morate spremiti parametre filma 
Unesite ime i organizaciju 
Šifra proizvoda 
Nakon što unesete ključ, instalacija će trajati najmanje 10-15 tjedana i Windows će biti instaliran, a mi u tome nemamo udjela. Kada se Windows instalira, računalo će ponovno biti omogućeno i više nećete morati pamtiti naziv računa u oblaku koji koristite na internetu itd. 

Vidim, Windows XP je uspješno instaliran!
Također ćete trebati upravljačke programe za uređaje instalirane na vašem računalu (čipset, zvučna kartica, video kartica, web kamera itd.)
Snimanje Windows XP instalacijskog diska
Za snimanje Windows instalacijskog diska potrebna nam je slika diska, program za snimanje diskova sa slike, CD jedinica, ono što pišemo i sam CD.
Windows XP SP3 Professional slika diska koja se može preuzeti
Koristite program za snimanje diskova koji podržava snimanje iz ISO slike, na primjer, Nero ili DeepBurner, koji se mogu koristiti bez ikakvih problema.
Dakle, snimili smo sliku diska i instalirali program DeepBurner. Sada pogledajmo proces snimanja diska.
Umetnite prazan CD-R u pogon i pokrenite DeepBurner. Nakon pokretanja DeepBurnera, od vas se traži da odaberete vrstu projekta za izradu.
Izaberi Parenje ISO-slike i žigosali Dalija.
Ne znam za vas, ali za mene je projekt bio jasno vidljiv u mračnom pogledu. Zato medvjedića treba razvući za donji desni kut ili ga okrenuti na cijeli ekran da vidite malog ispod.

U prozoru projekta pritisnite gumb s tri točkice (Look) i odaberite datoteku preuzete ISO slike instalacijskog diska Windows XP. Naš video ima datoteku ZverCDlego_9.2.3.iso.
Sada trebate odabrati brzinu snimanja i pritisnuti gumb Požar ISO. Kako bi se osiguralo brže snimanje diska, brzinu treba postaviti na djelić manje od maksimalne. Sada više nećete morati provjeravati je li disk zapisan. Nakon što se završi snimanje instalacijskog diska Windows XP SP3, ladica pogona će sama iskočiti. Disk je spreman!
Windows XP(Interna verzija - Windows NT 5.1) - operativni sustav (OS) obitelji Windows NT tvrtke Microsoft Corporation. Objavljen je 25. lipnja 2001. kao razvoj Windows 2000 Professional. Naziv XP je sličan engleskom. iskustvo(dosvid).
Uz prethodni sustav Windows 2000, koji se isporučivao u verziji poslužitelja i klijenta, Windows XP je uključivao i klijentski sustav.
Prema podacima web analitike od proljeća 2003. do kraja 2011., Windows XP bio je najpopularniji operativni sustav za pristup internetu na svijetu. U srpnju 2013. Windows XP je bio na drugom mjestu nakon Windowsa 7 s udjelom od 19,1%. Najveća vrijednost od 76,1% ostvarena je 2007. godine.
Kako instalirati Windows XP s diska preko BIOS-a
Sada je došlo vrijeme da pogledamo sam proces Instalacija Windows XP na računalo s diska.
Prvo moramo prilagoditi postavke pogona u BIOS-u. Za ovo morate otići u BIOS izbornik. Kako se to može odrediti prema modelu matične ploče? Većini opcija u ovom izborniku može se pristupiti pritiskom na gumb Del(na nekim modelima matičnih ploča morate pritisnuti tipku F2) nakon što se računalo isključi (u trenutku pokretanja čuvara zaslona na ekranu). Pritisnite ovu tipku nekoliko puta kako biste bili sigurni.
Izbornik BIOS-a razlikuje se ovisno o odabranoj verziji. Postoje dvije glavne vrste BIOS-a: AMI i AWARD.
Ispod je snimak zaslona AWARD BIOS-a. Morate otići na izbornik Napredne BIOS značajke.

Ovdje kod stavke izbornika Prvi uređaj za podizanje sustava pritisnite Enter i vibrirajte CD ROM

Zatim pritisnite Esc za izlaz na prednji izbornik i odaberite stavku Spremi i izađi iz postavki. Sada će prvi uređaj za zaokupljanje vašeg računala biti DVD pogon. Možete nastaviti s postupkom Instalacija Windows XP s diska.
Sada pogledajmo kako instalirati podatke na disk AMI BIOS
Odaberite karticu Čizma, a u njemu idemo na izbornik Prioritet podizanja uređaja

Instaliramo prvi uređaj za pokretanje (1st Boot Device) CD-ROM ili DVD-ROM (model disk jedinice)

U nekim verzijama BIOS-a prvi uređaj odabire se pritiskom na tipku Enter na željenoj stavci i odabirom uređaja; u drugim uređajima se pomičete gore-dolje pomoću dodatne tipke F5 i F6 ili + i -
Nakon toga morate izaći iz glavnog izbornika pomoću tipke Esc i otići na karticu Izlaz. Odaberite stavku Izađi i spremi promjene za spremanje promjene i izlaz.
Sada pogledajmo sam proces Instalacija Windows XP s diska na računalo.
Umetnemo instalacijski disk u pogon i ponovno pokrenemo računalo. Dolje će se pojaviti izbornik diska.

Odaberite stavku Instalacija Microsoft Windows XP SP3 u ručnom načinu rada zatim pritisnite Enter.
Potrebno je napredovati, dakle Instalacija Windows XP SP3 na računalo posuđuje otprilike 40 hvilina. Dakle, opskrbite se terpinima.
Na prvom zaslonu pritisnite tipku Enter za nastavak instalacije.

U sljedećoj fazi pročitajte licencni ugovor i pritisnite tipku F8
Sada odaberite particiju diska na koju trebate instalirati Windows XP. Ako je tvrdi disk nov i još nije formatiran, morate stvoriti particiju pritiskom na tipku C.
Odaberite odjeljak i pritisnite Enter. Ako je particija već instalirana, potrebno je potvrditi instalaciju te particije pritiskom na tipku Z.

U sljedećoj fazi instalacijski program od vas traži da formatirate disk. Odaberite stavku Formatirajte particiju pomoću NTFS sustava (Shvidke) zatim pritisnite Enter.

Za potvrdu oblikovanja pritisnite tipku F
Nakon formatiranja započet će proces kopiranja potrebnih datoteka na tvrdi disk.

Nakon kopiranja datoteka, računalo će biti ponovno omogućeno.
Kada dođe vrijeme da se vaše računalo pokvari, ono će se ponovno pojaviti s oštećenog CD-a. Odaberite stavku iz izbornika diska
Otvorit će se prozor u kojem možete odabrati pakete upravljačkih programa koje želite raspakirati i instalirati. Oni uključuju upravljačke programe za mnoge uređaje uključene u ovu zbirku. Ako instalirate Windows XP iz distribucijskog paketa tvrtke Microsoft, sigurno nećete biti obaviješteni.

Odaberite potrebne pakete upravljačkih programa označavanjem okvira i klikom na OK. Ako ne znate koji vam upravljački programi trebaju, a koji ne, odaberite sve. Ako imate diskove s upravljačkim programima za sve uređaje (matična ploča, video kartica itd.), poništite sve okvire kako biste ubrzali proces instalacije OS-a. Za ovu opciju morat ćete ručno instalirati upravljačke programe s diskova nakon dovršetka instalacije sustava Windows. Ovdje pročitajte izvješće: Kako instalirati upravljačke programe za Windows XP.
Nakon pritiska na tipku OK započet će raspakiranje paketa upravljačkih programa, a ako je to završeno, nastavit će se instalacija Windowsa.
Dođimo do zaključka izbora jezika i regionalnih standarda. Budući da je distribucijski komplet ruska verzija sustava Windows XP, ovdje se ne treba ništa mijenjati.


U sljedećem prozoru morate unijeti ključ proizvoda i pritisnuti gumb Dali.
Od vas će se tražiti da unesete naziv računala i administratorsku lozinku. Ništa se ne može promijeniti iz ovog prozora. Lozinka administratora neće biti postavljena.
U prozoru za podešavanje vremena i datuma možete postaviti točan datum i vrijeme, kao i vremensku zonu.

U prozoru postavki OS-a odaberite Početni parametri i reljefno Dali.

U prozoru radne grupe upišite naziv radne grupe ili domene kojoj računalo pripada. Ako nemate nikakav dom ili poslovni prostor, možete ukloniti sve bez promjene i pritisnite Dali.

Nakon toga nastavite s instalacijom Windowsa nakon čega će se računalo automatski ponovno pokrenuti.
Idemo u Bios i postavljamo prve postavke s tvrdog diska, kao što je opisano u članku. Odjavite se iz BIOS-a i spremite promjene.
Sada prije toga Kako instalirati Windows XP na svoje računalo izgubio ostatak hvilini.
Kada se aktivira, sustav će automatski prilagoditi odvojeni dio ekrana. Pritisnemo OK.
Windows XP je pod pritiskom Windows XP prozora Dali.

Od vas će se tražiti da odaberete način ažuriranja sustava Windows.

Izaberi Dodaj Ovo Da biste omogućili automatsko ažuriranje sustava, pritisnite gumb Dali.
U sljedećem prozoru od vas će se tražiti da postavite internetsku vezu. Juriš Preskočiti.
Za ponudu se možete prijaviti klikom Ne, kao drugi put i pod pritiskom smo Dali.

Zadnji prozor je pod pritiskom Spreman.
To je sve! Sada znaš kako instalirati Windows XP s instalacijskog diska na vaše računalo.

Izgubio sam mogućnost instaliranja upravljačkih programa i programa, ali to je izvan dosega ovog članka.
Instalacija sustava Windows XP zahtijeva do 2 godine. Instalacija se može izvršiti na disk ili flash pogon. Ako želite instalirati Windows XP s flash pogona, vi
Zatim, da biste instalirali disk, umetnite ga u pogon diska i ponovno pokrenite računalo. Morat ćete postaviti postavke pogona u BIOS-u ili kliknuti na izbornik za pokretanje, (Funkcija izbornika za pokretanje omogućuje vam da odaberete s kojim ćete uređajem koristiti računalo. (disk pogon, HDD, prijenosni tvrdi disk, flash pogon itd.) Na računalu, izbornik za pokretanje može se pritisnuti pomoću tipki f8, f9, f10,f11,f12) koji nije omogućen u biosu.
Kako ući u bios, tamo kliknuti na izbornik za pokretanje ili staviti svoje računalo u disk jedinicu ili flash pogon, možete to prepoznati
Ako u jednom članku napišete sve o tome kako uključiti izbornik za pokretanje ili instalirati postavke s raznih uređaja, bit će još šire, tako da samo dajem sve od sebe. Jer ljude zanimaju te informacije, bez obzira na sve.
Klip je instaliran.
Nakon što uključite računalo i odvrnete disk, vidjet ćete poruku Press any key to boot from CD i pritisnite razmaknicu. Ako ste propustili ovaj unos, ponovno pokrenite računalo i počnite ispočetka.
Odaberite automatsku instalaciju sustava Windows. Medo ne radi kada je instaliran. Koristite svoju tipkovnicu. Nakon šifriranja sistemskih datoteka, pojavljuje se sljedeći prozor:

Zatim odaberite NTFS formatiranje.

Započinje formatiranjem, zatim kopiranjem novih datoteka, a nakon završetka računalo se mora ponovno pokrenuti.
Sada morate pristupiti ne disku koji je u pogonu, već tvrdom disku. Ako se unos Press any key to boot from CD ponovno pojavi, bit će zanemaren. Ako ste postavili da se HDD diže nakon pogona u biosu, tada će se pokrenuti windows boot, baš kao kad se računalo prvi put uključi, tada će izgledati ovako:

Od vas se također može tražiti da unesete licencni ključ, naziv računala i lozinku itd. (Sve je drugačije za različite verzije XP-a) Sve je uneseno i instalacija je završena. Nakon završetka instalacije, računalo će se ponovno uključiti, morat ćete se ponovno prijaviti na HDD i dobit ćete svoju radnu površinu za sat vremena:

Nakon instaliranja Windowsa.
Zatim ćete morati instalirati upravljačke programe za ispravan rad sustava Windows, jer oni nisu instalirani. Kako biste vidjeli sve upravljačke programe na stranici, kliknite na izbornik Start i desnom tipkom miša kliknite Moje računalo i odaberite Kontrola. Odmah se pojavljuje, de utisnuti Device Manager.

Kao što vidite na slici, nisu instalirani svi upravljački programi. Ako imate diskove s upravljačkim programima koji dolaze s vašim računalom/prijenosnim računalom, instalirajte upravljačke programe s njih. Ako nema takvih diskova, koristim prekrasan program Driver Pack Solution.

Spojite ga na Internet, zatim ga pokrenite i označite polje Expert mode u stupcu. Ako nema stupca, pritisnite desni gumb na gumbu Otvori. Odaberite upravljačke programe koje trebate instalirati, pomaknite se niz popis i pojavit će se gumb Instaliraj. Nakon instalacije ponovno pokrenite računalo. Također možete pobliže pogledati odjeljak "" i tamo odabrati one koje trebate. U svim člancima opisani su načini postavljanja drva za ogrjev.
Instalacija sustava Windows XP je dovršena.
U nastavku možete pogledati video koji detaljno prikazuje instalaciju Windows XP s diska. Sretno!
Tablete