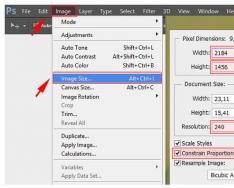Kao što moji dokazi sugeriraju, mnogi korisnici Windows 10, nakon što ga instaliraju, uključuju lozinku za prijavu kako je ne bi stalno unosili kada je računalo uključeno.
Nakon otprilike sat vremena može doći do neke vrste kvara, nakon čega operativni sustav ponovno počinje zahtijevati autorizaciju. I korisnik je zaboravio lozinku za Windows 10 račun! Ili su počeli ne znajući - instalacija je bila stidljiva, prijatelj, susid chi master na Vikliku. Što uraditi? Kako se prijaviti na svoje računalo? Šljahiv izlazi u dva sata.
Prvi je ponovna instalacija Windowsa. Inače, možete potrošiti podatke koji su spremljeni u odjeljku sustava.
Drugi je pokušati resetirati zaboravljenu lozinku administratora ili prijavu koju koristite. Razgovarajmo o ovome danas.
Za početak, podsjetit ću vas da se u sustavu Windows 10 mogu stvoriti dvije vrste zapisa u oblaku:
1) Snimanje lokalnog oblaka
2) Evidencija Microsoft računa (Microsoft)
Obavijestit ću vas o ažuriranju lozinke za obje vrste.
Ponovno postavljanje lozinke za Windows 10
Da biste dovršili proceduru, prvo ćete morati osigurati flash pogon ili disk, zbog čega ga morate osigurati. Nakon odabira instalacije OS-a, možda će vam se prikazati sljedeći prozor:
Odaberite odjeljak "Dijagnostika" i idite na sljedeći izbornik:
Ovdje morate odabrati stavku "Dodatni parametri". Pojavi se treći izbornik:
Kliknite na stavku "Command Row". Nakon toga će se pokrenuti prvi naredbeni red s administratorskim pravima, što će nam pomoći da poništimo korisničku lozinku za Windows 10 ako smo je zaboravili.
Nije lako započeti bez instaliranja flash pogona - morate odmah instalirati OS. Nije moguće pokrenuti naredbeni red iz Windows autorizacijskog izbornika! jak buti? Ovdje ulazimo u vojno lukavstvo - zamijenimo korisnost posebnim sposobnostima utilman.exe. Za to unosimo naredbu:
premjesti c:\windows\system32\utilman.exe c:\windows\system32\utilman2.exe
Stoga ćemo stvoriti sigurnosnu kopiju ovog uslužnog programa, datoteku utilman2.exe. Zatim možete vratiti ovu funkciju.
Sada kopiramo kompajliranu datoteku cmd.exe os datoteke utilman.exe sljedećom naredbom:
kopiraj c:\windows\system32\cmd.exe c:\windows\system32\utilman.exe
Sada, kada pokušate pokrenuti Special Features Master, otvorit će se konzola s administratorskim pravima.
Windows 10 ponovno se instalira i pokreće u zadanom načinu rada.
Nakon što otvorite prozor za autorizaciju kliknite na sljedeću ikonu u donjem desnom kutu:
Kliknite na novi i ako su svi prednji redovi ispravno uneseni, bit će odabran prozor naredbenog reda:
Net user korisničko ime lozinka
Umjesto korisničkog imena potrebno je unijeti ime vašeg računa, a umjesto lozinke - novu lozinku prije njega. Na primjer, os je ovakva:
Internetski korisnik postavio je 1234321
Pritisnite tipku Enter. Sada možete zatvoriti prozor konzole i prijaviti se u sustav.
Bilješka:
1) Ako ste zaboravili lozinku, a i sami ste zaboravili ime računovođe, možete ga potražiti na popisu računovođa sustava. Za koga unesite naredbu net korisnik. Svi zaposlenici trebaju se pojaviti s opisom uloge svakog od njih.
2) Ako vam je potreban alat s posebnim mogućnostima, nemojte zaboraviti ponovno pokrenuti računalo s izvornog flash pogona ili diska i vratiti uslužni program utilman.exe. Za ovo morate unijeti sljedeću naredbu:
kopiraj c:\windows\system32\utilman2.exe c:\windows\system32\utilman.exe
Nakon toga ponovno može funkcionirati kao prije.
Obnavljanje lozinke za Microsoftov račun u oblaku
Sada razgovarajmo o tome što učiniti ako zaboravite lozinku za Windows 10 s Microsoft računom. Tada ćete morati pronaći drugo računalo s pristupom internetu da biste otišli na login.live.com. Tamo morate unijeti svoju prijavu (bilo svoju adresu e-pošte ili broj telefona) i kliknuti gumb "Dalje".
Sada morate proći verifikaciju. Najbolja opcija je da ne ispisujete verifikacijski kod na listu ili potvrdu na kontroli napajanja (kako se sjećate potvrde, naravno).
Najbolja opcija je da kliknete na "Nemam podataka". Tada već imate autorizaciju preko Microsoftove tehničke podrške i njihove upute.
U tim će slučajevima web-mjestu biti poslano rješenje za promjenu lozinke. Primit ćete e-poruku za promjenu lozinke. Kada se uvede novi zahtjev, svi će biti zadovoljni - ukupan broj ključnih fraza mora se sastojati od brojeva, slova i ne kraćih od 8 znakova.
A nakon svih ovih pogodnosti, možete vratiti svoju zaboravljenu lozinku i uspješno se prijaviti na svoje računalo! Sretno!
 Pročitajte sve jednostavne načine kako saznati svoju Windows lozinku u jednom članku! Windows računala postala su raširena u svijetu. Ako se vaš radni alat ne bavi samo računovodstvom i računovodstvenim zadacima, već i sprema važne informacije, tada se morate prijaviti prije zaključavanja lozinke OS-a. Međutim, što je s osobama koje su zaboravile ili ne znaju pristupni kod? U nastavku će vodič pomoći tako skupom uređaju da učinkovito upravlja napajanjem, na primjer, poništi ili ukloni lozinku prilikom prijave u Windows.
Pročitajte sve jednostavne načine kako saznati svoju Windows lozinku u jednom članku! Windows računala postala su raširena u svijetu. Ako se vaš radni alat ne bavi samo računovodstvom i računovodstvenim zadacima, već i sprema važne informacije, tada se morate prijaviti prije zaključavanja lozinke OS-a. Međutim, što je s osobama koje su zaboravile ili ne znaju pristupni kod? U nastavku će vodič pomoći tako skupom uređaju da učinkovito upravlja napajanjem, na primjer, poništi ili ukloni lozinku prilikom prijave u Windows.
 Lozinka za Windows račun u oblaku može se odabrati ručno ili instaliranjem OS alata i posebnih uslužnih programa. Prva metoda traje dosta dugo i ne jamči uspješnu prehranu. Bolje je potpuno zaustaviti jedan od OS alata ili programa koji su odvojeni metodom “pronalaženja” zaboravljenih lozinki. Pluća Vikoristana i Shvidka instalirana su na klipu, zbog jednostavnog sučelja. Pogledajmo pobliže viskoznost na određenim opušcima.
Lozinka za Windows račun u oblaku može se odabrati ručno ili instaliranjem OS alata i posebnih uslužnih programa. Prva metoda traje dosta dugo i ne jamči uspješnu prehranu. Bolje je potpuno zaustaviti jedan od OS alata ili programa koji su odvojeni metodom “pronalaženja” zaboravljenih lozinki. Pluća Vikoristana i Shvidka instalirana su na klipu, zbog jednostavnog sučelja. Pogledajmo pobliže viskoznost na određenim opušcima.
Pokušajte pogoditi šifru bez uspjeha, s vremena na vrijeme saznajte različite psihologe i hipnotizere, kako “voditi ljude u prošlost” ili dobiti potencijal ljudi. Stoga je prije svega preporučljivo raditi kroz OS toolkit, koji uspješno pomaže, ako se ne sjećate lozinke korisnika, onda ćete svakako morati pročitati: Kako promijeniti lozinku na računalu sa sustavom Windows ?.

Potrebno je poništiti sljedeće radnje:
- Pokrenite računalo pomoću računa administratorskog računa;
- Idite na "Upravljačku ploču";
- Na oznaci regionalne evidencije korisnika;
- Kliknite "Upravljanje drugim izgledom";
- Kliknite na ikonu kako biste zaboravili pristupnu šifru;
- Kliknite "Promijeni lozinku";
- Smisli šifru. Zatim kliknite na virtualni ključ u otvorenom izborniku pod nazivom "Promijeni lozinku";
- Izađite iz maske vlasnika OS-a i prijeđite u masku korisnika (Došli ste do pristupnog koda za to, završavajući prvu stavku pod brojem "7" ove upute, a mi to još nismo zaboravili. Preporuka Možete ga zapisati u posebnu bilježnicu, tako da sami možete zapisivati bilješke. Otrcana bilježnica će biti zapamćena, zapisana u novu lozinku, koja je znatno kraća od ljudske memorije);
- Spreman.
Što možete učiniti ako ste zaboravili šifru samom administratoru? Sljedeći odlomak ovog priručnika pomoći će u rješavanju ovog problema.
 Ako je struja isključena, kako ažurirati lozinku za vaš OS račun, kako postaviti novu lozinku u sustavu Windows, trebate izvršiti sljedeće korake:
Ako je struja isključena, kako ažurirati lozinku za vaš OS račun, kako postaviti novu lozinku u sustavu Windows, trebate izvršiti sljedeće korake:
- Pokrenite računalo koristeći Windows;
- Kliknite "Ažuriranje sustava";
- Kliknite na "Dijagnostika";
- Idite na “Dodatni parametri” i kliknite na “Komandni red” (nakon teksta je usvojena kratica “KS”);
- Upload to CS: “copy s:\windows\system32\cmd.exe s:\windows\system32\utilman.exe”;
- Izvadite fensi iz optičkog pogona ako imate zaglavljeni laserski disk ili ga izvadite iz USB priključka ako imate flash pogon;
- Nastavite s instalacijom sustava Windows na računalu;
- Ponovno pokrenite računalo;
- Ako se na monitoru prikaže izbornik koji od vas traži da unesete pristupnu šifru, morate identificirati nekoliko fizičkih prava pritiskom na "Win" i, stavljajući jedan prst na pritisnutu liniju, odmah kliknite na gumb drugim prstom. sa slovom "U";
- Dodajte u CS, koji se pojavljuje: “net user”;
- Pritisnite “Uvod”;
- Preklapanje "neto korisnik (ovdje iznad imena korisnika bez krakova) (ovdje iznad koda, također bez krakova)";
- Kliknite "Uvod";
- Ponovno pokrenite računalo;
- To je sve! Infekcija se već može unijeti u sustav pod nadzorom administratora, sve dok znate pristupni kod za njega, te ste ga pogodili i unijeli, završavajući stavku pod brojem "12", pokazujući malo dalje u ovom uputa.
Bilješka: Naredba “C” ima slovo koje označava sistemski volumen na kojem je instaliran Windows. Ako je OS instaliran, na primjer, na "D", tada ga trebate navesti u samoj naredbi.

Ako imate problem kao što je dohvaćanje lozinke prilikom prijave u Windows 10, najlakše ju je dobiti putem Microsoftovog resursa. Prednost ove metode je u tome što kod možete dobiti ne dok sjedite ispred problematičnog računala, već na bilo kojem drugom računalu ili putem pametnog telefona. 
Potrebno je zapisati sljedeće pojmove:
- Unesite u internetski preglednik: “https://account.live.com/resetpassword.aspx”;
- Pritisnite “Uvod”;
- potvrdite okvir pored "Ne sjećam se svoje lozinke";
- Pritisnite "Dali";
- Dodajte e-poštu i simbole koji se pojavljuju ispod u izborniku;
- Kliknite "Dalje";
- Tada ćemo istisnuti sve dalje svodove gospodara;
- U završnoj fazi postupka potrebno je izraditi šifru;
- Spreman.
Također možete koristiti sljedeći algoritam za radnju:
- Unesite očito netočan pristupni kod i kliknite na "Poništi lozinku";
- U sljedećem izborniku unesite vrste;
- Napravite novi kod;
- Spreman.
Upravitelj, kako dobiti lozinku s računala na Windows 7, neće oduzeti puno sati i zusil. Za ovu pjesmu morate platiti samo nekoliko dolara:
- U trenutku pokretanja kliknite F8 i pokrenut će se u načinu rada bez podrške CS-a;
- Zatim, s proširenim dodacima, umetnite tekst u KS: "net korisnik (ovdje dodajte ime korisnika bez ruku) (ovdje dodajte šifru, također bez ruku)";
- Pritisnite “Uvod”;
- Prijavite se iz CS-a i ponovno pokrenite računalo;

Alat za registar u sustavu Windows 10 omogućuje vam brz unos lozinke. Kroki:
- Pokrenite računalo s desne strane i nakon otvaranja nekoliko fizičkih koraka udesno kliknite na “Shift” i, stavljajući jedan prst na pritisnuto područje, odmah kliknite drugim prstom na gumb sa slovom “F10”;
- Drukuvati "regedit";
- Kliknite "Uvod";
- Otvorite direktorij “HKEY_LOCAL_MACHINE”;
- Kliknite "Datoteka";
- Zatim kliknite “Uđi u Svetohranište”;
- Zatim otvorite datoteku koja je instalirana na volumenu sustava: “Windows System32 config system”;
- Otvorite mapu “setup” i kreirajte konfiguraciju “CmdLine” unosom “cmd.exe”;
- Zatim dodijelite "2" za "SetupType";
- Kliknem "Datoteka" u izborniku;
- Kliknite "Oživi svetohranište"
- Nakon što instalirate svoj omiljeni uređaj na svoje računalo, ponovno ga pokrenite;
- U trenutku pokretanja sustava Windows 10, počnite koristiti KS, gdje ćete morati stvoriti mrežnog korisnika (ovdje ćete morati stvoriti kod bez ručica);
- Pritisnite “Uvod”;
- Prebrisati "izlaz";
- Pritisnite “Uvod”;
- Spreman! Molimo čitajte ove upute dulje od sat vremena i slijedite upute u nastavku.

Varljivo zlo Windows lozinke je to što se može dešifrirati
Pogledajmo najbolji način za pristup zlog koda korporativnom ili profesionalnom sustavu Windows 10 koji je podložan krađi. Za one koji imaju malo znanja o radu s računalnim sustavom, problem kako promijeniti ili unijeti lozinku u sustavu Windows dugo nije trivijalan.
Kroki:
- "net user Administrator /active:yes" unesite u CS;
- Pritisnite “Uvod”;
- Možda ćete tada morati ponovno pokrenuti računalo, inače ćete se moći obratiti davatelju usluga. Uputite administratora sustava i idite na račun bez unosa pristupne šifre;
- PKM z “Start”;
- "Upravljanje računalom";
- Otvorite karticu "Lokalni računi";
- Idite u mapu "Koristuvachiv";
- Kliknite na kontekst zlog korisnika;
- Kliknite "Postavi lozinku";
- Kliknite na virtualnu tipku s oznakom "Nastavi";
- Napravite novi kod za svoju sobu;
- Upišite "ok";
- Spreman!
Programi za hakiranje lozinki za Windows
U osnovi, ovi programi koriste brute force metodu. Očito, postupak može potrajati do tri sata, ali ako se uslužni program izvodi na računalu visokih performansi, dešifriranje složenih kodova može potrajati nekoliko minuta.
- Ivana Trbosjeka— Korisnici najčešće koriste uslužni program "John Ripper". Koristeći razne tehnike pogađanja lozinki, program se uspješno nosi sa zlom složenih kodova.
- Aircrack-ng— Aircrack-ng nije samo program, već u svom skladištu ima čitav niz uslužnih programa koji vam omogućuju ne samo prepisivanje kodova, već i njihovo oštećenje.
- RainbowCrack— Ljubazno sučelje i tehnologija iz stvaranja različitih stolova za zle omogućili su Rainbow Quacku da stekne popularnost u cijelom svijetu. Ovo je jedan od najpopularnijih programa koji danas postoje. Budući da uslužna ljuska ne pripada sustavu, mora biti u skladu s načelom sekundarnog KS-a.
- Hidra— Nije neuobičajeno da Hydra postane frustrirana svojim aktivnostima angažirajući profesionalce da testiraju pouzdanost zaštite sustava. Na temelju ovog kriterija može se procijeniti učinkovitost uslužnog programa.
- Hashcat— Autori ovog vrlo novog uslužnog programa tvrde da je njihov proizvod najbolji među konkurencijom.
- Željezna poluga— Budući da drugi programi ne mogu činiti zlo, Crowbar je često kritiziran jer Windows također dobro radi u Linuxu i MacOS-u.
Gdje mogu poboljšati lozinke koje sprema Windows?
Područje za pohranu ključeva je OS registar. Lozinke su šifrirane i pohranjene u SAM datoteku. Možete ga vidjeti u podmapi Config koja se nalazi u mapi System32 direktorija Windows.
Kako saznati svoju Windows lozinku: Pronađite zaboravljenu lozinku?
Ako je lozinka jednostavna, možete je odabrati ručno. Srećom, kupci i dalje koriste kodove poput: 1111111, 12345678 i qwerty. Međutim, budući da je kod složen i dugačak, bit će vrlo teško odabrati lozinku bez posebnih programa. Preporuča se da vikorist koristi neki od svojih moćnijih programa za zlu. Trebat će nešto više od sat vremena da Koristuvacheu poštedi živce.
Neophodno je da svatko postane obožavatelj Windowsa kako bi pokrenuo OS s vanjskog diska ili flash pogona. 
Evo kako to ide:
- Nakon pokretanja klikera KS, kao što je opisano u odjeljcima ove publikacije i odjeljku "diskpart";
- Kliknite "Uvod";
- Učitajte "volumen popisa";
- Ponovno kliknem “Uvod”;
- Oduševite se slovom simbola glasnoće sustava (nazovite ga "C");
- Drukuvati "premjesti c:\windows\system32\utilman.exe c:\windows\system32\utilman2.exe";
- Unesi;
- "kopiraj c:\windows\system32\cmd.exe c:\windows\system32\utilman.exe";
- Uvod;
- Instalirajte wpeutil ponovno podizanje sustava;
- Uvod;
- Ako ste postali opsjednuti taštinskim nosom, postat ćete očarani računalom;
- Kliknite na "Posebne mogućnosti";
- Prijavite se na KS, gdje umetnuti: net user (ovdje dodajte ime korisnika bez oznaka) (ovdje dodajte kod, također bez oznaka);
- Uvod;
- Spreman.
Problem je sljedeći: kada se pokušate prijaviti na Windows 10, dobivate poruku da je lozinka netočna, a sustav ne dopušta korisniku pristup radnoj površini. Pogledajmo kako poništiti lozinku na Windows 10 bez ponovne instalacije operativnog sustava. Prednji trag će se prevrnuti tako da:
- Tipka Caps Lock je aktivna ili nije aktivna (okrenite indikator gumba na tipkovnici);
- Prebacite se na ispravan raspored tipkovnice i uvjerite se da se automatski ne prebacuje na jezik za unos instaliran u sustavu nakon tipkanja.
Nakon što ste ga ponovno konfigurirali tako da unesete točne znakove, ako ništa drugo ne pomogne, nastavljamo s poništavanjem lozinke.
Za Microsoft račun
Metoda je posebno relevantna za freelancere koji rade na računalu s Microsoftovim računom u oblaku. Budući da ne postoji takav zapis u oblaku i lozinka nije prikladna za lokalni račun, prelazimo na sljedeći odjeljak.
1. Za ponovno postavljanje lozinke slijedite ove upute: https://account.live.com/resetpassword.aspx u bilo kojem pregledniku. Unesite adresu zaslona elektroničke pošte dok se ne poveže regionalni zapis.
2. Potvrđujemo osobu i upisujemo kod za slanje e-maila.

3. Sljedeći dan ćete unijeti novu lozinku.

Za lokalno snimanje u oblaku, počevši od verzije 1803
S novim verzijama postalo je lakše poništiti zaporku lokalnog računa u oblaku. Tijekom instalacije sustava Windows 10 uvode se zadaci kontrole napajanja koji vam omogućuju vraćanje pristupa sustavu u najkraćem mogućem vremenu.
1. Ako unesete netočnu zaporku, ispod polja za unos pojavit će se opcija "Poništi zaporku", molimo brzo je upotrijebite.

2. Potrebna su tri kontrolna obroka.

3. Smislite i unesite novu lozinku, koja će također zahtijevati potvrdu.

Nakon unosa nove lozinke bit ćete automatski prijavljeni. Zabilježite odgovore na kontrolnoj hrani tamo, gdje na njih neće utjecati. Budući da takva mogućnost ne postoji, smislite tragove koje sigurno možete pogoditi.
Uklanjanje lozinke za starije verzije sustava Windows 10
Za poništavanje lozinke u verzijama nižim od 1803 preporučuju se niže metode. Za kasnija izdanja ove odluke možda neće biti u skladu s trajnim promjenama sustava.
Za dodatnu pomoć oko lijepog nosa
Ova je opcija namijenjena lokalnim zapisima u oblaku. Brzo ćemo ga snimiti na flash pogon (želite opciju s LiveCD-om sa sličnim skupom opcija).
1. Zbog prisutnosti diska/flash pogona koji je povezan s uređajem i koji se može ponovno zaštititi, inače je moguće stvoriti vrijednu pohranu s Windows 10 distribucijskim kompletom.
2. Pokrenite sustav s instalacijskog diska preko izbornika za pokretanje BIOS-a.
3. Izričito prihvaćamo razumijevanje korištenja PZ-a.
4. U prozoru s ikonom “Instaliraj” pritisnite tipku Shift+F10 da biste otvorili prozor naredbenog retka.
Ispostavilo se da ostatak operacije neće dovesti do ničega, jer je označen kao "Nadogradnja sustava".

2. Odaberite stavku koja označava da su kvarovi identificirani i ispravljeni.

3. Reljefni "Dodatni parametri".

4. Iz izbornika odaberite opciju za pokretanje "Command Row".

5. Prepoznaje se identifikator volumena s operativnim sustavom.
Imenujte slovo C:\, ali zbog prisutnosti na disku nekoliko particija s volumenom od stotinu megabajta, oznaka u ovom načinu pokretanja može se pojaviti drugačije.
- Pokrećemo uslužni program diska pomoću dodatne naredbe istog imena.
- Odaberite "volumen popisa" za vizualizaciju informacija o odjeljcima.
- Izlazeći iz nejasnoće i nazivajući odjeljak, podsjetit ćemo vas na slovnu oznaku volumena sustava.
- Izađite iz diskpart programa odabirom “exit”.

6. Unesite naredbu:
Premjesti c:\windows\system32\utilman.exe c:\windows\system32\utilman2.exe
Za preimenovanje servisne datoteke, koja nudi posebne opcije na zaključanom zaslonu.
7. Zatim unesite redak:
Kopiraj c:\windows\system32\cmd.exe c:\windows\system32\utilman.exe
Uslužni program zamjenjujemo naredbenim redkom.

8. Pritisnite shutdown /r ili zatvorite sve prozore za ponovno pokretanje računala.
9. Na zaslonu za blokiranje pokrenite uslužni program "Posebne značajke" kako biste kliknuli na naredbeni redak (za koji su stvoreni 6 i 7 redaka) ili upotrijebite kombinaciju Win+U.
10. U redak naredbi unesite " net user Administrator /aktivan:da» za opoziv administratorskih privilegija iz sustava.

Aktivacija zapisa u oblaku s neprenosivim pravima u operativnom sustavu neophodna je za korištenje uslužnog programa „Održavanje računala“ i rad s registrom.
11. Nakon uspješnog završetka operacije, na dnu će se pojaviti ikona lijevog administratora. Kliknite na ovu ikonu za autorizaciju sustava s privilegijama koje ne zahtijevaju unos lozinke.
Prva prijava u sustav sigurno aktiviranog računa u oblaku može koštati nešto više od originalne, budite strpljivi.
12. Pomoću kontekstnog izbornika ili kombinacije tipki Win+X, kliknite na isti izbornik i odaberite stavku "Povezivanje računala".

Ovo je za pokretanje Windows 10 snap-ina, koji je dizajniran za izvođenje raznih funkcija na sustavu koje daju posebne privilegije (bez namjere igre).
13. Gorimo grlo vertikalnog menija zla.
14. Otkriveno “Koristuvachi” u katalogu “Local kristuvachi”.
15. Kroz kontekstni izbornik vašeg računa kliknite naredbu za unos lozinke.

16. Prihvaćeno prije nego što se prikaže umjesto trenutnog informacijskog prozora i utisnuto "Nastavi".

17. Unesite novu kombinaciju simbola za zaštitu svog lokalnog zapisa u oblaku i potvrdite je.

Možete završiti upute na temu: kako resetirati administratorsku lozinku, ali preporuča se vratiti sustav u normalan oblik.
18. Omogućite administratorski račun odabirom “net user Administrator /active:no” u naredbenom retku (pokreće se preko Win→X).

19. Ponovno pokrenimo uslužni program "Posebne značajke".
Otvorite direktorij system32 u mapi Windows i premjestite datoteku utilman.exe, zatim izbrišite program pod nazivom utilman2.exe. Ako niste mogli pristupiti datoteci putem Windows Explorera (operativni sustav je dopuštao pristup), pokušajte putem naredbenog retka. Istim redoslijedom pokrećemo i završavamo sljedeće naredbe:
Del C:\Windows\System32\utilman.exe premjesti C:\Windows\System32\utilman2.exe C:\Windows\System32\utilman.exe
Ako ne uspijete, morate ponovno pokrenuti u načinu ažuriranja (korak 1-4).

Sada ga možete koristiti, a po potrebi brzo obnoviti lozinku ili zabraniti pristup drugom računalu (morat ćete samo izbrisati ili promijeniti lozinku).
Isto, ali preko registra
1. Pokrenut iz instalacijskog akumulatora.
2. Pritisnite središnje Windows ažuriranje pomoću dodatne kombinacije Shift + F10.
3. Upišite "regedit".
4. Idite na potvrdni okvir “HKEY_LOCAL_MACHINE”.
5. Pritisnite naredbu "Unesi grm" kroz kontekstni izbornik i stavku "Datoteka".

6. Otvorite dokument pod nazivom System, sa stazom System32\config u mapi s operativnim sustavom.
7. Upisati latinski naziv grma i pečat “Introduction”.

8. Idite na novu karticu HKLM i odaberite Postavljanje.
9. U desnom okviru zamijenite ključnu vrijednost iz CmdLine parametrom retka cmd.exe.
10. Dva su označena pomoću SetupType i vrijednost je unesena kao 2.
11. Izmislimo se ponovno.
12. Nakon što se zaključani zaslon pojavi na kraju naredbenog retka, morate unijeti naredbu poput: “net user password”, zatim unesite naziv računa, a kroz prolaz - novu lozinku.
13. Izlazimo i ponovno pokrećemo računalo.
Prednost ove metode je što se svi parametri automatski ažuriraju kada se promijeni operativni sustav.
Čitati Kako oporaviti zaboravljenu lozinku u sustavu Windows 10 i ažurirajte administratorsku lozinku. Koji su programi za obnovu lozinke? Gubitak lozinke računa za Windows 10 može biti ozbiljan problem. Kao rezultat toga, pristup podacima određenog računala je potpuno izgubljen. Poštovani, kao što znate lozinku administratorskog računa u oblaku, s kojom možete koristiti lozinke za korisnike određenog računala. U svakom slučaju, ispada da je zaboravljen ili uništen.
Ponekad je potrebno trajno zabraniti pristup računalu lozinkom koju ne znate. Informacije koje trebate su vam na dohvat ruke, ali nemate mogućnost brzog pristupa. Kako mogu poboljšati pristup svom računalu i datotekama ili dokumentima?
Što nije u redu ako ste zaboravili lozinku za Windows 10?
Croc 1: Obnovite podatke s računala čija je lozinka izgubljena
Ako ste zbog gubitka lozinke računa u oblaku za Windows 10 izgubili pristup svojim podacima, jedan od najučinkovitijih načina ažuriranja bio bi korištenje programa Oporavak particije Hetman.
Za koga:
- Preuzmite program, instalirajte ga i pokrenite s drugog računa u oblaku na svom računalu. Upoznajte se s mogućnostima programa i uputama korak po korak.
- Za promotivne artikle, korisnik će biti odmah zatražen Ažuriranje datoteke Maystrom. Pritiskom na tipku "Dali" Ovaj program od vas traži da odaberete disk na kojem trebate ažurirati datoteke.
- Zatim kliknite na datoteke na disku gdje je potrebno i odaberite vrstu analize. Reci mi "Nedavna analiza" Provjerite je li proces skeniranja diska završen.
- Nakon završetka procesa skeniranja dobit ćete datoteke za ažuriranje. Pogledajte zahtjeve i pritisnite gumb "Obnoviti".
- Odaberite jednu od preferiranih metoda za spremanje datoteka. Ne spremajte datoteke na disk s kojeg su datoteke izbrisane; mogle bi biti prebrisane.

Croc 2: Ažurirajte lozinku stvorenog računa na Windows 10 administratorski račun
Pitate li se kako ažurirati lozinku za vaš Windows 10 administratorski račun u oblaku? Vikonit ovako:

Croc 3: Programi za ažuriranje lozinki za račune u oblaku Windows 10
Lozinke za Windows 10 račune računa možete ažurirati pomoću dodatnih posebnih programa za ponovno postavljanje ili ažuriranje lozinki. Takvi programi su posebno relevantni kada izgubite zaporku za administratorski račun (fragmenti zaporke drugih računa mogu se poništiti za drugi račun).
Za koga:
- Instalirajte program za poništavanje ili ažuriranje lozinki računa.
- Uz pomoć takvih programa izradite vrijedan CD, DVD ili USB uređaj za pohranu (prema potrebi).
- Ponovno pokrenite računalo i riješite se stare kozmetičke odjeće.
- Preskočite ili ažurirajte lozinke za traženi račun.
Croc 4: Obnovite zaboravljenu lozinku računa koristeći Windows 10
Prvi put kada ispisujete ažuriranu lozinku za svoj račun računa, okrenite upit na lozinku koja se pojavljuje na privatnom zaslonu pored polja za unos lozinke.
Ako vam savjet nije pomogao da pogodite lozinku:

Krok 5: Vrijedan disk ili flash pogon za ažuriranje vaše lozinke za Windows 10
Možete sami izraditi rezervni disk za ažuriranje lozinke ili brzo koristiti pripremljenu opciju (koju možete dodati ili preuzeti).
Obnovite lozinku koristeći LiveCD
Lozinka računa u oblaku može se ažurirati pokretanjem računala pomoću dodatnog LiveCD-a - alternativne prijenosne verzije operativnog sustava. Ova je metoda relevantna jer ne možete spojiti računalo ili spojiti tvrdi disk na drugi sustav.
Za koga:
Koristite sliku instalacijskog diska
Ako, iz bilo kojeg razloga, niste izradili disk za ažuriranje sustava, a Windows-u je isteklo vrijeme, možete ga obnoviti pomoću druge slike diska za ažuriranje operativnog sustava.
Ova se slika može stvoriti odmah nakon instalacije OS-a, softvera ili bilo čega drugog.
Možete preuzeti besplatni uslužni program od Microsofta i stvoriti sliku. Za koga ovo pratis:

Bilješka. Nemojte pokretati disk za ažuriranje sustava iz sustava Windows. Da biste ga ispravno instalirali u BIOS, instalirajte prvi uređaj u sliku sustava i ponovno pokrenite računalo.
Važno: Potrebno je izraditi sliku samo na radnom sustavu koji nije zaražen virusima i ne uzrokuje štetu. Nakon ažuriranja preuzimate točnu kopiju sustava u trenutku stvaranja.
Krok 6: Obnovite pristup Microsoftovom računu u oblaku
U drugim verzijama sustava Windows, zapis u oblaku koristi se za integraciju s Microsoftovim oblakom. Za korištenje bilo koje od funkcija Windows pohrane u oblaku, robot s operativnim sustavom mora joj imati pristup.
Ako trebate ažurirati pristup svom Microsoftovom računu u oblaku:

Krok 7: Instalirajte čistu instalaciju sustava Windows
Ako bilo koja od ovih metoda ne dovede do željenog rezultata, ponovno instalirajte Windows.
Kako biste napravili čistu instalaciju Windowsa, morate izraditi instalacijsku disketu ili neki drugi pogon s kojeg planirate instalirati operativni sustav.
Uvezite računalo s instalacijskog diska. Za koga ćete možda trebati promijeniti redoslijed instaliranja BIOS-a (ili UEFI za modernija računala).
U izborniku programa za instaliranje odaberite pogon na koji želite instalirati Windows. Zašto ga trebate formatirati? Ako niste ograničeni veličinom ili veličinom lokalnih diskova, oni se mogu ukloniti i ponovno preurediti.
Imajte na umu da se formatiranjem, brisanjem ili ponovnim particioniranjem diskova brišu sve datoteke s tvrdog diska.
Nakon umetanja diska za instalaciju Windowsa, započet će proces kopiranja sistemskih datoteka i instalacije operativnog sustava. U trenutku instalacije ne trebate nikakve dodatne radnje. Za dovršetak instalacije, zaslon računala će se isključiti na sat vremena, a računalo će se automatski ponovno pokrenuti kako bi se dovršili svi koraci instalacije.
Bez obzira na verziju Windowsa, u jednoj fazi ćete možda morati odabrati ili unijeti osnovne postavke personalizacije, način rada računala u određenom trenutku, kao i postavke snimanja u oblaku ili kreirati nove.
Nakon što instalirate radnu površinu, čista instalacija sustava Windows može biti dovršena.
Bilješka. Prvo počnite s čistom instalacijom sustava Windows, zatim provjerite dostupnost upravljačkih programa prije instaliranja uređaja i spremanja datoteka. Obavezno spremite upravljačke programe na svoje računalo i napravite sigurnosnu kopiju za važne podatke.
Je li vaša lozinka ažurirana? Uskratite svoje glasove i postavite svoja pitanja u komentarima.
Kako bi zaštitili povjerljive podatke, mnogim korisnicima se ukrade prijava na računalo i upadaju u probleme zaboravljajući lozinku za Windows 10. Bez nje se neće moći prijaviti u sustav. Možete, naravno, dohvatiti staru lozinku pomoću flash pogona, inače je rješenje idealno, budući da se ostatak može izgubiti zbog gubitka pristupa klasificiranim datotekama. Postoje i drugi načini za pristup Windows 10 računalnom programu, na primjer, dobivanjem dodatne lozinke za web stranicu administratora, koja sadrži šifre vašeg uređaja. Nije uvijek moguće da lozinka koju ste izradili nikada ne bude otkrivena.
Ponovno postavljanje lozinke je drastična metoda, a možete je izgubiti na više načina, ovisno o vrsti profila. Ako zaboravljena šifra ne prođe kroz snimanje i autorizaciju u oblaku, ispostavlja se da je zaštita oštećena, što potiče otkazivanje. Lokalne podatke u oblaku možete deblokirati pomoću dodatne stavke instalacije sustava Windows 10.
Ako izgubite ključ Microsoftovog računa u oblaku, problem možete riješiti odlaskom na web mjesto korporacije.
Također nema potrebe žuriti da se riješite izgubljenog koda - možete ga pokušati obnoviti.
Vikoristanya zapis administratora oblaka
Jedan od načina da pogodite lozinku je preuzimanje softvera Hetman Partition Recovery. Za Vikonanny morate zaraditi sljedeće:
- Instalirajte i konfigurirajte program, pokrenite ga pomoću dodatne sigurnosne kopije na istom računalu.
- Master of regeneration u Windows 10 će se pobrinuti za čišćenje. Nakon uključivanja tipke "Dalje", program će odabrati disk - domaćin datoteka koje se ažuriraju.
- Nakon što otvorite traženi disk, potklikom odaberite dokumente potrebne za obnovu i odaberite “Nedavna analiza”. Ako ništa ne razumijete, morat ćete provjeriti završetak operacije skeniranja nosa.
- Kao rezultat toga, pregledat ću dokumente za regeneraciju. Vidjet ćete da je potrebno pokrenuti proces pritiskom na tipku “Obnovi”.
- Što se tiče spremanja datoteka, nije dobra ideja stavljati ih na drugi disk. Ovdje može doći do gubitka informacija.
Sada postoje upozorenja o onima koji su zaboravili lozinku za Windows 10 i mogu se srušiti i pokrenuti za disk za sigurnosnu kopiju. Algoritam djelovanja: ažuriranje sustava - instalacija - dijagnostika - naredbeni redak - dostupno u sustavu Windows 10 - kopirajte iz: windows system32 cmd.exe iz windows system32 utilman.exe - uključivanje instalacijskog diska.
Nakon toga ponovno pokrenite poslužitelj i unesite šifru u naredbeni redak. Za pristup svim poslužiteljima računa potrebno je unijeti net user, a zatim izdati naredbu net user name password, ostavljajući preostalu riječ - novi tajni kod za upravitelja računa. Na taj način ćete dobiti nalog da resetujete staru lozinku na računalu administratora Nikole i instalirate novu šifru, npr. nfybtdk, a naredba će izgledati ovako: “net user Nikola nfybtdk”. Sada više ne morate ponovno pokretati poslužitelj i ići na račun u oblaku za dodatni novostvoreni kod.
Ažurirano od strane sustava
Glavna opcija za ažuriranje šifara u sustavu Windows 10 je korištenje posebnih programa za uklanjanje ili ponovno generiranje lozinki. Takvi softverski proizvodi često su potrebni kada se izgubi tajni kod teksta administratorskog računa, a to također pomaže u rješavanju problema s gubitkom lozinki za druge podatke računa. Ako ste izgubili lozinku za račun administratora mreže u oblaku, postupite na sljedeći način:
- preuzmite i na svoje računalo instalirajte potreban program za uklanjanje ili ponovno generiranje lozinki podataka u oblaku;
- Iz pohrane svoje omiljene sigurnosti, stvorite bilo koji disk ili USB za sigurnosnu kopiju, ako je potrebno;
- ponovno pokrenite poslužitelj za prijavu s oblikovanim nosom;
- Uklonite nepotreban unos ili ažurirajte lozinku za sve dodatne podatke.
A sada o tome kako pogoditi tajni kod korisnika pomoću alata koji se nalazi u sustavu Windows 10. Prvo morate provjeriti savjet - nalazi se blizu sredine unosa lozinke. Ako to nije pomoglo, idite na poslužitelj za administratorske podatke u oblaku i nastavite prema shemi: ploča poslužitelja - poslužitelj s drugim računom u oblaku - promijenite lozinku.
Nakon unosa novog tajnog koda, pritisnite gumb "Promijeni lozinku". Zatim zatvorite administrator i idite na poslužitelj kako biste dobili podatke u oblaku.
Obnovite s diska ili flash pogona
Možete deblokirati svoju lozinku kupnjom gotovog softverskog proizvoda - naprednog diska, na primjer, ili LiveCD-a. Ovo je još jedna prijenosna verzija operativnog sustava, može se brzo koristiti ako niste uspjeli spojiti poslužitelj ili spojiti tvrdi disk na drugi sustav. Pokušajte ovako:
- odaberite odgovarajući uslužni program LiveCD i prenesite podatke s njega na drugi disk ili flash pogon;
- povežite program s poslužiteljem i pokrenite ga - preuzimanje će se automatski generirati;
- Pratite program za ažuriranje informacija i ostvarivanje popusta.
Ako disk za regeneraciju sustava nije nov, a lozinka za Windows 10 je izgubljena, možete ga ažurirati drugom slikom diska za regeneraciju operativnog sustava. Za koga trebate prepisati Microsoftov uslužni program i formirati sliku - program Vikon s uputama korak po korak. Samo morate biti oprezni s ovim umetcima kako biste stvorili sliku i elektronički ih snimili.

Kako saznati lozinku za podatke u oblaku na Microsoftovoj web stranici - ispunite obrazac za objavu tajnog koda. Daljnji niz - "Ne sjećam se lozinke" - "dali" - uklonite sigurnosni kod, promijenite riječ - formirajte novu tajnu šifru.
Ako prilikom prijave ne obnovite lozinku, nećete moći izvršiti čistu instalaciju sustava Windows preuzimanjem programa s instalacijskog medija.
Operativni sustavi (OS)Tijekom procesa popravka, ekran će biti isključen na sat vremena, što je potrebno za ponovno pokretanje računala.