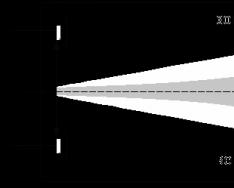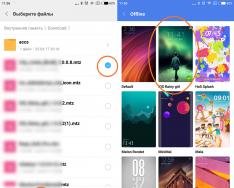Dovidka: format .dmg - Standardni format datoteke je slika diska u operativnim sustavima Macintosh (Mac OS) tvrtke Apple.
Htjeli ste instalirati svoj na Mac OS X u maloprodaji. Navia je bila opsjednuta imidžom originalnog diska. Samo loša sreća, slika formacija u formatu .dmg ! A Windows ne zna i ne želi otvoriti/snimiti. Zasto se zamarati?
Postoje dva načina vyrishenya.
Prvi- prepraviti .dmg značajniji i razumniji za Windowsі Linux format .iso, a zatim ga zapišite na disk koristeći "primarne" programe. Prije svega, metoda je dobra, ali ovdje ćete morati iskusiti dodatne pokrete tijela od otvaranja/zatvaranja programa, rekreacije itd. Posebno sam se želio gnjaviti s hranom.
Ja sam vikorist drugo metoda. Vjeruje se da Izravno snimite .dmg sliku na disk u sustavu Windows . Možete dobiti pomoć s dodatnim programima TransMac.
TransMac– vrlo jednostavan program za Roboti s dmg slikama za Windows . Omogućuje vam da ih otvorite, gledate, zapišete na disk i zatim promijenite. Unatoč svojoj jednostavnosti, program se plaća, ali probno razdoblje je 15 dana. Da bih snimio sliku na disk, morao sam preuzeti probnu verziju za vlastite oči. Budući da ne morate svaki dan otvarati dmg datoteke na Windowsima, ne želite se mučiti i pronalaziti svakakve crackove za ovaj program, baš kao i kupiti ga :)
Os izgleda ovako u prozoru programa:

Hajde, da vidimo. Za snimanje dmg slike morate otvoriti dijalog na disku Alati->Snimi CD/DVD sliku.
Bilješka: Siguran sam da ste primijetili da Mac OS X slika može doseći veliku veličinu i stati više od dvostruki DVD disk. (Iznajmite, maloprodajna slika Max OS X 10.6.6 Snow Leopard napisana je tako prazno.)

Nyomu vibrati na refleks voziti, koji je onda trenutni rekord Glatkoća zapisa (čini se da je bolje lišiti se visoka), a prvenstveno sebe slikovnu datoteku za snimanje . Sada pritisnite Dobro.
Ako želite snimiti originalnu sliku Mac OS X-a, tada će vam svi programi reći da će slika pakiranja biti registrirana yogo rozpakuvati. Molimo vas da se složite s ovim prijedlogom i odaberete mjesto za raspakiranje i naziv datoteke u koju će se izvršiti raspakiranje. Nakon završetka morat ćete ponovno otvoriti dijalog Alati->Snimi CD/DVD sliku, ale vibrati već je novo, pažljivo raspakirano dmg slika .
Sada program ne postoji i još uvijek postoje ruševine tijela. Pritisnite OK i unos će se otvoriti.

Kada završite, ostat ćete s diskom s originalnim Mac OS X-om, snimljenim s dmg slikom pod Windowsima, koji se ni po čemu ne razlikuje od istog snimljenog pod samim Mac OS X-om.
Bilješka: Izvedivost metode potvrdio je Windows 7 x64 h Probna verzija TransMac verzije 9.3.
Corisna statya? Bit će ih više ako ti podrška mi!
Operativni sustav OS X jedan je od najstabilnijih operativnih sustava na svijetu. Koristuvachevu je praktički nemoguće “zlamat”. Vrijeme nije manje, ponekad se pojave situacije koje zahtijevaju ponovnu instalaciju sustava od nule. Najlakši način da to učinite je korištenje dodatnog posebnog flash pogona koji se može instalirati. Ova će vas uputa naučiti kako pravilno izraditi takav flash pogon kod kuće.
Vimogi
- Mac računalo s operativnim sustavom 10.7 ili novijim
- Stabilna internetska veza
- Zadana slika operativnog sustava
- Flash disk od 8 gigabajta
- Program DiskMaker X (zavantazhit)
Sve radnje opisane su pomoću najnovije trenutne verzije OS-a: OS X Yosemite (10.10.1). Izvorni flash pogon može se izraditi na Mac računalu s OS 10.7 ili novijim.
Inspiriran uobičajenom slikom
Otvorite program na računalu Trgovina aplikacijama. U polje napišite " Yosemite", zatim pritisnite Unesi. Odaberite program " OS X Yosemite"i pritisnite" Prednost" Ako je potrebno, unesite svoju prijavu/zaporku za svoj Apple ID.
Priprema flash pogona
Dok se slika renderira, pripremite flash pogon. Otvorite program " Disk Utility“ (odlazi na dodatke, na tatu „Režije“). Spojite flash pogon na USB priključak računala. Odaberite ga na lijevoj strani programa i kliknite na karticu " Particija diska" Odaberite shemu podjele " odjeljak 1", format " Mac OS Extended (zabilježen)».

Pritisni gumb " Parametri" Izaberi " Dijagram presjeka Vodič"i pritisnite" u redu».
Nakon toga pritisnite tipku “ Zastosuvati" U prozoru za potvrdu pritisnite gumb “ Razbijte disk" Za nekoliko sekundi, flash pogon će biti spreman prije Vikoristana.

Stvaranje montiranog flash pogona
Pa, slika atrakcija, flash pogon je pripremljen. Sada je vrijeme.
Pritisnite i pokrenite program (pogledajte upute u nastavku).
U prozoru programa pritisnite gumb Yosemite (10.10.).

Program će sam otkriti atrakcije u prethodnoj slici sustava. Samo trebate kliknuti na gumb " Koristite ovu kopiju».

DiskMaker od vas traži da odaberete disk za izradu slike. Pritisni gumb " USB flash pogon od 8 GB" U sljedećem prozoru odaberite flash pogon i pritisnite gumb " Odaberite ovaj disk" Zatim pritisnite tipku “ Obrišite, a zatim kreirajte disk».

Potrebno je provjeriti svoja prava kao potrošača. Pritisni gumb " Nastaviti" Zatim unesite administratorsku lozinku i kliknite na " u redu».

U prošlom članku o Hackintoshu naučili smo kako. Jedini nedostatak ove metode bila je potreba za dovršetkom glavnih koraka prilikom instaliranja najnovije verzije Mac OS X. Sada nastavljamo koristiti Clover, odnosno gotovu sliku flash pogona, za koju se sve to može učiniti na pristupačniji način Windows.
Ozhe, šaljiva slika OS X za PC (OS X v10.10.5) odnesite ga svom omiljenom Rutrekeru: . Eto, u razvoju tih savjeta o svakojakim škakljivim situacijama već je napisano preko 80 stranica. A ovdje ćemo pobliže pogledati proces instalacije.
Trebat će nam računalo sa Intel CPUі flash disk najmanje 8 gigabajta. Svi dodatni programi nalaze se na mjestu distribucije. Instalacija od sada slika 10105usb.iso zatim registriramo IBR sektor, pa reinstalacija, instalacija Yosemite, opet iznova zamišljen i ponovno postavljen, već iznova zamišljen i kekstiv. Crocsice izgledaju ovako:
1. Umetnite flash pogon.
2. Pripremite flash pogon pomoću standardnog programa diskpart, koji se zove "Viconati". Pišemo na prozoru disk s popisom– odaberite popis diskova u sustavu, navodeći broj našeg flash pogona. Pišimo dalje sel disk x(zamjena x – znamenka diska flash pogona) – odabir diska. Uvredljivi rock - čist- Čišćenje. ja tim Izlaz izlaz iz programa. 
 3. Sada nakon čišćenja nema srednje instalacije. Vibrira s programom R-pogon, kao i distribucija. Lako je učiti s njom, detaljno montirati sliku Mac OS X za PC Pogledali smo članak “Najlakši način za instalaciju OS X na PC. Spaljujemo gotovu sliku.”
3. Sada nakon čišćenja nema srednje instalacije. Vibrira s programom R-pogon, kao i distribucija. Lako je učiti s njom, detaljno montirati sliku Mac OS X za PC Pogledali smo članak “Najlakši način za instalaciju OS X na PC. Spaljujemo gotovu sliku.”
Sada radimo na istoj stvari, samo u dva koraka - uz dodatnu mrvicu koju ćemo dodati imidžu avangarde Djetelina:
Biramo atraktivnu sliku. 
Odaberemo prvi dio slike, koji je najmanji. Odabiremo gdje ćemo montirati - na pripremljeni flash pogon. Postavite datotečni sustav za odabranu particiju " FAT32", i slovo diska " Za ostatak" Montujemo. 
 Nakon završetka operacije odaberite “ Dodajte još jedan objekt».
Nakon završetka operacije odaberite “ Dodajte još jedan objekt».
 Sada sa slike našeg prijatelja odabiremo veći dio, a na flash pogonu također odabiremo veći nepodijeljeni prostor. Ovdje postavljamo datotečni sustav za odabranu particiju " HFS+", i slovo pogona " Nemojte se spajati».
Sada sa slike našeg prijatelja odabiremo veći dio, a na flash pogonu također odabiremo veći nepodijeljeni prostor. Ovdje postavljamo datotečni sustav za odabranu particiju " HFS+", i slovo pogona " Nemojte se spajati». 
 4. Propis sektora ICBM (ovo vremensko ograničenje za UEFI može se preskočiti).
4. Propis sektora ICBM (ovo vremensko ograničenje za UEFI može se preskočiti).
Pokretanje ČIZMA. Odaberite postupak MBR I stavite kvačicu, kao na slici. 
5. Ponovna instalacija računala s flash pogonom i instalacija Mac OS X Yosemite.
6. Još jednom ponovno instalirajte i ponovno pokrenite s flash pogona, a sada iz sigurnosnog izbornika odaberite particiju čvrsto instaliranog OS X Yosemite.
7. Nakon uspješne akvizicije, postavljamo akviziciju cupcakesa u vaše vlasništvo.
Sve je tvoje Hackintosh na računalu spreman! Iako je istina, ne ide svima sve glatko prvi put. Dokazi o bogatoj prehrani dati su, kao što je već spomenuto, u temi foruma RuTracker, zvijezde su preuzele sliku. Bilo bi lijepo pogledati Povniy opis zavantazhuvach Djetelina.
Apple ima politiku prema kojoj tvrtka instalira vlasnički operativni sustav na računala proizvedena pod svojom markom, što ih čini izuzetno stabilnima. Ako kupite MacBook i redovito ažurirate OS, nikada se nećete morati brinuti da ćete ga morati ponovno instalirati. Zbog dostupnosti interneta, sustav se lako može ponovno instalirati putem mreže. Ako želite instalirati macOS s flash pogona, to morate učiniti ispravno.
Apple je 2013. prestao prodavati svoj operativni sustav strancima. Kupnjom bilo kojeg Maca, bilo prijenosnog računala ili mini verzije, iznajmit ćete macOS i dobiti besplatna ažuriranja tijekom cijelog trajanja vašeg uređaja.
- Možete vidjeti ikonu App Store na Docku i otvoriti je.
- Na desnoj strani glavne stranice, ispod parametara snimanja u oblaku, nalazi se poruka koja vam omogućuje da posjetite stranicu iz trenutnog OS-a. Trenutno je trenutna verzija 10.3 High Sierra.
- Pritisnemo gumb "Enchant". Distribucija “važna” je veća od 5 GB, a ujedno se uklanja zbog brzine veze koja pobjeđuje.
- Kada instalacija završi, instalacijski program će se automatski pokrenuti.
- Sada nam ne treba. Fragmente koje smo skupili da stvorimo autonomni zaštitni nos, moramo ga zatvoriti. Pritisnemo program na prozor tako da se elementi keratina pojave na gornjoj ploči. Odaberite vrijednost stavke. Slična se operacija može izvesti pomoću tipkovničkog prečaca ⌘Q. macOS je standardni softver koji vam omogućuje zatvaranje prozora kada je aktivan.
Stare verzije OS-a
Ako želite instalirati drugu, stariju verziju operativnog sustava, također ih možete pronaći u App Storeu. El Capitan, Yosemite ili Mountain Lion nalaze se u odjeljku za kupovinu mirisa koji su već isprobani. To je zbog politike licenciranja tvrtke. Operativni sustavi prikazani na slikama su kupljeni, a operativni sustavi su trenutno iznajmljeni od Applea.
Izrada vandaliziranog flash pogona
Za izradu diska na MacBooku, sve što trebate učiniti je koristiti terminal. macOS izvrsno radi s Windows FS-om i ne zahtijeva instalaciju Transmacovih analoga. NTFS format podržan je odmah u načinu rada za čitanje, a FAT32 i exFAT su u potpunosti podržani.
Morat ćete formatirati flash pogon jer će se koristiti s Linux FS-om, na primjer, ext3. Prije zamjene starog diska morat ćete izbrisati podatke koji se nalaze na njemu.
Format
Formatiranje na macOS-u zahtijeva pomoć dodatnog uslužnog programa za disk. Možete ga pronaći tako da otvorite Launchpad od svog oca “Inshi” ili tako da ubrzate Finder. Odaberimo drugu opciju jer je lakša. Flash pogon, tradicionalno za moderne operativne sustave, nije manji od 8 GB.
- Otvorite Finder i odaberite “Programi” u navigacijskom području. Mapa naznačena na snimci zaslona je vidljiva.
- Odaberite navedeni uslužni program.
- Izgleda kao vanjski diskovi. Odaberite naziv flash pogona koji je vidljiv s pisača. U gornjem izborniku izbornika aktivira se gumb "Izbriši". Pritišćemo je da otvori nadolazeći dijalog.
- Sustav nam automatski dodjeljuje format i dijagram podjele. Miris se može izbjeći pomoću indikacija na snimci zaslona. Za brisanje i formatiranje flash pogona s odabranim parametrima pritisnite dodijeljeni gumb.
Sada s druge strane, ako izgubite nula informacija, možete napisati distribucijski komplet na to.
Unos distribucije
Datoteka koju smo prenijeli u App Store nije ISO. Ovo je potpuni majstor instalacije s vlastitim skupom uslužnih programa. Stoga ga sustav stavlja u mapu programa, a ne u mapu. Igrajte s nama i snimajte na vlastiti nos.
- Idemo u mapu "Utilities" i pokrećemo "Terminal".
- Unesite naredbu za upisivanje imena administratora sustava:
Šape nisu potrebne, a umjesto Kingstonea označavamo flash pogon koji se testira.
- Unesite lozinku. U tom slučaju simboli se neće prikazati. Tipkanje završavamo pritiskom na tipku Enter.
- Sustav će zatražiti potvrdu za brisanje odabranog volumena. Unesite Y i pritisnite tipku enter.
- Prije kopiranja podataka, sustav briše flash pogon.
- Snimanje će završiti pojavom informacija o stvaranju potrebnog trošenja i prijenosom na nove podatke koje zahtijeva instalater.
Sintaksa naredbe pisanja mijenja se ovisno o distribuciji kože. Ako planirate koristiti flash pogon za ponovnu instalaciju macOS-a koji pokreće High Sierra, idite na Appleovu stranicu za podršku. Gotova naredba može se odmah kopirati na terminal.
Instaliran macOS
Spajanjem uređaja na USB priključak možete ga ponovno instalirati. Mac računala nemaju instaliran zadani BIOS, tako da ne morate ništa dodatno konfigurirati.
- Naš zadatak je ne dopustiti da se računalo zakači na SSD i pokrenuti izbornik za odabir pravog. Stoga, kada je ponovno omogućeno, pritisnite tipku Option. Pričekajmo dok se ne pojavi dijalog prikazan na snimci zaslona. Volumen sustava Windows bit će prisutan kad god se instalira na Boot Camp particiju. Ovdje trebate prenijeti simbol strelice s Macintosh HD na ikonu programa za instalaciju.
- Odabiremo jezik na kojem će se prikazati izbornici i dijalozi.
- Za “čistu” instalaciju moramo otvoriti Disk Utility.


U četvrtak je izašao novi operativni sustav za Mac računala – OS X Yosemite. Trenutno je jedini način da deinstalirate najnovije ažuriranje preuzimanje slike iz App Storea. Odluka tvrtke da se u pravom trenutku prebaci na digitalnu distribuciju PZ-a potaknula je mnogo nepromišljenih razmišljanja. S jedne strane, Internet ima puno izgovora, s druge strane, zbog očiglednosti mnogih računala, oni su u iskušenju da skinu instalacijsku datoteku s Interneta na svoje Macove. Ovaj problem možete riješiti stvaranjem novog USB flash pogona s OS X Yosemite.
Vimogi:
- Internetska veza za uživanje u OS X Yosemite.
- Evidencija Apple ID računa.
- USB uređaj za pohranu s kapacitetom od najmanje 8 GB.
Kada je sve spremno, možete početi.
Kako stvoriti USB flash pogon s OS X Yosemite
Krok 1: Pokrenite Mac App Store i kupite licenciranu kopiju OS X Yosemite. Odjednom, u cijeloj povijesti platforme, Apple uvodi ažuriranja potpuno besplatno.
Crocs 2: Pokrenite uslužni program iz mape Utilities.
Croc 3: Odaberite USB uređaj za pohranu s lijeve ploče i idite na karticu Desna particija diska.
Krok 4: Odaberite stavku “Odjeljak 1” u izborniku izgleda odjeljka, desno – format “Mac OS Extended (magazine)”. Nazovite disk Yosemite.
Krok 5: Kliknite gumb Postavke na dnu. Kliknite na opciju Section Scheme GUID i potvrdite svoj izbor. Kliknite na program u donjem desnom kutu programa. Disk Utility nastavit će formatirati vaš USB pogon.
Krok 6: Pokrenite terminal iz mape Utilities.
Krok 7: Provjerite je li USB flash pogon na mjestu i je li Yosemite jedan volumen s istim imenom.
Unesite naredbu u Terminali za stvaranje privatnog flash pogona. Unesite administratorsku lozinku.
Sudo "/Applications/Install OS X Yosemite.app/Contents/Resources/createinstallmedia" --volume "/Volumes/Yosemite" --applicationpath "/Applications/Install OS X Yosemite.app" --nointeraction
Nakon 10-15 minuta, Terminal će dovršiti stvaranje izvornog flash pogona.
Krok 8: Ponovno pokrenite Mac s instaliranim flash pogonom pritiskom na Alt na tipkovnici.
Krok 9: Možete početi prije instaliranja OS X Yosemite!
Preklapanje