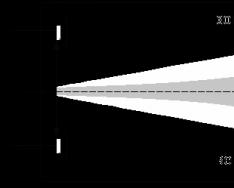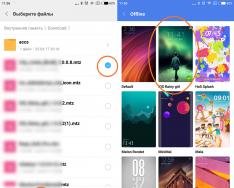Koja je razlika među njima? Ako odaberete lokalnu pohranu u oblaku, obično planirate raditi na jednom računalu, bez sinkronizacije postavki, instaliranja programa i objekata na radnoj površini. Ovaj se pristup još uvijek koristi u sustavu Windows 7 i možda nećete morati unijeti lozinku kada se prijavljujete u prvih deset.
S izdavanjem sustava Windows 8 promijenila se metoda provjere autentičnosti i sada je moguće prijaviti se na svoj lokalni račun i Microsoftov račun kada se prijavite. U tom su slučaju sve postavke OS-a sinkronizirane s poslužiteljem i možete se prijaviti na svoje računalo i druge uređaje. Autentifikacija za dodatni Microsoftov račun u oblaku zahtijeva od korisnika da odmah postavi lozinku kada se pokušava prijaviti u OS.
Uz prezentirani materijal, podijelit ću s vama radosti kako ćete se probuditi. Važno je osigurati da nitko ne radi na vašem računalu i da ne tražite spremanje svojih povjerljivih informacija (kao što je lozinka koja je spremljena na vašem računalu putem elektroničke pošte). detalji, PIN i kod bankovne kartice, kako za unos drugih usluga). Ako radite na svom računalu, bilo bi pametnije zaključati svoju prijavu na OS.
Metoda 1 – za dodatnu pomoć promijenite postavke zapisa računa upravitelja računa
Svojoj lozinki u sustavu Windows 10 možete pristupiti na različite načine. Jedna od njih je zadaća prilagodbe regionalnog zapisa Koristuvača.
Otvorite mini-ploču za unos naredbi kroz izbornik "Viscont" pritiskom na kombinaciju tipki Win+R(gumb Win je tipka na tipkovnici s logotipom Windows na sebi). Na ploči koja se pojavi unesite naredbu netplwiz.
Otvara se obrazac s konfiguriranim radnim cloud zapisima računovođa. Odaberite našeg aktivnog klijenta s popisa i poništite okvir koji zahtijeva unos imena i lozinke klijenta.

Pritisnite gumb "Stop". Pojavljuje se obrazac za potvrdu transakcije koji od vas zahtijeva da navedete točnu lozinku za vaš aktivni Microsoft račun.

Unesite svoju lozinku za prijavu u sljedeća polja i kliknite OK. Provjeravamo je li potvrdni okvir u potrebnom polju označen i ponovno označavamo da provjerimo što je naša metoda tražila.
Metoda 2 – uz pomoć uređivača registra
Jedan od glavnih nedostataka ove metode je što će vaša lozinka biti vidljiva u registru i možete je spremiti. Štoviše, ovaj algoritam je vrlo pouzdan i jednostavan, tako da ne možete sumnjati u progresivni pristup ove metode.
Pokrećemo uređivač registra koristeći dodatni niz tipki Win+R i unos naredbe regedit. Otvara se radni prozor urednika.
Otvaramo nokat HKEY_LOUCAL_MACHINE \Softwares \Microsoft \WindowsNT \Trenutna verzija \Win prijava.

- Vrijednosti promjenjive AutoAdminLogon, dva klika na ovo polje, zbog čega se vrijednost parametra može promijeniti od 0 do 1.
- Vrijednosti promjenjive Zadani naziv domene Imenovati ću lokalno računalo za naziv domene. Značaj ovoga sada se može vidjeti u obliku moći računala. Da biste ga kliknuli, desnom tipkom miša kliknite otvoreni istraživač na objektu "Ovo računalo" i odaberite stavku "Authority" iz skočnog izbornika. Ovdje ćete saznati točan naziv vašeg računala.
- Promijenite vrijednosti polja kad god je potrebno Zadano korisničko ime na tuđoj nekretnini, ili samo napunite aktivnu blagajnu nenamještenim
- Generiraj element retka Zadana lozinka, a u polje "Vrijednost" unesite lozinku za zapis u oblaku za strujanje.
Sada je nemoguće provjeriti učinkovitost novog postupka ponovnim pokretanjem računala i pokušajem prijave u sustav.
Kako mogu ukloniti lozinku prije izlaska iz načina mirovanja?
Prilikom odlaska stanje mirovanja Tu je i obrazac u koji možete unijeti šifru računa. Uzmimo to.
Da biste to učinili, idite na postavke sustava Windows odabirom posljednje stavke iz izbornika Start.

Na obrascu s parametrima idite na odjeljak "Evidencija računa" -> "Parametri prijave" A u prvom odlomku mijenjamo vrijednost parametra u "Ništa".

Pa, to je sve, sada imate pravo potpuno lišiti računalo svog računala u bilo kojem trenutku, a sigurno ćete moći unijeti lozinku za koju se nećete moći prijaviti.
Metoda 3 - okretanje lokalnoj autentifikaciji računa u oblaku nakon prijave
Kako sam već objavio svoju statistiku, metoda autentifikacije se može promijeniti iz lokalne u Microsoft i tako dalje. Prihvatljivo je da ste dali prednost posljednjoj opciji. Ako se prebacite na lokalni račun, od vas će se tražiti da automatski unesete lozinku. Kako se mogu prebaciti na lokalnu metodu provjere autentičnosti? Idemo na izbornik Windows Settings kroz izbornik Start.


Prvo što trebamo učiniti je unijeti lozinku za vaš aktivni račun. Tako ćemo to zaraditi.

Na sljedećem obrascu od vas će biti zatraženo da unesete naziv računa i lozinku vašeg lokalnog računa. Ime računovođe upisuje se u velikim količinama, a polja za lozinku su potpuno prazna.

Sada je sve spremno. Odjavljujemo se iz operativnog sustava i prijavljujemo s najnovijim parametrima za autentifikaciju klikom na gumb za odjavu iz sustava.

Sada se možete ponovno prijaviti i ponovno konfigurirati tako da lozinka nije potrebna.
Osovina koju smo naučili je kako dobiti administratorsku lozinku pri prijavi do “desetke”. Neke metode su sigurnije, praktičnije i praktičnije. Sve smo provjerili i možemo sa sigurnošću reći da svi smradovi rade. Odaberite svoj ukus i uživajte u udobnosti rada u sustavu Windows 10.
 Lozinka će osigurati sigurnost bilo kojeg operativnog sustava. Oni koji su radili na računalu dok vi niste radili, nikome se ne mogu načuditi. Jasno je da se Windows lozinka ne može ukrasti od napadača, na primjer, s ukradenog diska, ali to može potrajati puno vremena. U jednostavnoj situaciji, ako ste na 5 dana, samo pritisnite Win+L i uređaj će biti blokiran. Kreatori sustava Windows 10 dali su veliko poštovanje sigurnosnom algoritmu: sada postoji lozinka i PIN kod. Inače, smrad jednostavno nije potreban, na primjer, ako je računalo instalirano kod kuće. Kako se pokazalo, omogućavanje lozinke "Deset" nije tako jednostavno, ali nema drugih načina za to. Razgovarat ćemo o tome kako unijeti lozinku za Windows 10 prilikom prijave u ovom članku.
Lozinka će osigurati sigurnost bilo kojeg operativnog sustava. Oni koji su radili na računalu dok vi niste radili, nikome se ne mogu načuditi. Jasno je da se Windows lozinka ne može ukrasti od napadača, na primjer, s ukradenog diska, ali to može potrajati puno vremena. U jednostavnoj situaciji, ako ste na 5 dana, samo pritisnite Win+L i uređaj će biti blokiran. Kreatori sustava Windows 10 dali su veliko poštovanje sigurnosnom algoritmu: sada postoji lozinka i PIN kod. Inače, smrad jednostavno nije potreban, na primjer, ako je računalo instalirano kod kuće. Kako se pokazalo, omogućavanje lozinke "Deset" nije tako jednostavno, ali nema drugih načina za to. Razgovarat ćemo o tome kako unijeti lozinku za Windows 10 prilikom prijave u ovom članku.
U nastavku ćete pronaći sve informacije o tome kako poništiti lozinku u sustavu Windows 10 prije prijave i nakon buđenja računala. Novac možete zaraditi putem upravljačke ploče, uređivača registra, konfiguracije napajanja (ova opcija je potrebna za uključivanje koda kada je računalo uključeno nakon dubokog sna) ili programa koji rade sve umjesto vas. Možete u potpunosti ukloniti zaporku računa. Sve je detaljno opisano u nastavku, a radi jasnoće, skin je popraćen snimkom zaslona.
Kako biste omogućili snimanje povjerljivih podataka prilikom prijave u sustav, potreban vam je pristup na razini administratora (ovo se odnosi na sva računala). Konačno, pronaći ćete video koji također opisuje proces omogućavanja lozinke za Windows 10.
- Istovremeno stisnemo dvije tipke Win + R (Win je gumb koji se najčešće nalazi u donjem redu tipkovnice s obje strane, na kojem se prikazuje Windows logo). Kada dođete do kraja, unesite riječ "netplwiz" ili "control userpasswords2" (nije potrebno kopiranje). Zatim na virtualni gumb utisnemo riječ "OK". Obje naredbe daju isti rezultat.


- Da biste izbrisali lozinku prilikom unosa "Deset", odaberite računovođu koji treba dobiti autorizaciju i odaberite redoslijed nasuprot točke prikazanoj na snimci zaslona. Kada je postavljanje završeno, pritisnite tipku s oznakom "OK".


- Na kraju ćete morati unijeti lozinku za svoj Microsoft račun. Zatim ćemo označiti "OK" i time to potvrditi.


Nakon što potpuno zatvorite računalo, više nećete moći unositi podatke za autorizaciju prilikom pristupa svom računu.
Registar koji se može uređivati
Ako iz bilo kojeg razloga nemate mogućnost uređivanja računa u oblaku, možete pokušati oporaviti lozinku na druge načine. Jedan od njih je uređivač registra. Prije nego što počnemo, zapamtimo - vaša lozinka pohranjena je u otvorenom obliku kao jedna od ključnih vrijednosti u registru sustava Windows, što uvelike smanjuje sigurnost operativnog sustava.
Napomena: U nastavku ćemo pokazati kako postaviti automatsku prijavu prilikom prijave u sustav putem registra, čak i bez "zamagljivanja" podataka zapisa u oblaku. Koristit će se softver treće strane.
- Kao prvi korak, počnimo s potrebom za pomoćnim programom. Pritisnite Win + R. Sam uređivač dostupan je u svim verzijama sustava Windows. Kada se otvori prozor "Viconati", unesite vrijednost "regedit" (ne zaboravite ukloniti jastučiće) i pritisnite "OK".


- Idemo ovdje: "HKEY_LOCAL_MACHINE", a zatim: "Software\Microsoft\Windows NT" i "CurrentVersion\Winlogon".


- Trebate promijeniti vrijednost tipke AutoAdminLogon na 1 (da biste je omogućili, samo kliknite na unos lijevom tipkom miša).


- Sada moramo promijeniti vrijednost ključa DefaultDomainName u naziv računala. Možete se diviti snazi sustava. Da biste to učinili, otvorite alat za zvuk sustava Windows 10 (nalazi se na lijevoj strani ploče zadataka) i napišite "sustav". Zatim kliknite na stavku naznačenu na snimci zaslona.


- Imamo isto ime kao naše računalo (pogledajte snimak zaslona).


- Nemoguće je kopirati podatke sa zvijezda, a teško ih je ručno prepisati, pogotovo našoj generaciji. Ako je vaše računalo složenije, kliknite na gumb "Promijeni postavke".


- Zatim otvorite karticu "Naziv računala" i pritisnite gumb "Promijeni".


- Sada se naziv našeg računala može kopirati.


- Nakon što smo uklonili naziv računala, nastavljamo s izmjenom ključa DefaultDomainName (budući da takvo što ne postoji, možete ga stvoriti putem kontekstnog izbornika desne tipke miša).


- Imajte na umu da je ovo ključ stvaranja. Pokrenite ovo klikom na lijevu tipku miša i postavite ga kao ime vašeg računala ili nadimak kada se prijavljujete u Windows.


Nakon što pritisnete gumb "OK", možete zatvoriti uređivač i ponovno pokrenuti računalo. Sljedeće pokretanje može započeti bez potrebe za unosom prijave i lozinke.
Poštovanje! Ako ova metoda ne radi s drugim imenom računala, pokušajte registrirati novo ime na svom računu u oblaku i bit ćete iznenađeni što možete učiniti nakon što pritisnete Win + R i unesete naredbu “netplwiz” bez ikakve pomoći.
Prikupljamo unos lozinki u trenutku kad se računalo probudi
Često se događa da nakon deset sati roboti izađu iz računala ili prijenosnog računala, a zatim se okrenu, probude ga i probude s potrebom da unesu lozinku. To se radi po istom principu - sigurnost podataka, ako morate proći autorizaciju nekoliko puta dnevno, nakupit će se.
Da bi se ispravila situacija, operativni sustav Windows ima nekoliko metoda, o kojima se govori u nastavku. Odmah znamo da je najjednostavnija i najsigurnija stvar standardna funkcija “Desetice”. Da vidimo kako ona radi.
- Odmah pokrenite postavke sustava. Može im se pristupiti pretraživanjem operativnog sustava. Da biste to učinili, kliknite na kraj petlje i unesite riječ "parametri" u redak za pretraživanje. Zatim odabiremo element koji nam je potreban iz vrste zvuka.


- Sada morate znati odjeljak "Mogućnosti prijave". U tu svrhu prilagođava se već poznati zvučni algoritam. Unesite frazu u redak naveden na snimci zaslona i kliknite željenu stavku.


- U novom prozoru u odjeljku "Potrebna prijava" otvorite izbornik koji se pojavi i odaberite opciju "Ništa".


Spreman. Sada, kada izađete iz načina mirovanja, operativni sustav neće dohvatiti vašu lozinku.
- Desnom tipkom miša kliknite prazan dio radne površine i odaberite izbornik "Mogućnosti zaslona".


- Na lijevoj strani prozora kliknite na stavku "Živ i način mirovanja".


- Dali – “Dodatni životni parametri”.


- Na kraju, kada se ponovno otvori, odaberite "Podešavanje električnih krugova."


- Zatim utiskujemo značenja na mališana.


- U odjeljku "Dohvati lozinku na sat buđenja" odaberite "Ništa".


Nakon toga, Windows 10 će prestati brinuti o vašoj sigurnosti i zahtijevati autorizaciju nakon buđenja.
Napomena: na nekim računalima ili prijenosnim računalima ova metoda možda neće raditi zbog prisutnosti izbornika "Unesi lozinku u vrijeme buđenja". U slučaju takvog napada pokušajte s drugom metodom koja je opisana u nastavku.
Desni uređivač pravila registra i grupe
Možete zaštititi Windows i dobiti autentifikaciju nakon buđenja iz dubokog sna ne samo putem izbornika napajanja, već i putem uređivača grupnih pravila. Pogledajmo pobliže kako ćemo raditi.
- Upoznajte se s opisima više opcija pomoću uslužnog programa sustava Viconati. Da bismo to učinili, pokrećemo ga pomoću gumba Win + R i u polje unesemo naredbu "gpedit.msc", naravno, bez jastučića. Nakon dovršetka bit će označeno s "OK".


- Zatim idemo u direktorij "Administrativni predlošci" - "Sustav", a zatim - "Električna kontrola" i "Parametri načina mirovanja".


- Pronađite ključ koji smo vidjeli na snimci zaslona s crvenim okvirom, a zatim mu postavite vrijednost na "Onemogućeno". Ako imate prijenosno računalo i bateriju, bit će 2 takva parametra. Promijenite kožu s njih.


- Jednostavno kliknite lijevom tipkom miša iza označenog unosa i promijenite vrijednost u "Onemogućeno". Nakon dovršetka bit će označeno s "OK".


Nakon toga, Windows 10 više neće tražiti da unesete lozinku kada probudite svoje računalo ili prijenosno računalo.
Poštovanje! Uređivač pravila grupe nije dostupan za Pro verziju sustava Windows 10. Za ostale sustave odaberite opciju Uređivač registra.
Ispravite registar sustava
Za korisnike Windows 10 kod kuće pripremili smo drugu metodu za omogućavanje autentifikacije kada se sustav probudi. S desne strane, ovdje nema uređivača pravila grupe i njegovo instaliranje je teško. Mnogo je lakše koristiti standardni uređivač registra i promijeniti ključ koji označava automatsku prijavu. Prijeđimo na to odmah.
- Prvo ću otvoriti uređivač registra. Upišite Win + R i na kraju unesite naredbu “regedit”.


- Kada se uslužni program otvori, slijedite put prikazan na snimci zaslona i jednom kliknite na mapu prikazanu u crvenom okviru.


Budući da takav odjeljak ne postoji, može se stvoriti pomoću kontekstnog izbornika na koji se klikne desnom tipkom miša.
- Na desnoj strani uređivača registra trebate stvoriti dvije nove vrijednosti jer ih nema. Pokušajte kliknuti desnom tipkom miša na prazan prostor. Odaberite način na snimci zaslona.


- Nakon što su uvredljivi bodovi stvoreni, postavite njihove vrijednosti na "0". Da biste to učinili, jednostavno kliknite na unos za dva (lijeva tipka miša). Kada je operacija dovršena, kliknite "OK" i zatvorite registar sustava.


Spreman. Neće vam smetati omraženija lozinka.
Poštovanje! Kako bi se kod za provjeru autentičnosti ispravno promijenio, možda ćete morati ponovno uključiti stroj.
Kako ukloniti lozinku iz sustava Windows 10 pomoću softvera treće strane
Postoji program koji se zove Autologon za Windows. Možete omogućiti snimanje lozinki bez ikakve manipulacije s računala. Program možete preuzeti na našoj web stranici. Uzeli smo ga iz službenog izvora, tako da je originalnost distribucije zajamčena.
Nakon što se program pokrene, od vas će se tražiti da prihvatite licencni ugovor i unesete svoju Windows lozinku. Sljedeće je utisnuto "Omogući".


Program će vas obavijestiti o uspjehu vaše prijave i da je vaša lozinka sigurno šifrirana. Sve što želite zaraditi samo kliknite "OK".


Ako želite ponovno zaštititi svoje računalo lozinkom, jednostavno ponovno pokrenite Autologon za Windows i kliknite gumb "Onemogući".
Da biste koristili programe, morate ih pokretati kao administrator.
Kako mogu izbrisati svoju lozinku?
Lozinka se može potpuno izbrisati iz sustava. Hajde da shvatimo kako ispravno zaraditi novac.
Počnimo s funkcijom naredbenog retka:
- Od samog početka pokrećemo samu naredbenu liniju (očito pod imenom administratora). Da biste to učinili, pokrenite Windows pretraživanje i unesite "Command Row". Ako se pojavi rezultat, kliknite desnu tipku manipulatora i odaberite unos "Pokreni kao administrator".


- Nakon što se uslužni program otvori, kopirajte naredbu "net user" (bez kartica), zalijepite je u naredbeni redak i pritisnite Enter.


- Nakon upita operatera, vidjet ćemo popis svih korisnika sustava Windows. Zapamtite ovo - trebat će nam u sljedećoj fazi.


- Unesite naredbu “net user name_koristuvach” (bez kartica) i pritisnite Enter.


Nakon potvrde, lozinka će biti izbrisana i više je nećete morati unositi kako zahtijevamo.
Poštovanje! Budući da se vaš vrat sastoji od puno riječi, lako ga je uzeti u svoje šape.
dodatne informacije
Mnogo je ljudi koji kažu da ćete nakon deaktivacije lozinke možda morati ponovno unijeti sve opisane metode. Pojavit će se čim se računalo instalira na čuvaru zaslona. U nastavku ćemo objasniti kako izbjeći ovu nesigurnost i onemogućiti lozinku prilikom prijave u Windows 10.
- Uslužni program “Viconati” pokrećemo tipkama Win + R i na kraju upisujemo naredbu “control desk.cpl,@screensaver”, naravno, bez koraka.


- Isključite čuvar zaslona - stavka označena na snimci zaslona može imati riječ "Ne".


- Odaberite omjer iz stavke prikazane u crvenom okviru na snimci zaslona, a zatim kliknite "U redu".


Nakon toga, čuvar zaslona će biti onemogućen i neće se pojaviti nakon ponovnog pokretanja računala.
"Desetka" ima novu značajku - "Dinamičko blokiranje", koja se može konfigurirati na adresi: "Parametri" - "Zapisi u oblaku", a zatim "Parametri prijave". Budući da je ovaj način rada aktivan, Windows 10 postavlja zaporku ako se veza prekine kada se putem WI-FI-ja ili Bluetootha povezuje s mobilnim gadgetom.
Video upute: kako unijeti lozinku prilikom prijave u Windows 10
Nadamo se da će vam naš članak pomoći da koristite jednostavnu autorizaciju, koja apsolutno nije potrebna na vašem kućnom računalu i da u potpunosti omogućite unos lozinke u sustavu Windows 10. Ako imate bilo kakvih problema, provjerite ih u komentarima, a mi ćemo vam odmah pomoći emo.
Postavljanje lozinke na vašem računalu osmišljeno je kako bi se osigurala pouzdanija pohrana informacija na vašem računalu. Međutim, čak i nakon instaliranja zaštite koda, morate znati. Na primjer, to se može učiniti putem onih koji su uspjeli osigurati da računalo bude fizički nedostupno trećim stranama. Naravno, možda ćete otkriti da više nije ručni zadatak unositi ključne izraze prilikom pokretanja računala, pogotovo jer je potreba za takvom zaštitom zapravo nestala. Ili se mogu pojaviti situacije kada je administrator odlučan odobriti pristup računalima širokog spektra korisnika. U tim situacijama hrana postaje prednost jer možete dobiti lozinku. Pogledajmo algoritam djelovanja najboljeg napajanja u sustavu Windows 7.
Ponovno postavljanje zaporke može se izvršiti na dva načina, ovisno o tome čiji račun odaberete otvoriti za besplatan pristup: trenutni profil ili profil drugog davatelja računa. Osim toga, postoji dodatna metoda koja ne uklanja u potpunosti virus koda i nije je potrebno unositi prilikom prijave. Ovisno o nazivima opcija, imajte na umu.
Metoda 1: Dohvaćanje lozinke iz profila protoka
Sada pogledajmo opciju dohvaćanja lozinke iz zapisa streaming oblaka, što je profil pod kojim ste trenutno prijavljeni u sustav. Za krunu ovog odjela, korisnik nije nužno kriv za majku administratora.


Metoda 2: Dohvaćanje lozinke s drugog profila
Sada prijeđimo na dohvaćanje lozinke od drugog korisnika računa, kako ne bi bila s istog profila pod kojim manipulirate sustavom. Za ovu nazvanu operaciju apsolutno su potrebna administratorska prava.
- Idi na odjeljak "Upravljačke ploče", koji se zove “Oblika evidencije korisnika i sigurnosti”. Kako su Vikonati dodijelili zadatak, razgovaralo se na prvi način. Kliknite na ime "Oblika evidencije korisnika".
- U prozoru koji se otvori kliknite na stavku “Upravljanje drugim zapisom u oblaku”.
- Otvara se na kraju s popisom svih profila registriranih na vašem računalu, s njihovim logotipima. Kliknite na ime onoga od kojeg želite saznati zaštitu koda.
- U popisu radnji koji će se otvoriti u novom prozoru kliknite na poziciju "Prikaz zaporke".
- Lozinka će biti prikazana na kraju. Ovdje nema potrebe pojačavati ključni izraz, kao što smo učinili u prvoj metodi. To znači da bilo koju radnju na drugom računu u oblaku može otkazati samo administrator. U ovom slučaju uopće nije važno znate li ključ koji je drugi korisnik postavio za vaš profil, budući da i dalje imate pravo obavljati bilo kakve aktivnosti na računalu. Kako bi se izbjegla potreba za unosom ključnog virusa prilikom pokretanja sustava, za odabranog korisnika administrator treba samo pritisnuti tipku "Zaporka za vidljivost".
- Nakon završetka ove manipulacije, kodna riječ će biti uklonjena, što znači prisutnost statusa vaše prisutnosti ispod ikone ovlaštenog računovođe.






Metoda 3: Ako je potrebno, unesite ključnu frazu prije prijave
Uz ove dvije metode, glavna opcija je onemogućiti potrebu za unosom kodne riječi prilikom prijave bez potrebe za ponovnom prijavom. Za implementaciju ove opcije trebat će vam administratorska prava.

Windows 7 ima dvije metode za dohvaćanje lozinke: za privatni račun i za privatni račun za drugi račun. U prvom slučaju administrativne dužnosti su nužne, kao što su iu drugom nužne. Stoga je algoritam za dvije metode vrlo sličan. Osim toga, postoji dodatna metoda koja ne uklanja u potpunosti ključ, ali vam omogućuje automatsku prijavu u sustav bez potrebe za unosom. Za korištenje preostale metode potrebna su vam administratorska prava na računalu.
Romanov Stanislav 10.01.2019 1674257
Kako mogu dobiti svoju lozinku za prijavu na Windows 10?
Jeste li nestrpljivi da vas privuče radna površina Windows 10, preskačući ekran za prijavu? Želite li odmah zaboraviti unijeti zaporku računa ako vam je računalo zaključano? Možete jednostavno unijeti lozinku prilikom prijave i konfigurirati Windows 10 robota da se automatski prikazuje na radnoj površini ili početnom zaslonu bez unosa.
Glavna prednost kod prijave bez lozinke je ta što zapis u oblaku nije vidljiv čim ga unesete, što znači da ga ne morate pamtiti i trošiti nekoliko sekundi po satu unosa. Zatim pokrenite radni stol nekoliko sekundi brže. S druge strane, imajte na umu da je mnogo lakše zabraniti pristup računalu bez lozinke (na primjer, za djecu).

Procedura za postavljanje automatske prijave u sustavu Windows 10 vrlo je slična istim operacijama u sustavu Windows 7 i Windows 8. Stoga su neke od snimaka zaslona preuzete iz sustava Windows 8.1. Ova se metoda primjenjuje i na lokalni zapis u oblaku i na Microsoftov zapis u oblaku. Drugim riječima, ovoj uputi možete brzo pristupiti, bez obzira na vrstu snimanja u oblaku.
Unaprijed: Uključite automatsku prijavu na računalu. Ako računalo zlostavljaju drugi ljudi (i djeca), najbolje je zapise u oblaku držati pod ključem.
Možete slijediti jednu od metoda u nastavku kako biste omogućili automatsku prijavu na Windows 10 bez unosa lozinke.
Metoda br. 1 za automatsku prijavu bez unosa lozinke
Ovo je najlakši način da dobijete svoju lozinku sa zaslona za prijavu u Windows 10.
Krok 1: Otvorite prozor “Windows” istovremenim pritiskom na Win + R (tipka s logotipom Windows i tipka R). U dijaloški okvir unesite Netplwiz, a zatim pritisnite tipku Enter.

Crocs 2: Kao rezultat toga, pojavit će se dijaloški okvir sa evidencijom računa, odaberite račun računa upravitelja računa, a zatim poništite opciju "Unesite naziv računa računa i lozinku." Pritisnite gumb "Zaustavi", zatim će se otvoriti prozor "Automatska prijava na sustav".

Croc 3: U dijaloškom okviru za automatsku prijavu unesite zaporku, ponovno je unesite za potvrdu i kliknite "U redu".

Krok 4: Ponovno pretvorite da vidite je li potvrdni okvir označen. Možete ponovno pokrenuti sustav da provjerite učinak.

Metoda br. 2 za dohvaćanje lozinke putem registra
Ako iz bilo kojeg razloga ne možete postaviti automatsku prijavu u Windows 10, slijedeći dodijeljenu metodu, koristite ovu metodu.
Krok 1: Otvorite uređivač registra. Da biste to učinili, otvorite prozor “Posjeti” (pomoću tipki Win + R), unesite Regedit u dostupno polje i pritisnite tipku Enter. Pritisnite gumb "Dakle", tako da će se ispred vas pojaviti novi prozor u kojem se od vas traži da izvršite promjene u sustavu.

Crocs 2: U uređivaču registra idite na sljedeći odjeljak:
HKEY_LOCAL_MACHINE\SOFTWARE\Microsoft\Windows NT\CurrentVersion\Winlogon

Croc 3: Na desnoj strani uređivača pronađite parametar koji se zove DefaultUserName, dvaput kliknite na novi i idite do mjesta gdje je u polje "Vrijednosti" uneseno ime vašeg Microsoft računa ili vašeg lokalnog računa.

Krok 4: Zatim se vratite na isti dio prozora i pronađite parametar DefaultPassword. Budući da nema zapisa, možete ga stvoriti tako da desnom tipkom miša kliknete prazan prostor, kliknete gumb "Stvori", a zatim kliknete "Vrijednost niza". Promijenite je u DefaultPassword i unesite lozinku u polje "Vrijednost". Pritisnite gumb OK.

Krok 5: I, odlučili ste da morate omogućiti automatsku prijavu na sustav. U tu svrhu u istom dijelu editora pronađite unos s oznakom AutoAdminLogon, a zatim mu promijenite vrijednost s 0 (nula) na 1 (jedan).
Postoji mnogo zanimljivih stvari koje treba znati o tome kako ukloniti lozinku s računala ili prijenosnog računala sa sustavom Windows 8. Zapravo, to uopće nije teško, pogotovo jer se sjećate kombinacije za prijavu. Međutim, problemi nastaju kada korisnik jednostavno zaboravi lozinku za svoj račun i ne može se prijaviti u sustav. A zašto bismo trebali raditi? Izlaza iz takvih naizgled teških situacija ima, što možemo vidjeti u našoj statistici.
Ako se sjećate svoje lozinke za prijavu na račun u oblaku, nećete se morati nositi s uobičajenim problemima s gubitkom lozinke. U ovom slučaju imate nekoliko opcija za uključivanje lozinke prilikom prijave na račun računa na prijenosnom računalu, a sada ćemo otkriti kako dobiti lozinku za svoj Microsoftov račun.
Resetiraj lokalnu lozinku
Metoda 1: Zaobilaženje unosa lozinke u “Postavke”

Spreman! Sada ne morate ništa unositi odmah prilikom prijave.
Metoda 2: Ponovno postavljanje lozinke za dodatni Vikonati prozor

Na taj način nismo uklonili zaporku, već smo jednostavno prilagodili automatsku prijavu. Zatim odmah kada se prijavite u sustav, od vas će se tražiti podaci vašeg računa u oblaku, inače će se automatski unijeti i nećete nikoga označiti.
Registracija Microsoft računa u oblaku

Spreman! Sada idite u sustav s novim računom i više nećete morati unositi lozinku i prijavljivati se na svoj Microsoft račun.
Izgubili ste lozinku, zaboravili ste je
Ako zaboravite lozinku, sve postaje važnije. A ako ste se prijavili na svoj Microsoftov račun u oblaku, nije tako loše, ali ako se odreknete lozinke za svoj lokalni račun u oblaku, mogli biste imati poteškoća s njim.
Resetiraj lokalnu lozinku
Glavni problem s ovom metodom leži u činjenici da se radi o jednoj verziji problema, a za to je potrebno sigurno osigurati flash pogon vašeg operativnog sustava, au našoj verziji - Windows 8. A ako ga imate , tada nekim čudom možete nastaviti s ažuriranim pristupom sustavu.
Poštovanje!
Microsoft ne preporučuje ovu metodu i sve što radite radite na vlastitu odgovornost. Na taj način ćete izgubiti sve posebne informacije koje su bile spremljene na vašem računalu. U biti, možemo jednostavno dovesti sustav u izvorno stanje

Sada možete otići na račun novog upravitelja računa, unesite novu lozinku. Naravno, ova metoda nije jednostavna, ali za one koji su koristili konzolu u prošlosti, problemi nisu krivi.
Ponovno postavljanje Microsoftove lozinke
Poštovanje!
Za ovu metodu, najvažniji problem je što vam je potreban dodatni uređaj, tako da možete otići na Microsoftovo web mjesto.

Sada, uz pomoć pametno izmišljene kombinacije, možete otići na Microsoftov račun u oblaku na svom računalu.
Pregledali smo 5 različitih načina za dobivanje ili ponovno postavljanje lozinke za Windows 8 i 8.1. Sada, ako imate problema s prijavom na svoj račun u oblaku, nećete biti uništeni i znat ćete što učiniti. Prenesite ovu informaciju prijateljima i poznanicima, a malo ljudi zna što učiniti ako zaborave lozinku ili im jednostavno dosadi unositi je prilikom prijave.
preglednik