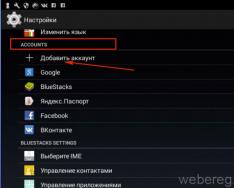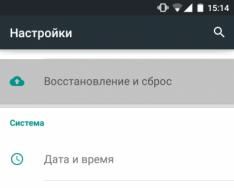Sukūrus „Android“ priedus, dauguma mažmenininkų yra padengti skirtingais emuliatoriais. Patogu, nereikia kaupti krūvos įvairių įrenginių iš stalo stalčių, neskauda galvos jungiant priedus prie kompiuterio, negalima nusipirkti smiginio ant stalo. Klatsaemo lokys ir bachimo robotui savo programas kompiuterio ekrane. Tiesiog toks elegantiškas. Timas nėra menšas, emuliatorius nėra telefonas. Vіn obmezheniya y svoіh galimybes. Kadangi jūsų programa turi tam tikrų specifinių aparatinės įrangos funkcijų, pavyzdžiui, prijungtas prie fotoaparato roboto, Bluetooth arba USB jungties, robotas valandai priimti telefono skambutį, todėl labai lanksčiai galime pasakyti, kad neapmokestinsite tikrojo priedą. Laimei, Eclipse padarys viską, kas reikalinga šiai užduočiai atlikti.
Telefono prijungimas ir programos paleidimas
Pirmiausia prijunkite telefoną prie kompiuterio papildomam USB duomenų kabeliui, būtina prijungti paruošiamąjį darbuotoją. Dešinėje, tuo, kad „Eclipse“ yra užrakintas prie roboto su emuliatoriumi, ir mes turime sukonfigūruoti sąrankos režimą. Tse paprasta. Mes pasirenkame meniu elementą Vykdyti > Debug Configuration, tada DroidDebug. Skirtuke Tikslas, Diegimo tikslo pasirinkimo režimu, turite nustatyti trumpiklį į padėtį Rankinis ir spustelėkite Taikyti. Šiame reitinge pažymėtas rankinis platformos pasirinkimo režimas. Dabar programos pradžioje pasirodys dialogo langas, kuriame galėsite pasirinkti emuliatorių arba vieną iš prijungtų telefonų.
Kad telefoną būtų galima nedelsiant įjungti į krovimo režimą, taip pat būtina jį sutvarkyti tinkama tvarka. Pradiniame ekrane paleiskite iš naujo, tiesiog spustelėkite meniu mygtuką ir sužinokite programą „Nustatymai“. Šiai programai pridėjau „Programos“ (programos), o tada - „Kūrimas“ (kūrimas). Ekrane turite pažymėti elemento „USB derinimas“ (USD derinimas) žymimąjį laukelį. Ši seka naudojama daugumoje telefonų, tačiau gali būti, kad jūsų plėtinyje UBS įkrovimo režimas įjungtas čia, kitoje vietoje.
Prijunkite telefoną prie kompiuterio ir paspauskite Debug mygtuką Eclipse. Dialogo lange pamatysite du sąrašus: „Pasirinkite veikiantį Android įrenginį“ ir „Paleiskite naują Android virtualų įrenginį“. Pirmasis turi telefono ryšį su kompiuteriu, kitas turi emuliatorius. Pirmajame sąraše pasirinkite savo telefono numerį. „Eclipse“ įdiegs telefone įdiegtas programas ir paleis jogą. Galite pakoreguoti savo programą.
Stebėjimas taps telefono DDMS (Dalvik Debug Monitor Service)
Visa informacija apie telefoną pasiekiama naudojant specialų įrankį, kuris vadinamas DDMS (Dalvik Debug Monitor Service) stebėjimo paslauga. Norėdami jį paleisti, spustelėkite mygtuką „Android“ paveikslėlyje viršutiniame dešiniajame „Eclipse“ kampe.
DDMS langas yra sukrautas iš kelių skydelių. Įrenginių skydelyje rodomas galimų emuliatorių ir prijungtų telefonų sąrašas. Iš karto nukreipiamas tuo metu veikiančių procesų sąrašas. Apdailos procesas paleidžiamas pagrindinėje virtualioje mašinoje. Gijos rodomos kitame gijų skirtuke. Skirtukas „File Explorer“ atpažįstamas dirbant su telefono failų sistema. Su pagalba galite nukopijuoti failus iš kompiuterio į telefoną atgal. Ekrano fiksavimo mygtuko pagalba galite padaryti telefono ekrano kopiją. Mygtukas su žaliu vabalu leidžia įvesti savininką į pasirinktą procesą. Dėl vykoristannya tsієї mozhlivostі būtina turėti proceso išvesties kodo motiną.

Tai taip pat nurodo „LogCat“ registravimo programą ir matomą skydelį, nes valandą jis gali atrodyti dar rudesnis, kai prašoma atleidimo. Robotas iš žurnalo sukurtas per specialią klasę android.util.Log. Dažniausiai naudojami šie metodai:
Log.e() – atleidimo registravimui,
Log.w() – ankstyvam registravimui,
Log.i() – informaciniams įspėjimams registruoti,
Log.d() – registravimo patobulinimams,
Log.v() – žurnalo ataskaitoms,
Kaip parametriniai metodai, būtina perduoti dvi eilutes. Pirmiausia – žyma, kurią vėliau galima pasirinkti paieškai ir filtravimui LogCat. Kita – aiški informacija, kurią reikia įrašyti į žurnalą.
Mes parodėme pagrindinius „Android“ emuliatoriaus veiksmus, skirtus priedų kūrimo testavimui. Emuliatorių užbaigti, aišku, lengviau, bet tokiu atveju dar blogiau, nes reikia baigti kietąjį kompiuterį ir emuliatoriaus dėmesį, be to, robotas neatstoja daug laiko. Tačiau ne kiekvienas turi pasigailėti tokio mašinos-pabaisos motinos, todėl šiame straipsnyje papasakosiu apie papildomą būdą išbandyti savo robotus Android Studio naudojant tikrą papildinį. .
Tsya straipsnis pіdіyde turite 2 pagrindinius vaizdus:
1) Jūsų kompiuteris nėra pakankamai stiprus švediškam robotiniam emuliatoriui (Android Studio arba Eclipce);
2) šalia guli senas žmogus Android-išmanusis telefonas ir nežinai kur yogo vaikas (grant / wikidat shkoda).
„Varto“ taip pat reiškia, kad šis metodas gali būti panašus į produktyvių kompiuterių meistrus, net testavimas emuliatoriumi yra vienas dalykas, o plakatų priedų skelbimas tinkamame išmaniajame telefone – kas kita.
Be to, norint prijungti savo išmanųjį telefoną prie Android Studio, pirmiausia reikės įdiegti reikiamą tvarkyklių rinkinį. Kaip taisyklė, miltai su standartiniu tvarkyklių komplektu dažnai nieko neveda, rekomenduoju nedelsiant atsisiųsti failo ašį (nebijokite - tai ne virusas, nori antiviruso ir gali t) ir pašalinę senas tvarkykles priekyje, įdėkite failą (valandą telefonas įdiegtas geriau neprisijungti).
Įdiegę tvarkykles, prijunkite USB įrenginį prie kompiuterio. Reikiami nustatymai turi būti pradėti ir automatiškai įdiegti.
Tada paleiskite „Android Studio“. Idemo įrankiuose --- Android ir pažymėkite laukelį šalia "Įgalinti ADB integravimą" (ADB – Android Debug Bridge). Jei taip, turite nustatyti „Android Studio“, kad paspaudus žalią mygtuką „Vykdyti“, jūsų priedas būtų nedelsiant įdiegtas ir paleistas prijungtame išmaniajame telefone. Idemo paleisti --- Redaguoti konfigūracijas. Jau greitai:
O bloke „Tikslinis įrenginys“ pažymėkite langelį „USB įrenginys“ ir spustelėkite Gerai.
Viskas, manau, lyg viskas buvo padaryta teisingai, tvarkyklės priskyrė jūsų priedą, tada paspaudus mygtuką paleidžiama programa (matėsi chervonim):
Įdiekite programą ir paleiskite ją prijungtame įrenginyje.
Jei neturite pakankamai, paimkite įrenginio jungtis ir išbandykite savo programuotojo televizorių savo rankose.
Varto reiškia, kad jei programa buvo įdiegta, jei ji neprasidėjo automatiškai, tai viskam geriau, tai reiškia, kad priedas čia turi atsiprašymą (jei norite, gali būti, kad ji neįjungta Android Studio, pavyzdžiui, tik svarbių dalykų praleidimas kode).
Tikiuosi, kad jums reikia straipsnio. Sėkmės įgyvendinant įsipareigojimus!
rašiau anksčiau. Galite išspręsti problemą radikaliai, neįveikdami emuliatoriaus, bet išbandykite jį mobiliajame įrenginyje, skirtame „Android“. Turiu stebuklingą HTC, jis naujas ir aš jį gavau. Be to, norint paleisti programas fiziniame įrenginyje, jums reikia:
- Įjungti USB įkrovimo funkciją. Tai galite padaryti nuėję į Sąrankos meniu -> Programos -> Sukūrimas ir pažymėdami žymimąjį laukelį "USB sąranka"
- Atsisiųsti tvarkyklės diegimą
- Prijunkite jį ir vėl prijunkite telefoną prie kompiuterio.
Norint patikrinti, ar telefonas veikia kompiuteryje, būtina užlipti ant kojos:
Jei taip yra jūsų atveju, galite naudoti specialią programą: PdaNet. () Skambėkite pergalingai, norėdami nugalėti internetą telefonu iš kompiuterio, bet taip atsitiko, kad galėtumėte atkeršyti už daugybę telefonų tvarkyklių. Kai sumontavau, pajungiau modelį ir daviau garnier raudoną balūną iš priekio iššokti apie tuos, kurių vairuotojas neišbandė, ir viskas buvo bjauriai nulupta, bet ne - viskas gerai, atstatyta . Po to dar kartą paleidau patikrą (komandą vishcha) ir mano telefonas atsirado priedų sąraše.
Kaip mankštintis su Eclipse? Tiesą sakant, jau viskas sugedo – tereikia pradėti projektą ir laimėti jį telefonu.
„Android“ priedų dekompiliavimas ir koregavimas
Aleksandras Antipovas
Straipsnyje bus pasakojama apie tai, kaip prijungti tvarkyklę prie „Android“ priedo ir pereiti metodus, kurie vadinami pergalinga informacija, pašalinta po programos dekompiliavimo.
Straipsnyje bus pasakojama apie tai, kaip prijungti tvarkyklę prie „Android“ priedo ir pereiti metodus, kurie vadinami pergalinga informacija, pašalinta po programos dekompiliavimo. Geros naujienos yra tai, kad norint gauti atlyginimą jums nereikia itin korozinio žmogaus privilegijų. Technikos aprašymai gali būti dar senesni mobiliųjų priedų tikrinimui, galime „įsiskverbti“ į robotų programų valandos kodą, fiksuoti ir įrašyti informaciją, kol neturime prieigos. Pavyzdžiui, prieš šifravimą galite perkelti srautą ir atimti raktus, slaptažodžius ir kitą vertingą informaciją. Straipsnis bus naudingas bandantiesiems ir mobiliųjų aplikacijų pardavėjams, nes jie norėtų įgyti daugiau žinių apie galimas atakas Android platformoje.
Vimogi į bandomąją aplinką:
- Operacinė sistema: Windows/Mac OS X/Linux
- Java (rekomenduojama 1.7 versija)
- IDE („Eclipse“, „IntelliJ IDEA“, „Android Studio“)
- Android SDK (https://developer.android.com/sdk/index.html?hl=i)
- APKTool (https://code.google.com/p/android-apktool/)/APK Studio (http://apkstudio.codeplex.com)
- Priedas / emuliatorius, pagrįstas „Android“.
Straipsnyje bus tokia konfigūracija: „Windows 8“, „Android Studio“ ir „IntelliJ IDEA“. Prietaisas: „Nexus 4“ su 4.4.4 „Android“ versija. Rekomenduoju įtraukti įrankį, kad pakeistumėte PATH, kad būtų lengviau ir greičiau pasiekti šiuos įrankius.
„Android“ programų paketas (APK) .
Aš jį pastatysiu
Toliau pateiktos instrukcijos padės paruošti priedus eksperimentams.
Kūrėjų parinkčių platinimo aktyvinimas
„Android“ įrenginio burbuolyje galima įjungti įkrovimą per USB (USB derinimo parinktis), o tai leidžia „pasikalbėti“ su įrenginiu dėl papildomų „Android SDK“ įrankių. Tačiau prieš tai būtina suaktyvinti skyrių Kūrėjo parinktys. Plėtinyje eikite į platinimo nustatymai > Apie telefoną ir kelis kartus spustelėkite elementą Sukūrimo numeris, po kurio galite pamatyti informaciją apie tuos, kuriuos suaktyvino kūrėjo parinkčių platinimas.


1 pav. Norėdami suaktyvinti kūrėjo parinkčių šaką, turite keletą kartų spustelėti sukūrimo numerį
Dozvіl nagodzhennya per USB
Norėdami derinti USB derinimą, eikite į Nustatymai > Kūrėjo parinktys ir nustatykite USB derinimo teisę.

2 pav. Įjungta USB derinimo parinktis
Prisijungdamas pridėsiu tą ADB paleidimą
Jei prisijungsiu prie kompiuterio per USB prievadą, pasirodys pranešimas „Įrenginyje prijungtas USB derinimas“. Taip pat patikrinkite, ar galite prisijungti prie „Android Debug Bridge“ (ADB) priedo, kad patektumėte į „Android SDK“ sandėlį („Android SDK Platform-tools“ paketas). Komandų eilutėje įveskite šią komandą:
Priedas gali būti rodomas sąraše.

3 pav. Prijungtų prietaisų sąrašas
Jei priedas nerodomas sąraše, greičiausiai priežastis yra neteisingai įdiegtos tvarkyklės („Windows“). Tvarkyklę galite rasti atsarginėje priedo versijoje „Android“ SDK arba kūrėjo svetainėje.
Pakartotinis programų patikrinimas, ar nėra naudos
Prieš atnaujinant Android programas, būtina pasidomėti, kas įmanoma. Perevіrku gali vikonati dekіlkom būdais.
Pirmasis būdas yra paleisti Android įrenginio monitorius, kad patektumėte į Android SDK sandėlį (įrankių dėžėje). „Windows“ atveju failas vadinamas monitor.bat. Kai pasirodys „Android“ įrenginio monitorius, priedas bus rodomas įrenginių paskirstyme.

4 pav.: „Android“ įrenginio monitorius
Kai tik plėtinio programą bus galima įdiegti, programa taip pat bus rodoma sąraše. Sukūrus bandomąją programą, bet sąrašas tuščias, programos iš naujo nustatyti negalima.
Kitas būdas patikrinti, ar programą galima atnaujinti, yra patikrinti AndroidManifest.xml failą iš Android programos paketo (APK). APK yra ZIP archyvas, kuriame yra visa informacija, reikalinga programai paleisti „Android“ įrenginyje.
Jei programa pasiekiama „Google Play“ parduotuvėje, taip pat yra programinės įrangos paketas. Visi suinteresuoti APK failai saugomi priede aplanke /data/app. Kadangi neturite itin teisingų teisių, negalite gauti failų sąrašo iš /data/app katalogo. Jei norite sužinoti APK failo pavadinimą, galite nukopijuoti „Yogo“ kitai programai adb. Norėdami atpažinti APK failo pavadinimą, įveskite šią komandą:
Pridėsiu komandų eilutę, kad būtų rodoma. Įveskime šią komandą:
pm sąrašo paketai -f
Plėtinyje bus rodomas visų paketų sąrašas.

5 pav. Paketų perkėlimas į ūkinį pastatą
Pažvelkite į sąrašą, mes žinome testo priedą.

6 kūdikis: sukurto testo priedo paketas (matomas baltas)
Dabar reikia nukopijuoti paketo failą. Atidarykite apvalkalą ir įveskite komandą:
adb pull /data/app/[.apk failas]

7 kūdikis: nukopijuokite APK failą ir pridėkite jį prie sistemos
Dabar reikia atidaryti paketo failą ir pridėti jį prie AndroidManifest.xml. Deja, negalime išpakuoti tokio archyvo, kodavimo dvejetainiu formatu APK failo. Rožių pūtimui dažniausiai naudojamas įrankis apk įrankis Noriu vikoristo APK studija, oskіlki tsієї programos turi draugišką grafinę sąsają. Dali statti razpovidatim apie APK Studio.
„APK Studio“ spustelėkite mažą žalią piktogramą, nustatykite projekto pavadinimą ir nurodykite kelią į APK failą. Informuosime, kad išsaugotumėte projektą.

8 pav. Naujo projekto kūrimas APK Studio
Atidarę APK, pasirinkite failą AndroidManifest.xml ir peržiūrėkite programos žymos parametrus. Jei vėliavėlė android:debuggable yra (arba yra, kitu atveju reikšmė nustatyta į false), tai reiškia, kad programos derinti negalima.

9 kūdikis: į failą AndroidManifest.xml
AndroidManifest.xml failo modifikavimas
Apktool arba APK Studio pagalba galime modifikuoti failus ir supakuoti juos į paketą. Iš karto pakeičiame AndroidManifest.xml failą, kad būtų galima koreguoti programą. Programos žymos viduryje pridėkite eilutę android:debuggable="true".

10 pav. Keitimas vietoj programos žymos
Pridėję vėliavą, spustelėkite piktogramą „plaktukas“ ir vėl pasiimkite pakuotę. Atkurtas paketas bus build/apk kataloge.

11 pav. Paketo perlankstymas pavyko
Perpakavus paketas pasirašomas ir jį galima iš naujo įdiegti prie plėtinio (visos Android programos turi būti pasirašytos). Dauguma programų neperžiūri sertifikato, kurio pagalba reikalingas parašas. Kitu atveju būtina pakeisti kodą, kuris leis dar kartą patikrinti.
Dabar reikia įdiegti paketą, kuris buvo pasirinktas iš naujo. Galinėje pusėje matome seną programą, skirtą įžeidžiančios komandos pagalbai:
adb pm pašalinimas
Įdiegkime naują paketą:
adb diegimas [.apk failas]
Taip pat galite ištrinti ir įdiegti paketą naudodami vieną komandą:
adb install -r [.apk failas]

12 pav. Paketo diegimas
Atvirkščiai, kad programa būtų įdiegta iš naujo ir tinkamai paleista plėtinyje. Kadangi viskas veikia, grįžkime prie „Android Device Monitor“, kur gali pasirodyti bandomasis priedas.

13 pav. Iš naujo pasirinkta programa dabar gali būti atnaujinta
Išplėtimo vidurio užbaigimas (IDE)
Dabar, prieš iš naujo pasirenkant programą, galite užsiregistruoti mokesčių mokėtoju, tačiau kartais reikia sukurti projektą kūrimo viduryje (IntelliJ IDEA yra straipsnio viršuje). Kuriame naują projektą. Lauke Programos pavadinimas nurodykite daugiau nei vieną pavadinimą. Lauke Paketo pavadinimas galite nurodyti pavadinimą – būtent tokiu būdu rūšiuojami iš naujo pasirinkto paketo aplankai.

14 pav. Naujo projekto kūrimas naudojant IntelliJ IDEA
Pavadinkite APK failą su aplanko struktūra, jei nenorite, APK Studio apverskite katalogų hierarchiją į aplanką, kuriame yra programos failai. Mano nuomone, ta aplanko struktūra yra gana teisinga (com.netspi.egruber.test).

15 pav. Išbandykite programų katalogų hierarchiją
Iškelkite vėliavėlę „Sukurkite Hello World Activity“ ir užbaikite projektą (visi kiti parametrai paliekami). Naujasis projektas gali atrodyti maždaug taip:

16 pav. Naujojo projekto aplankų ir failų hierarchija
Sukūrus projektą būtina į APK failą įtraukti kodą, kad būtų galima „žinoti“ simbolių pavadinimus, metodus, pakeitimus ir pan. su originalu). Po dekompiliavimo išvesties tekstas importuojamas iš IDE.
Išorinių tekstų pašalinimas iš programinės įrangos paketo
Norėdami pradėti, turite konvertuoti APK į jar failą. Leiskite mums padėti jums su java dekompiliatoriumi, kad pašalintumėte originalų programos tekstą. Mes stengsimės konvertuoti į jar, kad gautume papildomos naudos dex2jar. dex2jar turi d2j-dex2jar.bat failą, kuris yra APK konvertavimo į jar triukas. Komandų sintaksė
d2j-dex2jar.bat [.apk failas]

17 pav. APK konvertavimas į jar
Išjunkite jį arba vilkite JD-GUI failą (Java dekompiliatorių).

18 kūdikis: stiklainio failo struktūra
Jar failas kaltas dėl to, kad atrodo kaip hierarchinė struktūra, kurios viduryje yra java failai su nuskaitomu išvesties kodu. Eikite į Failas > Išsaugoti visus šaltinius, kad supakuotumėte visus originalius tekstus į ZIP archyvus.

19 pav. Išvesties tekstų išsaugojimas dekompiliuotame faile
Išsaugojus savaitgalio tekstus, archyvai bus išpakuoti į kitą katalogą.

20 kūdikis: archyvų išpakavimas
Dabar reikia importuoti atitinkamus katalogus į anksčiau sukurtą projektą IDE. IntelliJ eikite į src aplanką ir nukopijuokite jį, o ne išpakuotą archyvą (du katalogus).

21 pav. Nukopijuoto aplanko redagavimas į src katalogą
Kreipdamasis į „Intellij“, „bachimo“ atnaujina projektą.

Malyunok 22: Projektas gavo tekstus
Jei sąraše paspaudžiame tam tikrą elementą, galime palikti tekstą. Kaip matote toliau pateiktoje ekrano kopijoje (LoginActivity klasės išvesties tekstas), ProGuard pagalbos kodo išėjimo kodas.

23 pav. Išvesties teksto derinimas su LoginActivity klase
Savininko ryšys
Dabar, jei projekte yra naujų tekstų, galime pradėti kurti čirpimo taškus apie tų pakeitimų metodus. Pasiekus zupinka tašką programa zupinyatisya. Kaip pavyzdį įdėjau tašką ant metodo (tiesiai į užmaskuotą kodą), kuris naudojamas teksto laukelyje įvestai informacijai apdoroti.
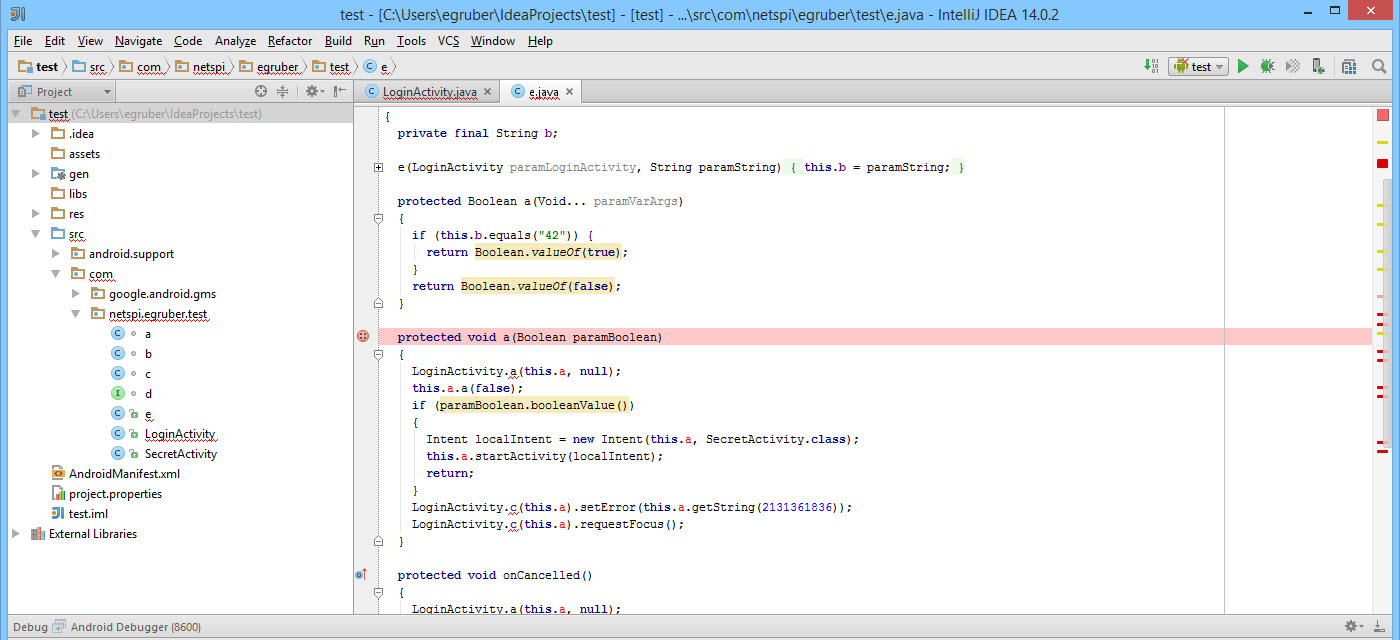
Malyunok 24: smailūs dantys užmaskavimo metodu
Kai tik pasirodo dantų taškas, reguliatorių prijungiame prie plėtinio proceso, spustelėdami piktogramą ekrano viršutiniame dešiniajame kampe (piktogramą galima patikrinti jūsų IDE).
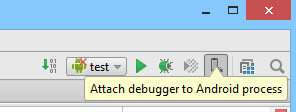
25 pav.: Diegimo programos prijungimas prie proceso

26 pav. Savininko prijungimo perjungimo procesai
Pasirinkus nalashtovuvach procesą, patenkama į priedą.
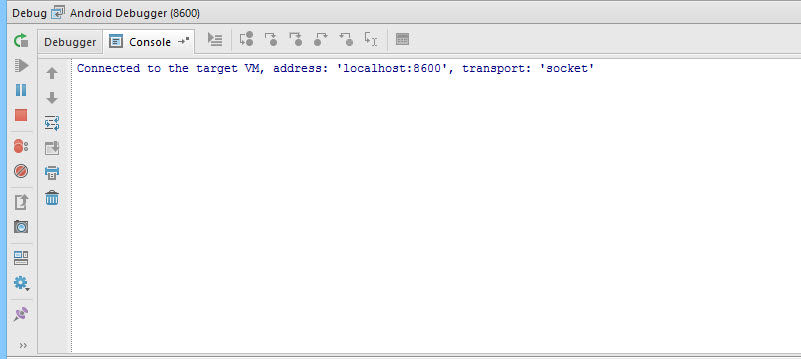
27 pav. Nalagojuvach prijungtas prie proceso, vykdomo naudojant priedą
Teksto laukelyje įvedu skaičių 42 (atminkite, antrasis metodas turi danties tašką).

28 pav. Teksto laukelyje įveskite skaičių 42
Paspaudus mygtuką „Įvesti kodą“, programa sulaužys dantų taškus, nalagodzhuvach „apibrėžimų“ šukes, kuris metodas yra naudojamas plėtinyje. „Android“ priedų, skirtų atsakomajai vėlavimo informacijai (pavyzdžiui, pakeistų pavadinimų), rinkinys, prieinamas bet kuriam vėlavimo teisėjui, kuris yra susipažinęs su „Java Debug Wire Protocol“ (JDWP). Kaip ir programoje, leidžiama apmokestinti, įdiegti ir išsaugoti JDWP (šioje kategorijoje jūs naudojate daugiau mokesčių, kurie patenka į „Java“ tarpinės programinės įrangos platinimo sandėlį), galite eiti į „Android“ programos virtualią mašiną ir tada perskaitykite komandą.

29 pav.: danties taškas buvo teisingas
Žemiau esančioje ekrano kopijoje rodomas skaičius, kurį įvedėme teksto lauke.
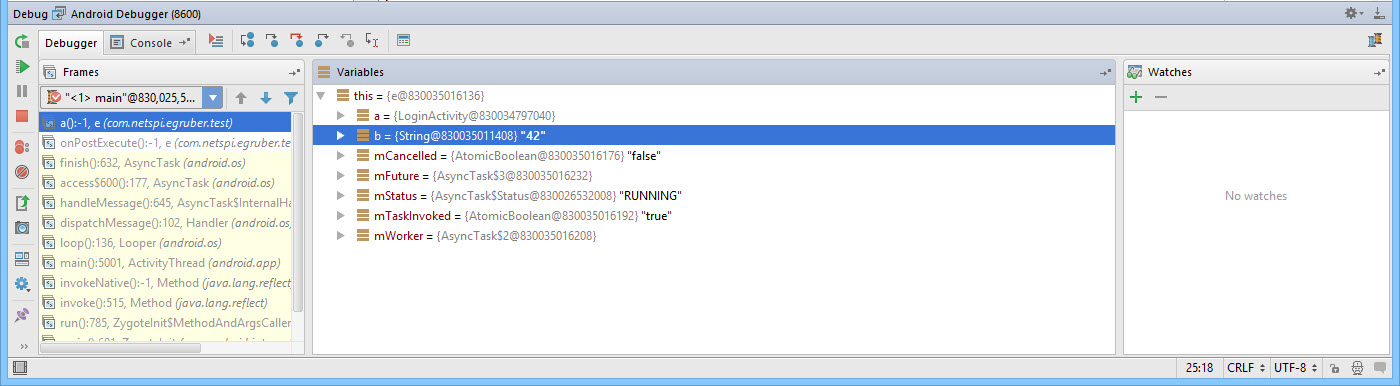
30 pav.: pakeisto srautinio perdavimo egzemplioriaus perkėlimas į klasę
Visnovok
Galime ne tik skaityti duomenis iš priedo, bet ir įterpti institucijas. Pavyzdžiui, Tse mozhe buti korisno, akscho mi nori nutraukti vikonannya kodo srautą ir apeiti deyaki delyanki algoritmą. Su meistro pagalba galime geriau suprasti robotų ir programų logiką bei analizuoti tuos, kurie neprieinami nuostabiajam koristuvačiovui. Pavyzdžiui, taip pat galime pažvelgti į šifravimo funkcijas, kurios yra pergalingos, ir dinaminius raktus. Be to, kartais, kai esate apmokestinami, žinote, kaip funkcijos sąveikauja su failų sistema ar duomenų baze, kad suprastumėte, kaip programa renka informaciją. Panašios manipuliacijos pasiekiamos bet kuriame „Android“ priede be superkoroziškumo privilegijų.
Pisochnica
serverio dievas 2011 m. pavasario 18 d., 15:55„Android“ programų paleidimo ir tinkinimo pranašumų apžvalga
- medinis kambarys*
Tyrinėdamas savo pirmąją „Android“ programą, susidūriau su problema paleisti programą, kad būtų galima pakartotinai patikrinti ir koreguoti. Tsya statya kalta padėjusi pradėti pasirinkti tinkamą emuliaciją.
„Android“ virtualus įrenginys (AVD)
Įdiegta:Tsey zasіb emylyatsії vbudovaniya Android SDK.
Nalashtuvannya:
(Vikoristannyos užtemime pavyzdžiu)
Langas > Android SDK ir AVD Manager > Naujas
Įveskite virtualaus priedo pavadinimą, platformą, atminties kortelės dydį, ekrano tipą.
Tisnemo Sukurti AVD.
Paleisti:
Pirmasis emuliatoriaus paleidimas užtrunka ilgai, ypač silpnuose ūkiniuose pastatuose. Pavyzdžiui, man nepavyko pirmą kartą paleisti savo netbook, tačiau pirmą kartą paleisdamas kompiuterį esu tikras, kad emuliatorius nėra amžiname cikle.
Kiti emuliatoriaus paleidimai bus sudėtingi.
Valanda nuo mygtuko „Vykdyti“ paspaudimo iki pagrindinio testavimo programos įjungimo emuliatoriuje yra vidutiniškai 11 sekundžių. Vimiryuvannya išleido dosit produktyviam kompiuteriui.
Privalumai ir trūkumai:
+ galimybė protestuoti prieš programą skirtingose Android OS versijose, prieduose su skirtingų tipų ekranais.
+ skirtingi nustatymai reikalingi testavimui, pvz., keisti ekrano orientaciją
+ SD kortelės emuliacija
- didelis atotrūkis tarp mygtuko „Vykdyti“ paspaudimo ir programos paleidimo emuliatoriuje
- emuliatorius veikia dar teisingiau, pavyzdžiui, tie, kurie užbaigė telefoną per 1-2 sekundes, emuliatorius sugedo per 8-10 sekundžių
„VirtualBox“ + „Android x86“.
Sumontuota ir sureguliuota:- Zavantazhuєmo ir įdiekite VirtualBox.
- Užfiksuojame vaizdą.
- „Sukurti Linux 2.6/Other Linux virtualią mašiną, 512 Mb RAM, Bridged Network, HD 2 Gb, Išjungti pelės integraciją. Prijunkite ISO failą ir naudodami vieną iš LiveCD parinkčių (HDPI ir MDPI parinkčių) “arba instrukcijas.
- Paspauskite Alt-F1, kad išeitumėte į konsolę, įveskite netcfg ir prisiminkite emuliatoriaus IP adresą. Norėdami pasukti į GUI, paspauskite Alt-F7.
- adb prisijungti
Paleisti:
Valanda nuo mygtuko „Vykdyti“ paspaudimo iki pagrindinio testavimo programos įjungimo emuliatoriuje neaptikta, tačiau subjektyviems jausmams tai gali būti nenaudinga.
Privalumai ir trūkumai:
+ mažas tarpas tarp mygtuko „Vykdyti“ paspaudimo ir programos paleidimo emuliatoriuje
+ spritna roboto misijos
- Dosit trival ir іnоdі diegimas yra problemiškas
- emuliatorius veikia tinkamai, yra problemų su vaizdais (ypač MDPI)
- SD kortelės emuliacijos problemos, ekrano orientacijos keitimas,...
- mažiau nei dvi (trys) galimos „Android“ OS versijos ir mažiau nei du galimi ekrano tipai
Android telefonas, prijungtas per USB
Sumontuota ir sureguliuota:- Įjunkite įkrovimo režimą telefone. (Sąranka > Programos > Atsisiuntimas > USB sąranka).
- Atsisiųsti tvarkyklę į savo telefoną.
- Mes prijungiame telefoną prie kompiuterio.
- Įdiegkime tvarkykles. ADB sąsajos platintojas gali pasirodyti Prietaiso dispečeryje.
- adb įrenginiai. Jei jūsų telefonas nerodomas sąraše, bus įdiegta ADB tvarkyklė.
Paleisti:
Paspaudus mygtuką „Vykdyti“ ir telefone pasirodžius pagrindiniam bandomosios programos aktyvavimui, tai užtruks apie 5 sekundes.
Privalumai ir trūkumai:
+ Galimybė naudoti programą tokiu būdu, kaip її Bachitime Koristuvach (svarbus dalykas, ypač kuriant sąsają ir programos dizainą)
+ multi-touch (kaip telefonuose)
+ Keisti ekrano orientaciją, akselerometrą (taip pat ir telefonuose)
- tik viena OS versija ir vieno tipo ekranas
- ant fizinio darbo stalo atsiras dar vienas objektas
Visnovki:
Pabandžiau odą gydyti šiais emuliacijos metodais ir apsistojau ties šiuo variantu:1. programų rašymas ir testavimas, vikoristovuyuchi telefonas;
2. Programos testavimas skaitmeniniame Android virtualiame įrenginyje su skirtingais OS versijos ir ekrano tipo deriniais.
Įtariu, kad skaitytojas pasirinko emuliatorių arba sužinojo kažką naujo.
Sėkmės atliekant testą! Programos