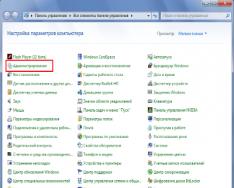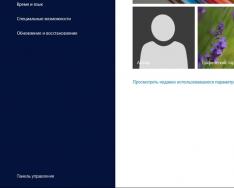Vis daugiau kavinių, viešbučių ir kitų didžiųjų miestų yra apribojami belaidžiu internetu. Ale, vikoristuyuschie neapsaugos eismas, įrenginių institucijos kelia grėsmę savo duomenų saugumui. Todėl privačių priemonių aktualumas auga. Norėdami apsisaugoti, galite sukurti VPN ryšį. Apie tai, ką ir kaip tinkamai sukonfigūruoti „Windows 7“, skaitykite mūsų straipsnyje.
Kas yra VPN ryšiai ir ko dar reikia?
Ši technologija yra apsaugota apsaugota užtvara, pastatyta ant neapsaugotos užtvaros. VPN klientas, naudodamasis viešuoju tinklu, prisijungia prie VPN serverio per specialius protokolus. Serveris gauna užklausą, patikrina kliento galiojimą ir tada perduoda duomenis. Tai apsaugota naudojant kriptografiją.
VPN galimybės leidžia jas naudoti įžeidžiantiems tikslams:
- Padarykite savo tikrąjį IP anoniminį.
- Pasirinkite failą iš tinklo, leidžiantį pasiekti vartotojo regiono IP adresą (arba pasirinkite regiono, leidžiančio pasiekti šį tinklą, IP adresą).
- Perduodamų duomenų šifravimas.
Kaip nustatyti ryšį?
- Per „Pradėti“ atidarykite „Valdymo skydą“, tada paleiskite „Apsaugos ir prieigos valdymo centrą“.
Pasirinkite sritį „Sienos ir privačios prieigos valdymo centras“
- Vykdykite instrukcijas „Naujo ryšio arba tinklo nustatymas“.
Norėdami sukurti naują ryšį arba ryšį, turite spustelėti paskutinę sąrašo eilutę
- Spustelėkite „Prisijungti prieš darbo laiką“.
Pasirinkite „Prisijungti prieš darbą“
- Pasirinkite „Vikoristovat mano interneto ryšį (VPN)“.
Pasirinkite „Vikorystvovat mano interneto ryšį (VPN)“
- Lauke „Interneto adresai“ įveskite savo VPN serverio adresą.
- Norėdami tai sužinoti, turite paleisti įrankį „Viconaty“ („Win + R“) ir įvesti cmd.
Turite įvesti eilutę cmd ir paspauskite „Enter“
- Tada parašykite komandą ipconfig, paleiskite ją ir raskite eilutę „Main Gateway“, kurioje yra ieškomi adresai.
Jums reikia adreso, kuris rodomas eilutėje „Pagrindiniai vartai“.
- Dabar reikia įvesti adresą ir pažymėti langelį „Nesijungti iš karto...“ ir paspausti „Toli“.
Į lauką įveskite šį adresą, pažymėkite langelį šalia elemento „Nesijungti tuo pačiu metu...“
- Įveskite savo prisijungimo vardą ir slaptažodį, kaip įvedėte savo teikėją, ir spustelėkite „Sukurti“.
Įveskite prisijungimo vardą ir slaptažodį
- Uždaryti langą.
- Iš naujo atidarykite maudymosi centro centrą su uždara prieiga ir spustelėkite Keisti adapterio nustatymus.
- Čia pasirodys VPN ryšio piktograma. Norėdami prisijungti, turite spustelėti piktogramą dešiniuoju pelės mygtuku ir paspausti "Prisijungti". Norėdami spustelėti - taip pat dešiniuoju pelės mygtuku spustelėkite piktogramą ir įveskite „Vimknut“.
Čia yra VPN ryšio piktograma, per kurią galite prisijungti arba prisijungti.
- Atsidariusiame lange turite įvesti savo prisijungimo vardą ir slaptažodį bei prisijungti.
Įveskite prisijungimo vardą ir slaptažodį (jei reikia) ir spustelėkite „Prisijungti“
Vaizdo įrašas: VPN kūrimas ir nustatymas
Galimi problemos sprendimo būdai ir būdai
400 bloga užklausa
- Įjunkite ugniasienę arba bet kurią kitą programą, kuri padeda užtikrinti saugumą.
- Atnaujinkite naršyklės versiją arba naudokite kitą.
- Peržiūrėkite viską, ką naršyklė įrašo į diską: nustatymus, sertifikatus, išsaugotus failus ir kt.
611, 612
- Iš naujo paleiskite kompiuterį ir patikrinkite, ar veikia vietinis tinklas. Jei problemos nematote, kreipkitės į techninės pagalbos tarnybą.
- Uždarykite programas, kad padidintumėte sistemos našumą.
629
Patikrinkite ugniasienės nustatymus. Ekstremalioje situacijoje galite įstrigti, tačiau nepakanka, kad saugumo lygis sumažėtų.
630
Iš naujo įdiekite adapterio tvarkyklę.
650
- Patikrinkite, ką reiškia „Vietinio tinklo ryšiai“.
- Problema su tinklelio kortele ir tinklelio kabeliu.
738
- Gali būti, kad jūsų prisijungimo vardą ir slaptažodį pavogė nusikaltėliai.
- Posėdis buvo sustabdytas. Kelias sekundes pabandykite prisijungti dar kartą.
752
- Vietinė ugniasienė nebuvo tinkamai sukonfigūruota.
- Pakeisti prieigos atributai (tarptautinis telefono numeris vietoj VPN serverio adreso).
789
Atidarykite VPN ryšio nustatymus, eikite į skirtuką „Matavimas“ ir iš galimų VPN tipų pasirinkite „Automatinis“ arba „Point-to-Point Tunnel Protocol (PPTP)“. Tada vėl prisijunkite.
800
Gali būti, kad pažeistas kabelis, maršruto parinktuvas arba maršrutizatorius. Jei jis labai kvepia, turite patikrinti:
- Maitinimo LAN jungtis. Gali būti, kad smarvė putojo arba sustiprėjo. Turite atidaryti VPN ryšį, pasirinkti „Internet Protocol Version 4 (TCP/IPv4)“ ir atidaryti VPN ryšį. Tada patikrinkite parametrų teisingumą: IP adresas, panardinimo kaukė, pagrindinis šliuzas. Paprastai jie yra nurodyti tiekėjo prisijungimo prie interneto sutartyje. Arba galite pažymėti langelius šalia elementų „Automatiškai nepaisyti IP adreso“ ir „Automatiškai nepaisyti DNS serverio adreso“.
- Jei pasirenkate maršrutizatorių arba maršrutizatorių, lauke Numatytasis šliuzas yra 192.168.0.1 (192.168.0.1). Tai nurodyta maršrutizatoriaus instrukcijose. Akivaizdu, kad pagrindinis prieigos taško šliuzas yra 192.168.0.1 arba 192.168.1.1, tada IP adresai yra 192.168.0.100 (192.168.1.100) ir aukštesniame diapazone.
- Suderinamas IP adresas (monitorio piktogramoje yra geltonas ženklas). Tai reiškia, kad vietiniame tinkle yra kompiuteris su tuo pačiu IP adresu. Jei maršrutizatoriaus nėra, priešingu atveju kyla konfliktas, o tai reiškia, kad naudojamas IP adresas nėra tas, kuris nurodytas sutartyje su teikėju. Tokiu atveju turite pakeisti IP adresą.
- Gali kilti problemų dėl panardinimo kaukės arba DNS serverio. Smarvė sklinda, bet yra priskirta susitarimui. Kartais, kai naudojamas maršrutizatorius, DNS dažnai nustatomas į pagrindinį šliuzą.
- Kortelė buvo sugadinta arba perdegusi. Norėdami patikrinti įrenginį, turite spustelėti „Pradėti“, pasirinkti įrankį „Viconti“ ir eilutėje įvesti mmc devmgmt.msc. Atsidariusiame lange spustelėkite „Merezhevy adapteriai“. Jei jis perbrauktas (perbrauktas), reikia pradėti. Jei kortelė neprilimpa, tai reiškia, kad ji perdegė arba išėjo iš lizdo (kitas variantas galimas tik tuo atveju, jei kortelė nėra įmontuota į pagrindinę plokštę). Jei kortelė veikia, išjunkite ją ir paleiskite iš naujo. Pasirinkę paskutinę parinktį, galite išimti konfigūracijos kortelę ir spustelėti piktogramą „Atnaujinti įrangos konfigūraciją“. Sistema suras laikiną kortelę ir ją įdės.
- VPN serverio adresas neteisingas. Instrukcijose gali būti nuorodų. Jei tokios informacijos neturite, turėsite susisiekti su technine tarnyba. Jei internetas veikia be VPN ryšio, eikite į teikėjo svetainę ir suraskite VPN serverio adresą. Tai gali būti raidė (vpn.lan) arba IP adresas. Norėdami peržiūrėti VPN serverio adresą, turite atidaryti VPN ryšio galią.
- Ypatingam žmogui nėra daug centų.
Nepriklausomai nuo problemos, jei negalite jos pašalinti patys, turėsite susisiekti su techninės pagalbos tarnyba.
Kaip išjungti automatinį paleidimą?
- Kad ryšys prasidėtų automatiškai, turite eiti į „Valdymo skydas“ – „Matavimas ir internetas“ – „Matavimo jungtys“.
Prietaisų skydelyje raskite VPN
- Mes žinome VPN, atidarykite institucijas, tada eikite į skirtuką „Nustatymai“ ir pažymėkite žymimuosius laukelius „Rodyti ryšio eigą“, „Prašyti vartotojo vardo ir slaptažodžio“ ir „Įgalinti prisijungimą prie domeno sistemoje Windows“.
- Po to turite atidaryti „Windows“ planuoklį. Eikite į "Valdymo skydas" - "Sistema ir sauga" - "Administravimas" - "Planavimo priemonė". Arba galite pereiti per registrą: Win + R, įveskite eilutę taskchd.msc.
Atidarome planuoklį
- Meniu pasirinkite „Veiksmas“, tada „Sukurti paprastą užduotį“.

VPN yra vienas iš paprasčiausių ir patikimiausių būdų susisiekti su realiu pasauliu ir apsisaugoti nuo asmeninių duomenų ir informacijos vagystės išmaniajame telefone, kompiuteryje ar planšetiniame kompiuteryje. Tokiu atveju jums nereikia sudėtingų veiksmų dėl koregavimo ir didelių išlaidų. Svetainės ir paslaugos bus rodomos, jei esate regione, kuriame įdiegtas VPN serveris.
Šiame straipsnyje sužinome, kas yra VPN ir kaip jį nustatyti „Android“ išmaniajame telefone.
Kas yra VPN?
Virtualus privatus tinklas – virtualus privatus tinklas. Šis terminas reiškia uždaros ribos sukūrimą nelegaliai pasiekiamo dalyko, pavyzdžiui, interneto, viduryje. Iš pradžių buvo sukurtas virtualių privačių (privačių) bendravimo erdvių kūrimo mechanizmas, siekiant užtikrinti didesnį saugumą. Kai prisijungiate prie VPN serverio, atsidursite nuo išorinių atakų apsaugotos teritorijos viduryje.
Apie pasitikėjimo šia technologija lygį galima spręsti iš to, kad didžiosios korporacijos aktyviai laimi, siekdamos kurti savo vagysčių padalinius. Konfidencialius duomenis jie pasitiki patikimomis kriptografinėmis technikomis, kurios yra jų pagrindas.
Įeinant į virtualią sąsają nereikia fiziškai jungti papildomų laidų. Jums tereikia įvesti savo prisijungimo vardą ir slaptažodį VPN serveryje. Nuo šiol visi įrašai į interneto išteklius bus apdorojami virtualaus IP adreso, rodomo įvestyje, pavadinimu.
Kai kurie ekspertai konkuruos su robotu prie virtualios privačios ribos su tuneliu, nutiestu po šlapiu keliu, kur juda pagrindiniai rėmėjai. Jūsų kanalas yra užšifruotas ir jo negalima užpulti skambučiais. Tokiu atveju naudojate tą pačią aparatinę įrangą ir laidus, kurių neapsaugo įsilaužėliai.
Kaip nustatyti VPN „Android“.
Yra dvi galimybės įjungti VPN sistemoje „Android“: įdiekite programą iš „Google Play“ arba nustatykite prisijungimo vardą ir slaptažodį nustatymuose. Žemiau pateikiame būdus, kaip padidinti koristuvach sulankstymą.
VPN programinės įrangos diegimas
Nedvejodami pradėkite nuo programų Turbo VPN . Tam nereikia registruotis ar įvesti slaptažodžių, be to, jis yra nemokamas daugeliui tipiškų sustabdymo scenarijų: naršant internete, robotams žinutėms ir kt.
Koristuvach išvaizda yra tokia:

- Po 3 sekundžių apdorojimo srautas jau nukreipiamas į pačios programos pasirinktą serverį.

- Norėdami „pakeisti minią“, iš sukonfigūruotų programų galite pasirinkti serverį iš šalies. Tiesiog paspauskite vėliavos piktogramą viršutiniame dešiniajame kampe.

- Iš karto nustatymuose įdiegiama automatinio prisijungimo funkcija paleidžiant programą.

- Valdykite roboto programą rankiniu būdu per pranešimuose rodomus pranešimus. Paspaudus ant jų, programa parodo kanalo parametrus: paklausos ir paskirstymo apimtį, MB saugomų duomenų kiekį.

- Jei reikia grįžti į įprastą veikimo režimą su tikru IP adresu, paspauskite pranešimą programos piktogramoje ir įjunkite VPN naudodami mygtuką su kryželiu.

Šiuo metu „Android“ vartotojai turi prieigą prie daugybės VPN programų. Smarvė riaumoja:
- Mokama. Srautas apmokestinamas, klientas moka fiksuotą sumą už programos kainą už įdiegimo valandą arba moka už mokamą abonementą mėnesiui. Pavyzdžiui, papildomas OpenVPN klientas.
- Psichiškai be katės. Pagrindinės parinktys yra nemokamos, tačiau už greitį ar eismą, viršijantį ribą, turėsite mokėti papildomai. Taip pat gali būti taikomas mokestis už papildomus komponentus ir galimybes. Zokrema, taip venkis plėšikųVPN Master-Free atblokuoti tarpinį serverį.
- Be katės. Tokių projektų pamatas apmokamas reklama, nes žiūri valanda po valandos. Smirdžiai dar populiaresni. Taip, papildomai„Hotspot Shield“ nemokamas VPN Atrakcionų gali būti daugiau nei 500 mln.
Įvairios standartinės „Android VPN“ ryšio galimybės
Dabartinės „Android“ palaikymo versijos veikia per VPN be trečiųjų šalių priedų. Skiltyje Nustatymai raskite elementą Ryšys.


Virusas iki VPN kategorijos.

Atkreipkite dėmesį, kad įdiegus Turbo VPN programą, meniu jau sukonfigūruotas dirbti su virtualiu tinklu. Norėdami uždirbti savo, spustelėkite mygtuką Pridėti.

Norėdami teisingai įvesti serverio vardą, prisijungimo vardą ir slaptažodį, turite užsiregistruoti vienoje iš nemokamų arba mokamų virtualaus tinklo paslaugų. Pavyzdžiui, galite paspartinti savo paslaugą„ExpressVPN“. . Jis veikia 90 skirtingų šalių, neblokuoja torrentų ir palaiko didelės raiškos vaizdo transliaciją iki 4K.
Rusijoje yra populiariausias ir nebrangiausias VPN99 . Prenumeratos mokestis šio straipsnio rašymo metu neviršija 1 JAV dolerio per mėnesį.

Vibruokite šią paslaugą, kad padėtumėte ieškoti „Yandex Google“. Atnaujindami paslaugas atkreipkite dėmesį į darbo patikimumą ir sklandumą bei klientų aptarnavimą. Galite patys organizuoti galingą VPN serverį. Šį darbą pradės sistemos administratorius.
Kodėl Vikoristovui galite naudoti VPN
Tipiški tokių paslaugų kūrimo scenarijai:
- Zachistas savo asmeninius duomenis iš svetainių ir internetinių parduotuvių. Srautas į serverį yra užšifruotas, todėl neįmanoma nustatyti tikrojo IP adreso. Tokiu atveju anonimiškumas užtikrinamas ne tik interneto naršyklėje, bet ir momentiniuose pranešimuose bei kitose Jūsų telefono programose.
- Žemės pakeitimas ir regionas. Norėdami gauti specialias paslaugų kainas kituose interneto šaltiniuose, galite susisiekti su klientais iš JAV ar Europos šalių.
- Užblokuotų išteklių apėjimas. Vikoristanna VPN yra pagrindinis būdas apeiti jūsų šalyje užblokuotų paslaugų blokavimą. Taip Ukrainos klientai gali apeiti Ukrainoje užblokuotas VKontakte ir Yandex. Rusijos klientai, naudojantys papildomą VPN, gali pasiekti užblokuotą telegramą.
- Išsaugomas mobiliojo ryšio srautas. Įvairūs variantai, patvirtinti darbo su VPN serveriais protokolai leidžia sumažinti apmokestinamo srauto kiekį ir sumažinti ryšių išlaidas.
Keitimasis nemokamomis VPN paslaugomis
Nemokamų paslaugų pranašumai yra akivaizdūs. Jų pakanka vidutinio interneto vartotojo, besinaudojančio interneto naršykle, momentinių žinučių ir kitomis programomis, poreikiams patenkinti, kad nereikėtų aktyviai rinkti srauto.
Prisiminkite, kad nekainuojančių serverių kaina yra žema:
- Mažas darbo greitis ir trukdo eismui. Daugeliu atvejų torrentai ir kitos programos, išgaunančios daug perduodamų duomenų, yra blokuojamos. Nemokamų serverių operatoriai stengiasi sumažinti nuosavybės poreikį ir paruošti klientus prieš pereinant prie mokamų tarifų.
- Žemas patikimumas. Niekas negarantuoja, kad serveris bus pasiekiamas 24 metus per dieną ir 7 dienas per savaitę. Kartais klientai turi pakeisti serverį jį uždarydami ir vėl susisiekdami su klientais.
- Reklama. Dažnai, norėdami susigrąžinti išlaidas, nemokami operatoriai savo klientams rodo skelbimus ir mokamus skelbimus.
Mokamų VPN serverių pranašumai
- Didelis patikimumas ir techninės pagalbos akivaizdumas. Tai leidžia apdrausti paslaugos darbą ir išsaugoti savo klientų duomenų konfidencialumą. Nepamirškite, kad serveris pats žino jūsų tikrąjį IP adresą ir kitą informaciją.
- Dienų skaičius aukšto lygio vaizdo įrašų srautu. Šių kompanijų poreikiai yra daug didesni nei nekainuojančių, ir jos gali užtikrinti savo klientams sklandesnį perkėlimą.
- Artimiausiu metu tai dainuos serveris negali būti uždarytas.
Įstatymų požiūriu Wikoristano VPN dar nebuvo užblokuotas. Virtualios asmeninės priemonės leidžia išsaugoti anonimiškumą internete ir sumažinti kitas rizikas. Ale vikoristannya iš blokuotų išteklių patys yra susiję su daina rhizik. Apie šį atminties pėdsaką.
Kaip nustatyti „Telegram“ VPN arba kaip apeiti blokavimą
Užblokuotų išteklių apėjimas yra vienas populiariausių VPN sprendimų. Atleidimo principas. „Telegram“ blokuojama Rusijoje, bet ne JAV. Jūs einate į virtualiojo tinklo serverį, išleistą Jungtinėse Amerikos Valstijose, ir neleidžiate pasiekti jokių šioje šalyje leidžiamų išteklių.
„Telegram“ taip pat turi specialų tarpinį robotą, kuris padės užtikrinti, kad pasiuntinio robotas būtų užblokuotas, neperadresuojant viso išmaniojo telefono srauto į VPN. Atrodo, kad robotas buvo išsiųstas registruoti. Perėjęs jį klientas pasirenka serverio adresą ir prievadą, kliento vardą ir slaptažodį.
Norėdami patys nustatyti tarpinius serverius, turite:

Ypač mūsų skaitytojams – pradėkite pakartotinai paskelbti Kieno įrašą ištrinsite?
Visi fejerverkai ir daugiau naujos dvasios! Norėčiau tęsti temą apie vaizdo kanalų sujungimą tarpusavyje. Kaip prisimenate, mes jau pasirūpinome ankstesnėmis medžiagomis, o dabar atėjo laikas imtis didžiojo brolio (PC).
Taigi dabar pakalbėkime apie juos Kaip nustatyti VPN„Windows 7“ ir „10“ sistemose, be interneto naudojimo. Pažiūrėjęs į Šukovo statistiką, supratau, kad yra daug žmonių, kurie eina į kurčiųjų vietas ir gali sau leisti paprastą maistą.
Nors iš esmės skirtumo nėra, galima prisijungti prie sandėlio, kuriame jau yra maršrutizatorius, ant kurio organizuojamas ryšys. Žinoma, mūsų kompiuteris taip pat yra sukonfigūruotas darbui ir vietiniam gyvenimui. Jis yra „Windows“ darbo grupėje su paslėpta prieiga ir taip pat yra registruojamas.
Problema slypi tame, kad robotizuotoms programoms, kurios naudoja VPN kanalą, tinklo žemėlapio stulpelyje „Pagrindinis šliuzas“ reikia užregistruoti maršrutizatoriaus IP adresą šiame kanale. Tada internetas dingsta. Prisijunkite, turite nuolat keisti šiuos adresus, o tai nėra lengva:

Žmonės, išėję iš šios situacijos, gaus paprastus dalykus. Tereikia kompiuteryje užregistruoti nuolatinius maršrutus ir lengvai koreguoti ribų žemėlapį. Taigi, pereikime prie smulkmenų.
Tada viskas bus taip pat „Windows 10“, o jaunesnėse sistemose viskas bus taip pat. Taigi, dar kartą peržvelkime akivaizdžią konfigūraciją:
- 192.168.1.1: IP adresai modemui, kuris platina internetą.
- 192.168.0.1: maršrutizatoriaus, kuriame sukonfigūruotas VPN kanalas, IP adresai.
- 10.30.254.56: serverio IP adresai, kuriuos reikia prijungti prie VPN.
Dėl trečio punkto, manau, viskas aišku, kai tik suorganizuoji tokį ryšį, tada nauju būdu tai yra tavo pusė ir tas, su kuriuo tu tokiu būdu esi susietas.
Pačioje mūsų programėlėje yra LAIS tarpžinybinės dokumentų valdymo sistemos serverio adresai. SMDO. Manau, kad daugelis baltarusių koristuvačių žino, kas dabar vyksta.
Dabar pereiname prie „Win 10“ kompiuterio ribų žemėlapio parametrų ir įspaudžiame mygtuką „Papildoma“:

Tada pasirinkite „Pridėti“ ir įveskite IP adresą, kuris bus toje pačioje srityje kaip maršrutizatorius, platinantis VPN. Panardinimo kaukė čia įrašoma automatiškai:

Už maišelio gali būti rodomas šis paveikslėlis. Su didele pagarba:

Dabar išsaugome visus atliktus pakeitimus iki tolesnių koregavimų ir rodome juos komandų eilutėje. Ji rašo tokia kombinacija:

- maršrutas pridėti -p 10.30.254.56 kaukė 255.255.255.255 192.168.0.1.
- De route add: komanda, skirta pridėti prie maršruto.
- p: maršruto parametras. Taip galite išgelbėti save iš naujo paleidę kompiuterį.
- 10.30.254.56: išorinis serveris, prie kurio turime prisijungti per VPN.
- 255.255.255.255.255: kaukė vienai darbo vietai.
- 192.168.0.1: pagrindinio šliuzo, pvz., VPN maršrutizatoriaus, IP adresai.
Dabar galite įvesti komandą maršruto spausdinimas norėdami patikrinti įvestų duomenų teisingumą:

Ašis ir viskas, draugai, dabar aš praradau visą sklidimą, kad grįžčiau prie teisingo reguliavimo. Aš, pavyzdžiui, patikrinu tai dešinėje, jei yra papildomų namų programų, kurios jau yra įdiegtos kompiuteryje:

Kaip žinote, tema yra apie tai, kaip nustatyti VPN sistemoje „Windows 7/10“, o internetas yra atviras, o tai veikia taip pat. Dirbti sekretore tapo daug lengviau. Dabar galite akimirksniu gauti slaptus laiškus žiūrėdami į savo Odnoklassniki puslapį. 😉
Prieš kalbėdamas, man pykina prieš tave regintys diagrama neveikia, pabandykite ją įvesti komandą iš eilės su tokia kombinacija:
Ištikus nelaimei, turėtumėte žinoti, kad įprastus maršrutus komanda gali važiuoti be jokių problemų maršrutas -f. Na, pasidalykite mintimis apie šios medžiagos pristatymą, papasakokite apie savo įrodymus, manau, kad jie bus naudingi.
Galiausiai žiūrėkite vaizdo įrašą apie maršruto nustatymą pradžioje. Laimei, tinkami geekai ras kažką naujo ir galbūt kažką naujo sau.
Daugelis žmonių nežino jakas nalashtuvati vpn Atsiprašome, dešinėje esantis protelis nėra sudėtingas, bet tam reikės dainavimo įgūdžių. Pirmiausia išsiaiškinkime, ko reikia tokiu būdu. VPN pažodžiui apibūdinamas kaip virtualus privatus tinklas. Kaip rodo pavadinimas, jis skirtas sukurti tunelį tarp dviejų kompiuterių, per kurį informacija perduodama šifruota forma. Tokiu būdu užtikrinamas visos perduodamos informacijos konfidencialumas ir anonimiškumas. Dabar pažvelkime į pagrindinius veiksmus nustatant VPN.1. Patikrinkite, ar jūsų namų kompiuteris tinkamai prijungtas pagal visus standartus.
2. Peržiūrėję ryšio svarbą, eikite į meniu „Pradėti“.
3. Pasirinkite aplanką „Control Panel“.
4. Mes žinome aplanką "Merezhevi jungtys".
5. Norėdami sukurti naują ryšį iki termino, pasirinkite pranešimą.
6. Pirmame lange spustelėkite užrašą „Toli“.
7. Pasirinkite „Ryšiai su darbalaukio tinklu“ ir dar kartą spustelėkite elementą „Ryšiai su virtualiu tinklu“, dar kartą spustelėkite mygtuką „Kitas“.
8. Kitame lange turite pasirinkti parinktį pagal ryšio tipą:
nerinkite numerių pirminiam ryšiui;
surinkite numerį, kad galėtumėte prisijungti.
9. Įveskite naujo ryšio pavadinimą.
10. Tada specialiame laukelyje reikia įvesti nuotolinio kompiuterio IP adresą arba jo pavadinimą.
11. Pasirinkite vartotojus, kurie galės prisijungti prie jūsų kompiuterio.
12. Uždėkite piktogramą priešais sulankstytą etiketę darbalaukyje.
Tada kompiuteris paragins įdiegti ryšį, kad galėtume tęsti. Galvos ekrane pasirenkame savo ryšio nuorodą ir spustelėkite jį dešiniuoju pelės mygtuku. Pasirinkite skirtuką „Galingumas“. Nurodytas ryšio atnaujinimo būdas priklauso nuo ryšio tipo iki limito. Išsaugome rezultatą.
„Windows“ VPN nustatymas baigtas, dabar norėdami prisijungti, tereikia spustelėti darbalaukio nuorodą arba piktogramą meniu „Pradėti“.
Aš skrendu! Aš tuoj su jumis susisieksiu. Ar jums dabar reikia VPN serverio? Iš esmės jūs naudojate jį norėdami pakeisti savo namų IP adresą, kad išvengtumėte įvairių svetainių blokavimo darbe ir namuose. Be to, VPN ryšys padeda užšifruoti srautą ir taip užtikrina perduodamų duomenų saugumą.
Pavyzdžiui, vikoristas ir didžiulis „Wi-Fi“, visi per tinklą perduodami duomenys gali būti „pavogti“. Teoriškai gali būti bet kokie failai, tačiau galite pavogti el. pašto, el. pašto, Skype ir kt. slaptažodžius. Šiame straipsnyje mes nustatėme savo VPN serverį, tačiau tai nėra sunku. Nepriklausomai nuo teksto apimties, pagrindinė veikla užima nedidelę dalį, o likusi dalis – gėrybės 🙂 Straipsnyje taip pat yra vaizdo įrašas.
Internete yra keletas mažų, nuo nemokamų iki mokamų. Keletas nemokamų VPN paslaugų:
- obrezhenі u shvidkosti
- nestabilumas (kartais viskas gerai, kartais tai motorizuotas trenksmas)
- srauto mainai (iki kelių gigabaitų per mėnesį)
- nemokamo apsipirkimo laikotarpis
- periodiškai reikia kištis į kitas paslaugas
- Netiesa, kad perduodami duomenys bus nekaltųjų rankose, o pasiduoti anonimiškumui, sakyčiau, nėra gerai.
Keletas mokamų:
- žemės ir vietos niekada neprireiks
- užblokuoti IP adresai (kurie stebi šimtai klientų), pasiekiami nemokamai
- tai tik apgaulė, negrąžinant centų, pavyzdžiui, srautas neribotas, serveriai neveikia arba reikia daugiau
O VPN paslaugų pranašumai yra paprastumas, paprastas naudojimas ir nepaprastai maža kaina.
Vlasny VPN serveris VPS / VDS priegloboje
Tačiau, jei jums reikia konkretaus regiono ar vietos, arba jums reikia didelio srauto, kurio VPN paslaugos nesuteikia, saugumo garantijos – tuomet jums nereikės sukti galvos dėl specialaus VPN serverio nustatymo. Paprastai tam reikės gilių žinių apie serverių sistemos administravimą. Na, bandžiau viską paaiškinti paprastai, kad galėčiau pasiruošti užsidėti virdulį)
Yra keli būdai tai padaryti:
- tik vienas IP adresas, todėl galima „pervesti“, ir papildomai už papildomą mokestį
- pirmiausia ne trivialus koregavimas
- mokama
Perskaitykite iki galo ir parodysiu, kaip naudoti VPS serverį, kad būtų išvengta blokavimo nenustačius naujo VPN.
Kas yra VPS/VDS serveris?
Prieglobos paslaugų teikėjai internete yra anoniminiai. Visi jie leidžia jums priglobti savo svetaines. Populiariausia paslauga yra virtualus priegloba. Labiau įstrigo – štai virtualaus serverio vizija – VPS (VDS – tai, gerbk, tas pats). VPS galite talpinti svetaines, paleisti VPN serverį, pašto serverį, žaidimų serverį – bet ką!
Turite žinoti, kad VPS serveriai būna kelių tipų: OpenVZ, Xen ir KVM. Jums reikia robotizuoto VPN serverio KVM. Serverio tipas nurodytas prieglobos planuose. OpenVZ ir Xen taip pat tinka, bet reikia parašyti prieglobos techninei pagalbai ir pasiteirauti TUN modulio dėl jungčių. Nesigilindami į tai, jūs tiesiog jį maitinate. Bet kuriuo atveju smarvė gali jį paskandinti. Neteikite tos pačios užklausos, jei naudojate tokį VPN (pvz., KVM), nes Bendrovės veiksmai slepia šią galimybę. Taigi, serverio operacinė sistema yra Debian, Ubuntu arba CentOS (arba panaši į Linux). Serverio stiprumas neturi reikšmės.
VPN serverio nustatymas
Turiu įdiegtą KVM VPS serverį. Čia viskas veikia iš karto, nereikia niekur rašyti.
- Baigę paslaugą galite pasirinkti paprasčiausią tarifų planą „Mikro“
- Visos svetainės atidaromos serveriuose Rusijoje
- Є nemokamas bandymo laikotarpis 7 dienos
- Padeda techninė pagalba
- Mano dėstytojams, įvedę reklamos kredito kodą: itlike60, gausite tikrą 60% nuolaidą pirmam mokėjimui.
„Prieglobos serverio pavadinimas“ įvedamas bet kuriuo būdu jūsų svetainės pavadinimui (ką darysite toliau). "OS šablonas" pasirinkite "Ubuntu 14.04 64bit" arba bet kurį Ubuntu, Debian, CentOS:

Tada operacinė sistema gali būti pakeista, jei tai neįmanoma.
Sumokėję paštu turėsite įvesti prisijungimo duomenis prie serverio skydelio ir Root slaptažodį, kad nustatytumėte serverį. Taip pat serverio IP adresas, ir jis pats bus jūsų IP adresas, kai prisiregistruosime prie VPN ir prisijungsime prie kito kompiuterio


Spustelėkite mygtuką „Tvarkyti“ ir paspauskite jį administravimo lange:

Mums čia nereikia nieko krapštyti. Vienintelis dalykas, kurio jums gali prireikti, yra iš naujo įdiegti operacinę sistemą - mygtukas „Įdiegti iš naujo“, daugiau vėliau.
Dabar turime prisijungti prie serverio, kad galėtume valdyti komandas. Tiems vikoristams mums reikia nemokamos „Putty“ programos.
Išpakuojame archyvus iš programos ir paleidžiame failą putty.org.ru \ PuTTY PORTABLE \ PuTTY_portable.exe
Lauke „Host name“ įveskite sąraše rasto serverio IP adresą, kurį taip pat galite nukopijuoti iš serverio skydelio:

ir „Connect“ puolimas. Jei ašis iššoko taip, tada ji yra įspausta „Taigi“:

Prieš mus gali pasirodyti juodas konsolės langas (komandų eilutė). Tas pats ir čia mi davatimemo komanda. Paskubėsiu ir paprašysiu prisijungti. Norėdami tai padaryti, lauke „prisijungimas“ įveskite „root“.

Tada nukopijuojame pagrindinį slaptažodį iš lapo ir įklijuojame į lauką „slaptažodis“. Norėdami įklijuoti čia iš mainų srities, tereikia vieną kartą dešiniuoju pelės klavišu spustelėti lango konsolėje. Jei slaptažodis ekrane nepakeistas, atrodys, kad nieko neįvyko. Viskas gerai, parašyta "Enter". Praleiskite eilutes su informacija apie sistemą. Jei parašei nedidelę paslaugą, apversk ją dar kartą. Be to, konsolė ilgai netikrins, kol ieškote pagrindinio slaptažodžio. Jei tuo metu klaida nepavyksta, dar kartą paleiskite „Putty“.
Pagrindinio scenarijaus įdiegimas ir paleidimas
Mes jau esame paskutinėje eilutėje su sukonfigūruotu VPN serveriu. Internete yra pagrindinės instrukcijos, kaip įdiegti serverį, tačiau visos jos reikalauja sistemos administratoriaus žinių, nes į kitus niuansus neatsižvelgiama. Visų manekenų džiaugsmui yra universalus „OpenVPN Road Warrior“ scenarijus, kuris pats gali atlikti visus darbus. Mums tereikia duoti komandą įsitraukti ir ją paleisti.
Tada nukopijuokite šią eilutę ir įklijuokite ją į konsolę naudodami dešinįjį mygtuką ir paspausdami „Enter“: wget https://git.io/vpn -O openvpn-install.sh && bash openvpn-install.sh

Praleiskite visus šiuos veiksmus ir, kai scenarijus bus sėkmingai atsiųstas ir paleistas, pamatysite dialogą su VPN serverio sąrankos pagrindiniu kompiuteriu:

Scenarijus žino odos parametro reikšmę ir liepia su juo susitaikyti. Paspauskite „Enter“ arba įveskite savo vertę.
- Pirmasis parametras yra ce IP adresas. Scenarijus yra atsakingas už šio VPS serverio IP registravimą. Taip tai veikia 99,9% atvejų, bet jei kažkas negerai, prašome siųsti teisingu adresu.
- Kita – protokolas UDP arba TCP. Pamiršau apie UDP.
- Eime, "Uostas: 1194"- Mes palauksime.
- "Ar DNS bus naudojamas prieš VPN jums?"- Tada pasirinkite „Google“. Vietoj vieno įveskite skaičių „2“, įveskite. Kadangi „Google“ blokuoja, mes netenkame savo pareigų.
- "Kliento vardas"- Aš esu koristuvach. Galite sukurti prieigą skirtingiems klientams. Lauksime „kliento“ nustatymo.
- "Paspauskite bet kurį mygtuką..."- Paspauskite „Enter“ ir pažymėkite kelis langelius, kol viskas bus įdiegta ir išvalyta.
Beje, VPN serverio kūrimas jau baigtas, atėjo laikas pasinaudoti pranašumais. Diegimo proceso metu scenarijus sukūrė failą, sukonfigūruotą mūsų kompiuteriui. Kad galėtume vikorizuoti serverį, šis failas turi būti užfiksuotas. Tam įterpiame komandų eilutę: cat ~/client.ovpn

Ekrane bus rodomas failas „client.ovpn“. Dabar turite atidžiai nukopijuoti jį į mainų sritį. Dega tol, kol įvedama komanda, visos eilutės matomos su meškučiu, išskyrus likusias (naujoms komandoms), tada. Likusios vizijos bus „ “ Norėdami nukopijuoti vaizdo įrašą į mainų sritį, įveskite „Ctrl-V“.
Dabar „Windows 7/8/10“ kompiuteryje atidarykite užrašų knygelę ir įklijuokite tekstą į naują kopiją. Išsaugome failą darbalaukyje pavadinimu „client.ovpn“.
Jei planuojame kitiems žmonėms suteikti prieigą prie serverio, geriau būtų sukurti jiems papildomų failų, pavyzdžiui, vasya.ovpn. Norėdami tai padaryti, tiesiog vėl paleidžiame scenarijų ir dabar pasirenkame 1-ąjį elementą, skirtą naujo paskyros valdytojo kūrimui.
Kliento diegimas, skirtas Windows 7/8/10/XP ir Android
Aš skrendu, mes finišo tiesiojoje! Dabar tik žmonės prarado galimybę įdiegti nemokamą programą, skirtą prisijungti prie mūsų VPN serverio. Jis vadinamas OpenVPN.
Ši versija yra prieinama „Windows“ ir yra įdiegta, jos paleisti nereikia.

Jei diegimo metu nėra vakuumo, viskas bus gerai.
Norėdami prisijungti prie serverio, dešiniuoju pelės mygtuku spustelėkite failą „client.ovpn“ darbalaukyje ir pasirinkite „Paleisti OpenVPN šiame konfigūracijos faile“:

Pamatysite ryšio inicijavimo proceso pabaigą. Jei viskas klostėsi gerai, likusi eilutė atrodo taip:

Taip pat galite pasirinkti iš naujo tipo maisto tiekimo, tada pasirinkite „Grupės priemonę“.
Galite patikrinti apsilankę svetainėje 2ip.ru ir pamatę savo IP, kurį galite gauti iš IP VPS serverio:

Dabar serverio konsolės langą galima saugiai uždaryti. O norint uždaryti VPN ryšį ir išjungti senąjį IP, pabaigoje reikia uždaryti OpenVPN.
Norėdami prisijungti kitą kartą, tiesiog dešiniuoju pelės mygtuku spustelėkite failą „client.ovpn“ darbalaukyje; daugiau nieko daryti nereikia.
Su telefonu Tai dar paprasčiau, tereikia per playmarket įdiegti OpenVPN programą, pridėti client.ovpn failą į atmintį, pasirinkti jį kaip priedą ir prisijungti prie mūsų VPN serverio.
Kas nutiko?
Jei manote, kad dėl jūsų sprendimo dabar viskas klostosi ne taip, galite iš naujo įdiegti operacinę sistemą priegloboje. Tuo tikslu valdymo skydelyje spustelėkite „Įdiegti iš naujo“ (skyd. skydelio ekrano kopija) ir pasirinkite naują operacinę sistemą (arba tą pačią):

Paspauskite mygtuką „Įdiegti iš naujo“ ir patikrinkite, ar nėra 10 monetų. Taip pat pamatysite naują Root slaptažodį, nešvaistykite jo!

Komplimentai pagal prisijungimo valandą
Dauguma problemų kyla prisijungiant prie serverio OpenVPN programoje, ypač Windows 8/10. Juodaodžiai gali turėti malonių, pavyzdžiui:
- FlushIpNetTable sąsajoje nepavyko
- Šiuo metu naudojami visi šios sistemos TAP-Win32 adapteriai
- Nepavyko sukurti failo TAP įrenginyje
- DNS nepavyko..
Pirmas dalykas, kurį reikia padaryti, tai suteikti programai administratoriaus teises ir, žinoma, prisijungti prie sistemos administratoriaus teisėmis. Idemo in "C:\Program Files\OpenVPN\bin\", dešiniuoju pelės mygtuku spustelėkite failą openvpn.exe -> power. Skirtuke „Administratorius“ pažymėkite langelį „Išeiti iš šios programos kaip administratorius“. Dabar viskas gali susitvarkyti.
Daugiau gydymo galimybių:
- ištrinkite programą ir iš naujo įdiekite ją administratoriaus vardu
- įjunkite paslaugą „Maršruto parinkimas ir nuotolinė prieiga“ per "Valdymo skydas -> Administravimas -> Paslaugos"
- pabandykite iš naujo įdiegti žvaigždutes
- pašalinkite visas VPN programas ir venkite kitų mokamų ir nemokamų paslaugų
Norėdami suprasti, kad problema neabejotinai yra jūsų kompiuteryje ar nešiojamajame kompiuteryje, galite įdiegti OpenVPN programą savo telefone ar planšetiniame kompiuteryje per playmarket, atsisiųsti client.ovpn failą ir prisijungti prie mūsų VPN serverio. Jei tai neveikia, turite rasti priežastį serveryje ir parašyti palaikymo tarnybai.
Kadangi visko buvo prašoma, svetainės buvo užblokuotos ir atidaromos su pertraukomis
Atkreipkite dėmesį į informaciją juodame lange, nes ten nėra eilučių, kurios kartotų „skaityti iš TUN/TAP... (kodas=234)“

taip pat pranešimas viduryje „ĮSPĖJIMAS: „tun-mtu“ vartojamas nenuosekliai, vietinis...“:
Tokiu atveju atidarykite failą client.ovpn programoje Notepad ir naujoje pirmoje eilutėje parašykite:
tun-mtu „serverio vertė“
serverio vertės- Šis skaičius nurodytas eilutės pabaigoje tekste „remote = tun-mtu 1500“. Pristatykime savo prasmę! Rezultatas gali atrodyti taip:

Atminkite, kad dėl kokių nors priežasčių MTU reikšmės kompiuteryje ir VPS serveryje skiriasi. Išmaniojo telefono .ovpn failas neužbaigtas!
Leidžiame srautą per tarpinius serverius be koregavimo
VPS/VDS serverį galite naudoti kaip tarpinį serverį. Tam viskas veikia kaip anksčiau, kol paspausite „Putty“ programos mygtuką „Prisijungti“. Nereikia atidaryti konsolės ir paleisti scenarijaus. Eikite į skirtuką „SSH->Tunelis“, įveskite šaltinio prievadą: 3128

Oi, straipsnį pridėjau vėliau, čia turiu Putty angliškai, bet esmė ta pati.
Jei rašote užklausą „Norite, kad pranešimas būtų išsiųstas adresu, kurio formatas yra host.name:port“, tada perjunkite į „Dinaminis“, o ne „Vietinis“.
Skirtuke „Ryšys“ esančiame lauke „Seconds between keepalives...“ nustatyta 100 sekundžių, kad būtų užtikrinta, jog ryšys nenutrūktų per neveiklumo laiką. Dabar galime prisijungti – paspauskite Open, įveskite savo prisijungimo vardą/slaptažodį. Tada nustatykime tinklą naršyklėje ir užregistruokime tarpinį serverį. Chromo spalvos „Sąranka -> Ieškoma sąrankos -> tarpinio serverio rašymas -> Tarpinio serverio nustatymas. Robimo viskas kaip ekrano kopijoje:

Dabar visos svetainės veikia per mūsų serverį, tik naršyklėje ir kitose programose. Kitos programos tarpinių serverių nenaudoja, veikia be problemų. Perduodamo ryšio nustatymuose skin programoje būtina nurodyti adresą, prievadą ir tarpinio serverio tipą Socks4/5. Arba įdiekite OpenVPN ir nenaudokite tarpinių serverių.
Kaip leisti kitas svetaines per tarpinius serverius
Įdiegiame „Google Chrome“ arba „Mozilla Firefox“ plėtinį, vadinamą . Kai sukonfigūravote, turite pridėti tarpinį serverį:


Skirtuke URL šablonai pateikiame svetainių kaukes, kurias reikia pasiekti per mūsų serverį. Kaukė prie svetainės su žvaigždutėmis šonuose.

Tai viskas, dabar pridėta svetainė eis per tarpinį serverį ir tai bus padaryta be jokio vidurio. Jei spustelėsite plėtinio piktogramą, galėsite pasirinkti paleisti visas svetaines per vieną ar kitą.
Automatinio ryšio spartusis klavišas
Galite prijungti Putty prie tarpinio serverio vienu paspaudimu. Tam tikslui prieš prisijungiant skiltyje „Prisijungimas->Duomenys“ reikia užregistruoti norimą serverio prisijungimą šaknis


Dabar darbalaukyje turite sukurti nuorodą, kurioje įvesite šiuos parametrus:

"C:\Program Files\PuTTY\putty.exe" -load myvpn -pw serverio_slaptažodis
de myvpn– Tai išsaugota sesija. Tai štai, trūksta vienos detalės – išimkite Putty langą iš sistemos dėklo skydelio. Būtina modifikuoti naudingumą ir pakeisti exe failą. Dabar mes pakoregavome savo indėlius Elgesys Bus rodoma aiški varnelė, bet galite jos nepaisyti.
Nesivelk