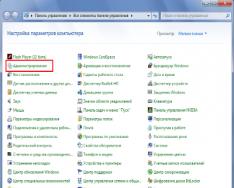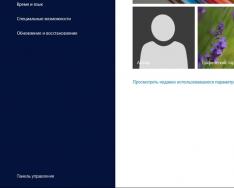Norėdami lengvai sukurti programinės įrangos „WiFi“ maršruto parinktuvą sistemoje „Windows 10“, turite:
- Windows 10
- WiFi adapteris.
- Pats interneto buvimas.
Statistika parodė, kad programoje yra ADSL ryšys. Bet iš tikrųjų galite pasirinkti bet ką: PPPoE, Wi-Fi iš kito adapterio ir pan.
Norėdami nustatyti wifi paskirstymą per komandų eilutę (cmd), naudokite šias komandas:
- netsh wlan nustatyti hostednetwork mode=allow
- netsh wlan setednetwork mode=allow ssid=FastWifi key=12345678 keyUsage=persistent
„Wi-Fi“ tinklų nustatymo procedūra atrodo taip:
Pirmiausia turėtumėte patikrinti, ką naudoja jūsų „Wi-Fi“ maršrutizatorius. Pavyzdžiui, nešiojamuosiuose kompiuteriuose virtualų WiFi adapterį galima prijungti tik prie paties Bios. Nešiojamuosiuose kompiuteriuose norėdami pereiti prie darbo, galite greitai paspausti klavišus Fn+Fx arba Fn+F3. Arba galite lengviau patikrinti spustelėdami piktogramą „Matikliai“ ir patikrindami, ar yra kitų kraštinių. Jei taip, tai reiškia, kad viskas gerai (šiuo atveju, nes jie nori paskirstyti prieigą eilės tvarka).
Būtina iš naujo prisijungti, kad būtų nepertraukiama prieiga prie limito. Galite naudoti konsolę, kurioje turite įvesti komandą „ping“, arba per bet kurią naršyklę. Taigi pereiname prie asmens, kuris gali platinti internetą.
Kitas žingsnis yra išsiaiškinti, kokia WLAN paslauga veikia, įskaitant „Maršrutizavimą“. Galite prisijungti taip: Valdymo skydas, tada eikite į Administravimas. Standartinių paslaugų diegimas prasidės automatiškai. Tačiau klaidos pašalinamos, jei, optimizavus kompiuterį, buhalteriai jas pakeičia. Naudodami šią optimizavimo parinktį įsilaužėliai dažnai gali sugadinti operacinę sistemą ir bandyti platinti internetą.
Atidarę roboto paslaugas, turite paleisti Windows konsolę naudodami komandą cmd.exe su visomis administratoriaus teisėmis. Geriausias pasirinkimas yra atidaryti WinX iš operacinės sistemos meniu. Naujai nustatyta į „Komandų eilutė (administratorius)“. Jį galite atidaryti naudodami Win + X.
Atidarykite „Windows 10“ OS konsolę ir įveskite:
netsh wlan setednetwork made=leisti ssid=winap key=123456789 keyusage=persististent
Komanda sukuria tašką be smiginio su šiais parametrais:
- turiu winap;
- Slaptažodis 123456789.
Norėdami sutaupyti laiko, galite juos nukopijuoti iš šio straipsnio. Nuotraukoje atrodo taip:

Būtent „winap“ ir „123456789“ galite įvesti savo vartotojo vardą ir slaptažodį, kuriuos pasirinksite naudoti prisijungdami prie „Wi-Fi“. Tai ne tik siekiant apsaugoti jūsų saugumą nuo blogio, bet ir užtikrinti, kad nepamirštumėte prieigos slaptažodžio.
Tokiu atveju atkreipkite dėmesį, kad slaptažodis norint patekti į zoną be dronų turi sudaryti ne daugiau nei 8 simbolius, kirilicos abėcėlės nereikia įvesti, kad ji būtų unikali.
Baigę robotą, galite pabandyti platinti internetą be drono. Šioje konsolėje įveskite:
netsh wlan paleiskite prieglobos tinklą
netsh wlan šou prieglobos tinklas
Likusi dalis atspindi prieigos prie interneto prieinamumą ir prieinamumą. Kainą matote nuotraukoje: 
Baigę tikrinti pėdsakus, eikite į „Windows 10“, naršyklės „vikoryst“ skydelį, „Matavimo jungtys“.

Šioje programoje „Ethernet“ turi kliūtį. Šiuo atveju „Prisijungimas per vietinį tinklą 3 winap“ yra prieigos taškas. Darbo vietoje teks pasikeisti batus. Kad naujasis su niekuo nesusipainiotų, smiginio linijai rekomenduojama priskirti naują pavadinimą.

Po to išplėskite interneto ryšį eidami į „Windows ICS“. Norėdami tai padaryti, nukreipkite žymiklį į ryšį (nuotraukoje „Ethernet“), tada dešiniuoju pelės mygtuku spustelėkite pelės mygtuką po „Maitinimas“, tada eikite į skirtuką „Prieiga“. Kitas žingsnis – įjungti ICS ir užmegzti ryšį su tuo, kuris nori paskirstyti srautą – prie WiFi „winAP“.

Atlikę visus veiksmus, prisijunkite prie WiFi tinklo ir patikrinkite: internetu galite dalytis kur nors kitur. Galite įvesti komandą konsolėje
netsh wlan shaw prieglobos tinklas
Tai rodo, kiek pelno siekiančių žmonių gauna naudos iš jūsų platinimo internete.

Jak keruvati prieigos taškas
Vikonuyuchi dainas galima naudoti kaip prieigos tašką, o jūs galite:
netsh wlan sustabdyti prieglobos tinklą
Komanda siunčiama wifi tinklo robotui.
netsh wlan nustatyti hostednetwork mode=disalow
Komanda visiškai ištrina prieigos taško duomenis iš sistemos. Nebūtina dirbti su procesu, o atvirkštinis procesas neperkeliamas.
netsh wlan paleiskite prieglobos tinklą
Komanda nustato automatinį tinklo paleidimą. Turėdami šį rangą, pateksite į automatinio zavantazheniya tašką. Be to, jį galima įrašyti į cmd scenarijų. Viskas, ką jums reikia padaryti norint sukurti šį pėdsaką, tai nurodyti, kad jis turėtų būti paleistas kaip administratorius (kitaip to padaryti nebus įmanoma), o tada pridėti scenarijų prie automatinio prisijungimo.
Atkreipkite dėmesį: prieš diegiant 10 Windows versiją būtina turėti prieigą prie tinklo be dronų ir jį įdiegti. Priešingu atveju, neatsižvelgiant į prieigos taško funkcionalumą, nebus interneto ryšio.
Be jokios abejonės, norint pradėti platinti internetą tokiu būdu, jums prireiks ne daugiau nei 5 minučių. Tačiau nereikia naudoti papildomų specialių programų. Šis tinklo prijungimo būdas leidžia be problemų sukurti WiFi maršrutizatorių ir per trumpą laiką platinti internetą. Tokiu atveju galite jį naudoti bet kokiu būdu ir pasiekti. Jei prieigos tašką planuojama įdiegti šiandien, geriausias pasirinkimas yra pridėti maršrutizatorių. Taigi, šis variantas patogus tiems, kurie naudojasi darbo kelionių metu arba tiek kartų per mėnesį, kiek reikia.
Galimos problemos
Paaiškėjus, kad Wi-Fi be dronų tinklo nėra efektyvus be kažkokio palaikymo, Windows 10 sistema neįtraukta į operacinę sistemą, problema akivaizdžiai koreguojama. Kai kurios iš populiariausių problemų, apie kurias galvoju, yra šios:
- WiFi maršrutizatoriaus tvarkyklės – jas reikia iš naujo įdiegti.
- Problema yra pačiame maršrutizatoriuje.
- Gali būti, kad veiksmas buvo atliktas neteisingai.
- Gali būti, kad visos paslaugos, kurios suteikia prieigą, yra išjungtos.
- Gali būti, kad jūsų kompiuteryje yra virusas, kuris gadina jūsų darbą.
Pavyzdžiui, paleidžiant operacinę sistemą, „Wi-Fi“ maršrutizatoriaus tvarkyklė gali neprašyti išeiti iš virtualaus adapterio režimo. Jei įdiegta „Windows 10“, paslauga ir toliau veiks pagal šį nustatymą.
„WiFi“ maršrutizatoriaus prieigos taško, kuriame nėra dronų, kūrimo ir nustatymo procedūra gali būti tokia pati ankstesnėse „Windows“ versijose, įskaitant 8 ir 8.1 versijas.
Ar žinojote Drukaro malonę? Peržiūrėkite tekstą ir paspauskite Ctrl+Enter
Daugumoje nešiojamųjų kompiuterių jau yra įmontuoti „Wi-Fi“ adapteriai. Taip pat galite pridėti USB Wi-Fi adapterį savo staliniam kompiuteriui ir juo naudotis. Pagrindinė idėja yra ta, kad jūsų kompiuteris gali prisijungti prie įvairių belaidžių „Wi-Fi“ tinklų, jei tik viskas nustatyta teisingai.
Tačiau daugelis prekybininkų įsitikinę, kad jiems trūksta Wi-Fi tinklų net atnaujinus į Windows 10. Daugelis prekybininkų įsitikinę, kad net Wi-Fi tinklai nepasirodo galimų sąraše prieš prisijungiant, nesvarbu, tikiuosi, kad viskas yra sureguliuota toliau
Kiti Windows 10 vartotojai tvirtina, kad smarvės negali būti identifikuojamos kaip priemonės be dronų, o šiuo atveju yra situacija, kai smarvę galima atpažinti bent jau anksčiau, o kitu atveju aš ištrinu būti nepasiekiamas. Atnaujinus į Windows 10, daug turtingų žmonių susiduria su Wi-Fi problemų.
Apsvarstykite šią problemą, susijusią su WLAN kortelės tvarkyklėmis, jei turite nešiojamąjį kompiuterį arba „Wi-Fi“ adapterį, jei jį naudojate belaidžiam ryšiui priimti staliniame kompiuteryje. Naujausios versijos Windows OS tvarkyklės. „Windows 7“, „8“ arba „8.1“ versijose daugumoje versijų kyla problemų dėl to, kad „Windows“ tvarkyklės fragmentus ne visada reikia atnaujinti į naują OS versiją. Jei tvarkyklės yra neteisingos arba sugadintos, WLAN kortelė gali tiesiog netinkamai veikti jūsų kompiuteryje.
„Wi-Fi“ adapteriai taip pat turi savo regioninius nustatymus, todėl negalite prisijungti prie galimo tinklo. Šie regioniniai nustatymai skirti užtikrinti, kad negalėtumėte prisijungti prie „Wi-Fi“ kanalo, kurio dažnis yra už jūsų regiono dažnių diapazono ribų. Jei jūsų „Wi-Fi“ ryšys yra viename iš aptvertų kanalų, jis nebus pasiekiamas.
Pažvelkime į metodus, kuriais galite išspręsti problemas ieškant „Wi-Fi“ kamščių sistemoje „Windows 10“, nepaisant priežasties. Tačiau jūs privalote šokti pirmas, jei esate signalo zonoje ir jūsų linija nėra užmaskuota. Kad būtumėte saugūs, iš naujo paleiskite maršrutizatorių.
Kaip pataisyti „Wi-Fi“, kuris nerodomas naudojant „Windows 10“ ryšius
1 būdas „Wi-Fi“ adapterio tvarkyklių atnaujinimas
- Paspauskite klavišų kombinaciją Win + R.
- Įrašykite tuščioje eilutėje devmgmt.msc tada paspauskite Enter.
- Atidarykite skirtuką „Tarpiniai adapteriai“, kad rastumėte „Wi-Fi“ tvarkykles. Jei neatsisiųsite „Wi-Fi“ adapterio, jį rasite skirtuke „Kiti įrenginiai“, nes jame nėra įdiegtų tvarkyklių.
- Dešiniuoju pelės mygtuku spustelėkite adapterį ir pasirinkite „Atnaujinti tvarkyklę“.
- Pasirinkite automatinę tvarkyklių paiešką.
Įdiegę tvarkykles patikrinkite, ar jums reikia „Wi-Fi“ apsaugos nuo galimų jungčių. Dažniausiai ši problema kyla dėl pašalintų arba pasenusių tvarkyklių.
2 būdas Atsisiųskite „Wi-Fi“ adapterio tvarkykles
Jei atnaujinus tvarkykles problema neišspręsta, gali tekti atnaujinti tvarkykles į senesnę versiją. Kam tai uždirbti:
- Dar kartą atidarykite įrenginių tvarkytuvę, kaip parodyta ankstesniame metode.
- Raskite savo Wi-Fi adapterį ir dar kartą paspauskite dešinįjį pelės mygtuką.
- Šį kartą rinkitės „Vlastivosti“.
- Eikite į skirtuką „Vairuotojas“.
- Spustelėkite mygtuką „Atsisiųsti“.
Pabandykite pažvelgti į galimus dronų diapazonus. Gali būti, kad jūsų darbas bus daug geresnis naudojant senesnę tvarkyklių versiją.
3 būdas Išimkite „Wi-Fi“ adapterį ir paleiskite kompiuterį iš naujo
Naudodami šį metodą galite pašalinti visas „Wi-Fi“ adapterio tvarkykles ir jas visiškai įdiegti. Kam tai uždirbti:
- Dar kartą eikite į „Įrenginių tvarkytuvė“.
- Raskite savo Wi-Fi adapterį ir paspauskite dešinįjį pelės mygtuką.
- Pasirinkite "Matomumas".
- Uždarykite įrenginių tvarkytuvę ir iš naujo paleiskite kompiuterį.
Kai tik jūsų sistema bus visiškai iš naujo įdiegta, ji automatiškai atsisiųs naujausias naujos, o mūsų atveju – nuotolinės nuosavybės tvarkykles. Po to pabandykite patikrinti, ar problema yra, naudodami „Windows 10“ prieinamą „Wi-Fi“ ryšį.
Tačiau jei tvarkyklė nebuvo iš naujo įdiegta po to, kai kompiuteris buvo iš naujo įdiegtas, įrenginio konfigūraciją galima atnaujinti rankiniu būdu įrenginių tvarkytuvėje. Kam tai uždirbti:
- Paspauskite klavišų kombinaciją Win + R, tuščioje eilutėje įveskite devmgmt.msc ir paspauskite Enter.
- Meniu juostoje raskite elementą „Veiksmas“ ir pasirinkite jį.
- Tada pasirinkite „Atnaujinti įrangos konfigūraciją“.
Įrenginių tvarkytuvėje pasirinkus šią parinktį, „Wi-Fi“ adapterio tvarkyklės bus įdiegtos automatiškai. Pabandykite patikrinti bepiločio stebėjimo galimybę naudodami „Wi-Fi“ adapterį.
Kai kurios „Windows 10“ praneša apie prieinamumą arba ryšį, tokie pranešimai pasirodo įdiegus ar atnaujinus sistemą, taip pat avarinio veikimo metu.
Šie metodai tinkami dėl to, kad turite teisingą maršrutizatoriaus konfigūraciją ir nėra problemų dėl interneto ryšio.
Jei jungtys atliekamos kasdien po sistemos atnaujinimo, turėsite atlikti šiuos veiksmus:
- Patikrinkite, ar įjungti visi būtini jūsų institucijos funkcionavimui protokolai. Kodėl reikia paspausti klaviatūrą? "Windows + R" ir įeikite ncpa.cpl prie pasirodžiusio lango.
- Paspauskite « Gerai » .
- Eiti į "Vlastivosti"
jungtys, kurių jums reikia norint pasiekti internetą iš šio kontekstinio meniu.

- Normaliam veikimui gali būti įjungtas bent jau protokolas IP4. Visų pirma, rekomenduojama įjungti visus protokolus.
- Pažymėkite protokolo langelį IP4.
- Spustelėkite "GERAI"
.

Be anksčiau aprašytų priežasčių, ryšius gali blokuoti užkarda. Tokiu atveju turėsite visiškai pašalinti visas programas, įskaitant "vikory" ir oficialias programas, skirtas pašalinti iš mažmenininko svetainės. Po to iš naujo paleiskite kompiuterį ir pakeiskite savo buvimą internete.
Neveiksmingos „Wi-Fi“ tvarkyklės taip pat gali būti ryšio trūkumo priežastis. Dešimtmečius pati „Windows“ dažnai juos atnaujina ir gali įdiegti naujų.
Tokiu atveju turėsite įdiegti tvarkykles iš adapterio gamintojo svetainės.

Pastaba: jei ta pati tvarkyklė veikė normaliai, bet dabar neveikia, galite ją pasukti atgal paspausdami išstūmimo mygtuką.
Kitas būdas padėti išspręsti problemas yra naudoti ekonominį režimą. Norėdami pradėti, jums reikės:

Dar vienas žingsnis, nes įprasti metodai nepadėjo – tiesiog patikrinkite, ar protokolas įjungtas IP4 valdžios institucijos turi „Wi-Fi“ ir pakeiskite nustatymus. Kam tau reikia:

Be to, norėdami pašalinti prijungto inodo triktis, galite įjungti protokolą. IP6.

Be aukščiau aprašytų komandų, galite papildomai nustatyti koregavimus, kurie gali padėti išspręsti dažniausiai pasitaikančias problemas. Užrašykite juos iš eilės ir paspauskite ant odos "Įeiti" .
Po to paleiskite sistemą iš naujo.
Kitas metodas, kurį galima naudoti norint pašalinti „Wi-Fi“ problemas sistemoje „Windows 10“, yra FIPS standarto laikymasis. Vikonacija galima, pašventinus artimiausiomis dienomis:

Taigi, tikimės, kad vadovaudamiesi šiomis instrukcijomis galėsite išspręsti „Wi-Fi“ ryšio problemą.
„Wi-Fi“ yra ne standartinė, o priemonė be smiginio, o tai yra plačiai paplitusi plėtra. Be to, Wi-Fi moduliuose įdiegtos visos mobiliosios ir išmaniosios technologijos – nuo riešinių telefonų iki atsisiunčiamų televizorių ir šaldytuvų. Ši situacija panaši į tai, kaip prijungti „Wi-Fi“ nešiojamajame kompiuteryje, kuriame veikia „Windows 10“.
Kaip prijungti „Wi-Fi“ sistemoje „Windows 10“.
Norint prijungti „Wi-Fi“ nešiojamame kompiuteryje, kuriame veikia „Windows 10“, reikia paspausti specialų mygtuką, kuris skirtas maršrutams be dronų valdyti. Šis mygtukas yra komandų skydelyje apatiniame dešiniajame ekrano kampe, netoli nuo sistemos datos. Tokiu atveju mygtukas gali pasirodyti vienu metu su raudonu kryžiumi, o tai reiškia, kad Wi-Fi modulis turi būti įjungtas prieš prisijungiant prie režimo be drono. Norėdami tai padaryti, paspauskite mygtuką Nustatymų skydelyje, tada paspauskite mygtuką "Wi-Fi".
Paspaudus Wi-Fi mygtuką raudonas kryžius išnyks, o pats Wi-Fi mygtukas taps žalias. Taip pat bus rodomas galimų prisijungti Wi-Fi tinklų sąrašas.

Labai aišku, kad neturėsite problemų naudodami „Wi-Fi“ mygtuką komandų skydelyje. Šiai parinkčiai nieko įvesti nereikia ir galite iš karto tęsti prisijungimą. Norėdami tai padaryti, nustatymų skydelyje spustelėkite mygtuką Wi-Fi ir pasirinkite pasirodžiusių Wi-Fi parinkčių sąrašą. Kurio sąrašo ribą turite žinoti prieš prisijungdami, ir spustelėkite jį.

Po to nuo pasirinkto vaizdo įrašo pavadinimo atsiras mygtukas „Prisijungti“ ir parinktis „Prisijungti automatiškai“. Jei norite, kad nešiojamasis kompiuteris automatiškai prisijungtų prie šio taško, kai paleisite „Windows 10“, spustelėkite parinktį „Prisijungti automatiškai“ ir spustelėkite mygtuką „Prisijungti“. Jei norite prisijungti prie šio tinklo tik vieną kartą, tiesiog spustelėkite mygtuką „Prisijungti“.

Jei pasirinkote „Wi-Fi“ su slaptažodžiu, ryšys bus užmegztas iš karto spustelėjus mygtuką „Prisijungti“. Jei Wi-Fi tinklas pavogtas, jūsų bus paprašyta įvesti Wi-Fi tinklo vertę. Norėdami prisijungti, įveskite slaptažodį ir spustelėkite mygtuką „Kitas“.

Prisijungus, jūsų bus paprašyta identifikuoti kompiuterį su kitais įrenginiais, esančiais krašte. Čia Windows 10 rekomenduoja numatyti tokį atskirą pastatą tik namų ir darbo Wi-Fi ryšiams. Tai teisinga rekomendacija, nes prisijungėte prie namų ir darbo tinklo, tada paspauskite taip. Jei prisijungėte prie tinklo, pavyzdžiui, prie viešbučio ar restorano, spaudžiame „Ne“. Kad jums nereikėtų nerimauti dėl interneto ryšio, vidury vietinės sienos galite įsigyti tik maisto.

Baigę prijungti „Windows 10“ nešiojamąjį kompiuterį prie „Wi-Fi“, galite paleisti naršyklę ir patikrinti, ką naudojate internetu. Galite matyti, prie kokio lygio šiuo metu esate prisijungę. Norėdami paspausti Wi-Fi mygtuką užduočių skydelyje, peržiūrėkite galimų jungčių sąrašą.

Nurodymas iš „Wi-Fi“ tinklo prie bet kurio prisijungimo bus parašytas „Prisijungta“, o jei šis tinklas yra apsaugotas slaptažodžiu, tada instrukcija iš tinklo bus parašyta „Prisijungta, pavogta“.
„Windows 10“ nėra „Wi-Fi“ mygtuko
Kai kurie vartotojai skundžiasi, kad „Windows 10“ nešiojamojo kompiuterio prietaisų skydelyje nėra „Wi-Fi“ mygtuko. Ši problema gali būti kaltinama dėl šių priežasčių:
- Wi-Fi modulio tvarkyklės neįdiegtos. Kai kuriose situacijose „Wi-Fi“ veikia be jo, tačiau dažniausiai vis tiek reikia įdiegti tvarkykles. Norėdami tai padaryti, turite eiti į nešiojamojo kompiuterio gamintojo svetainę, ten rasti puslapį su informacija apie nešiojamojo kompiuterio modelį ir atsisiųsti „Wi-Fi“ tvarkykles, skirtas „Windows 10“. Po to turite įdiegti tvarkykles nešiojamajame kompiuteryje ir iš naujo -diegti.
- „Bezrotova Merezha“ adapteris buvo įdiegtas „Windows 10“. Norėdami patikrinti šią parinktį, turite atidaryti „Matavimo jungtys“. „Windows 10“ tai galite padaryti sekdami kelią „Internetas ir internetas – saugos ir prieigos valdymo centras – Keisti adapterio nustatymus“. Lengviau paspausti „Windows-R“ klavišų kombinaciją ir įvesti komandą „ncpa.cpl“. Lange „Merzhnі jungtys“ turite žinoti „Bezrotov mezha“ ryšius ir juos išjungti tokius, kokie jie yra.

- „Wi-Fi“ yra prijungtas prie papildomo nešiojamojo kompiuterio mygtuko. Nešiojamojo kompiuterio dėkle yra aparatinės įrangos arba jutiklinis mygtukas, skirtas įjungti ir įjungti „Wi-Fi“. Kadangi tokių mygtukų nėra, gali būti juos pakeičiantis klavišų derinys, pavyzdžiui, klavišų kombinacija Fn+F2. Norėdami patikrinti šią parinktį, paspauskite mygtuką (klavišų derinys) ir apverskite jį, kad įjungtumėte „Wi-Fi“.
- Esate prisijungę prie smiginio linijos. Jei nešiojamasis kompiuteris prijungtas prie papildomo laido, „Wi-Fi“ mygtukas numatytame „Windows 10“ skydelyje nepasirodys. Norėdami išspręsti šią problemą, tiesiog atjunkite kabelį arba atjunkite belaidžius ryšius iš lango "Grandinės jungtys".
- Wi-Fi modulis neprisijungia arba yra sugedęs. Jei niekas nepadeda, gali būti, kad jūsų nešiojamojo kompiuterio „Wi-Fi“ modulis yra išjungtas arba sugedęs. Norėdami išspręsti šią problemą, turėsite eiti į aptarnavimo centrą.
Be standartinių „Windows 10“ galimybių ir papildomos programinės įrangos, platinti internete yra daugybė būdų. Tokios procedūros metu pradedantieji gali susidurti su daugybe problemų ir problemų, kurių daugumą išnagrinėsime ir bandysime išspręsti.
Tikrinama WIFI platinimo galimybė
Kad įsitikintumėte, jog jūsų kompiuteris gali platinti „Wi-Fi“, jums reikia:
Standartinis „Windows 10“ įrankis Wi-Fi stebėjimui
Anksčiau norint platinti „Wi-Fi“ nešiojamuosiuose kompiuteriuose su „Windows 7“, naujausia 8 versija arba pirmąja įdiegta 10 versija, reikėjo greitai įvesti komandų eilutę. Išleidus naujas „Windows 10“ versijas, ši procedūra tapo paprastesnė. Dabar ji turi papildomą „Mobiliojo viešosios interneto prieigos taško“ funkciją. Šios priemonės yra standartinės ir nereikia diegti papildomų programų.
Wi-Fi platinimas, skirtas windows 10 vikoryst konsolei
Geriausias būdas yra pabandyti platinti „Wi-Fi“, kai turite konsolę (komandų eilutė). Ši parinktis yra seniausia ir patikimiausia; jei tai daroma teisingai, bus padaryta mažiausiai žalos.
Pirmas dalykas, kurį reikia padaryti, yra įjungti konsolę ir komandų eilutę. Norėdami tai padaryti, įveskite „cmd“ paieškos variklyje, kuris yra šalia „Windows 10“ pradžios mygtuko. Juoda piktograma paieškos sąraše yra mums reikalinga „Command Row“.
Svarbu! Turite jį įdiegti administratoriaus teisėmis. Taigi, spustelėkite jį, spustelėkite meniu ir tada „Vykdyti kaip administratorių“.

Paleidus reikia įvesti specialius nustatymus:

- komanda gyvūnui leidžia platinti wifi, taip pat nustato reikiamą kuriamo prieigos taško pavadinimą (SSID) ir slaptažodį (KEY);

- Leidžia paleisti tašką, nors svarbu patikrinti, ar tam tinkle leidžiama privati prieiga ir ar prijungtas interneto ryšys. Norėdami automatizuoti „Wi-Fi“ taško paleidimą, galite sukurti specialų scenarijų ir išsaugoti jį automatiniame paleidime. Įjungus kompiuterį, scenarijus ir „Wi-Fi“ viešosios interneto prieigos taškas bus paleistas automatiškai;

- reikalingas sukurto Wi-Fi ryšio būsenai valdyti, prisijungus prie naujų išorinių įrenginių galima nustatyti jų kiekį ir visą turimą informaciją (pavadinimus ir tinklo adresus);

- nustato prieigos tašką ir pradeda veikti nuo papildomo taško;

- Ši komanda leidžia įjungti arba apriboti ryšius iki platinamo limito.
Nešiojamojo „Wi-Fi“ prieigos taško nustatymas nešiojamajame kompiuteryje su „Windows 10“.
Dar lengviau įdiegti virtualų prieigos tašką, kai turite nešiojamąjį kompiuterį su įdiegta „Windows 10“, nes visuose nešiojamuosiuose kompiuteriuose yra į plokštę integruoti „Wi-Fi“ adapteriai. Daugumoje nešiojamųjų kompiuterių tokie adapteriai vienu metu veikia dviem kanalais. Pirmasis naudojamas prisijungti prie „Wi-Fi“ prieigos taško, o kitas reikalingas norint bendrinti internetą per „Wi-Fi“ ryšį. Šiuo atveju nešiojamas kompiuteris labiau tarnauja kaip kartotuvas, leidžiantis išplėsti galvos juostos spindulį.
Nešiojamuosiuose kompiuteriuose su „Windows 10“ norint įjungti platinimą nereikia atsisiųsti ar atnaujinti reikiamų „Wi-Fi“ įrenginio tvarkyklių. Tai atlieka operacinės sistemos platintojai, o diegimo metu visos reikalingos naujos tvarkyklės bus įdiegtos ir įdiegtos neprisijungus.
Galima sukurti ir paleisti tašką per konsolę (komandų eilutę), mobilųjį viešosios interneto prieigos tašką arba trečiųjų šalių programas.
„Wi-Fi“ valdymas sistemoje „Windows 10“.
Galingos sistemos
Jei „Wi-Fi“ paskirstymas nešiojamajame kompiuteryje buvo įgyvendintas naudojant papildomas specializuotas programas, tada paskirstyto „Wi-Fi“ ir tuo pačiu prijungtų programėlių (įrenginių) tvarkymas ten neįmanomas. Skin programa turi savo sąsają, kuri leidžia valdyti, kiek įrenginių prijungta prie Jūsų sukurto tinklo, taip pat kada reikia tuos įrenginius įjungti ar net išjungti prieigos tašką. Kad būtų patogiau, galite konfigūruoti šių programų paleidimą vienu metu iš Windows, kad nereikėtų kartoti visų diegimo veiksmų įjungto kompiuterio Wi-Fi skiltyje.
Išplėtus „Wi-Fi“ per mobilųjį viešosios interneto prieigos tašką, žemiau, po tinklo pavadinimo ir slaptažodžio keitimo mygtuku, rodomas prijungtų įrenginių skaičius. Ten galima valdyti, kiek įrenginių prijungta (standartinė konfigūracija – 8 jungtys), keisti jų tinklo pavadinimą, MAC adresą ir tinklo IP adresą. Šį ryšį galite valdyti tik per komandinę eilutę.
Konsolės komandos
Kad būtų lengviau valdyti „Wi-Fi“, „Windows 10“ gali turėti daug komandų, kurios padės pradėti platinimą, pristabdyti visus „Wi-Fi“ paskirstymus arba visiškai atšaukti, automatizuoti šiuos veiksmus ir taip pat padėti valdyti šių programėlių priėmimo garsumą prie šios prieigos. tašką. Norėdami automatizuoti tinklo paleidimo procesą, kai kompiuteris įjungtas, ir apsisaugoti nuo įprastų konsolės veiksmų, galite:
- sukurkite tekstinį dokumentą, o ne toliau pateiktoje ekrano kopijoje;



Mobilus karštasis taškas, skirtas windows 10
Išleidus „Windows 10“ naujinimą, jis turi „Windows“ funkciją, kuri automatizuoja „Wi-Fi“ platinimą.
Ko reikia:
- įdiegti arba atnaujinti į naujausią „Windows 10“ versiją;
- eikite į nešiojamojo kompiuterio galinę dalį - dėl to apatinio kampo srityje spustelėkite piktogramą, kaip parodyta žemiau esančioje iliustracijoje, ir pabaigoje, kuri iššoko, spustelėkite krumpliaratį su užrašu " Visi parametrai“;




Po visų šių veiksmų kituose įrenginiuose atsiranda kruopščiai sukurta kliūtis. Galite prisijungti prie jo, o pasaulinis tinklas taps prieinamas neatlikus papildomų operacijų.
Virtualų maršrutizatorių galime sukurti naudodami Vikory ir trečiųjų šalių programas
Kadangi tai neįmanoma, galite atnaujinti į naują „Windows 10“ versiją ir platinti internetą naudodami papildomą programinę įrangą. Kodėl verta naudoti šias programas:


Atlikus šias operacijas, jūsų programėlėse rodoma, kad Wi-Fi ryšys prasidėjo, ir dabar galite prisijungti prie bet kurio ryšio. Tačiau vis tiek neįmanoma pasiekti interneto iš šių „Wi-Fi“ prieigos taškų. Tada reikia spustelėti trumpojo jungimo jungties piktogramą, esančią dešiniąja valdymo skydelio apačioje, ir spustelėti mažąją meniu pabaigoje.

Eikite į nustatymų centrą, kairiąja ranka pasirinkite iš sąrašo „Keisti adapterio parametrus“. Pasirodykite pabaigoje, kur rasite smiginio ir be smiginio ryšių.

Turėtumėte išsiaiškinti tuos ryšius, kurie leidžia prisijungti prie interneto. Norėdami padėti, paspauskite dešinėje esantį lokio klavišą, spustelėkite submeniu ir pasirinkite „Maitinimas“. Dienos pabaigoje atrodo, kad turite dešinę ranką pasirinkti „Prieiga“ ir leisti privačią prieigą prie mūsų sukurto „Wi-Fi“ tinklo. Atlikę visas šias operacijas turėsite prieigą prie interneto visose prijungtose programėlėse (įrenginiuose).

Galimi pataisymai ir klaidos
„Wi-Fi“ taško tvarkymas, funkcionalumo patikrinimas:
- kraštinės adapteris - galbūt gaisro metu arba kasdien, tam reikia nuvežti į servisą arba nusipirkti naują adapterį be strėlės;
- tvarkyklės - jei neįmanoma organizuoti „Wi-Fi“ ryšio taško arba programa įspėja apie klaidą (pataisymą), kai ją sukuriama, turite atsisiųsti tvarkykles iš oficialios svetainės ir įdiegti. Ir tada išbandykite naujus, o tada senus tvarkyklių variantus;
- prijungtas interneto ryšys - čia gali būti raizginys laidoje, esant laidiniam ryšiui, arba modeme, esant bevieliui ryšiui. Norėdami pradėti, turite paskambinti savo paslaugų teikėjui;
- užkulisinė prieiga – kadangi wifi kūrimas veikia, bet nėra prieigos prie viso pasaulio, būtina patikrinti, ar teisingai priskirtos užkulisinės prieigos prie sukurto wifi ryšio teisės.