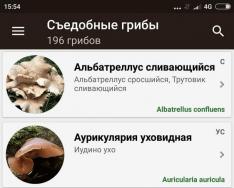Bendravimas su pasauliu internetu yra suprantamas, netgi svarbus. Nėra prasmės pervertinti visų privalumų, kurie taip akivaizdūs odai. Tik žmonės gali prisijungti prie pasaulinio žiniatinklio per interneto naršyklę, ir čia daug žmonių pradeda kentėti nuo maisto problemų. Jei kalbėtume globaliai, tuomet pamatytume du pagrindinius: kokią interneto naršyklę pasirinkti ir kokie niuansai?
Šiame straipsnyje mes kalbėsime apie „Mozilla“, o ne apie pačią naršyklę, o apie tai, kaip atnaujinti „Firefox“ į naujausią versiją. Ne paslaptis, kad naujoje versijoje yra keletas senųjų, patobulinant jūsų mėgstamą naršyklę, todėl ji vis dar veikia ir neįdiegta. Na, pakalbėkime apie šį pranešimą.
Kaip atnaujinti Mozilu
Pirmiausia turite atnaujinti naršyklę, turėsite patikrinti dabartinę jos versiją. Norėdami tai padaryti, viršutiniame kairiajame naršyklės kampe spustelėkite oranžinį mygtuką su žodžiu Firefox. Po to kontekstiniame meniu pasirinkite „Advance“ - „About Firefox“.
Priešais jus atsidarys langas, kuriame bus didelis naršyklės užrašas, o po juo - dabartinė jos versija. Jei galite iš karto atnaujinti „Mozilla Firefox“ naršyklę, tuomet iškart susidomėsite jos atnaujinimu. Kai procesas bus baigtas, tiesiog paspauskite mygtuką „Sustabdyti naujinimą“. Jums nieko ypatingo nebelieka, tiesiog paspauskite „Taip“, kai sistema paprašys leidimo atlikti kompiuterio pakeitimus.

Per žiniatinklį naršyklė bus atnaujinta iki naujausios versijos. Jei reikia iš naujo konfigūruoti, galite iš naujo sukonfigūruoti tuos pačius manipuliavimus, kaip ir pradžioje, kai baigsite naršyklę.
Kaip nustatyti naujinimą
Matyt, bet kokias kompiuteryje įdiegtas atnaujintas programas galima koreguoti. Prieš perkeldami juos, pirmiausia turite prisijungti ir naudoti žiniatinklio naršyklę. Taigi „mozilla firefox“ galite ją atnaujinti:
- automatiniu režimu;
- automatinis režimas;
- Tai galite padaryti, kad naujinimai nebūtų įdiegti. Prieš kalbėdami apie visa kita: naršyklės srautinio perdavimo režime yra daug galios, ir mes nenorime pakeisti smarvės. Tačiau svarbu suprasti, kad neatnaujinta naršyklė gali konfliktuoti su kitais priedais, o pati sistema gali veikti netinkamai kaip visuma.
Dabar, norėdami nustatyti „Mozilla“ naujinimo metodą, turite atlikti šiuos veiksmus: spustelėkite mygtuką „Firefox“, tada pasirinkite skyrių „Nustatymai“ - „Priedai“ - „Atnaujinimai“. Atsidariusiame meniu galite pasirinkti vieną iš trijų būdų, kaip išradinėti save iš naujo. Jei negalite to išsiaiškinti arba viską koreguojate neteisingai, nesijaudinkite, kad galėtumėte bet kada ir vėl pradėti šią koregavimo procedūrą.

Tiesą sakant, atnaujinti naršyklę yra paprasta, ir Mozilla nėra kalta. Tiesiog vykdykite šias instrukcijas ir viskas bus gerai!
Video pagalbai
Sveiki vaikai, visi. Atsakydamas į Oleksandrą Melnyčuką, noriu jums pasakyti, kaip atnaujinti „Mozilla Firefox“ į naujausią versiją. Apie šios procedūros būtinybę jau ne kartą minėjau ankstesniuose straipsniuose. Tačiau savo naujiems skaitytojams duosiu vieną svarbią rekomendaciją: jei norite, kad jūsų naršyklė veiktų be problemų, o visos papildomos funkcijos naujojoje veiktų normaliai, reguliariai ją atnaujinkite. Na, tada pereikime prie skiepų.
Automatinių naršyklės atnaujinimų parametrų nustatymas
Norėdami pradėti, paleiskite naršyklę ir viršutiniame horizontaliame meniu pasirinkite Įrankiai – Tinkinimas.
Priešais jus pasirodys langas, kuriame turėsite eiti į likusį skirtuką Papildymai ir pasirinkti skirtuką Atnaujinimai. Tada uždėkite varnelę prie elemento – Automatiškai įdiegti naujinimus, taip pat rekomenduoju pažymėti elementą – Persiųsti mane, jei įjungti papildomi atnaujinimai.

Įspauskite mygtuką Gerai.
Tai viskas, dabar jūsų naršyklės naujinimai bus įdiegti automatiškai (prieš įdiegimą bus tik pranešimas).
Kaip atnaujinti naršyklę Mozilla Firefox
Norėdami rankiniu būdu atnaujinti „Mozilla“, viršutiniame meniu pasirinkite Pridėti – Apie „Firefox“.

Jums aišku, kad jūsų naršyklės versija bus patikrinta, o jei ji pasenusi, reikės naujos versijos.

Įvedus renovaciją iškils jos įrengimas.

Mes laukiame kelias sekundes, kol pasirodys mygtukas Paleisti „Firefox“ iš naujo, kad būtų atnaujintas, ir paspauskite jį.

Paleidę iš naujo, galite iš naujo konvertuoti, kad galėtumėte naudoti likusią naršyklės versiją (viršutinis meniu: Išplėstinė – Apie Firefox).

Dešinėje pusėje, kol likusį laiką praleidžiu dirbdamas su šia naršykle, pastebėjau, kad pradėjau naršyti ir kartais vis dar slampinėju. Pirma kilusi mintis gal ir pabodo, nes vis tiek naudoju kuo daugiau ir turiu daug jame išsaugotų žymių.
Akimirką pagalvoję, kaip galime išvalyti savo istoriją? Valymas nepadėjo. Pradėję naršyti „Google“ suprasite keletą svarbių punktų, tiksliau – veiksmų, kuriuos reikia periodiškai atlikti, kad ši interneto naršyklė veiktų stabiliai ir sklandžiai:
Periodinė istorija
reguliariai atnaujinama iki naujausios versijos
„Mozilla Firefox“ atnaujinimas
Norėdami paleisti „Mozilla“, dešiniajame kampe rasite mygtuką „“. Atidaryti meniu » ir spaudžiame:

Priešais jus pasirodys kontekstinis meniu, kuriame spustelėkite piktogramą „ Dovidka “, kuris yra apatiniame dešiniajame kampe. Dabar nusileidžiame į patį apačią ir antspauduojame ant stulpelio. Apie Firefox »:


Įdiegiame naršyklę vadovaudamiesi diegimo meistro instrukcijomis. Tęskime su likusia nauja „Mozilla Firefox“.
Kaip nustatyti automatinius „Mozilla“ naujinimus
Nuolatinis nustatymų keitimas ir naršyklės atnaujinimas rankiniu būdu nėra rankinis ir varginantis. Laimei, „Mosili“ maisto specialistai apgalvojo visas smulkmenas ir pristato geriausią įmanomą maistą. Iš karto sužinosite, kaip nustatyti nustatymus, kad pati naršyklė reguliariai siųstų užklausas serveriui ir automatiškai atsisiųstų naujinimus, kai jie pasirodys. Pabandyti tai padaryti tiesiog per lengva, darykite viską patys.
Krokas Nr. 1. Atidarome mums jau pažįstamą meniu, esantį dešiniajame kampe ir įspaustą ant piktogramos su užrašu „ Nustatyti »:
![]()
Krok Nr.2. Pagaliau prieš jus atsiras daugybė koregavimo. Pasirinkite skyrių " Dodatkovi "ir eikite į skirtuką" Atnaujinti »:

Šalia eilučių dedame varnelę:
Automatiškai įdiegti naujinimus
„Vikoristovvati“ fono paslauga naujinimams įdiegti
Atnaujinkite garso sistemų papildinius
Norėdami išsaugoti naujus nustatymus ir atkurti tvarką, paspauskite mygtuką „ Gerai » ir nedelsdami iš naujo paleiskite naršyklę. Ar persigalvojote, kas čia negerai? Matau, dabar turite trumpą vadovą, kaip atnaujinti „Mozilla Firefox“ ir kaip nustatyti atnaujintą naršyklę automatiniu režimu.
P.S. Kaip jums patinka statula? Ar nusprendėte atnaujinti naršyklę? Nedelsdami užsiprenumeruokite tinklaraščio naujienlaiškį, kad pirmieji gautumėte naują medžiagą ir informaciją apie naujus vaizdo įrašų kursus į savo el. paštą!
Su pagarba, .
Šiandien aš jums pasakysiu, kaip atnaujinti mėgstamą naršyklę. Kol kas kalbėsiu tik apie Mozilą, o apie kitus stebėtojus kalbėsime vėliau. Taigi, ar tikrai reikia atnaujinti naršyklę? Esmė ta, kad prekybininkai pamažu modifikuoja savo gaminius, uždaro ankstesnėse versijose esančias „skyles“, bando dirbti su savo programomis taip, kad vartotojui būtų lengviau... Kartu reikia nepamiršti ir tų kurie modernizuoja, dažnai laikosi sąsajos ir kažko naujo, tada galite pakeisti, o ne taip, kad jums būtų geriausia – negalite to pamiršti prieš įdiegdami naujausią programą.
Pirmasis būdas: savęs atsinaujinimas
Tarkime, kad naršote valandų valandas ir niekada netikrinote, kad naršyklė būtų atnaujinta automatiškai. Tokiu atveju procedūrą būtina atlikti savarankiškai. Norėdami tai padaryti, turite atidaryti savo interneto naršyklę. Programos viršuje yra „Advance“ meniu skiltis, kurioje reikės pasirinkti skyrių „Apie Firefox“. Ašis pasirodys pabaigoje:

Programa prisijungia prie serverio ir praneša, kad pasirodė nauja naršyklės versija. Būtina paspausti mygtuką „Atnaujinti į...“.

Sistema automatiškai atnaujins naršyklę ir paprašys iš naujo paleisti naršyklę. Spustelėkite mygtuką „Iš naujo paleisti Firefox, kad atnaujintumėte“.

Jei papildinius įdiegėte kartu su „Firefox“, jie bus įdiegti automatiškai. Tačiau jei taip atsitiko, kad automatinis papildinių atnaujinimas vis tiek buvo įjungtas, eikite į skyrių „Įrankiai“ - „Priedai“ - „Papildiniai“. Čia pamatysite krumpliaračio piktogramą, kurią turėsite spustelėti. Pasirodo šis meniu:

Kaip žinote, aš jau turiu varnelę laukelyje „Automatiškai atnaujinti papildomus elementus“. Jei neturite, pateikite jį lengvai. Be to, šiame meniu galite patikrinti, ar yra naujinimų, skirtų įdiegti papildinius ir atsisiųsti naujas versijas.
Procesas tikrai lengvas, ar ne?
Kitas būdas: automatiniai atnaujinimai
Jei tikrai pirmą kartą gyvenime norėjote įdiegti „Mozilla“ savo kompiuteryje, tada jūsų naršyklė bus automatiškai atnaujinta. Jei programa jau įdiegta, naujinimą galite konfigūruoti patys, laimei, tai nesvarbu.
Dar kartą atkreipiame dėmesį į programos viršuje esantį meniu. Pasirinkite skyrių „Įrankiai“ - „Tinkinimas“ - „Priedai“ - „Atnaujinimai“. Pažymime langelius, kaip parodyta ekrano kopijoje ("Įdiegti naujinimus automatiškai...") ir paspauskite OK. Tokiu atveju naršyklės atnaujinimai bus automatiškai atnaujinami fone.

Taip pat galite pažymėti langelį „Patikrinti, ar yra naujinimų, arba leisti juos pašalinti arba įdiegti“. Šį kartą jums bus pranešta, kad buvo išleista nauja programos versija, kitaip jūs nebūsite įdiegtas (tik jūsų rūpesčiams). Tačiau nepamirškite apie tuos, kurie gali turėti neigiamą poveikį ne tik jūsų naršyklei, bet ir visam kompiuteriui vienu metu.
Ar esate apie mitybos temą? Klauskite ir nesusipainiokite 😉
Labas rytas, mieli skaitytojai!
Bet kuri naršyklė yra programa, skirta svetainėms peržiūrėti. Iš principo tokių programų yra labai daug, tačiau populiariausios yra Google, Mozilla, Opera, Safari, Internet Explorer. Pavyzdžiui, man labiau patinka „Chrome“, bet taip pat žinau, kad „Internet Explorer“ yra geriausia. Šis straipsnis skirtas „Mozilla“.
Kaip įdiegti Mozilla Firefox
Dabar eikime į svetainę, kur galite. Bus atidarytas tinklalapis.

Paspauskite žalią mygtuką (atsisiųskite diegimo failą į savo kompiuterį). Atsisiųskite Firefox Setup 21.0.exe failą. Galite nusiminti, nes... Šio straipsnio rašymo metu dabartinė versija yra 21.0. Kai paleidžiame diegimo programą, mus pasitinka diegimo vedlys.


Ne itin protinga pasirinkti paruošimo reguliavimo būdą - Zvichaina ir reljefinį „Dali“.

Jei pažymėsite žymimąjį langelį (pažymėkite langelį), norėdami naudoti naršyklę kaip žiniatinklio naršyklę, pirmiausia galėsite ją atidaryti savo kompiuteryje. įspaustas "Įdiegti".

Tiesioginis spaudimas yra „Pasiruošęs“. Atsidaro mūsų naršyklė.

Tai viskas. Dabar jūs žinote, kaip įdiegti „Firefox“.
Kaip atnaujinti Mozilla Firefox
Dabar eikite į viršutinį kairįjį naršyklės kampą ir spustelėkite „Firefox“.

Meniu pasirinkite „Pridėti“, tada spustelėkite „Apie Firefox“. Atsidarys langas.

Spaudžiame „Patikrinti atnaujinimų prieinamumą“. O apsėdimas nuostabus – kiek megabaitų reikia ir kiek jų įsigyta.

Baigę turite iš naujo paleisti naršyklę.

Paleisti iš naujo (paspauskite "Paleisti iš naujo, kad atnaujintumėte"). Mūsų atnaujinta naršyklė atsidaro automatiškai ir visi nustatymai išsaugomi. Tai taip paprasta ir galite tiesiog gauti atnaujintą „Mozilla Firefox“.
Jakų vidality Mozilla
Buvaє y taip, ko reikia jūsų matomumui. Norėdami tai padaryti (žr. „Windows 7“ operacinės sistemos pavyzdį), paspauskite mygtuką Pradėti apatiniame kairiajame kampe.

Tada pasirinkite „Valdymo skydas“. Ten mes žinome „Vidalennya programą“.

Iš įdiegtų programų sąrašo DEŠINIU pelės mygtuku pasirinkite Mozilla – atidarykite nedidelį langą Vidality pabaigoje.

Paspauskite KAIRĮjį mygtuką „Matomumas“. Pasirodo regėjimo meistras.

Mūsų prašoma uždaryti naršyklę.
![]()
Įspaustas "OK". Bet nieko nerodoma, kol neuždarote naršyklės. Uždarykite naršyklę. O pagrindiniame puslapyje įspaudžiame mygtuką „Kitas“.

O dabar spaudžiame mygtuką „Matomumas“. Langas lieka atviras.

Reljefinis užrašas „Pasiruošęs“. Ir nebeturime Mozilla Firefox... Amen. Visi lašai dingo.
Kaip taisyklė, daugelis vartotojų, įdiegę naršyklę, pamiršta apie jos atnaujinimą, būdami taip... O naršyklės naujinimą reikia reguliariai tikrinti (nes jis automatiškai neatnaujinamas) - pirmiausia - tam tikra prasme be virusų!
Kai tai padarysite, naršyklė atnaujinama automatiškai, tačiau kartais gali tekti tai padaryti rankiniu būdu. Kalba statistikoje apie tuos jakas ir Atnaujinkite Firefox naršyklę. Pradėkime :)
Kaip veikia „Firefox“ naujinimas?
Pažiūrėkime, kaip veikia „Firefox“ naujinimas:
- Turite paleisti „Firefox“ naršyklę. Tada pasirodžiusiame skydelyje spustelėkite skirtuką „Pažanga“ (tai yra mitybos ženklas).
Tada kitame lange raskite funkciją „Apie Firefox“ ir spustelėkite ją.

- Tada pabaigoje parodykite taip:

- Spustelėkite skirtuką „Atnaujinti Firefox“, „Gerai“.
- Anksčiau reikėjo įjungti visus priedus, pažymėti visus žymimuosius laukelius ir tada „Kitas“. Iškart po atnaujinimo atsidaro papildomas skirtukas, kuriame bus pridėtas naujas plėtinys. Štai kaip ašis atrodė anksčiau:

- Šiais laikais programinės įrangos atnaujinimai pasirodo ne kaip anksčiau, o atnaujinimai atsiranda tame pačiame lange, dėl ko gali prireikti nemažai rūpesčių.

- Tada jie man pagaliau pranešė, kad vyksta renovacija.

- Visi tą pačią savaitę liepė man iš naujo paleisti „Firefox Mozilla“ – tai atrodė taip:

Paleiskite iš naujo ir voila – viskas, galite toliau naršyti internete :)
„Firefox“ automatinio atnaujinimo režimas
Norėdami automatiškai nustatyti naujinimą, jums reikia:
Viršutiniame skydelyje (dešiniajame kampe) pasirinkite skirtuką „Meniu“, spustelėkite funkciją „Koregavimas“.

- Pasirodo begalinio reguliavimo langas. Būtina pasirinkti „Priedai“, „Atnaujinimai“. Tada reikia pažymėti langelius reikiamuose langeliuose; rekomenduoju pažymėti langelį „Automatiškai atsisiųsti, įdiegti naujinimus“ (siekiant didesnio saugumo).

„Firefox“ nepasileidžia
Kadangi „Firefox“ paleidimas nėra svarbus, rekomenduoju atkreipti dėmesį į tai, kad yra problemų su akivaizdžiais „Firefox“ plėtiniais. Naršyklėje yra Firefox valymo funkcija, kuri atkuria numatytuosius nustatymus, o visa svarbi informacija išsaugoma.
Už daiktus, kuriuos reikia uždirbti:
Norėdami išspręsti problemą nešvaistydami koregavimų, turite paleisti „Firefox“ saugiuoju režimu ir nedelsdami išjungti visus plėtinius. Norėdami paleisti naršyklę saugiuoju režimu, turite ją paleisti naudodami klavišą „Shift“, ašis atrodo taip:

Arba, kai naršyklė atidaryta, norėdami išspręsti su naršykle susijusias problemas, turite eiti į:
- Spustelėkite meniu mygtuką viršutiniame dešiniajame mygtuko kampe, tada spustelėkite mygtuką paleisti iš naujo, spustelėkite, kad paleistumėte iš naujo be papildomų priedų.

- Atsidarys langas, kuriame turite spustelėti - Pradėti saugiuoju režimu.
- Baigę paleisti patikrinkite, ar problema egzistuoja.
Kadangi situacija visiškai nepasikeitė, padėtis dešinėje nėra plečiama. Jei saugusis režimas vis tiek įsijungė, būsite nedelsiant paraginti įjungti visus į jį įtrauktus plėtinius.
Taip pat yra problema, susijusi su jūsų kompiuterio vaizdo adapteriu. Dešinėje yra tai, kad aparatinės įrangos pagreitinimo metu galite kurti tekstą arba vaizdus naršyklės lange.
Norėdami išspręsti šią problemą, turite įjungti aparatinės įrangos greitį.
Robimo yra toks: spustelėkite meniu, tada – Nustatymai.
- Spustelėkite skirtuką Priedai, tada skirtuką Atsarginė kopija.
- Atžymėkite laukelį – jei įmanoma, kuo greičiau naudokite aparatinę įrangą.
- Tada išėję dar kartą paspauskite meniu mygtuką.
- Iš naujo paleiskite Firefox.
Jei ši problema nebepasireiškia, tada dešinėje ji pati buvo pagreitinta aparatinėje įrangoje. Jei tai nepadėjo, rekomenduoju atnaujinti vaizdo plokštės tvarkyklę ir dar kartą patikrinti naršyklę.
Šiandien vargu ar pavyks pažinti tokį pinigų kūrėją, nežinodamas apie juos, ir jame nėra nieko nuostabaus, nes šiandieninė interneto naršyklė nėra tik programa, kurios pagalba žmonės gali rasti savo simpatijas ir svetaines. , o dar svarbesnes priemones darbui .
Žinoma, tokių programų saugumą ir stabilumą reikia reguliariai stebėti. Ypač reikia pakeisti naujausias versijas; senos versijos dažnai yra pažeidžiamos sugadintų programų atakų. Jei kalbėsime apie problemą kalbant apie naršyklių plotį, dauguma vartotojų klausia, kaip atnaujinti „Mozilla“.
Kita vertus, Google Chrome ir jos pagrindu sukurtos naršyklės sugenda automatiškai, IE atmeta naujinimus per Windows Update paslaugą, o dėl Annos naujinimo į mus kreipiasi žmonės, vertinantys „egzotiškesnio“ tipo naršykles, ir tie patys žmonės.
Taigi šiandien aptarsime, kaip atnaujinti „Mozilla“. Užsidirbti pinigų visai nesunku.
Pirmasis metodas
Tai paprasčiausias būdas, su kuriuo ne jūsų kaltė bandote įprastas lankstymo mašinas ir susirasti jums reikalingas. Nuo šiol atidarykite pagrindinį naršyklės langą. Dešinėje pusėje yra piktograma, kuri atrodo kaip trys paveikslėliai. Spustelėkite jį kairiuoju pelės mygtuku, po kurio pasirodys parinkčių meniu.
Apatiniame dešiniajame kampe yra piktograma, kuri atrodo kaip maisto ženklas. Spustelėkite jį kairiuoju pelės mygtuku, po kurio pasirodys dialogo langas. Tada pasirinkite elementą „Apie Firefox“. Meniu atidaromas pasirinktoje naršyklės versijoje, o tada naujinimo paslauga tikrina, ar nėra naujinimo.

Kai jie bus rasti, įdiekite jų naršyklę automatiniu režimu. Kaip prieš kalbant atnaujinti „Mozilla“, kad nereikėtų per visą meniu eiti per tokią mandrivką? Taigi, tai visiškai realu, bet pirmiausia turėsiu pakeisti nustatymus pačioje programoje.
Tinkinkite savo naršyklę, kad supaprastintumėte procedūrą
Dar kartą programos langas vėl atveria galvą. Dar kartą paspauskite kairįjį pelės mygtuką ant piktogramos, kuri atrodo kaip trys piktogramos, po kurios mes įspaudžiame krumpliaračio piktogramą (Adjustment). Tai daugiausia dialogo langas, kuriame galite pakeisti pagrindinį
Pasirinkite skirtuką „Priedai“. Šiame skirtuke yra elementas „Atnaujinti“, kurį pasirenkame spustelėdami kairiuoju pelės klavišu. Rekomenduojama pasirinkti pirmąją parinktį „Įdiegti automatiškai“. Tai ypač pasakytina apie nežinančius ir naujokus, kurie gali pamiršti, kad reikia įdiegti naujinimą savo naršyklėje.
Labiausiai rekomenduojama kvalifikuotiems prekiautojams: „Patikrinkite įrodymus... kitaip aš priimsiu sprendimą“. Šio tipo programose būsite informuoti apie atnaujinimo faktą ir priimsite sprendimą dėl jų įdiegimo. Koks tokios stovyklos pranašumas? Kita vertus, ne visada nauji leidimai atskleidžia didesnį darbo stabilumą ir sklandumą, o kartais atsiranda senesnė versija.

Tai ypač aktualu paskutinę valandą: daugelis žurnalistų atkreipia dėmesį, kad 30-oji Firefox šeima pasižymi tiesiog maniakišku „nepretenzingumu“ RAM atžvilgiu, o tai ypač pasakytina apie silpnus kompiuterius. Ateityje likusi „vikoristovat“ versija taps visiškai. neįmanomas.
Kiti variantai
Axis jakas onoviti Mozila, vikoristyuchi automatinis režimas. Ką daryti, jei neturite pakankamai prieigos prie interneto, tada, kai bandote automatiškai įdiegti naujausią versiją, sistema rodo problemą? Jei turite tokią situaciją, turėsite įdiegti įprastą ir atidaryti oficialią programos svetainę.
Jums reikės žinoti ir įdiegti programinės įrangos diegimo paketą (apie 30 megabaitų). Tada turite dešiniuoju pelės mygtuku spustelėti atsisiųstą failą ir kontekstiniame meniu pasirinkti elementą „Vykdyti kaip administratorių“. Paleidžiama atnaujinimo programa, po kurios reikia keletą kartų spustelėti mygtuką „Kitas“. Atminkite, kad naršyklė bus atnaujinta į naujausią versiją.
"Android"
Taigi, ką daryti, jei esate „Android“ OS vikoristas? Taip pat šiai sistemai sukurta speciali naršyklės Mozilla Firefox versija, kurią taip pat reikia reguliariai atnaujinti! Skubame jums pasakyti, kad šiuo atveju procedūra bus dar paprastesnė.

Jums tereikia eiti į Google Play, po kurio programa automatiškai patikrins, ar nėra visos sistemos naujinimų, įskaitant naujausius naršyklės leidimus. Jei jie bus rasti, „Android“ paprašys jūsų leidimo įdiegti ir atnaujins nurodytą programinę įrangą į naujausią versiją.
Kaip tai gali veikti, jei „Mozilla Firefox“ naršyklė, kurią atnaujiname, turėtų įdiegti naujinimą?
Galimos problemos ir geriausi jų metodai
Dažnai nepavyksta taip, kad bandant iššoka pranešimas „Neįmanoma užbaigti proceso...“. Su kuo tai susiję, visiškai nežinoma. Priimtinas techninis palaikymas leidžia gauti itin aiškią informaciją. Norėdami išspręsti šią problemą, pabandykite išvalyti talpyklos ir laiko failus naudodami standartines „Windows“ arba trečiųjų šalių programas. Galbūt po to galėsite atnaujinti „Mozilla“ naršyklę.
Pirmame laukelyje spustelėkite „Pradėti“, eikite į „Visos programos“, raskite „Standartai“. Šiame aplanke yra elementas „Paslaugos“. Spustelėkite jį ir pasirinkite Disko valymo programą. Paleiskite programą, pasirinkite diską, kurį norite išvalyti (paprastai C).
Kai tik valymo procedūra bus baigta, galite vėl bandyti atnaujinti „Mozilla“. Bendrovės svetainėje taip pat yra daug temų, susijusių su naujų versijų diegimo problemomis. Jei jums nieko neišeina, skaitykite forumus.
Kitas variantas

Tačiau viską galite padaryti paprastesniu būdu. Pašalinkite naršyklę („Programos ir komponentai“ „Valdymo skydelyje“), tada atsisiųskite diegimo paketą iš oficialios svetainės. Iš naujo įdiekite programą. Dažniausiai šis paprastas metodas leidžia išspręsti visas problemas.
Nepamirškite, kad prieš naujinimą galite atkurti prarastus komponentus ir programas. Juos galima efektyviai pašalinti naudojant Revo Uninstaller Pro ar panašią programą.
Dešinėje pusėje, kol likusį laiką praleidžiu dirbdamas su šia naršykle, pastebėjau, kad pradėjau naršyti ir kartais vis dar slampinėju. Pirma kilusi mintis gal ir pabodo, nes vis tiek naudoju kuo daugiau ir turiu daug jame išsaugotų žymių.
Akimirką pagalvoję, kaip galime išvalyti savo istoriją? Valymas nepadėjo. Pradėję naršyti „Google“ suprasite keletą svarbių punktų, tiksliau – veiksmų, kuriuos reikia periodiškai atlikti, kad ši interneto naršyklė veiktų stabiliai ir sklandžiai:
Periodiškai išvalykite talpyklą ir istoriją
reguliariai atnaujinama iki naujausios versijos
„Mozilla Firefox“ atnaujinimas
Norėdami paleisti „Mozilla“, dešiniajame kampe rasite mygtuką „“. Atidaryti meniu » ir spaudžiame:
Priešais jus pasirodys kontekstinis meniu, kuriame spustelėkite piktogramą „ Dovidka “, kuris yra apatiniame dešiniajame kampe. Dabar nusileidžiame į patį apačią ir antspauduojame ant stulpelio. Apie Firefox »:
Atsidarys langas" Apie „Mozilla Firefox“. “, sužinosite, kaip automatiškai atnaujinti naršyklę. Norėdami juos įdiegti, įsitikinkite, kad naujinimo failai baigti, tada spustelėkite „ Paleiskite iš naujo, kad atnaujintumėte »:
Tai dar ne viskas. Būna tokių epizodų, kai neišeina iš šio kelio (taip nutinka labai retai). Negaliu tiksliai pasakyti, kodėl taip nutinka, bet manau, kad taip yra dėl gedimų serveryje, nes šimtai tūkstančių žmonių bando gauti naujinimą tuo pačiu metu. Kaip „Mozilla“ gali išspręsti šią situaciją? Skaitykite apie tai žemiau.
„Mozilla Firefox“ atnaujinama iš oficialios svetainės
Tais atvejais, kai standartinis metimo būdas nepasiteisina dėl įvairių priežasčių, į pagalbą ateis senas geras pritraukimo iš oficialios svetainės metodas. Tiesiog gaila bijoti tai daryti. Norėdami tai padaryti, eikite į jų svetainę, atsisiųskite likusią „Mozilla“ versiją ir įdiekite ją ant senosios. O dabar reportažas ir trupiniai.
Pagarba! Kai įdiegiate naują naršyklės versiją, o ne senąją, visa jūsų asmeninė informacija (žymės, naršymo istorija), esanti žiniatinklio naršyklėje, automatiškai išsaugoma. Šaunu, tiesa?
Krokas Nr. 1. Norėdami spustelėti pranešimą ir įdėti jį į šoną, turite apsilankyti oficialioje svetainėje, kad kūrėjai galėtų saugiai atsisiųsti likusią „Firefox“ versiją:
Pagaliau sužinome ir paspaudžiame žinutę “ Gaukite naują kopiją “ Tada pasirinkite savo kompiuterio operacinę sistemą (Mac OS X, Windows ir kt.) ir kompiuterio sąsają. Prieš pradėdama kalbėti, sistema automatiškai atpažįsta visus indikatorius ir parodo juos žalia spalva. Spustelėkite įrašą " parsisiųsti».
Krok Nr.2. Lauksime, kol bus baigtas naujos Mosili Firefox versijos atsisiuntimas. Įsimylėjęs? Akivaizdu, kad dabar mes jį įdiegiame kompiuteryje, kuriam paleidžiame diegimo failą:
Įdiegiame naršyklę vadovaudamiesi diegimo meistro instrukcijomis. Tęskime su likusia nauja „Mozilla Firefox“.
Kaip nustatyti automatinius „Mozilla“ naujinimus
Nuolatinis nustatymų keitimas ir naršyklės atnaujinimas rankiniu būdu nėra rankinis ir varginantis. Laimei, „Mosili“ maisto specialistai apgalvojo visas smulkmenas ir pristato geriausią įmanomą maistą. Iš karto sužinosite, kaip nustatyti nustatymus, kad pati naršyklė reguliariai siųstų užklausas serveriui ir automatiškai atsisiųstų naujinimus, kai jie pasirodys. Pabandyti tai padaryti tiesiog per lengva, darykite viską patys.
Krokas Nr. 1. Atidarome mums jau pažįstamą meniu, esantį dešiniajame kampe ir įspaustą ant piktogramos su užrašu „ Nustatyti »:
Krok Nr.2. Pagaliau prieš jus atsiras daugybė koregavimo. Pasirinkite skyrių " Dodatkovi "ir eikite į skirtuką" Atnaujinti »:
Šalia eilučių dedame varnelę:
Automatiškai įdiegti naujinimus
„Vikoristovvati“ fono paslauga naujinimams įdiegti
Atnaujinkite garso sistemų papildinius
Norėdami išsaugoti naujus nustatymus ir atkurti tvarką, paspauskite mygtuką „ Gerai » ir nedelsdami iš naujo paleiskite naršyklę. Ar persigalvojote, kas čia negerai? Matau, dabar turite trumpą vadovą, kaip atnaujinti „Mozilla Firefox“ ir kaip nustatyti atnaujintą naršyklę automatiniu režimu.
P.S. Kaip jums patinka statula? Ar nusprendėte atnaujinti naršyklę? Nedelsdami užsiprenumeruokite tinklaraščio naujienlaiškį, kad pirmieji gautumėte naują medžiagą ir informaciją apie naujus vaizdo įrašų kursus į savo el. paštą!
Instrukcijos
„Mozilla Firefox“ turi daug privalumų: sklandumą, patikimumą, lengvą klausymąsi ir galimybę vienu metu atidaryti kelias žymes. Ir vienintelė šios apžvalgos teigiamos pusės dalis yra gana maža. Ir išleidus naują odos versiją, programa tampa dar geresnė. Tačiau norint greitai išnaudoti visas naršyklės galimybes, ją reikia reguliariai atnaujinti.
Tačiau tinkamai sukonfigūruota naršyklė jums praneš, kai pasirodys likusi versija. Norint visada žinoti apie programinės įrangos atnaujinimus, pakanka įdiegti automatinio atnaujinimo funkciją. Norėdami tai rasti viršutiniame darbo skydelyje, atidarykite meniu „Įrankiai“. Tada lange pasirinkite skyrių „Tinkinimas“.
Po to ekrane atsidarys papildomas puslapis, kuriame galėsite nustatyti reikiamus naršyklės parametrus. Viršutinėje lango eilutėje rasite elementą „Papildomi nustatymai“, po kurio atsiras papildomų nustatymų sąrašas. Jums reikės trečios dalies - „Atnaujinimai.
Pasirinkę pirmą eilutę, įdiegsite automatinius Mozilla Firefox atnaujinimus. Šios pastraipos pabaigoje paaiškinama: rekomenduojama, nes tai padidina jūsų kompiuterio ir darbo internete saugumo lygį. Šioje „Mozilla“ versijoje prieš kiekvieną paleidimą patikrinsime, ar yra naujų versijų. Kai tik atsiranda smarvė, smarvė automatiškai užfiksuojama ir įdiegiama kompiuteryje.
Taip pat galite „išmokyti“ programą pranešti jums, kad atnaujinimo proceso metu žinotumėte apie visus papildymus. Norėdami tai padaryti, turite pažymėti langelį.
Atnaujinimo metu galite nustatyti, kuriuos pakeitimus reikia atlikti prieš programą, o kuriuos atšaukti. Kitas punktas siūlo nepaisyti visų atnaujinimų. Tokiu atveju jūsų kompiuteris ir duomenys svetainėse ir svetainėse gali būti nesaugūs.
Kitas koregavimas leidžia atlikti pakeitimus, kuriuos reikia įdiegti. Gali būti įvairių papildomų garso sistemų įskiepių.
Corisna porada
Sužinokite „Mozilla“ naršyklės versiją spustelėję mygtuką „Pridėti“ ir pasirinkę „Apie Firefox“. Po to programa baigia tikrinti, ar yra naujinimų, ir, jei reikia, paragins atlikti likusius pakeitimus.
Džerela:
- „Mozilla Firefox 11“ su „Yandex“ paieška
- „Onoviti“ naršyklė yra netvarka 2018 m
Viskas, kas sena, visada kainuoja. Tačiau nėra ko jaudintis dėl interneto technologijų, įskaitant naršykles. „Mozilla Firefox“ kūrėjai nuolat neatsilieka nuo laiko ir nuolat leidžia lapei skirtus naujinimus.
Nesvarbu, kokia „Mozilla Firefox“ naršyklės versija įdiegta jūsų kompiuteryje, sena ar nauja, ją reikia atnaujinti. Kas nutiko? Dešinėje nauji programinės įrangos paketai pagerina naršyklės saugumą, funkcionalumą, patogumą ir kt. „Mozilla Firefox“ naršyklę galite atnaujinti dviem būdais: rankiniu būdu arba spustelėdami automatinius atnaujinimus.
Neautomatinis Firefox atnaujinimas
Taigi, norėdami atnaujinti „Mozilla Firefox“, turite iš karto paleisti naršyklę. Tada meniu juostoje turite pasirinkti elementus „Advance“ - „About Firefox“. (Jei meniu juostos nėra, reikia paspausti „alt“ klavišą). Atsidariusiame lange turite spustelėti mygtuką „Patikrinti atnaujinimą“. Patikrinę naršyklę, pažiūrėkite, kurią versiją galima atsisiųsti, tada turite spustelėti mygtuką „Sustabdyti naujinimą“.
Naujoji programos versija parodys, kokie papildiniai atsirado naujoje naršyklės versijoje. Norėdami tęsti diegimą, turite paspausti mygtuką „Gerai“. Kitame etape galite įjungti priedus, papildinius ir įrankius, kurie bus naudingi jūsų darbui. Kad jums nereikėtų jaudintis dėl priedo įjungimo, galite patikrinti visus reikiamus priedus ir spustelėti mygtuką „Atlikta“.
Po to atsidarys programinės įrangos atnaujinimo langas ir jus sudomins nauja „Mozilla Firefox“ versija. Atnaujinimo procesas reikalauja daug darbo, bet visada galite padaryti ką nors kita dešinėje. Sėkmingai užfiksavę šiame lange, turite spustelėti mygtuką „Iš naujo paleisti Firefox“. Tai būtina, kad visi nauji koregavimai būtų sėkmingai nustatyti.
Iš naujo paleidus programą, naršyklė bus atnaujinta ir galėsite susipažinti su naujai pridėtomis funkcijomis.
„Firefox“ atnaujinama automatiškai
Kad nereikėtų rankiniu būdu tikrinti, ar buvo išleistas naujas Firefox naujinimas, galite nustatyti, kad naršyklė atnaujintų automatiškai. Norėdami tai padaryti, meniu skydelyje turite pasirinkti elementą "Įrankiai" ir eiti į nustatymus. Tada turite pasirinkti elementą „Addatkovo“ ir eiti į skirtuką „Atnaujinimai“.
Galima rinktis iš kelių variantų: leisti naršyklei atsinaujinti automatiškai; Leiskite programai patikrinti, ar yra naujinimų, arba leiskite programinei įrangai ką nors pakeisti ar įdiegti. Taip pat yra ir trečia parinktis – netikrinkite atnaujinimo prieinamumo, kitaip nesirinkite šios parinkties.
Priklausomai nuo pasirinktos parinkties, naršyklė atsinaujins automatiškai arba klientas bus informuotas apie naujos versijos prieinamumą.
Maršrutas