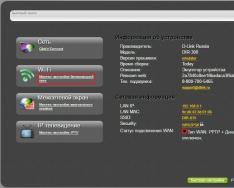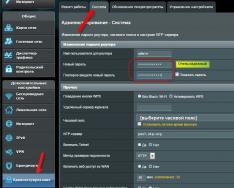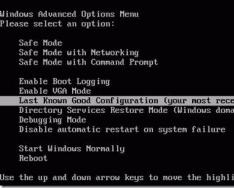Pranešimo apie klaidą „USB įrenginys neatpažintas“, kai jis prijungtas per USB atmintinę, spausdintuvą, klaviatūrą ar bet kurį kitą įrenginį, atsiradimas gali būti susijęs su gausių veiksnių antplūdžiu. Neįmanoma pasiūlyti tik vieno problemos sprendimo būdo: gali tekti išbandyti visus kitus būdus.
Įrangos diagnostika
Pirmiausia turime patikrinti, ar prijungiamas USB įrenginys yra tinkamas. Pabandykite prijungti įrenginį prie kito kompiuterio (jei įmanoma).
Kadangi problema atsiranda visose mašinose, tada problemos priežastį reikia rasti pačiame įrenginyje, kompiuteris su tuo neturi nieko bendra.
Blogis gali bet ir sugadinti. Jei nuosavybės teisė atsiranda kitame kompiuteryje arba prijungus prie kito USB prievado, atlikite toliau nurodytus veiksmus. Jei neturite kito kompiuterio, galite išbandyti šį trikčių šalinimo būdą:
- Išimkite USB įrenginį iš prievado.
- Atjunkite kompiuterį įjungdami jį ir ištraukdami kištuką iš lizdo. Paspauskite ir 10 sekundžių palaikykite sistemos bloko gyvybės klavišą, kad sumažintumėte perteklinę įtampą.
- Išjunkite kompiuterį ir bandykite dar kartą prijungti įrenginį.
Nepamirškite ir pagrindinių darbo su įrenginiais, prijungtais per USB sąsają, taisyklių.
Įrenginys turi būti prijungtas prie prievadų, esančių galiniame sistemos bloko skydelyje, tiesiai prie pagrindinės plokštės (nešiojamiesiems kompiuteriams nesvarbu, jie turi visus pagrindinės plokštės prievadus).
Be to, jei naudojate įrenginį, prie kurio prijungta daug įrenginių, įjunkite visus įrenginius.
Tikrina tvarkykles
Jei įrenginys tinkamas, greičiausiai problemos priežastis yra programinės įrangos klaida, kurią galima nustatyti naudojant įrenginių tvarkytuvę. Norėdami atidaryti tvarkyklę, paspauskite klaviatūros klavišus Win+R ir įveskite „devmgmt.msc“.
Neatpažintų turėjimo pėdsakų rasite skyriuose „USB valdikliai“ ir „Kiti įrenginiai“. Jei įrenginį prijungiate kaip „Nematomą įrenginį“, dešiniuoju pelės mygtuku spustelėkite naują įrenginį ir pasirinkite „Atnaujinti tvarkykles“. Svarbu, kad esate prisijungę prie interneto: sistema automatiškai ieško išorinių tvarkyklių. 
Jei įrenginio jungtys yra skiltyje „Valdikliai“, o šalia jos pamatysite ženklą, yra du būdai, kaip išspręsti problemą. Pirmas – konfigūracijos atnaujinimas:

Kitas būdas yra izoliuoti ryšį su įrenginiu, kad būtų taupoma energija:

Jei tvarkyklės neįdiegtos automatiniu režimu, galite jas iš naujo įdiegti rankiniu būdu:

Sąraše rodoma dabartinė jau įdiegta tvarkyklė. Pasirinkite ir tęskite pridėjimą. Po tokio kruopštaus pakartotinio įdiegimo nuosavybės verčių problema bus išspręsta. Jei tai nepadeda, atsisiųskite tvarkyklę iš įrenginio gamintojo svetainėje (įdiegta prieš spausdintuvus, kitas klaviatūras) ir rankiniu būdu pridėkite jas prie sistemos. Procedūra yra ta pati, tik jums nereikia pasirinkti šių nustatymų, o eiti į norimą tvarkyklę.
Maitinimo parametrų keitimas
Nešiojamuosiuose kompiuteriuose, kuriuose veikia „Windows 8.1“ ir „Windows 10“, klaida „USB įrenginiai neatpažinti“ dažnai pasirodo, kai prijungiami išoriniai diskai ir „flash drives“, kuriuose naudojamas USB 3.0. Ši problema kyla pakeitus maitinimo parametrus:

Paleidus iš naujo, nešiojamojo kompiuterio aptiktų USB įrenginių problema išnyksta. Kalbant apie „flash drive“, taip pat galite naudoti specialią programinę įrangą svarbioms laikmenoms atnaujinti:
Tačiau kai prijungiate „flash drive“, spausdintuvą ar kitus įrenginius, prijungtus per USB, įvyksta gedimas, kad USB įrenginys neatpažįstamas. Ši problema aktuali tiek Windows 7, tiek Windows 8, tiek Windows 10. Taip pat ši problema kyla dirbant su USB 2.0 ir USB 3.0. Taigi šiandien parašysime paprastą instrukciją su daugybe šios problemos sprendimo būdų. Eime.
Ką daryti, jei „USB įrenginys neatpažįstamas“
Tačiau jei panaši klaida įvyksta jungiant bet kurį įrenginį per USB, pirmiausia turite jį prijungti prie kito USB prievado. Problema gali būti pačiame įrenginyje, todėl turime su juo susisiekti.
Be to, jei kompiuteris neįkelia įrenginių per kitus prievadus, turite jį išbandyti kitame kompiuteryje ar nešiojamajame kompiuteryje. Jei įrenginio, kaip ir anksčiau, kompiuteris nepriima, greičiausiai problema yra pačiame įrenginyje. Tokiu atveju būtina diagnozuoti patį įrenginį. Prieš kalbėdami, jei viskas yra taip, kaip aprašyta aukščiau, toliau aprašyti metodai vargu ar jums padės. Bent jau skaitome toliau.
Kitas būdas sužinoti, koks galingas USB įrenginys, yra paprašyti:
- Norėdami pradėti, atjunkite patį įrenginį nuo USB įvesties, tada išjunkite kompiuterį ir ištraukite kištuką iš lizdo, dabar paspauskite maitinimo mygtuką ir palaikykite kelias sekundes. Taigi, perteklinis mokestis bus gaunamas iš kitų sandėlių.
- Išjunkite kompiuterį ir pabandykite prijungti USB įrenginį. Shvidshe už viską, paklausiu.
Trečias būdas – tris dalis sulankstyti toliau, žemyn priekyje. Bėda slypi tame, kad USB prievaduose prie kompiuterio prijungta labai daug įvairių įrenginių, tuomet kai kuriuos galima bandyti įkišti, o ne jį atpažįstantį įrenginį jungti prie galinės USB išvesties. Jei visko buvo paprašyta, tai aš jums sakau, kitu atveju pereiname į puolimo etapą.
Atrodo, kad problema kyla per įrenginių tvarkytuvę
Tokiu būdu mes laimėsime užduočių tvarkyklę, ir norėčiau atkreipti dėmesį, kad šis metodas kai kuriems žmonėms padės, o kai kuriems ne. Dabar, pradedantiesiems, paspaudus klavišus Win + R, atidaryti langą " Viconati» Ir įveskite frazę, kurią mums sako įrenginių tvarkytuvė: devmgmt.msc.
Kadangi šiais laikais kalbame apie problemas, susijusias su USB, įprasta, kad visi probleminiai įrenginiai yra išvardyti „skiltyje“. USB valdiklis“ Vis dar yra nežinomų įrenginių, kurie padidins pagarbą.
Jei esate pasimetę dėl nežinojimo, su keršto galite pabandyti jį atnaujinti internetu, spustelėdami naują RMB. Arba, jei tai nepadėjo, greitai pasiekite internetinę Driver Pack Solution versiją, kuri padės rasti trūkstamą tvarkyklę. Apie ją rašėme.
Taip pat yra keletas būdų, įskaitant tai, kad nežinomą įrenginį galima rasti USB valdiklių skirtuke.
- Paspauskite RMB ant įrenginio ir „ Galingas» pasirinkti skirtuką « Vairuotojas“, kur reikia paspausti vykkotiti. Kadangi tokio elemento nėra, mes tiesiog turime jį ištrinti, o tada atnaujinti įrenginio konfigūraciją ir pasidomėti, ar nėra nežinomo įrenginio.
- Šiuo atveju turime eiti į tašką " Bendras USB šakotuvas», « USB šakninis valdiklis"ta" USB šakotuvas“ Šių struktūrų valdžia turi " elektrinis valdymas» Būtina pažymėti langelį « Leiskite naudoti šį įrenginį, kad išgelbėtumėte gyvybę».
„Windows 8.1“ veikia toks požiūris, kad tai būtina visiems įrenginiams, kuriuos atlikome kapitališkai autoritetai Paspausk mygtuką " Atnaujinti tvarkykles„Ir tada lange pasirinkite paiešką savo kompiuteryje. Svarbiausi dalykai jau yra kompiuteryje, juos galite atsisiųsti iš lango. Turite jį pasirinkti ir paspausti toliau. Jei viskas klostėsi gerai, galite pabandyti prijungti USB įrenginį, kurio nebandėte. Prieš kalbant, prieš jungiantis, rekomenduočiau dar kartą iš naujo paleisti kompiuterį.
„Windows 8.1“ – USB 3.0 įrenginių neatpažįsta
Pavyzdžiui, nešiojamuosiuose kompiuteriuose šią problemą galima išspręsti dažnai atliekant trikčių šalinimą. Ypač tai kainuoja „Windows 8.1“, o įrenginiai, tokie kaip „flash drives“, veikia naudojant USB 3.0.
Norėdami padaryti visišką klaidą įrenginiu, kurio jis neatpažįsta, turite pakeisti kai kuriuos nustatymus. Kam reikia eiti Kontrolės skydelis ta vibrati " Elektros tarnavimo laikas“ Dabar turite pasirinkti pasirinktą galios schemą, pvz., „Aukštas našumas“, galite ją nustatyti visiems. Taigi ašis, paspaudus " Elektros grandinių reguliavimas» tada jums reikia eiti į « pakeisti papildomus nustatymus.“ Būtina suaktyvinti reikšmę " Zaboronity».
Tai viskas. Jei šis straipsnis jums padėjo, būtinai užsiregistruokite apie tai komentaruose. Tokiu atveju, jei būčiau praleidęs keletą kitų proceso koregavimo būdų, nebūtų blogai, jei taip pat praneštumėte komentaruose.
Sveiki visi! Ne visi, bet dauguma kompiuterių vartotojų susidūrė su tokia problema kaip „sistema neatpažįsta USB įrenginių“, išsiaiškinkime, kodėl ji neatpažįsta ir kaip išspręsti šią problemą.
Pažiūrėkime į šią situaciją, kaip virtuali sistema atpažįsta USB įrenginius. Taigi, jūs prijungiate bet kurį USB įrenginį (pvz., „flash drive“) ir vietoj prieigos pasirenkate pranešimą: USB įrenginys neatpažįstamas. Vienas iš USB įrenginių, prijungtų prie kompiuterio, neveikia tinkamai, o „Windows“ negali jo atpažinti. Prieš kalbant, dažnai pasitaikydavo epizodų, kai viskas nuo pat pradžių veikė gerai, tačiau laikui bėgant problema ėmė kilti. Paklausė: kodėl, viešpatie?! Kodėl sistema turėtų išmušti jūsų komandą?

Visų pirma, turėtumėte patikrinti paties USB įrenginio darbo tinkamumą: galite patikrinti su juo, o ne su sistema. Pabandykite užprotestuoti įrenginį kitame kompiuteryje. Jei jis nerodomas, vadinasi, kažkas kitas turi problemą. Ir jei įrenginys kitame kompiuteryje rodomas be problemų, problema yra jūsų įrenginyje. Nepaisant to, galėjote netinkamai įjungti įrenginį, jei jį sugavote.
Norėdami išjungti USB įrenginį, turite atlikti tam tikrą paties įrenginio prijungimo algoritmą, o tada, kai sistema parodys pranešimą „Įrenginį dabar galima pašalinti“, laikas nutraukti įrenginio veikimą. Taip pat atsitinka, kad sistemos tvarkyklės yra sugedusios.
Odai, jei jos nenešiosime, tada. USB įrenginys, jis lengvai pažeidžiamas. Akivaizdu, kad Golovnė pats moka dirbti. Tai kas?
Trumpai pažvelkime į standartinius šios problemos sprendimo būdus.
1. Paprasčiausias dalykas yra iš naujo suprojektuoti kompiuterį.
2. Norėdami atnaujinti įrenginio konfigūraciją, naudokite įrenginių tvarkytuvę.


3. Įrenginių tvarkytuvėje pašalinkite visus USB valdiklius ir iš naujo paleiskite kompiuterį.

4. Įrenginių tvarkytuvėje atnaujinkite USB valdiklio tvarkyklę.

5. Jei naudojate šakninius USB šakotuvus, panaikinkite maitinimo šaltinio parinkties žymėjimą (leisti prijungti šį įrenginį, kad taupytumėte energiją).


Yra dar vienas metodas, apie tai kalbėsime vėliau pranešime. Sistema turi vieną failą pavadinimu INFCACHE.1 – tai yra tai, ko jums reikia. Šiame faile yra informacijos apie sistemos tvarkykles. Priklausomai nuo OS, paieškos failų adresai atrodo taip: Vista OS - C:Windowsinf; „Windows 7“ – C: „Windows“ / „System32“ / „DriverStore“. Aplankas DriverStore yra panašus į failą INFCACHE.1. Trumpai tariant, ieškokite to, ko jums reikia, tada atidarykite failą.
Dabar susimąstykite: jei kažkas ne taip, tai turi būti ištaisyta taip. Raskite ir ištrinkite netinkamą failą: tiesiog slinkite žemyn pele ir ieškokite to paties pavadinimo failo. Ištrinkite failą iš sąrašo. Nesijaudinkite: nieko blogo neatsitiks, kai tik sistema vėl prisijungs, ji automatiškai sukurs naują (teisingą) failą jūsų sąraše.
Uvaga: Prieš ištrindami failą, būtinai prijunkite USB įrenginį! Ir atminkite, kad jei įrašote failą, jis turi būti matomas.
Galite užsidirbti pinigų šiais būdais: atviras kontrolės skydelis. Tada spustelėkite skirtuko mygtuką Aptarnavimas ir pasirinkite eilutę Aplanko nustatymai(mygtukai aplanko viršuje). Atsidarys langas Aplanko galia. Ten pamatysite dar tris skirtukus. Jūsų skirtukas – Žiūrėti, Spustelėkite jį ir atidarykite. Perskaitykite sąrašą ir raskite eilutę Pridėta aplankų ir failų. Žemiau įdėkite dar dvi eilutes: Neі Rodyti pridėtus failus ir aplankus.
Failų ir aplankų rodymą blokuojanti funkcija išjungta. Ir jūsų užduotis yra įjungti її: padėkite taškelį priešais Rodyti pridėtus failus ir aplankus ir paspauskite Zastosuvatiі Gerai. Štai viskas: dabar visi jūsų asmeniniai aplankai tapo matomi!


Tuo ir baigsiu, atsisveikink su visais iki naujų žinių.
USB yra pažangiausias būdas prijungti bet kokius išorinius komponentus prie kompiuterio. „Flash drives“, kietieji diskai, klaviatūros, pelės ir daug daugiau – viską sujungiame su savo asmeniniais ir nešiojamaisiais kompiuteriais naudodami papildomą USB. Todėl, jei kyla problemų ar problemų su ryšiu, tai gali rimtai pakenkti kompiuterio operatoriaus darbui. Šiame straipsnyje mes išsamiai išanalizuosime, ką daryti, nes kalta klaida „USB įrenginiai neatpažįstami“. Pradėkime. Eime!
Šlifuoklio reguliavimas reikalingas robotams su USB.
Taigi, jei susiduriate su problemomis prijungdami „flash drive“ ar bet kurį kitą įrenginį prie kompiuterio, pirmiausia turite iš naujo konvertuoti, kad pamatytumėte, ar įrenginys veikia. Pirmiausia pradėkite nuo to, kad nesugadintumėte daug laiko, jei paaiškės, kad „flash drive“, „Misha“ ar kitaip jis tiesiog sugedo. Taip pat problema gali kilti dėl kompiuterio maitinimo šaltinio. Todėl pabandykite iš naujo prijungti įrenginį per kitus lizdus arba, dar geriau, prie kito kompiuterio, kad vėl prisijungtumėte sklandžiai.
Dabar pažiūrėkime, kaip ištaisyti situaciją, nes įrenginys veikia. Ištraukite USB laikmeną iš lizdo. Tada išjunkite nešiojamąjį kompiuterį ir įjunkite. Paspauskite ir palaikykite „PC Live“ mygtuką iki 5 sekundžių. Būtinai pašalinkite visus prarastus kompiuterio komponentų mokesčius. Išjunkite nešiojamąjį kompiuterį ir bandykite dar kartą prijungti „flash drive“.
Kitas metodas tinka tiems, kurie naudoja stalinį kompiuterį, o ne nešiojamąjį kompiuterį. Pabandykite prijungti kai kuriuos įrenginius, prijungtus per USB, ir įdėkite "flash drive" į lizdą sistemos bloko gale.

Jei paskirti metodai nepadėjo atsikratyti skausmo, išbandykite ant kojų. Jei kuris nors įrenginys neveikia, pirmiausia turite prisiminti, kad kaltės gali būti tvarkyklės. Šios dažniausiai pasitaikančios problemos parinktys tinka „Windows 7“ ir „Windows 8“.
Nuo šiol turėsite atidaryti langą „Viconati“. Tam naudokite klavišų kombinaciją Win + R. Tada parašykite komandą (be trinkelių) "devmgmt.msc". Dabar, jei pasiekėte įrenginių tvarkytuvę, eikite į skyrių „USB valdikliai“. Jei nerandate probleminio įrenginio, žiūrėkite skyrių „Kiti įrenginiai“. Kai žinosite, kokio elemento jums reikia, dešiniuoju pelės mygtuku spustelėkite meniu ir pasirinkite „Atnaujinti tvarkykles“. Po to pati „Windows“ operacinė sistema turi išsiaiškinti ir įdiegti reikiamas tvarkykles, kitaip, jei nieko neatsitiks, turėsite dirbti patys. Laimei, bet kurio įrenginio tvarkykles rasti labai lengva. Pakanka įvesti garsą, po kurio nurodomas tikslus gaminio pavadinimas, pridedant žodį „tvarkyklės“.
Kita situacija yra tada, kai nežinomi įrenginiai rodomi skydelyje su žinomu pavadinimu. Tada reikia taip elgtis. Dešiniuoju pelės mygtuku spustelėkite įrenginio galą ir pasirinkite elementą „Maitinimas“. Tada eikite į skirtuką Vairuotojas. Spustelėkite mygtuką „Vizualumas“, jei jis aktyvus, o jei ne, spustelėkite „Vidalumas“. Po to atidarykite įrenginių tvarkytuvę, eikite į meniu „Veiksmas“ ir pasirinkite „Atnaujinti įrenginio konfigūraciją“. Taip pat galite pabandyti atidaryti savo įrenginio maitinimą skirtuke „Bendra USB šakotuvas“ ir pažymėti laukelį „Leisti“ skirtuke „Elektros valdymas“.

Naujose operacinėse sistemose „Windows 8.1“ ir „Windows 10“ galite naudoti šį metodą. Kaip ir kitais atvejais, atidarykite Įrenginių tvarkytuvę, dešiniuoju pelės mygtuku spustelėkite reikiamą ir atnaujinkite tvarkykles, tada turėsite pasirinkti „Ieškoti tvarkyklių kompiuteryje“, tada pasirinkti ir vieną iš ankstesnių diegimų. Po to paspauskite „Toli“.
Šiandien USB yra vienas iš labiausiai paplitusių duomenų perdavimo tarp kompiuterio ir prijungto įrenginio protokolų. Nebepriimtina, jei sistema neprijungia įrenginio prie maitinimo lizdo. Ypač daug problemų kyla, kai kompiuteryje per USB yra sąveika su klaviatūra ir lokiu. Išsiaiškinkime, kokie veiksniai yra atsakingi už problemą ir kokie metodai yra svarbiausi jai išspręsti.
Šiame straipsnyje nekyla problemų dėl įrenginio matomumo, susijusių su jo nepasiekiamumu, todėl šiuo atveju jį būtina pakeisti arba teikti pirmenybę. Tikėtina, kad tokių problemų gali kilti, jei problemą sukelia kompiuterio gedimai arba neteisinga sistemos ar kompiuterio aparatinės įrangos sąranka. Tikrosios tokių problemų priežastys gali būti nežinomos, o odai yra paprastas jų sprendimo algoritmas. Toliau kalbėsime apie konkrečius būdus, kaip išspręsti nustatytą problemą.
1 būdas: „Microsoft“ paslaugų programa
Daugeliu atvejų gali kilti problemų dėl USB įrenginių matomumo, kurį specialiai šiam tikslui sukūrė Microsoft paslaugų programa.


2 būdas: „Įrenginių tvarkytuvė“
Priešingu atveju problemą, susijusią su USB maitinamų įrenginių matomumu, galima išspręsti tiesiog atnaujinus konfigūraciją "Įrenginių valdytojai".
- Spustelėkite "Pradėti". Reljefinis "Kontrolės skydelis".
- Ateik pas "Sistema ir apsauga".
- Dabar atidarykite "Įrenginių tvarkytuvė", sekite atitinkamą pranešimą bloke "Sistema".
- Bus paleista sąsaja "Prietaisų vadybininkas". Probleminį įrenginį galite rasti sąraše arba galite rasti bloke "Kiti įrenginiai", arba jie perdegė ir buvo dienos metu. Pirmajame žingsnyje paspauskite bloko pavadinimą.
- Pasirodo įrenginių sąrašas. Turėjimo problemos gali atsirasti jų tikraisiais vardais, kaip jie ir reiškia "USB įrenginys". Spustelėkite dešinįjį pelės mygtuką ( RMB) ir pasirinkite "Atnaujinti konfigūraciją...".
- Bus suaktyvinta įrenginių paieška.
- Užbaigus ir atnaujinus konfigūraciją, visiškai įmanoma, kad sistema nebebendraus normaliai su probleminiu įrenginiu.






Nes turėjimo poreikis ateityje neatsispindi "Įrenginių valdytojai", spustelėkite meniu elementą "Dija", tada pasirinkite "Atnaujinti konfigūraciją...". Po to procedūra bus panaši į aprašytą šiek tiek toliau.

3 būdas: tvarkyklių atnaujinimas arba iš naujo įdiegimas
Jei kompiuteryje neįdiegta pakankamai USB įrenginių, tikėtina, kad problema yra susijusi su neteisingu tvarkyklių įdiegimu. Bet kokiu atveju juos reikia įdiegti iš naujo ir atnaujinti.

Jei ši parinktis neveikia, yra kitas būdas.
- Spustelėkite "Įrenginių valdytojai"įrenginio pavadinimui RMB. Pasirinkite "Vlastivosti".
- Eikite į skirtuką "Vairuotojas".
- Spustelėkite mygtuką "Vidkachat". Jei jis neaktyvus, įspausti "Vitalumas".
- Tada užregistruokite savo ketinimus paspausdami mygtuką "GERAI" dialogo lange.
- Pamatysite vibruojančios tvarkyklės pasirinkimo procedūrą. Tada už pozicijos įspauskite horizontalų meniu langą "Dija". Pasirinkite iš sąrašo "Atnaujinti konfigūraciją...".
- Dabar įrenginio pavadinimas vėl gali pasirodyti lange "Prietaisų vadybininkas". Galite patikrinti jo veiksmingumą.





Jei sistemai nepavyko rasti tinkamų tvarkyklių arba problema nebuvo išspręsta jas įdiegus, galite greitai naudotis specializuotomis paslaugomis. Geros naujienos yra tai, kad internete galite rasti ryšį visoms jungtims prie kompiuterio įrenginių ir pasirinkti automatinį diegimą.
4 būdas: USB valdiklių nustatymas
Kitas variantas, galintis padėti išspręsti dažniausiai pasitaikančias problemas, yra USB valdiklių derinimas. Vaughn atsiduria toje pačioje vietoje, tada įeina "Įrenginių valdytojai".


Jei tai nepadeda, galite iš naujo įdiegti tvarkykles, kad perdraustumėte daugiau grupės elementų "USB valdiklis", vikoryst ir tie patys metodai, kurie buvo aprašyti indėlyje 3 būdas.
5 būdas: prievado trikčių šalinimas
Jis neįjungtas, kad jūsų kompiuteris neįjungtų USB įrenginio vien dėl to, kad jame yra sugedęs išvesties prievadas. Kad suprastumėte, jog staliniame arba nešiojamajame kompiuteryje yra keli USB prievadai, pabandykite įrenginį prijungti per kitą jungtį. Kai ryšys nepavyksta, tai reiškia, kad problema yra pačiame prievade.
Norėdami išspręsti šią problemą, turite atidaryti sistemos bloką ir pamatyti, koks prievadas yra prijungtas prie pagrindinės plokštės. Jei jungčių nėra, atjunkite ryšį. Jei yra nedidelis mechaninis gedimas ar kitoks jungties gedimas, tokiu atveju būtina sukurti pakeitimo variantą.
6 būdas: statinės įtampos pašalinimas
Be to, galite pabandyti pašalinti statinę įtampą iš pagrindinės plokštės ir kitų kompiuterio komponentų, kurie taip pat gali būti mūsų aprašytos problemos priežastis.

Taip pat aišku, kad kompiuteris negauna maitinimo per daugelį jau prijungtų USB įrenginių. Sistema tiesiog negali patenkinti tokių reikalavimų. Šiame nustatyme rekomenduojama įjungti visus kitus priedus ir prijungti probleminę įrangą prie sistemos bloko galinės dalies už kabelio jungties. Galbūt ši rekomendacija padės išspręsti problemą.
7 būdas: „Disko valdymas“
Prijungto USB įrenginio, šiuo atveju įskaitant „flash drive“ arba išorinį standųjį diską, matomumo problemą galima išspręsti naudojant pateiktą sistemos įrankį "Keruvannaya su diskais".
- Reljefinis Win + R. Pasirodžiusiame apvalkalo lauke įveskite:
Sustabdykite puolimą "GERAI".
- Paleidžiama įrankio sąsaja "Keruvannaya su diskais". Turite įsitikinti, kad "flash drive" pavadinimas rodomas ir žinomas lange, kai jis prijungtas prie kompiuterio ir prijungtas. Kadangi vizualiai nieko naujo nematyti, šis metodas jums netiks ir turėsite išspręsti problemą kitais būdais. Jei prijungtų diskų sąrašas pakeičiamas, kai pridedamas naujas įrenginys, galite pabandyti išspręsti matomumo problemą naudodami papildomą įrankį. Priešingai, bus parašytas disko priedo pavadinimas "Nepadalinta", tada spustelėkite jį RMB. Toliau pasirinkite „Sukurti paprastą tomą...“.
- Paleisti „Paprasto daikto kūrimo meistras...“. Paspauskite "Dali".
- Tada jis atsidarys pabaigoje, kur turėsite nurodyti garsumo dydį. Kadangi mūsų versija reikalauja, kad tomo dydis būtų lygus viso disko dydžiui, tada įspauskite čia "Dali", neatlikus pakeitimų.
- Ateinantiems metams būtina atpažinti raidę nosiya. Atitinkamame lauke pasirinkite simbolį, kuris yra suskirstytas iš raidžių, kurios jau priskirtos kitiems sistemos diskams. Reljefinis "Dali".
- Atėjo laikas prisitaikyti. Čia netoli lauko "Pažymėkite tai" Galite įvesti pavadinimą, jei jis suteiktas gamybos apimčiai. Jei norite, kad tai nebūtų privaloma, tuomet galite atimti pinigų pavadinimą. Reljefinis "Dali".
- Artimiausiomis dienomis bus pateikta informacija iš visų anksčiau pateiktų duomenų. Norėdami užbaigti procedūrą, jums nereikia spustelėti mygtuko "Pasiruošęs".
- Po kurio pavadinimo pasirodo tomo pavadinimas ir būsena "Pataisyta". Toliau spustelėkite naują RMB ir pasirinkite „Būkite aktyvūs“.
- Dabar kompiuteris turi eikvoti „flash drive“ arba išorinį standųjį diską. Jei nieko neįvyko, paleiskite kompiuterį iš naujo.








Pasitaiko situacijų, kai instrumentas paliekamas atidarytas valandai "Keruvannaya su diskais", tas, kuris prijungtas prie „flash drive“, jau turi būseną "Nuoroda". Tokiu atveju nereikia kurti naujo tomo, tačiau būtina atlikti tuos pačius manipuliavimus, kaip aprašyta, pradedant nuo 8 dalies.
O kaip tada, kai instrumentas atidarytas? "Keruvannaya su diskais" Pastebite, kad diskas nėra inicijuotas ir jame yra vienas tomas, kuris nėra padalintas, o tai reiškia, kad jis kaupia fizinę žalą.

8 būdas: elektros veikimo trukmės reguliavimas
USB įrenginių matomumo problemą galima išspręsti manipuliuojant maitinimo parametrais. Šis metodas ypač naudingas nešiojamiesiems kompiuteriams, kurie bendrauja su prijungtu įrenginiu naudojant USB 3.0 protokolą.
- Eiti į "Kontrolės skydelis", o paskui – skyriuje "Sistema ir apsauga". Kaip dirbome, buvo aptarta posėdyje 2 būdas. Čia eikite į poziciją "Elektro gyvenimas".
- Dabartinį elektros planą patikrinkite svetainėje. Radijo mygtukas bus aktyvus kiekvienam vardui. Spustelėkite poziciją „Elektros plano koregavimas“ už įvardintos pozicijos.
- Prie pasirodžiusio idioto spustelėkite „Keisti papildomus nustatymus...“.
- Spustelėkite pasirodžiusį langą "USB parinktys".
- Spustelėkite pranešimą "Laiko ryšio parametras...".
- Rodoma parametro indikacija. Kokia ten nurodyta vertė? „Leista“, pakeiskite toliau nurodytus dalykus. Kokiu tikslu turėčiau paspausti pastabą instrukcijose?
- Atsidariusiame sąraše pasirinkite "Uždraustas", tada spustelėkite "Zastosuvati"і "GERAI".







Dabar galite patikrinti, ar galite įdiegti USB įrenginius šiame kompiuteryje, ar jums reikia pereiti prie kitų problemos sprendimo būdų.
9 būdas: viruso pašalinimas
Neįmanoma jo išjungti ir gali būti, kad USB įrenginių matomumo problema atsirado dėl kompiuterio užkrėtimo virusu. Dešinėje yra tai, kad kai kurie virusai specialiai blokuoja USB prievadus, kad jų negalėtų aptikti jokia antivirusinė programa, kuri jungiasi iš „flash drive“. Jei tai veikia šioje situacijoje, net jei standartinė antivirusinė nepastebėjo blogo kodo, tada dabar nėra pakankamai išlaidų, o išorinio skaitytuvo prijungimas neveiks dėl nurodytos priežasties?
Tokiu atveju galite nuskaityti standųjį diską naudodami antivirusinę programą iš kito kompiuterio arba naudoti LiveCD. Tam yra daugybė programų, ir kiekviena iš jų turi savo veikimo ir valdymo niuansus. Tačiau liesti jų odą nėra prasmės, intuityviai jautrioje sąsajoje prasiskverbia puikaus smarvės fragmentai. Kai aptinkamas virusas, po jų pateikiami šie raginimai, kaip rodoma paslaugų programa. Be to, mūsų svetainėje yra straipsnis, skirtas tokioms programoms.

Yra daug būdų, kaip pagerinti USB įrenginių matomumą sistemoje „Windows 7“, tačiau tai nereiškia, kad visi jie galios jūsų konkrečioje situacijoje. Dažniausiai prieš randant problemos sprendimą tenka išbandyti daugybę variantų.
televizoriai