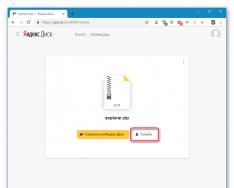Liudmila Omelčenko Dar'ya Shevyakova STUTORINĖS STUDIJOS SAUKTORIAI Sankt Peterburgas "BHV-Petersburg" 2005 UDC 681.3.068+800.92Visual FoxPro 9 BBK 32.973.26-018.1 O-57 Omelchenkoh. – Sankt Peterburgas: BHV-Petersburg, 2005. – 608 p.: iliustr. ISBN 5-94157-632-3 Peržiūrėta Visual FoxPro 9.0 – galingas programų paketas, skirtas kasdienėms profesionalioms programoms, kurios dirba su duomenų bazėmis. Aprašoma integruota papildomų įrankių kūrimo ir jų kūrimo pagrindinių objektų, tokių kaip klasės, lentelės, įrašai, formos ir garsai, pagalba. Aptariamas duomenų eksportas ir importas, taip pat duomenų publikavimas žiniatinklio serveryje. Parodyta, kaip kurti, kurti ir išbandyti kliento-serverio programas. Pagarba teikiama dabartinės populiaraus paketo versijos ypatybėms, taip pat papildomoms galimybėms dirbti su XML žiniatinklio paslaugomis ir sąveikauti su kitomis programomis (Microsoft Visual Studio .NET ir Microsoft SQL Server 2000). Skaitmeninės programos ir iliustracijos padės greitai įsisavinti ir sėkmingai įsisavinti medžiagą praktiškai. Programuotojams ir duomenų bazių kūrėjams UDC 681.3.068+800.92Visual FoxPro 9 BBK 32.973.26-018.1 Vaizdo įrašų rengimo grupė: Vyriausiasis redaktorius Asst. Įvartis. Redaktorius vadovas Redakcinis redaktorius Kompiuterio išdėstymas Korektorė Viršelio dizaino galvutė. produkcija Katerina Kondukova Igor Shishigin Grigory Dobin Natalija Dovgulevičius Natalija Karavaeva Viktorija Piotrovskaja Igoris Tsirulnikova Mykola Tverskikh Licencija VD Nr. 02429, 2000-07-24. Pasirašyta iki 2005-03-18. 70 1001/16 formatas. Offset druk. Protas. pich. l. 49. Tiražas 5000 egz. Sutarties Nr. "BHV-Petersburg", 194354, Sankt Peterburgas, g. Jesenina, 5B. Produktų sanitarinis ir epidemiologinis leidimas Nr.77.99.02.953.D.006421.11.04 2004-11-11. Federalinė tarnyba, visiškai atsižvelgdama į žmonių gyvenimo ir gerovės teisių apsaugos sritį. Tvarkoma iš paruoštų skaidrių DUP "Drukarnya "Nauka" 199034, Sankt Peterburgas, 9 eilutė, 12 © Omelchenko L.N., Shevyakova D.A., 2005 Peterburgas, 2005 General Entry... ...... ... ................................................................... .................................. ............. 1 Jakas smuiko su knyga................................................ ................................................................... ... .. 2 Kaip knyga buvo įkvėpta ................................... ...... ...................................................................... ......... ............. 2 Ypatingi knygos elementai. .................................................. ...................................................... 3 ROZDIL 1. SUSIŽINOK VISUAL FOXPRO. .................................................. ...... ... 5 Kasdieninės reliacinės DBVS..................................... ...................................................... ....... 7 Visual FoxPro objektai .. .. ................................... ...................................................... ....... 10 Kas naujo Visual FoxPro 9.0................................................ .................. .... .................. 12 DALIS 2. ROBOTINIS BUBULĖLIS SU VISUAL FOXPRO . ........ .... ................................... 15 Visual FoxPro paleidimas ...................................................... .................................................................. ................ 15 Golovne Visual FoxPro langas. .................................................. ...................................................... 15 Skydelio vadovas................................................... ...................................................... ........ 27 Dovidkova sistema Visual FoxPro ................................... ................................................................ 30 ROZDIL 3. PROJEKTAS YAK ZASIB BENDRIEJIŲ ELEMENTŲ PRIEDAS... .. ................................................. ........... .. .... 39 Programos kūrimas projektui........................ .......................... .................................. .............. 39 Projektų valdymas per papildomą meniu................................ .............................. .......................... 45 Projekto elementų valdymas.................. .. ......................... ................... .. ................ 46 Vikoristannya meistras kuriant projektą.... ................................................................ .............. 47 ROZDIL 4. PROJEKTO DUOMENŲ BAZĖS KŪRIMAS...... .. ................ ..................... 57 Projekto duomenų bazės kūrimas.... .. ............... .............................. .................................. ... 57 Bazinių duomenų pozos sukūrimas pagal projektą...................... .. ............. ................................ .. ....... 61 Lentelės – duomenų bazės pagrindas ................................................................ ................................. 62 Stalo dizaino langas................. .................................................. ...................................... 68 Rodyklė................ ........................................ .............. .................................. .................. ................ 78 Pastabos tarp lentelių................... .. ......... . ..................................... . ...................... 82 Duomenų vientisumas...................... .. .............................................................. ......... .......... 85 IV skirsnis 5. DUOMENŲ ĮVEŽIMO IR REdagavimo FORMA..... .......... ..... ................................ 89 Suformuokite kūrinį meistro pagalbai. .................................................. ...................................... 90 Formos paleidimas................. ...................................................... ................................................... ........ 97 Formos objektai. .................................................. ...................................................... .......... 97 Veiksmai, susiję su formos objektais................... ............................................................ .... 101 Informacijos įvedimo į formos laukelius sekos keitimas......... ........... 105 VIENETAS 6. FORMŲ KURIUOJAS......... .............................................................. .................109 Formų dizaino langas.... ... ...................... .............................................................. ........... 109 Formos kūrimas..... ... ................................ ............................................................... ........... ... .. 113 Formos parametrų reguliavimas................................... .............................................................. ............. 114 Seredoviščė aštrumo formos. .................................................. ...................................................... ... 116 Seka kas valandą koreguojant formos parametrus................................................ 122 Objektų išdėstymas formoje......... ... ................................... ....... ......................................................157 Kas tai per garsas.. ...................................................... ................................................................... .. 157 Geros aplinkos kūrimo rekomendacijos................................................ ...................................................... 157 Žvaigždžių kūrimo ypatumai........ .. ................................. ............ .. .............................. 158 Vikoristannya maistra, skirta sukurti a vienos lentelės žvaigždutė...... .. ......................... 158 Parengtos ataskaitos apžvalga...... . .................................................................. ........ 168 Skambinimas draugui................................................................ ................................ ...................................................... 169 8 SKYRIUS. ZVITU KŪRIMAS SU PAPILDOMA ZVITIV DIZAINERIU PAGALBA. .................................................. ...... .........173 Langų dizaino langas................................... ...................................................... ..................... 173 Laukų įdėjimo greitosios ataskaitos komandos........................ ........... 175 Šviesos aštrinimo vidurio nustatymas................................ .......................................................... ........ 179 Daiktų galia pasaulyje......... .... .................... ................................................................ ...................... 182 Objektų išdėstymas šalia žvaigždės...... ...... ......... ................................................................................ ............... 188 Papildymas antraštės sričių ir papildomų maišelių sąrašu......... ...... ........ ................................ 200 Paprastos žvaigždės sukūrimas ...... ...... ................................................................................ ................................... 201 Pasaulio kūrimas Vilniaus pavidalu..... ...... ................................................................................ ............... 203 Lentelės ženklo kūrimas................. ...... ..... ...................................................... ........ 205 Duomenų grupavimas pasaulyje...................... ...... ..... ...................................................................... ...... 207 Vikoristannya su žinomais žmonėmis................................... .... .. ..................................... 211 Garso pusės išdėstymas..... ................................................................ ... ........................................ 213 Richocolonkovy zvіt.... ................................................... ..... ................................................ 215 ROZDIL 9. TIEKIMAS Į DUOMENŲ BAZĘ ................................................... .... ...... ..........217 Užklausos konstruktorius........................ ...................................................... ....... ...... ............... 218 Gautos užklausos lentelės laukų sąrašo sudarymas........... ........... ...... ... 221 Tvarka pagal užklausos konstruktoriaus skirtuką...................... .............. ...... ........................ 225 Pasirinkimo protai įrašų.............................................................. ............ ..... .......... 227 Turtingi lentelės įrašai................... .............................................................. ................. ..... ......... 233 Išplautų laukų grupavimas............. ........ .............................................................. ........................... .. ... 237 Vandens tiekimo keitimas............ . .......................................................... ... 241 V SKYRIUS 10 SKYRIUS. KRYŽIAMOSIOS LENTELĖS IR SCHEMOS..... ......... 243 Kryžminės lentelės... ................. ...................................................... .............. .......................... 243 Duomenų eksportavimas ............. .............................................................. .............. .............................. .......... 254 Pobudovos diagrama. .............................................................. ...................................................................... 254 11 PARINKIS. PAPILDYMO MENIU....... ..................... ................. ........... .........261 Pasiruošimas sukurti meniu....... ................. ...................................................... .............. .. 261 Meniu sudarymui reikalingos veiklos............ ............... .............................. .. 262 Meniu kūrėjo paleidimas....... .............................................................. .............................................. 262 Meniu kūrimas............. ...................................................................... ....................................................... 264 Taupymas, meniu generavimas ir paleidimas.................................................. ...................... 278 Sutraukiamo meniu kūrimas. ................................ ...................................................................... ......... ............................................................ ...................................................... .... 281 Dialogo lango pasirinkimas..... ..................... ................ ........... ....................... ....... 282 Preliminarios sistemos kūrimas HTML formatu .............................................................. ........ 285 Vikoristannaya previdkova sistema prieduose... ..................... ............ ........ 293 INŽINERIJA 13 PROJEKTŲ VALDYMAS IR KŪRYBINIS PRIEDAS........ 297 Valdžios institucijų svarba projektui ........ .............................................................. ................. 297 Projekto parametrų nustatymas................................ ...................................................................... .................................. 299 Pagrindinės projekto programos diegimas ................... .............................................. 302 Vikoristannya Išskirti parinktis. .......................................................... .............................. ............ 303 Ištrintų failų projekto valymas. .................................................. ...... ....................... 303 Pobudovos projektas................. ...................................................... .............................................. 303 Visual FoxPro komponentų galerija . .................................................. ......................... .............. 306 ROZDIL 14. PRAMONĖ, BERIGANŲ PROCEDŪROS, TRIGERIAI, ATSTOVAVIMAS DUOMENŲ..................................................315 Duomenų įvedimo patikimumas lygiagrečiai su įrašais.......................... .................. 315 Patikimumas duomenų įvedimas tuose pačiuose lentelės laukuose ........................... ........ 323 Wikoristannya duomenų apraiška. ................................................................ .................... 325 15. DUOMENŲ ĮVEDIMO IŠPLĖTIMAS....... ................ .......337 Duomenų rodymas formoje lentelės rodinyje................... ................. .......................... 337 Formos lankstymas skirtukais....... ............ ................................................................ ...................... 356 Formos pasirinkimas................................................ .............................................................. .................................................. .. .. 360 laikmatis................................................ ...................................................... .............................................. 361 Duomenų įtraukimas į sąrašą .................................................. .......................................................... 364 16 TEMA. KLASĖS BIBLIOTEKOS IR AKTYVINIAI KOMPONENTAI............... ..367 Vikoristannaya klasių bibliotekos.................... .............................................................. ................. 367 Vikoristaniya ActiveX komponentai forma....... .................. ...................................... .... 374 Objektų naršyklė Wikimedia.... .............................................................. ................................... 390 ROZDIL 17. SVITS KŪRYBOS PLĖTIMAS. .. ....... .......395 Vikoristannya u zvіtakh izavlenie danih........................... .......... ..................... 395 Etiketės. .................................................. ...................................................... ............ ...... 396 Vikoristannya u zvіtakh vіdnosini "vienas turtingas" ...................... ........ .. .......... 404 VI IŠVADA 18 SKYRIUS. DUOMENŲ VIBRAVIMŲ IŠPLĖTIMAS. ......................409 Užklausos rezultatų rodymas. .................................................. ...................................................... 409 Įvesties rezultatų išsaugojimas HTML formatu ................................................... ...... ... 412 Vikoristannya komandos Select programose ................................. ........... ...................... 414 ROZDIL 19. VIZUALINIS OBJEKTAS ORIENTUOTAS PROGRAMAVIMAS....... ...................................................... .......419 Vikoristannya klasіv....................................... . ...................................................... ......... 419 Deponuotų objektų Vykoristannya................................... .............................................. 434 Koristuvalnytska pamokos..... ...................................................... .............................................. 437 Informacijos apie klasę apžvalga priskirta naujos užduoties piktograma...... .... 447 Bibliotekų, kurias galima naudoti formų ir klasių konstruktoriuose, sąrašo sudarymas ....... ...... .... ...................................... ...... 450 Formų kūrimas remiantis apie Koristuvalnickio klases................................................ .... ...... ....... 450 Vikoristannya formi storennia klasei........................ ......... ...... ........................ 454 Zasib klasės naršyklė ....... ...................................................... .... ...... .................................. 455 Įrankių juostos kūrimas.. ...................................................... .... ...... ....................... 458 ROZDIL 20. TURTINGAS DARBAS VIETINĖSE TERITORIJOSE ........ ...................................................... ...... ...... ..463 Tipi blockuvan................................... ...................................................... ..... ...... .............. 463 Automatinis blokavimas...................... ...................................................... ........ ...... ......... 463 Išorinis lentelių blokavimas ir pakeitimų blokavimas................. .......... ...... ............ 465 Stalo užrakinimas ................... ...................................................... ......... ...... ................... 466 Įrašų blokavimas................ ...................................................... ........ ...... ........................... 466 Blokavimo lentelės ir įrašų atidarymas.. ...................................................... ........ ...... ........ 468 Sesijos robotai su duomenimis. .................................................. ........ .......................... ............. 469 Buferio pasirinkimas ...................................................... ............................................................ ..... 470 Sandorių istorija. .................................................. ...................................................... 474 ROZDIL 21. PRIJUNGIMAS IR PROVADJENNYA APIE ECTIV, DUOMENŲ EKSPORTĄ IR IMPORTĄ................................................ ............ .... ........475 Visual FoxPro ir OLE objektai................... . ..................................................... .................. 475 OLE objekto prijungimas................. ....... ................................................................... ... ............... 481 OLE objekto redagavimas............... ............ . ................................................................ ........ 484 OLE objekto peržiūra................... ............... . ................................................................ .......... ................... 484 Vykoristannya Objektinis programavimas......... ....... ................. 484 Duomenų perkėlimas iš „Visual FoxPro“ į kitas programas........................ ...................... ................ ..... 486 Duomenų importavimas................ ................................................................ ................................................................ .. 488 Duomenų wiki iš Visual FoxPro į Microsoft Word ..... ................ ........ 491 ROZDIL 22. DUOMENŲ PATEIKIMO VIDALENTAI.. .... ............... 497 Vyznachennaya dzherela ODBC duomenys ................. ......... ................................................... ..... 497 Pavadintas ryšys..... ................................................................... ...................................................... ..... 500 Ryšio konstruktorius.... ...................................................................... ...................................................................... 500 Nuotolinių apraiškų ir ryšio parametrų reguliavimas dialogo lange Parinktys ................................. ...................................................................... ... 503 Nuotolinio duomenų pateikimo kūrimas................................... ..... .......... 505 LONDONAS VII Stipriai vikorystuvannya s'ednannya........ ...... .............................................................. ........ 513 Vietinių ir nuotolinių duomenų derinys. ........................ 514 Nalashtuvannya podannya papildomiems žodyno baziniams duomenims..................... ................... 516 ROZDIL 23. DUOMENŲ PERDAVIMAS IŠ VISUAL FOXPRO Į KLIENTO-SERVERIO PLATFORMĄ...................................... ............. .......519 Vikoristannya maistra naroschuvannya duomenims perkelti į SQL serverio duomenų bazę ....... ...... ..... ................................................................... ......... .............................................................. ......... ............. .............. 531 Tinklalapio parametrų reguliavimas su asistento pagalba ......... ............... ............. 535 Tinklalapio kūrimas ......... .............................................................. .............................. 539 Sukurto tinklalapio redagavimas........... ..... .............................................................. 543 PARAMETRAS 25. PARAMETRŲ REGULIAVIMAS VISUAL FOXPRO .....................................545 Parinkčių lango skirtuko parinktys .............................................................. ..... ................. 546 PRIEDAS. VISUAL FOXPRO ĮDIEGIMAS ................................................... 573 Vimogi prieš sistemą................................................ ...................................................... ...................... 573 Visual FoxPro diegimas ................................. ................................................................ ...................... ....... 573 Visual FoxPro sąranka ................ ...................................................... .............................. ....... 575 ŽODYNĖLIS............ .......................................................... .............................. ..........579 DALYKO RODIKLIS....... .............................................................. .....................589 VIII Likusieji likimai kartais yra jautrūs tiems, kuriuos „Microsoft“ teikia „Visual FoxPro“ programinės įrangos produktui. O štai smarvę atskleidžia nedorų žmonių priėjimas. O šiandieninė nauja Visual FoxPro 9.0 versija yra tiesioginis to patvirtinimas. Nepaisant naujų duomenų bazių sistemų atsiradimo, „Visual FoxPro“ ir toliau praras vieną populiariausių programų pasaulyje. Taip yra visų pirma dėl to, kad kurdama naujas versijas Microsoft taupo pinigus iš ankstesnių versijų. Todėl jūsų sukurtos programos gali būti pergalingos ir toliau. Visual FoxPro įgyvendina visus reliacinių duomenų bazių valdymo sistemų atributus. Duomenų bazė palaiko duomenų vientisumą pirminiais raktais ir saitais tarp lentelių. Norėdami apdoroti lentelės įrašų pridėjimą, ištrynimą ar keitimą pačioje duomenų bazėje, galite pasirinkti išsaugomus aktyviklius ir procedūras. „Visual FoxPro“ yra į objektus orientuota, vizualiai užprogramuota kalba, išdėstyta užkulisiuose, kuri nuolat pristato naujas galimybes, kurios keičiasi atsižvelgiant į dabartinius programinės įrangos kūrimo ir diegimo aspektus. Visual FoxPro gali naudoti skirtingų pasirengimo lygių mokiniai. Jei tik pradedate įsisavinti Visual FoxPro ir jums reikia greitai sukurti paprastą aplikaciją, jums padės duomenų bazių, lentelių, aplikacijų, formų, atsakymų kūrimas ir kt. , kuri leidžia ne tik modifikuoti bazines Visual FoxPro klases ir išorines bibliotekas, bet ir kurti pagrindines klases. Ši knyga domina pradedantiesiems tiek susipažįstant su Visual FoxPro 9.0, tiek dirbant su šia programine sistema. Knygoje nuosekliai aprašomas visas užbaigtų programų kūrimo procesas: duomenų bazės ir prieš ją esančios lentelės kūrimas, duomenų įvedimo ir peržiūros formų kūrimas, užklausų ir skambučių kūrimas bei kiti Duomenų bazės informacijos rodymo ir apdorojimo būdai. Knygoje yra daug iliustracijų, kurios padės susipažinti su joje pateikta medžiaga. 2 tolesnių veiksmų būdai Kai tik pradėsite naudoti „Visual FoxPro“, padalijimo tvarka leis nuosekliai eiti į sandėlį, naujos žinios apie šį programinės įrangos produktą. Jei esate susipažinę su Visual FoxPro, jums nereikės perskaityti knygos iki galo. Visoje knygoje galite matyti, kurie skyriai labiausiai domina, ir mokytis tik iš jų. Greitai peržvelgę knygą galite atrasti daug ką. Ji turi specialių akimirkų vizijų, kurios bus matomos jūsų akims, kai būsite alkanas. Taip knygoje pateikiamas nuoseklus medžiagos supratimas – nuo paprastos iki sudėtingos. 1 ir 2 knygos skyriai yra įvadiniai. Sužinosite, kaip paleisti „Visual FoxPro“, kaip peržiūrėti išplėstinę informaciją ir sužinoti apie pagrindinio programos lango elementus ir „Visual FoxPro 9.0“ naujoves, palyginti su ankstesnėmis versijomis. 3 skyriuje sužinosite apie projektą, kuris yra programos elementų derinimo būdas. Baigę 4 skyrių, sužinosite, kaip sukurti duomenų bazę, lenteles, indeksus, nuorodas tarp lentelių, esančių prieš ją, ir nustatyti duomenų vientisumą. 5 ir 6 skyriuose aprašomas duomenų įvedimo ir redagavimo formų kūrimas naudojant formų dizainerį. 7 ir 8 skyriai skirti paprastų garsų kūrimui. Perskaitę 9 skyrių, galite užduoti bet kokio sudėtingumo klausimą. 10 skyrius supažindins su skerspjūvio lentelių ir diagramų kūrimu. Norėdami paleisti formas, paspaudimus ir programas, programa turi meniu. 11 skyriuje paaiškinama, kaip sukurti tokį programos meniu. Užpildę pirmuosius vienuolika skyrių ir pasirinkę registruotą paraišką, galėsite patys kurti programas. Kiti skyriai yra pagrįsti žiniomis, paimtomis iš pirmųjų skyrių, ir yra skirti išplėstiems formų, žodžių, garsų kūrimo metodams. Apie tai, kaip sukurti efektyvią jūsų programos apdailos sistemą HTML formatu, sužinosite 12 skyriuje. 13 skyriuje aptariami papildomi projekto valdymo veiksmai, įskaitant failo, kuris pridedamas prie failo (exe), kūrimą. 14–18 skyriuose aptariamos pažangios duomenų bazių valdymo funkcijos, turtingų lentelių formų ir atsakymų kūrimas bei ActiveX komponentų formų modifikavimas. 19 skyriuje supažindinsime su objektinio požiūrio ypatumais kuriant programas, naudojamas duomenų bazėms valdyti. Išmoksite jų pagrindu kurti klases ir objektus. 20 skyrius yra skirtas Visual FoxPro robotui prie vietinės ribos. 3 veiksmas Visual FoxPro nėra izoliuota sistema ir gali efektyviai sąveikauti su kitomis Windows programomis. Perskaitę 21 skyrių, sužinosite, kaip dirbti su sandėlio objektais (OLE), eksportuoti ir importuoti duomenis. Kaip įdiegti ODBC tvarkyklę, kaip sukurti nuotolinį duomenų vaizdą ir sukonfigūruoti jo parametrus, sužinosite 22 skyriuje. 23 skyriuje sužinosite, kaip perkelti duomenis iš Visual FoxPro į kliento/serverio platformą naudojant papildomą plėtinio pagrindinį įrenginį. . Visual FoxPro turi galimybę suformuluoti tinklalapį su atsitiktine informacija, kuri telpa į duomenų bazę. Procedūra yra 24 skyriuje. Norint efektyviai dirbti su Visual FoxPro, reikia išmokti parametrus, kurie pakoreguoti likusioje knygos dalyje. Programa supažindins su Visual FoxPro 9.0 diegimu. Knygoje yra žodynėlis su Visual FoxPro terminų aprašymu. Knygoje daug ypatingų intarpų, matytų ypatingai. Bus papildomos informacijos, kuri palengvins skaitymą ir informacijos paiešką: IŠVADOS Turėsite žinoti apie paveldėjimus, kuriuos lemia kiti veiksmai. SANTRAUKA Yra daug gudrybių, kurias galite padaryti, kad išnaudotumėte visas Visual FoxPro galimybes. ATMINKITE, kad kaltinimas padės jums įveikti problemas. Jie sako, ko reikia bijoti, taip pat ką dirbti, kad sulauktumėte pasigailėjimo. Knygoje yra įvairių šriftų: nauji terminai rodomi kursyvu; Tekstas, kurį turite įvesti iš klaviatūros, rodomas pusjuodžiu kursyvu; meniu komandos, mygtukų pavadinimai, skirtukai, parinktys, proporcijos, dialogo langai, sritys ir kt. rodomi paryškintu šriftu; Funkcijų, autoritetų, metodų, duomenų bazių, lentelių, laukų, lentelių pavadinimai rodomi monospace šriftu. Du pliuso ženklu sujungti klavišai yra klavišų derinys. Paspauskite pirmąjį klavišą, jo neatleisdami paspauskite kitą. Tada paleiskite nuoskaudą. Autoriai dėkoja „BHV-Peterburgas“ už ilgametį darbą ir padės rengti bei rašyti knygą. 4 T. 1 Pagrindiniai pranešimai su Visual FoxPro Mūsų regione nuolat vykstantys pokyčiai negalėjo susikoncentruoti į informatikos ir kompiuterinių technologijų sritis iki. Prieš dešimt metų darbe su duomenų bazėmis dominavo profesionalūs programuotojai. Pačios sistemos buvo laikomos paprastu įsilaužėliu. Pagrindinis tokių sistemų indėlis yra Viyskovo pramoninis kompleksas. Atsiradus bankams, akcinėms bendrovėms ir privačioms įmonėms, duomenų bazė tapo platesnė nei sustingusi. Žmonės supranta, kad informacija verta centų. Šios atliekos arba netikėtai panaudotos gali jums brangiai kainuoti. Tai savaime gali paaiškinti spartų informacinių technologijų augimą ir sparčią duomenų bazių valdymo sistemų (DBVS) plėtrą. Pirmosios duomenų bazių valdymo sistemos pasirodė praėjusio amžiaus šeštojo dešimtmečio viduryje ir palaikė hierarchinį duomenų modelį, kuriame tarp įrašų buvo rasti šimtai protėvių/pamatų. Per trumpą valandą duomenų bazės buvo suskaidytos, o jų pagrindas buvo labai sudėtingas kraujavimo modelis. Kiekvienas iš šių modelių turi savų privalumų ir trūkumų, kurie suvaidino pagrindinį vaidmenį kuriant reliacinį modelį. 1970 metais Remiantis IBM tyrinėtojo dr. E. F. Coddo straipsniu, reliacinių duomenų modelis pakeitė požiūrį į informacijos išsaugojimą ir apdorojimą. Remiantis šiuo modeliu, praėjusio amžiaus aštuntajame dešimtmetyje pirmosios reliacinės duomenų bazės buvo suskaidytos, ir jos laikomos šių dienų komercinių DBVS standartu. Reliacinėse duomenų bazėse visa informacija surenkama į lentelę, kurios eilutės ir stulpeliai vadinami įrašais ir laukais. Šios lentelės buvo vadinamos relacija1, todėl modelis pradėtas vadinti reliaciniu. Įrašai lentelėse nesikartoja. Jų unikalumą užtikrina pirminis raktas, dedamas 1 Ryšys yra matematinis terminas iš multiplikatoriaus teorijos, sudaręs reliacinio duomenų modelio pagrindą. Anglų kalboje „relationship“ reiškia žodį „relation“, kilusį iš pavadinimo „relation“. – Red. 1 skyrius 6 laukų, kurie unikaliai identifikuoja įrašą, rinkinys. Kad būtų lengviau ieškoti informacijos duomenų bazėje, viename ar keliuose lentelės laukuose sukuriami indeksai. Indekso reikšmės saugomos užsakyta forma ir siunčiamos į lentelės įrašą. Norint automatiškai išlaikyti susijusių duomenų vientisumą įvairiose lentelėse, analizuojami pirminiai ir antriniai raktai. Norint pasirinkti duomenis iš daugelio jungčių, lentelė yra pagrįsta vieno ar kelių išsaugotų laukų reikšmėmis. Pavyzdžiui, tarptautinių telefoninių operacijų registracijos lentelėje gali būti tokia informacija: Pastaba: Įrašai apie tarptautines telefono operacijas įvedami prieš registracijos knygą lentelės rodinyje chronologine nauja tvarka (1.1 pav.). Odinė eilutė yra tokios pat struktūros ir susideda iš aštuonių laukų. Šioje programoje yra šie laukai: Sutarties numeris, Paslaugos kodas, Telefono numeris, Paslaugos data, Vietos kodas, Paslaugos trukmė, Įvairovė. Res. 1.1. Raktiniai žodžiai: Reliacinėse duomenų bazėse laukus galima keisti Duomenų tipas nėra (skaitinis, eilutė, datos tipas ir kt.), kitu atveju kiekvieno įrašo lauko duomenų tipas nekeičiamas. Vienas iš svarbių duomenų bazės privalumų yra joje saugomos informacijos pasirinkimas. „Wikorist“ telefonų ir adresų knygelėje, kuri yra suskirstyta pagal slapyvardį, galite rasti savo valdovo slapyvardžio telefono numerį. Tačiau kadangi įrašai tarptautinių rožių registro knygoje yra išdėstyti chronologine tvarka, turėsite sugaišti nemažą valandą, kad gautumėte klientų, pasirašiusių rožę dainuojančiomis pareigomis, sąrašą arba dėl to, kad prenumeratoriai gyvena rajone ir atneša savo iždo vekselius į telefonų bendrovę. Kompiuterinės duomenų bazės ateina į pagalbą. Jie, nepaisant didelio juose saugomos informacijos, užtikrina aukštą reikalingos informacijos paieškos lygį. Tokiose duomenų bazėse galite ieškoti bet kokio parametro, kurį norite spustelėti. Be to, kompiuterių duomenų bazės yra daug kompaktiškesnės. Duomenų bazė, kurioje gali būti tūkstančiai įrašų, telpa viename diskelyje. Duomenų bazei sukurti, jos struktūrai keisti, duomenims redaguoti ir pasirinkti naudojamos duomenų bazių valdymo sistemos. Dabartinės reliacinės duomenų bazės valdymo sistemos apima: įrankių rinkinį, leidžiantį sukurti lentelę ir lentelę tarp susijusių lentelių; duomenų bazės administravimo duomenys; Atsiprašome už kliento sąsają, kuri leidžia uždrausti prieigą prie informacijos, kuri saugoma duomenų bazėje; papildomų duomenų, pavyzdžiui, duomenų bazių, kūrimo metodai. Fig. 1.2 rodomas tarpvalstybinių telefono sistemų pavyzdys, naudojant dvi papildomas Visual FoxPro reliacinės duomenų bazės lenteles. Res. 1.2. Apie Rusijos Federacijos ir Rusijos Federacijos pasaulį MĖLYNAS 1 8 REGIONAS. 1.3. Îò÷åòòà òàáë÷íîîîîà, ñîäåðæàùèèîîðìàöèþîîîîàîî Romano žodžiai. 1.4. Kitaip tariant, šiuo atveju naudokime Visual FoxPro 9. 1.5. Bendra informacija apie pasaulį Naudodami šią papildomą DBVS funkciją galite: Norėdami naudotis papildoma DBVS funkcija, galite: Pavyzdžiui, galite rodyti informaciją apie visus skirtingus dainų klasių dydžius bet kuriuo laikotarpiu; Kita vertus, rodyti visą lentelę arba nepasirinkus skirtingų formatų įrašų ir laukų. Pavyzdžiui, pav. 1.3 rodo lentelę, kurioje yra telefono bendrovės klientų adresai. Fig. 1.4 sukurtas vienas iš informacinio lapo variantų klientų vardus ir slapyvardžius talpinti iš tos pačios lentelės; Rodyti duomenų bazės informaciją grafiniu formatu. Pavyzdžiui, pav. 1.5 rodomas duomenų pavidalu apie tarpbendruomeninių derybų su klientais skaičių; Pridėkite reikiamus skaičiavimus rezultatams suformuluoti ir pasirinkite duomenis iš lentelės. Šiuo metu yra daugiau nei dešimt populiarių asmeniniams kompiuteriams skirtų DBVS. Tradiciškai viena pažangiausių duomenų sistemų Rusijoje ir kitose šalyse yra Visual FoxPro DBVS, naujoje Visual FoxPro 9.0 versijoje yra papildomų patobulinimų, kurie išplečia sistemos galimybes. 10 1 skyrius Visual FoxPro Visual FoxPro susideda iš kelių komponentų, kurie naudojami informacijai saugoti, rodyti ir redaguoti. Visual FoxPro visa informacija yra saugoma duomenų bazėje, kurią sudaro lentelė, įrašai tarp lentelių, indeksai, trigeriai ir saugomos procedūros. Kiekviena lentelė turi unikalų pavadinimą ir yra išsaugoma atskirame faile, kurio pavadinimas eina po lentelės pavadinimo. Sukūrimo failas turi DBF plėtinį. Kiekviena lentelė gali turėti su ja susietus indeksus, kurie naudojami duomenims tvarkyti ir greitai surasti reikiamus įrašus, o vienoje lentelėje gali būti keli indeksai. Norėdami išsaugoti laukų, pvz., Atmintinė ir Bendra, reikšmes, išsaugokite jas aplink failus. Atmintinės lentelės laukuose yra tekstinė informacija, o Bendrojo tipo laukai paprastai naudojami dvigubai informacijai ir kitoms Windows aplinkoje veikiančioms programoms išsaugoti. Visual FoxPro įgyvendina paleidiklius, leidžiančius centralizuotai apdoroti įvykius, atsakingus už bet kokius duomenų bazės pakeitimus. Taip pat galite sukurti išsaugojimo procedūras, kurios yra duomenų bazės dalis ir gali būti naudojamos lentelės aprašyme, patikrinti įvestus duomenis, patikrinti, ar nėra įrašų ir pan. Labai rankiniu būdu ir paprastai pasiekiama prieiga prie duomenų bazės ir pateikiama duomenis. Duomenų pateikimas leidžia sujungti duomenis į lentelę ir akimirksniu parodyti. Galite pasirinkti tik jums nurodytus lentelės laukus, sujungti keletą laukų viename lauke, apskaičiuoti antrines reikšmes ir nustatyti naujus lentelės laukų pavadinimus. Paprastai duomenų bazėje esančių elementų skaičius gerokai viršija lentelių skaičių. Naudojantis duomenų baze, jos talpa nuolat auga. Daugelyje informacinių sistemų prieiga prie duomenų, įskaitant peržiūrą, papildymą ir redagavimą, apsiriboja papildomu duomenų saugojimu. Šis metodas leidžia kontroliuoti prieigą prie informacijos. Kai pasirenkate pasirinkti duomenis iš formų, atsakymų, užklausų ir programų, taikomos tos pačios taisyklės kaip ir lentelėms. Redaguvannya duoklės, įtrauktos prieš duoklę, gali būti labiau skirtos dainuojantiems protams. Pavyzdžiui, ji buvo sukurta remiantis tik viena lentele. Norėdami rodyti ir redaguoti duomenis, turite naudoti formas, skambučius, programas ir programas. Kurdami formas, skambindami ir klausdami, konstruktoriai užstrigs. Todėl šie komponentai dažnai vadinami dizaino objektais. Formos vadinamos sandėlio objektais, nes yra sudarytos iš kitų objektų (pvz., laukų, mygtukų, diagramų, rėmelių, OLE komponentų ir kt.). ir tt), kurie vadinami sąsajos objektais. Norėdami peržiūrėti lentelėje įvestus duomenis, naudokite formą. Duomenys gali būti įvedami tiesiai į lentelę, tačiau teisingos formos naudojimas yra efektyviausias įvedimo būdas. Formoje pateikiami veiksmai ir visi lentelės, kurioje įvedate informaciją, laukai. Norėdami sukurti formas, galite naudoti Vikoristovvati Master Form Creation arba Form Designer. Formos vedlys gali sukurti daugybę šablonų, kurie nurodo lentelės formoje rodomus ryšius tarp asmenų, duomenų rodymo tipą ir laukų išdėstymo tvarką. Sulankstomosioms formoms kurti naudojamas formų dizaineris. Ieškokite kitos duomenų bazėje esančios informacijos. Pavyzdžiui, prekių kainoraštis, pirkėjų sąrašas ir sandėlio sąrašas. Skambutis, skambučiai atsiranda kartais, nes informacija turi būti perduota kažkam kitam. Norėdami sukurti garsus Visual FoxPro, taip pat formas, naudokite Sound Master ir Sound Designer. Garsų meistro pagalba galite lengvai sukurti galingą garsą pagal esamus raštus. Garso dizainerio dizainas leidžia sukurti pakankamai sudėtingus garsus, įskaitant didesnį duomenų grupavimą ir skaičiavimo laukų išdėstymą. Parašykite specialų duomenų pasirinkimą iš vienos ar kelių lentelių. „Visual FoxPro“ užklausoms kurti galite naudoti ir užklausų kūrėją, ir specializuotą kalbą, skirtą struktūrinei užklausų kalbai (SQL). Paieškos rezultatai gali būti rodomi formoje, rodomi Rodinyje ir Diagramose arba išsaugomi nurodytoje lentelėje. Programos, parašytos naudojant „Visual FoxPro“, yra orientuotos į objektą. Jų pagalba formoje kuriate potipius, kuriate objektus, kuriate skirtingus skaičiavimus ir duomenų bazę. Jūsų patogumui galite pridėti programų prie bibliotekų. Norėdami sukurti Visual FoxPro formas, galite keisti ne tik bazines klases, bet ir kurti klases. Pavyzdžiui, galite nustatyti formų, turinčių skirtingą fono spalvą ir standartinį duomenų valdymo mygtukų rinkinį, klasę. Norint standartizuoti plėtrą, reikia pasirinkti vieną ar daugiau odos bazinės klasės klasių. Su Visual FoxPro sukurtos klasės išsaugomos klasių bibliotekose. Norint sujungti sukurto priedo komponentus, sukuriamas projektas, kuriame yra visi išvardyti komponentai. Projekto parama palengvins programos kūrimą ir jos palaikymą. Kiekvienas komponentas išsaugomas atskirame faile, o failų, kuriuose yra pagrindiniai komponentai, pavadinimai nurodomi atskirai, o failų, kuriuose yra su lentele susietų objektų, pavadinimai derinami su lentelės pavadinimais. Priklausomai nuo objekto tipo, kuriame yra „Visual FoxPro“, jis kiekvienam failui automatiškai priskiria failo plėtinius, kurie padeda identifikuoti objektą. Failų plėtinių sąrašas pateiktas lentelėje. 1.1. 1.1 skyrius. Reagavimas į Visual FoxPro formuluotes Reputacija prj, fpc, cat, pjx, pjt General frt General Chapter 1 12 Skyrius 1.1 (formulė) åò frx, frm Ïî÷kovà íàkêêêà lbx, lbl êëñàìà mnx, lbl êòèàþ mnx òåêñò ìåí þ, prg, fxp, mpr, qpr bmp, jpg, gif, ico, dib, cur, ani wav visual FoxPro 9. 0 Visual FoxPro nuolat tobulėja. Kaip ir ankstesnėje versijoje, „Visual FoxPro 9.0“ papildė dar vieną sluoksnį prie išplėstų sistemos funkcinių galimybių, sumažino akivaizdžių funkcijų, turinčių įtakos kūrimo ir klaidų apdorojimo sąsajai, pridedant naujų komandų, pagrindinių klasių, funkcijų ir plėtinių. yra akivaizdūs. Naujoji versija turi visas galimybes dirbti su XML žiniatinklio paslaugomis, taip pat sumažintas funkcionalumas naudojant Microsoft Visual Studio.NET ir Microsoft SQL Server 2000. Visual FoxPro išplėtė lentelės konstruktoriaus parinktis. Lentelės laukams galite naudoti naujus duomenų tipus: dvigubą Blobą ir tekstinį Varbinary. Blob duomenų tipas naudojamas struktūroms, kuriose yra informacijos apie duomenų bloką. Jis naudojamas išsaugoti dviejų tipų informaciją, pvz., ASCII simbolius, kompiliuojamus failus, baitų srautus. Duomenų tipas Varbinary turi šešiolika reikšmių. Tai panašu į simbolių tipą, tačiau šis duomenų tipas neužpildo didelių tarpų nereikšminga informacija. Atsirado naujas tipas Dvejetainiam indeksui, kuris yra sukurtas loginių išraiškų pagrindu ir analizuojamas tiek laisvoms, tiek į duomenų bazę įtrauktoms lentelėms. Šis indeksas užima žymiai mažiau vietos, todėl leidžia padidinti kintamų indeksų sklandumą. Objektai, kaip ir forma, turi naujų galių. Pažiūrėkime, ką turite. Inkaro galia nustato absoliučias ir aiškias objekto padėtis ir matmenis visose keturiose konteinerio objekto pusėse, o tai yra pagrindinė automatinio objekto padėties nustatymo ir matmenų keitimo problema. Jei pakeisite matmenis formoje, pasirodys parinktis Keisti dydį. .. Įvadas į „Visual FoxPro 13“ Etiketės, linijos ir formos objektų sukimosi galia leidžia rodyti etiketes ant didelių „EditBox“ objektų tekste, kuris eina iš apačios į apačią. „TextBox“ objekto automatinio užbaigimo galia leidžia atsiminti reikšmes, kurias įvedėte į lauką, o įvedus naują reikšmę rodomas sąrašas, kad būtų lengviau įvesti. Ši galia turi būti rankiniu būdu pergalinga įvedant duomenis į lauką, o tai reiškia, kad yra nedidelis parinkčių rinkinys. Objekto „ListBox“ funkcija „AutoHideScrollBar“ leidžia paslėpti slinkties juostą, kai matomos visos eilutės, ir vėl jas rodyti, jei ne visos eilutės telpa sąrašo laukelyje. „CommandButton“, „OptionButton“ ir „CheckBox“ objektų „PictureMargin“ ir „PictureSpacing“ galios palaiko vaizdo padėtį palei objekto kraštą ir tekstą. MousePointer galia tinklelio objekto stulpeliams (Stulpelio objektas) ir antraštėms (Objektas Header) klasės ar formos redagavimo etape nustato reikiamą pelės žymeklio tipą, kai jis patenka į šio objekto lauką. Komanda SET PATH TO dabar turi ADDITIVE galią, kuri leidžia pridėti naujus maršrutus prie esamų, o visų maršrutų skaičius išaugo nuo 1024 iki 4096. Projekto vadovas turi galimybę atšaukti komandą Mod ify (Modify) renkantis klasių biblioteką arba nesusijusią su šios bibliotekos klase. Visual FoxPro 9.0 paleidžia klasės naršyklę su pasirinkta klasės biblioteka. Kūrėjai bus patenkinti pakeitimais, kuriuos padarė orlaivio dizaineriai. Visų objektų, esančių garse, reguliavimas (objekto sukimasis garsinėje aplinkoje, dizaino stilius, rankų plovimas, apsauga nuo keitimo) vyksta pagal papildomą valdžios dialogo langą. Visi pačios ataskaitos parametrai (puslapio išdėstymas, antraštės ir pomaišio sričių įtraukimas į ataskaitą, duomenų grupavimas, ataskaitos pakeitimų nustatymas, ataskaitos išsaugojimas klasės išvaizdoje) taip pat nustatomi papildomame. dialogo langas Pranešimo ypatybės („Vlastivost“ aš skambinu). Pokyčiai susisiekė su valdžios institucijomis ir metodais. Sukūrus naujas institucijas ir metodus, jiems gali būti suteikta vertė po derliaus nuėmimo/burbuolės vertės. Išplėstos Visual FoxPro tinkinimo galimybės, kurias galima pasiekti iš dialogo lango Parinktys, kuris rodomas meniu Įrankiai komanda Parinktys. Failų grupių, nurodytų skirtuke Failų vietos, sąrašas buvo išplėstas. Skirtuke Rodinys pasirodo parinktis Sąrašo rodymo skaičius, leidžiantis nustatyti maksimalų sąrašo elementų, kurie bus rodomi naudojant „IntelliSense“, skaičių. Parametrų, kuriuos galima nustatyti skirtuke Ataskaitos, rinkinys buvo gerokai išplėstas. 14 1 skyrius 2 skyrius Veiksmai su Visual FoxPro Jūs ruošiatės pradėti dirbti su Visual FoxPro 9.0. Daugelis dalykų, su kuriais dirbate (meniu, įrankių juostos, dialogo langai), bus žinomi tiems, kurie būdingi „Windows“ branduoliui. „Visual FoxPro“ paleidimas Norėdami paleisti programas iš pagrindinio „Windows“ meniu, pasirinkite šiuos veiksmus: 1. Spustelėkite mygtuką Pradėti, esantį ekrano apačioje. 2. Atsidariusiame pagrindiniame Windows meniu pasirinkite komandą Programs. Pasirodys šios komandos meniu. 3. Meniu pasirinkite Microsoft Visual FoxPro 9.0. Ekrane pasirodys „Visual FoxPro 9“ langas. 0 (2.1 pav.). PORADA Norėdami greitai paleisti Visual FoxPro 9.0, darbalaukyje galite sukurti spartųjį klavišą ir priskirti klaviatūros klavišus. Tada tereikia bet kuriame Windows lange paspausti šią klavišų kombinaciją ir programa bus paleista. Be to, kad būtų lengviau paleisti programas, galite naudoti „Windows Quick Start“ skydelį, įdėdami ant jo piktogramą Visual FoxPro. „Visual FoxPro“ sistema Fig. 2.1 paveiksle parodytas Visual FoxPro galvos langas, koks jis atrodo paleidus programą. Galite matyti šiuos pagrindinius objektus: lango pavadinimą, meniu eilutę, įrankių juostą, įrankių juostą, darbo sritį, komandų langą ir užduočių srities tvarkyklės dialogo langą. Pavadinimas yra antraštės lango viršuje ir jame yra trys objektai: Visual FoxPro piktogramų kopija, galvos lango pavadinimas ir lange esančios piktogramos. Meniu eilutė yra hierarchiniame Visual FoxPro meniu. Meniu elementų sąrašas yra pagrįstas aktyvaus lango tipu. 16 2 skyrius 2.1. Global Visual FoxPro 9.0 Visual FoxPro suteikia klientui daugybę galingų įrankių juostų, skirtų darbui su duomenų bazėmis, formomis, užklausomis ir užklausomis. Šiose įrankių juostose yra mygtukų rinkinys, kuris saugomas pagal konkrečios įrankių juostos pavadinimą. Paleidus Visual FoxPro ekrane pasirodys standartinė įrankių juosta. Pagrindinio lango apačioje yra brėžinių eilutė, kurioje rodoma informacija apie aktyvaus lango pjovimo stakles, trumpas pasirinkto įrankių juostos mygtuko ar meniu elemento aprašymas. Eilėje rodomos informacijos tipas priklausys nuo aktyvaus lango tipo. Pavyzdžiui, formų dizainerio lange eilutėje bus rodomas aktyvaus formos objekto pavadinimas, o naršant lentelę režimu Naršymas, uždarytos lentelės pavadinimas bus rodomas kairėje eilutė, o eilutės numeris bus rodomas eilutės viduryje. rašyti ir roboto režimo indikatorius . Visual FoxPro 9.0 užduočių srities tvarkyklė rodoma pagrindiniame lange už veiksmų. Galite įvesti per likusią dienos dalį atidarytų projektų ir duomenų bazių sąrašą, komandas paleisti išankstinio kūrimo sistemą ir sukurtų duomenų bazių bei projekto meistrus, programas, kurias galima gauti iš kūrimo, taip pat išsiųsti į svetaines internete. Štai kaip dirbate su Visual FoxPro 17 Darbo proceso metu pagrindiniame Visual FoxPro lange atsidaro formų konstruktorių, atsakymų, užklausų, projektų ir kiti langai. Visi kvapai priklauso nuo priekinio lango ir užsidaro uždarius. Be to, jei išeidami iš Visual FoxPro neuždarėte projekto, su kuriuo dirbote, lango, turėsite uždaryti langą programos pradžios laiku. Piktogramos galvutės galvos pavadinimas pagal piktogramos ženklus, tekstas "Microsoft Visual Foxpro" I mygtukai Keruvannya mygtukai Rosems of head vikn. Spustelėjus piktogramą su piktogramomis, atsidaro sistemos meniu, kuriame galite pateikti komandas, skirtas perkelti ir keisti galvos lango dydį. Lentelėje 2.1 rodo sistemos meniu pasiekiamas komandas. 2.1 skyrius. Remiantis Rusijos Federacijos pavadinimu ü Vertinimas Lietuvos Respublikos vardu su Visual FoxPro ir Visual Fox Pro pagalba ir kitame pasaulio krašte toje pačioje vietoje kaip ir FoxPro ir kitaip tariant Čia yra Windows yra xPro yra ten, kur jūs gyvenate Tai yra Visual FoxPro RADA Norėdami greitai uždaryti Visual FoxPro programas, dukart spustelėkite kitą programos piktogramos kopiją pagrindinio lango antraštėje. Norėdami greitai atidaryti / atidaryti antraštės langą, dukart spustelėkite pavadinimo juostą. „Microsoft Visual FoxPro“ antraštės lango tekstas gali būti lengvai keičiamas atsižvelgiant į jūsų poreikius, suteikiant Visual FoxPro antraštės langui kitą pavadinimą arba pakeitus pavadinimą kitur. Norėdami tai padaryti, komandų lange įveskite komandą: MODIFY WINDOW SCREEN TITLE "Naujas pagrindinio lango pavadinimas""
или
_SCREEN.caption = "Новый заголовок главного окна"
В правой стороне заголовка расположены кнопки управления окном. Их назначение
описано в табл. 2.2.
18
Ãëàâà 2
Òàáëèöà 2.2. Íàçíà÷åíèå êíîïîê óïðàâëåíèÿ îêíîì
Êíîïêà
Íàçâàíèå
Íàçíà÷åíèå
Ñâåðíóòü
Ñâîðà÷èâàåò ãëàâíîå îêíî FoxPro äî ðàçìåðà êíîïêè è ïîìåùàåò åå íà ïàíåëü çàäà÷ Windows
Âîññòàíîâèòü
îáðàòíî
Óìåíüøàåò ðàçìåð ðàçâåðíóòîãî îêíà, ïîçâîëÿÿ â äàëüíåéøåì èçìåíÿòü åãî
Ðàçâåðíóòü
Ðàçâåðòûâàåò ãëàâíîå îêíî Visual FoxPro âî âåñü ýêðàí
Çàêðûòü
Çàêðûâàåò ãëàâíîå îêíî Visual FoxPro, òåì ñàìûì ïðåêðàùàÿ
ðàáîòó ïðîãðàììû
Çíàêîìñòâî ñî ñòàíäàðòíîé ïàíåëüþ
èíñòðóìåíòîâ Visual FoxPro
В Visual FoxPro имеется большое количество панелей инструментов, используемых
при создании форм, отчетов и запросов. Подробно они будут рассмотрены в соответствующих главах. Сначала изучим стандартную панель инструментов (рис. 2.2),
которая используется во всех режимах работы.
Ðèñ. 2.2. Ñòàíäàðòíàÿ ïàíåëü èíñòðóìåíòîâ Visual FoxPro
Назначение кнопок стандартной панели инструментов описано в табл. 2.3.
Òàáëèöà 2.3. Íàçíà÷åíèå êíîïîê ñòàíäàðòíîé ïàíåëè èíñòðóìåíòîâ
Êíîïêà
Íàçâàíèå
Íàçíà÷åíèå
New (Íîâûé)
Ïîçâîëÿåò ñîçäàòü íîâûé ôàéë (ïðîåêò, áàçó äàííûõ,
òàáëèöó, çàïðîñ, ôîðìó, îò÷åò, êëàññ)
Open (Îòêðûòü)
Îòêðûâàåò ñóùåñòâóþùèé ôàéë
Save (Ñîõðàíèòü)
Ñîõðàíÿåò îòêðûòûé ôàéë
Print One Copy
(Ïå÷àòàòü îäíó êîïèþ)
Ïå÷àòàåò ñîäåðæèìîå àêòèâíîãî îêíà
Print Preview
(Ïðîñìîòð ïå÷àòè)
Îòêðûâàåò îêíî ïðåäâàðèòåëüíîãî ïðîñìîòðà ïå÷àòàåìîãî äîêóìåíòà
Cut (Âûðåçàòü)
Óäàëÿåò âûäåëåííûé òåêñò èëè âûäåëåííûå îáúåêòû è
ïîìåùàåò èõ â áóôåð
Copy (Êîïèðîâàòü)
Êîïèðóåò â áóôåð âûäåëåííûé òåêñò èëè âûäåëåííûå
îáúåêòû, íå óäàëÿÿ èõ
Paste (Âñòàâèòü)
Âñòàâëÿåò ñîäåðæèìîå áóôåðà. Äåéñòâèå ýòîé êíîïêè
çàâèñèò îò òîãî, â êàêîì èç ðåæèìîâ âû ðàáîòàåòå
Íà÷àëî ðàáîòû ñ Visual FoxPro
19
Òàáëèöà 2.3 (îêîí÷àíèå)
Êíîïêà
Íàçâàíèå
Íàçíà÷åíèå
Undo (Îòìåíèòü)
Îòìåíÿåò âûïîëíåííûå äåéñòâèÿ
Redo (Âîññòàíîâèòü)
Âîññòàíàâëèâàåò îòìåíåííûå äåéñòâèÿ
Run (Âûïîëíèòü)
Çàïóñêàåò íà âûïîëíåíèå
Modify Form
(Ìîäèôèöèðîâàòü ôîðìó)
Ïîçâîëÿåò ìîäèôèöèðîâàòü SÑX-ôàéë, ñâÿçàííûé
ñ äàííîé ôîðìîé
Databases
(Áàçû äàííûõ)
Ñîäåðæèò ñïèñîê îòêðûòûõ áàç äàííûõ
Command Window
(Êîìàíäíîå îêíî)
Îòêðûâàåò êîìàíäíîå îêíî
Data Session Window
(Îêíî ñåàíñà äàííûõ)
Îòêðûâàåò îêíî Data Session
Properties Window
(Îêíî ñâîéñòâ)
Îòêðûâàåò îêíî Properties (Ñâîéñòâà), èñïîëüçóåìîå äëÿ íàñòðîéêè ñâîéñòâ
Document View Window
(Îêíî ïðîñìîòðà
äîêóìåíòà)
Îòêðûâàåò îêíî Document View (Ïðîñìîòð äîêóìåíòà), â êîòîðîì îòîáðàæàåòñÿ ñïèñîê ïðîöåäóð,
ôóíêöèé îòêðûòîé â îêíå ðåäàêòîðà ïðîãðàììû
Class Browser
(Îáçîð êëàññîâ)
Îòêðûâàåò îêíî Class Browser (Îáçîð êëàññîâ),
ïðåäíàçíà÷åííîå äëÿ ðàáîòû ñ êëàññàìè
Object Browser
(Îáçîð îáúåêòîâ)
Îòêðûâàåò îêíî Object Browser (Îáçîð îáúåêòîâ),
ïîçâîëÿþùåå ïðîñìàòðèâàòü êëàññû, ñâîéñòâà,
ìåòîäû, ñîáûòèÿ è êîíñòàíòû âûáðàííûõ áèáëèîòåê
Task Pane (Ïàíåëü çàäà÷)
Îòêðûâàåò îêíî Task Pane Manager (Ìåíåäæåð
ïàíåëè çàäà÷)
Toolbox (Èíñòðóìåíòàðèé) Îòêðûâàåò îêíî Toolbox (Èíñòðóìåíòàðèé), ñîäåðæàùåå ýëåìåíòû, êîòîðûå èñïîëüçîâàëèñü
ðàçðàáîò÷èêîì ïðè ñîçäàíèè ïðèëîæåíèÿ
ЗАМЕЧАНИЕ
Если по внешнему виду кнопки вы не можете определить ее назначение, установите указатель мыши на кнопку. При этом под курсором появится всплывающая подсказка с ее наименованием, а в левой части строки состояния будет выведено краткое описание указанной
кнопки.
По умолчанию в главном окне программы Visual FoxPro всегда присутствует стандартная панель инструментов. Если она не отображается на экране, выполните следующие действия:
1. Выберите в меню View (Вид) команду Toolbars (Панели инструментов). Откроется
диалоговое окно Toolbars (рис. 2.3), в котором расположен список всех панелей
инструментов программы Visual FoxPro.
20
Ãëàâà 2
2. Установите флажки слева от наименований тех панелей, которые необходимо
разместить в главном окне.
3. Нажмите кнопку OK.
Используя флажки, расположенные в нижней части диалогового окна Toolbars (Панели инструментов), можно изменить вид кнопок панелей инструментов. Назначение этих флажков описано в табл. 2.4.
Òàáëèöà 2.4. Íàçíà÷åíèå ôëàæêîâ äèàëîãîâîãî îêíà Toolbars
Óñòàíîâêà ôëàæêà
Íàçíà÷åíèå
Color buttons (Öâåòíûå êíîïêè)
Êíîïêè íà ïàíåëè èíñòðóìåíòîâ ñòàíîâÿòñÿ öâåòíûìè
Large buttons (Áîëüøèå êíîïêè)
Óâåëè÷èâàåòñÿ ðàçìåð êíîïîê
ToolTips (Ïîäñêàçêà)
Âûâîäèòñÿ êðàòêîå îïèñàíèå êíîïêè ïðè óñòàíîâêå êóðñîðà íà íåå
Ðèñ. 2.3. Äèàëîãîâîå îêíî Toolbars
После установки Visual FoxPro стандартная панель инструментов размещается
в верхней части главного окна, но она, как и все остальные панели инструментов, может перемещаться в любое место экрана. Для этого нужно установить курсор
мыши в любое свободное от кнопок место на панели инструментов, нажать кнопку мыши и, не отпуская ее, переместить панель на новое место. Если поместить
панель инструментов не по краю главного окна Visual FoxPro, то можно изменять ее
размер (рис. 2.4).
Íà÷àëî ðàáîòû ñ Visual FoxPro
21
Ðèñ. 2.4. Ïàíåëü èíñòðóìåíòîâ ìîæíî ðàñïîëîæèòü
â ëþáîì ìåñòå ãëàâíîãî îêíà
Êðàòêèé îáçîð ìåíþ Visual FoxPro
При работе с Visual FoxPro можно использовать как кнопки панели инструментов,
так и строку меню, все команды которого являются иерархическими. При выборе
определенной команды открывается ее подменю.
При отсутствии в главном окне Visual FoxPro других открытых окон, строка меню
содержит пункты File (Файл), Edit (Правка), View (Вид), Tools (Инструменты),
Program (Программа), Window (Окно) и Help (Справка). При открытии окон в меню
добавляются команды, применимые только к объектам данного окна. Например,
при работе с таблицами в главное меню добавляется пункт меню Table (Таблица),
при открытии на экране формы в меню появляется пункт Form (Форма).
ЗАМЕЧАНИЕ
При выборе команды в строке состояния появляется ее краткое описание.
22
Ãëàâà 2
Âûïîëíåíèå êîìàíä ìåíþ
Выполнение команд меню в Visual FoxPro осуществляется стандартными для Windows
действиями. Перечислим возможные способы.
При использовании мыши достаточно установить курсор на пункт меню, содержащий выбираемую команду, и нажать кнопку мыши. Если команда содержит
подменю, следует выбрать в нем требуемую команду.
При использовании клавиатуры сначала нужно активизировать строку меню нажатием клавиши !} !}
2 skyrius. Robot Cob su Visual FoxPro
Pradėsite naudoti „Visual FoxPro 7.0“. Daugelis dalykų, su kuriais dirbate (meniu, įrankių juostos, dialogo langai), bus žinomi tiems, kurie būdingi „Windows“ branduoliui.
Norėdami paleisti programą iš pagrindinio „Windows“ meniu, pasirinkite:
- Spustelėkite mygtuką Pradėti ekrano apačioje.
- Atsidariusiame pagrindiniame „Windows“ meniu pasirinkite komandą Programos. Pasirodys šios komandos meniu.
- Meniu pasirinkite komandą Microsoft Visual FoxPro 7.0 (2.1 pav.). Ekrane atsiras Visual FoxPro 7.0 langas (2.2 pav.).
Kad būtų lengviau paleisti „Visual FoxPro 7.0“, darbalaukyje galite sukurti nuorodą ir priskirti savo klavišus kaip sparčiuosius klavišus. Tada jums tereikia paspausti nurodytą klavišų kombinaciją bet kuriame „Windows“ lange, kuriame nesate, ir programa bus paleista. Be to, kad būtų lengviau paleisti programą, galite naudoti „Windows Quick Start“ skydelį (Small 2.1), įdėdami ant jo piktogramą Visual FoxPro.
Fig. 2.2 paveiksle parodytas Visual FoxPro galvos langas, koks jis atrodo paleidus programą.
Galite matyti šešias pagrindines sritis: lango pavadinimą, meniu eilutę, įrankių juostą, meniu eilutę, darbo sritį ir komandų langą.
Pavadinimas yra antraštės lango viršuje ir jame yra trys objektai: Visual FoxPro piktogramų kopija, galvos lango pavadinimas ir lange esančios piktogramos.
2.1 pav. „Microsoft Visual FoxPro 7.0“ paleidimas iš pagrindinio „Windows“ meniu

Mažas 2.2. Pagrindinis puslapis Visual FoxPro 7.0
Meniu eilutė yra hierarchiniame Visual FoxPro meniu. Meniu elementų sąrašas yra pagrįstas aktyvaus lango tipu.
Visual FoxPro suteikia vartotojui daugybę įrankių juostų, skirtų darbui su duomenų bazėmis, formomis, užklausomis ir užklausomis. Šiose įrankių juostose yra mygtukų rinkinys, kuris saugomas pagal konkrečios įrankių juostos pavadinimą. Paleidus Visual FoxPro ekrane pasirodys standartinė įrankių juosta.
Pagrindinio lango apačioje yra brėžinių eilutė, kurioje rodoma informacija apie aktyvaus lango pjovimo stakles, trumpas pasirinkto įrankių juostos mygtuko ar meniu elemento aprašymas. Eilėje rodomos informacijos tipas priklausys nuo aktyvaus lango tipo. Pavyzdžiui, formų kūrėjo lange eilutėje bus rodomas aktyvaus formos objekto pavadinimas, o naršant lentelę naršymo režimu, kairėje eilutės pusėje bus rodomas paslėptos lentelės pavadinimas. , ir bus rodomas skaičius eilutės viduryje tikslaus įrašymo ir indikatoriaus režimo roboti.
Proceso metu pagrindinis Visual FoxPro langas atveria formų konstruktorių, atsakymų, užklausų, projektų ir kitų langų langus. Visi kvapai priklauso nuo priekinio lango ir užsidaro uždarius. Be to, jei išeidami iš Visual FoxPro neuždarėte projekto, su kuriuo dirbote, lango, turėsite uždaryti langą programos pradžios laiku.
Pagrindinio lango pavadinimas pakeičiamas modifikuota programos piktogramų kopija, Microsoft Visual FoxPro tekstas ir mygtukai pakeičiami iki pagrindinio lango dydžio. Spustelėjus piktogramą su piktogramomis, atsidaro sistemos meniu, kuriame galite pateikti komandas, skirtas perkelti ir keisti galvos lango dydį. Lentelėje 2.1 rodo sistemos meniu pasiekiamas komandas.
2.1 lentelė. Sistemos meniu komandų priskyrimas
| Komanda | Užduotis |
| Atnaujinti | Atnaujina priekinį lango dydį sumažinus arba padidinus |
| Judėti | Suaktyvina Visual FoxPro antraštės langą ir leidžia jį perkelti naudojant žymeklio klavišą. |
| Rozmiras | Suaktyvina Visual FoxPro galvos langą ir leidžia keisti jo dydį naudojant žymeklio mygtukus |
| Zgornuti | FoxPro galvos langas padidinamas iki mygtuko dydžio ir įkeliamas į Windows užduočių juostą |
| Rozgornuti | |
| Užsičiaupk | Uždaromas Visual FoxPro antraštės langas |
Porada
Norėdami greitai uždaryti „Visual FoxPro“, pagrindinio lango antraštėje spustelėkite pakeistą programos piktogramos kopiją.
„Microsoft Visual FoxPro“ antraštės lango tekstas gali būti lengvai keičiamas atsižvelgiant į jūsų poreikius, suteikiant Visual FoxPro antraštės langui kitą pavadinimą arba pakeitus pavadinimą kitur. Norėdami tai padaryti, komandų lange įveskite šią komandą:
PAKEISTI LANGO EKRANO PAVADINIMĄ "Naujas antraštės lango pavadinimas"" !}!}
Abo
SCREEN.caption = "Naujas pagrindinio lango pavadinimas"
Dešinėje antraštės pusėje yra mygtukai, išdėstyti lange. Jų reikšmės aprašytos lentelėje. 2.2.
2.2 lentelė. Mygtukų paskirtis
| vardas | Užduotis |
| Zgornuti | FoxPro antraštė susitraukia iki mygtuko dydžio ir įdedama į Windows užduočių juostą |
| Atnaujinti | Pakeičia atidaryto lango dydį, leidžiantį jį keisti toliau |
| Rozgornuti | „Visual FoxPro“ nešvarumų langas mirksi visame ekrane |
| Užsičiaupk | Uždaro Visual FoxPro antraštės langą ir priskiria programą robotui |
„Visual FoxPro“ turi daugybę įrankių juostų, kurias galite naudoti formoms, garsams ir užklausoms kurti. Mes juos atidžiau panagrinėsime tolesniuose skyriuose. Iš karto susipažinsite su standartine įrankių juosta (2.3 pav.), kuri yra prieinama visiems darbo režimams.
Mažas 2.3. Standartinė Visuai FoxPro įrankių juosta
Standartinės įrankių juostos mygtukų priskyrimas parodytas lentelėje. 2.3.
2.3 lentelė. Standartinės įrankių juostos mygtukų priskyrimas
|
vardas |
Užduotis |
| Nauja | Sukurkite naują failą |
| Atviras | Atidaro esamą failą |
| Sutaupyti | Išsaugo uždarytą failą |
| Spausdinti vieną kopiją | Kitas vietoj aktyvaus lango |
| Spausdinimo peržiūra | Atidaromas ankstesnės aptariamo dokumento peržiūros langas. |
| Iškirpti (Virizati) | Ištrina tekstą iš vaizdų arba objektų vaizdų ir įdeda juos į buferį |
| Soru (kopija) | Kopijuoja tekstą ir matytus objektus iš regėjimo buferio jų neištrindamas |
| Įklijuoti | Įterpimai vietoj buferio. Šių mygtukų veikimas priklauso nuo to, kokiu režimu dirbate. |
| Anuliuoti (Skasuwati) | Skasovue ostannu vikonana diyu |
| Perdaryti (atnaujinti) | Atnaujina pasirinktas veiklas |
| Bėgimas (Vikonati) | Wikonanny paleidžiamas |
| Duomenų bazė | Gaukite saugomų duomenų bazių sąrašą |
| Komandų langas | Atidaro komandų langą |
| Duomenų seanso langas | Atidaro duomenų seanso langą |
| Savybių langas | Atidarykite Ypatybių langą, kad sureguliuotumėte autoritetus. |
| Dokumento peržiūra Windows | Atidaromas langas Dokumentų rodinys, kuriame rodomas programų rengyklės lange atidarytų procedūrų, funkcijų sąrašas |
| Klasės naršyklė | Atidaro klasių naršyklės langą, skirtą darbui su klasėmis |
| Objektų naršyklė | Atidaro objektų naršyklės langą, kuriame galite peržiūrėti pasirinktų bibliotekų klases, galias, metodus, savybes ir konstantas |
Pagarba
Jei atrodo, kad mygtukas nesupranta jo reikšmės, užveskite pelės žymeklį ant mygtuko. Kai po žymekliu pasirodys patarimas šiais pavadinimais, trumpas priskirto mygtuko aprašymas bus rodomas kairėje eilutės pusėje.
Paspaudę pagrindinį Visual FoxPro langą, visada matysite standartinę įrankių juostą, jei jos nepašalinote iš ekrano.Jeigu įrankių juosta jums reikalinga ir ji nepasirodo ekrane, pasirinkite:
- Meniu Rodinys pasirinkite komandą Įrankių juostos. Atsidaro įrankių juostų dialogo langas (mažas 2.4), kuriame rodomas visų Visual FoxPro įrankių juostų sąrašas.
- Nustatydami plokštes, kurias reikia įdėti šalia pagrindinio lango, nustatykite kairėje pusėje esančias proporcijas.
- Spustelėkite mygtuką Gerai.
Naudodami dialogo lango Įrankių juostos apačioje rodomas proporcijas, galite pakeisti įrankių juostos mygtukų išvaizdą. Šių orderių priskyrimai aprašyti lentelėje. 2.4.
2.4 lentelė. Dialogo lango Įrankių juostos proporcijų priskyrimas

Mažas 2.4. Įrankių juostų dialogo langas

Mažas 2.5. Įrankių juostą galima išplėsti iš pagrindinio lango
Įdiegus „Visual FoxPro“, standartinė įrankių juosta dedama viršutinio lango viršuje, tačiau įrankių juostą ir įrankių juostos galinę dalį galima perkelti ekrane. Norėdami tai padaryti, užveskite pelės žymeklį šalia vietos mygtukų įrankių juostoje, paspauskite pelės mygtuką ir, jų neatleisdami, perkelkite skydelį į naują vietą. Jei įrankių juostą pastatysite ne Visual FoxPro pagrindinio lango kraštuose, galite pakeisti jos dydį (2.5 pav.).
Dirbdami su Visual FoxPro galite pasirinkti ir įrankių juostos mygtukus, ir meniu eilutes, kurių visos komandos yra hierarchinės. Kai pasirenkate dainos komandą, atsidaro jos submeniu.
Be pagrindinio Visual FoxPro lango ir kitų atidarytų langų, pasirinkite meniu elementus virtualus (Failas), Redaguoti, Rodymas, Įrankiai, Programa, Windows ir Žinynas. Kai atidaromas langas, į meniu įtraukiamos komandos, leidžiančios pasiekti to lango objektus. Pavyzdžiui, po valandos darbo su lentelėmis į pagrindinį meniu įtraukiamas meniu punktas Lentelė, atidarius formą ekrane, meniu atsiranda elementas Forma.
Porada
Pasirinkus komandą, eilutėje pasirodys trumpas aprašymas.
Vikonanny meniu komandos
„Visual FoxPro“ meniu komandų sąraše naudojami standartiniai „Windows“ veiksmai. Galite naudoti ir pelę, ir klaviatūrą. Yra įvairių galimų metodų.
- Pasirinkę pelę, užveskite žymeklį ant meniu elemento, kad įvestumėte komandą, ir paspauskite pelės mygtuką. Jei komanda turi pereiti į submeniu, pasirinkite reikiamą komandą.
- Jei turite vieną klaviatūrą, pirmiausia suaktyvinkite meniu eilutę paspausdami klavišą
arba . Tada, naudodami papildomas rodykles, pažymėkite reikiamą komandą ir paspauskite . - Klavišas naudojamas norint pereiti prie komandos, kuri yra kairiarankė srauto kryptimi. Kai paspausite šį klavišą, jei dabartinė komanda yra kairioji, pereisite į sistemos meniu. Toliau spausdami klavišą įdėkite indikatorių į dešinę meniu eilutės komandą. Kiti raktai apdorojami tokiu pačiu būdu.
- Naudodami dažniausiai naudojamas komandas, galite įsiminti su jomis susijusius sparčiuosius klavišus, kuriuos sudaro simbolio derinys
Tai simbolis šalia komandos pavadinimo. Kai spartieji klavišai išjungti, klavišo spausti nereikia .
Peržiūros meniu komanda
Jei meniu eilutė aktyvi, bet pasirinkote neištrinti meniu komandų, galite jos atsikratyti naudodami vieną iš šių būdų.
- Paspauskite klavišą
. - Spustelėkite pelę kur tik norite pagrindiniame VisualFoxPro lange.
Jei esate submeniu, paspauskite mygtuką, kad grįžtumėte į kito lygio meniu.
Virtualios meniu komandos
Virtualiajame meniu (Failas) yra komandos, susijusios su prieiga prie failų. Šios komandos leidžia kurti naujus skirtingų tipų failus, atidaryti esamus failus, juos uždaryti, išsaugoti ir ištrinti.
Taip pat labai patogi komanda Atšaukti, leidžianti keisti failą, sukurtą per srautinio perdavimo redagavimo sesiją.
Meniu apačioje rodomi likusių keturių projektų pavadinimai, kurie atsidaro, o tai leidžia greitai atidaryti vieną iš jų. Likusi komanda šiame meniu yra komanda Exit. Tai panaši į komandų lange esančią komandą QUIT ir naudojama norint išeiti iš „Visual FoxPro“.
Redaguoti meniu komandas
Meniu Redaguoti yra daugelyje „Windows“ programų. VisualFoxPro komandų meniu naudojamas formoms ir atsakymams kurti, programoms redaguoti.
Komandos Įklijuoti specialų, Įterpti objektą, Objektas ir Nuorodos taikomos tik Bendrojo tipo laukams ir OLE objektams. Kitos komandos bus nustatytos redaguojant kaip programos ir lentelės laukai.
Kitose „Windows“ programose jums nežinoma, „Visual FoxPro“ gali būti priskirta komanda „Eiti į eilutę“, skirta darbui su programomis. Norėdami gauti papildomų komandų, programos tekste galite eiti į eilutę su priskirtu numeriu.
Kai įvedate objekto pavadinimą, autoritetą, komandą ar funkciją, įvedę aktyvuojantį simbolį (dažniausiai tašką, tarpą arba lanką), komanda Visual FoxPro List Members suaktyvina galiojančių reikšmių sąrašą (autoritetai, metodai, veiksmai). , ir objektai) nurodytoms objektų rengyklėje.
Paskutinė meniu parinktis yra komanda Properties, kurią pasirinkus atsidaro dialogo langas Edit Properties, kuriame galima nustatyti programos failų išsaugojimo parametrus, peržiūrėti jų savybes, paskutinio redagavimo datą ir saugojimą diske.
Peržiūrėti meniu komandas
Meniu Rodymas leidžia įvesti komandas, kurios leidžia peržiūrėti dabartinį atidarytą failą. Jei neperžiūrite failo, meniu yra tik viena komanda: Įrankių juostos. Ši komanda atidaro dialogo langą, kuriame įrankių juostų sąrašas naudojamas dirbant su Visual FoxPro.
Dirbant su dizaineriais, meniu View yra komandos, valdančios įrankių juostų, naudojamų šiame roboto režime, rodymą. Taigi, pavyzdžiui, dirbant formų kūrėju, meniu yra komandos, skirtos pasirinkti šiuos skydelius: Spalvų paletė, Išdėstymas, Formos dizaineris ir Formos valdikliai.
Po valandos pažiūrėsiu į lentelę arba redaguosiu formas, meniu arba meniu turės papildomų komandų. Pavyzdžiui, kai dirbate su lentelėmis, meniu pasirodo nemažai naujų komandų. Komandos Redaguoti ir Naršyti perkelia lentelę į naršymo režimą ir redaguoja joje telpančius įrašus. Skirtumas tarp šių dviejų komandų yra rodymo stilius, o ne lentelė.
Formatavimo meniu komandos
Meniu Formatas (Formatas) talpina komandas, kurios apibūdina šrifto charakteristikas, teksto ir objektų lygiavimą bei nurodytus intervalus tarp objektų. Tačiau laikui bėgant atsiranda galimybė dirbti su skirtingais konstruktoriais ir papildomomis komandomis.
Įrankių meniu komandos
Tse meniu mist maistri ta sosobi nagodzhennya prog.
Pirmajame meniu Įrankiai atidaroma komanda Wizards, kuri atveria Visual FoxPro vedlių sąrašą. Maister yra programa, kuri padeda kistuvachev atlikti įvairias užduotis, pavyzdžiui, kurti formas, garsus ir lenteles. Kūrimo procesas šiuo atveju priklauso nuo kuriamo objekto meistro mitybos.
Debugger komanda skirta derinimui. Taip atidaromas dialogo langas „Visual FoxPro Debugger“, kuriame galite peržiūrėti kintamųjų, masyvo elementų, laukų reikšmes, reikšmes, kurias gali pasukti „Visual FoxPro“ funkcijos ir kt.
Komponentų galerijos komanda atidaro langą Katalogai – komponentų galerija, kad galėtumėte dirbti su „Visual FoxPro“ komponentų galerija. Komanda Coverage Provirtualr leidžia peržiūrėti informaciją apie Wicon programą. Vykdyti aktyvųjį dokumentą atidaromas vienas dialogo langas, kuriame galima pasirinkti aktyvų dokumentą, kurį norite paleisti.
Visual FoxPro 7.0 meniu Įrankiai yra naujų komandų: ObjectBrowser, IntelHSense Manager, TaskList, Document View.
Komanda Object Browser atveria vieną langą, kuriame galite peržiūrėti pasirinktų bibliotekų klases, galias, metodus, savybes ir konstantas.
Komanda IntelliSense Manager atveria parametrų koregavimo langą, kuriame analizuojama redaktoriaus lange įvestų programų konstrukcijų sintaksė.
Užduočių sąrašo komanda leidžia įsiminti vietą, į kurią vėl galite grįžti paspausdami spartųjį klavišą. Be to, ši komanda leidžia įvesti reikalingų užduočių sąrašą, panašų į Microsoft Outlook.
Komanda Document View atidaro dialogo langą, kuriame rodomas atidaryto programos rengyklės lango procedūrų, funkcijų ir operatorių sąrašas. Pasirinkę elementą sąraše, būsite nukreipti į tą elementą redaktoriaus lange.
Likusi meniu komanda yra Įrankiai - Parinktys. Tai padės sukonfigūruoti „Visual FoxPro“ konfigūraciją
Programos meniu komandos
Programos meniu yra komandos, susijusios su programų kompiliavimu ir kompiliavimu.
„Windows“ meniu komandos
„Windows“ meniu („Windows“) yra komandos, skirtos darbui su atidarytais langais. Naudodami šias komandas galite tvarkyti, patraukti, išvalyti langus ir pereiti iš vieno lango į kitą. Be to, šio meniu komandas galima aktyvuoti kiekvieną kartą atidarius langą.
„Windows“ meniu esanti komanda „Command Window“ suaktyvina komandų langą, leidžiantį tinkinti komandas dirbant su „Visual FoxPro“.
Komanda Ypatybių langas atveria dialogo langą Ypatybės, kuriame galite peržiūrėti ir keisti žymeklio formoje ir diagramoje rodomų objektų galias.
Norėdami atidaryti duomenų seanso langą, kad lentelėje būtų rodomas visų atidarytų šios sesijos duomenų sąrašas ir įrašai tarp jų (2.6 pav.), naudokite komandą Data Session.

Mažas 2.6. Duomenų seanso lange rodomos darbo sritys su atviromis lentelėmis ir eilutėmis tarp jų
Duomenų seanso lango centre yra lentelių kūrimo mygtukai. Mygtukas Ypatybės atveria langą, kuriame galite peržiūrėti ir keisti lentelės galios lygį. Norėdami atidaryti lentelę, naujoje darbo srityje yra mygtukas Atidaryti. Mygtukas Naršyti atveria lentelę, kad būtų galima peržiūrėti joje esančius įrašus. Duomenų seanso lango mygtukas Uždaryti uždaro lentelę dabartinėje darbo srityje, o mygtukas Ryšiai leidžia apibrėžti ryšius tarp uždarų lentelių.
Pagalbos meniu komandos
Pagalba – likęs pagrindinio lango meniu. Lentelė 2.5 Parodykite meniu galimų komandų sąrašą. Šis Visual FoxPro 7.0 pakeitimų sąrašas buvo atnaujintas naudojant naujausią programos versiją.
2.5 lentelė. Pagalbos meniu komandų priskyrimai
| Meniu komanda | Užduotis |
| „Microsoft Visual FoxProHelp“ („Dovidkova systemVisual FoxPro“) | Atidaro išplėstinės Visual FoxPro 7.0 sistemos langą |
| MSDN paieška | Raskite papildomos informacijos iš MSDN |
| Techninė pagalba | Rodo informaciją apie „Microsoft“ techninę pagalbą |
| „Visual FoxPro“ žiniatinklyje („Visual FoxPro“ tinklalapiuose) | Atidaromas „Microsoft Visual FoxPro“ tinklalapis. Šiai komandai reikalinga interneto prieiga. |
| Apie Microsoft VisualFoxPro (0 programųMicrosoft Visual FoxPro) | Atidaromas dialogo langas Apie Microsoft Visual FoxPro, kuriame pateikiama informacija apie programos autorių teises, programos versijos numeris ir identifikatorius, šaltinio failo pavadinimas ir katalogas, kuriame yra autorių teisės. Šiame lange taip pat galite peržiūrėti įvairią informaciją apie savo kompiuterį ir sistemos išteklius |
Norėdami baigti naudoti Visual FoxPro, turite jį uždaryti. Kodėl verta naudoti vieną iš šių būdų:
- Iš virtualaus meniu pasirinkite komandą Exit (Failas);
- pagrindinio VisualFoxPro lango sistemos meniu pasirinkite komandą Close;
- pagrindinio lango antraštėje spustelėkite piktogramą Visual FoxPro;
- Komandų lange įveskite komandą QUIT.
Jei neišsaugojote formos, garso ar kito programos objekto, Visual FoxPro paprašys jį išsaugoti. Šiuo tikslu ekrane pasirodo dialogo langas, panašus į parodytą pav. 2.7.

Mažas 2.7. Dialogo langas, kuris pasirodo, kai bandote išeiti iš „Visual FoxPro“ neišsaugoję informacijos
Norėdami tęsti operaciją, paspauskite vieną iš mygtukų (2.6 lentelė).
2.6 lentelė. Mygtukų priskyrimas dialogo lange, kuris pasirodo, kai bandote išeiti iš „Visual FoxPro“ neišsaugoję informacijos
Kuriant programas Visual FoxPro, kaip ir bet kurioje kitoje sistemoje, dažnai tenka peržiūrėti programavimo funkcijų, kitų komandų ir funkcijų galimybes. Su Visual FoxPro, be tradicinės koncepcijos įrodymo sistemos, galite rasti naudingos informacijos dokumentacijoje, skaitmeninėse programose ir tinklalapiuose. Visas šias funkcijas galima pasirinkti pagalbos meniu.
Kaip ir daugelyje populiarių programų, „Visual FoxPro“ turi kontekstui jautrią apdailos sistemą, todėl galite praleisti apdailą bet kokiu būdu. Šiuo tikslu galite greitai naudoti vieną iš šių būdų.
- Meniu Žinynas pasirinkite Microsoft Visual FoxPro žinynas.
- Paspauskite
Bet kuriuo metu darbo su Visual FoxPro sesija. Ataskaitų teikimo sistema reikalauja pateikti informaciją apie dabartinę operaciją, todėl pasirenka ataskaitų teikimo skyrių. - Veiksmai iš dialogo langų yra įrankių juostoje arba lange yra pagalbos mygtukas. Jei vienoje iš jų darbo valandą buvo paspaustas mygtukas Help, Visual FoxPro informuos apie tuos, kurie naudojasi šiuo dialogo langeliu (mažas 2.8).

Mažas 2.8. Išplėstinė „Visual FoxPro“ sistema atspėja, kaip dirbti su dabartiniu dialogo langu.
Fig. 2.9 pateikiamas Visual FoxPro 7.0 išplėstinės sistemos langas, kuris pasirodo pasirinkus Microsoft VisualFoxPro žinyno komandos Help meniu.
Visa teritorija padalinta į dvi zonas. Kairėje išplėstinės sistemos lango srityje yra keletas skirtukų, kuriuose galite rasti reikiamą informaciją. Dešinėje lango srityje rodoma informacija apie pasirinktą skyrių.
Žymeklio pagalba galite pasirinkti lango sričių plotį. Kam turėtumėte pasirašyti šiuos veiksmus:
- Užveskite žymeklį ant atskyrimo tarp sričių.
- Jei žymeklis rodomas kaip tiesi rodyklė, paspauskite kairįjį pelės mygtuką ir perkelkite jį į kitą pusę, priklausomai nuo to, kurią sritį plečiate.
- Nustatę reikiamą ploto dydį, atleiskite pelės mygtuką.

Mažas 2.9. „Microsoft Visual FoxPro 7.0“ išankstinės sistemos langas
Posistemio lange yra pagrindinis meniu ir įrankių juosta.
Išplėstinės sistemos lango kairėje srityje yra keturi skirtukai, skirti lengviau rasti reikiamą informaciją (2.7 lentelė).
2.7 lentelė. Skirtukų paskirtis, kad būtų lengviau rasti informaciją
Pažvelkime į roboto ataskaitą iš išankstinės kūrimo sistemos skirtukų.
Pirmasis posistemio lango skirtukas yra skirtukas Pakeitimas (skyr. 2.9 pav.). Šis skirtukas įgyvendina tradicinį foninės informacijos pašalinimo būdą.
Kai pirmą kartą atidarote skirtuką Pakeitimas, pakeiskite posistemio dalis. Piktograma rodoma prieš odos skyriaus pavadinimą. Visi skyriai iš pradžių yra uždaryti, kaip rodo uždarytos knygos piktograma.
Norėdami atidaryti bet kurią sekciją, užveskite žymeklį ant atsidariusios sekcijos ir paspauskite pelės mygtuką. Dėl to piktograma atrodys kaip atversta knyga. Dar kartą paspaudus pelės mygtuką ant atidarytos knygos piktogramos, skyrius užsidaro.
Šią sekciją galima suskirstyti į skyrius (2.10 pav.). Temoje rodoma piktograma, kuri atrodo kaip paslėptas puslapis. Norėdami, kad dešinėje atnaujinimo lango srityje būtų rodoma tema, o ne daina, užveskite žymeklį ant pavadinimo arba rodymo piktogramos ir paspauskite pelės mygtuką.

Mažas 2.10. Pereidami per hierarchiją skirtuke Vieta, galite rasti skyrių su reikiama pagrindine informacija
Atnaujinimą galite pasirinkti nuosekliai vienos skilties tema, nesikreipdami į atnaujinimo sistemos mygtukus, nes atnaujinimo tekste yra pranešimas, po kurio gali būti perėjimas.
Norėdami ieškoti įrodymų už dalyko indikatoriaus, atidarykite indikatorių sistemos lango skirtuką Rodiklis (mažas 2. 11. ). Skirtuko viršuje yra išplėstas laukas, skirtas įvesti raktinį žodį, kuris bus naudojamas paieškai. Po juo yra raktinių žodžių, už abėcėlės užsakymų sąrašas.
Įvesties laukelyje įvestų raidžių pasaulyje raktinių žodžių sąraše atsiranda skyriai, kurių pirmosios raidės derinamos su jau įvestomis raidėmis.

Mažas 2.11. Skirtukas „Vkazivnik“, skirtas ieškoti skiltyje burbuolių raidžių, vadinamas tais
Galite tiesiog slinkti per raktinių žodžių sąrašą, pamatyti reikiamą skyrių ir spustelėti mygtuką Rodyti. Patvirtinimo tekstas pasirodys dešiniajame lange.
Norėdami rasti informacijos skirtuke Ekranas, įveskite puslapius, kuriuos norite rasti. Kaip užpakalis buvo įvestos savybės (2.11 pav.). Kai posistemis rodo pavadinimus sąraše tų, kurie prasideda nurodyta raide, jie bus matomi spalvoti arba paryškinti. Kai tik protas bus patenkintas, pasirodys langas Found Sections (mažas 2.12) su sekcijų sąrašu. Iš sąrašo pasirinkite norimą temą ir spustelėkite mygtuką Rodyti. Informacija apie pasirinktą temą bus rodoma dešinėje posistemio lango srityje.

Mažas 2.12. Dialogo langas Rasta skyrelių
Norėdami ieškoti raktinių žodžių ir frazių, naudokite skirtuką Paieška. Shukati įvesties lauke įveskite paieškos žodį arba frazę. Jei jums reikia žinoti frazę, būtina ją sudėti į vieną arba dvigubą koją. Ieškodami taip pat galite naudoti ženklus "?" (norint priskirti vieną simbolį) ir "*" (priskirti bet kokį simbolių skaičių).
Be to, savo malonumui galite ieškoti lentelėje pateiktų loginių posakių, žodžių papildymų, sąstingio ir loginių operatorių. 2.8.
2.8 lentelė. Loginiai operatoriai, naudojami, kai bus raginama ieškoti
| operatorius | Butt virazu paieškai | Rezultatas |
| IR | savybės IR forma savybės ir forma | Tai vieninteliai argumentai, keršijantys už įžeidžiančius žodžius |
| ARBA | savybės ARBA forma ar savybės | forma | Atrodo, kad tai yra argumentai, kurie keršija dviem žodžiais |
| NETOLI | savybės PRIE formos | Atrodo, kad tai tos išvados, kuriose pirmasis žodis randamas kartu su kitu žodžiu tarp aštuonių žodžių |
| NE | savybės NĖRA forma ar savybės! forma | Pasirinkti tik tie, kuriuose yra įtrauktas pirmasis žodis ir neįtrauktas žodis, kuris nebuvo įtrauktas po operacijos NOT. |
Kai būsite pasiruošę ieškoti, paspauskite mygtuką Bendrinti. Bus rodoma sekcijų paieška, o jų sąrašas bus rodomas skirtuke Ieškoti, esančiame Skilčių lentelėje.
Skyrių lentelę sudaro trys stulpeliai. Skyriuje Antraštė pateikiamos tyrimų sistemos rastų temų antraštės, skiltyje „Vietovė“ – informacija apie tyrimo sistemos dalykus, o skiltyje „Reitingas“ – paieškos elemento įvedimo dažnis.

Mažas 2.13. Ieškokite raktinių žodžių
Likusiame temų sąraše pirmosios 500 temų bus išplėstos, kad būtų patenkintas jūsų protas. Norėdami tvarkyti skyriaus lentelės turinį, galite pasirinkti lentelės stulpelių antraštes. Norėdami tai padaryti, spustelėkite skilties, kurią norite užsisakyti, antraštę.
Iš rastų temų sąrašo pasirinkite norimą temą ir spustelėkite mygtuką Rodyti. Informacija apie šias temas bus rodoma dešinėje atnaujinimo lango srityje. Tekste išvados bus matomi žodžiai, užduotys paieškai (2.13 pav.).
Paieškos parametrams nustatyti proporcijos įvesties metu, diegiant bet kokius parametrus, suteikiamos papildomos galimybės (2.9 lentelė).
2.9 lentelė. Proporcijų priskyrimas paieškos parametrams priskirti
Skirtukas Obrane (2.14 pav.) leidžia suformuluoti dažniausiai posistemyje ieškomų temų sąrašą, kurių pasirinkimą galima užbaigti paprastai.
Promovchannyam skirtukas tuščias. Norėdami pridėti naujinimo temą prie Obrane skirtuko, turite prisijungti:
- Vikorist kitus skirtukus posistemio lange, šiame skirtuke raskite temą, kurią norite išplėsti.
- Rodykite informaciją, kurią radote dešinėje atnaujinimo lango srityje.
- Eikite į Obrane skirtuką. Peržiūrimų asmenų vardai rodomi šio skirtuko lauke Srautas.
- Spustelėkite mygtuką Pridėti. Į pasirinktų temų sąrašą bus įtraukti išankstinės gamybos sistemos gijų temų pavadinimai.
Panašiai į šią sritį įtraukite visas būtinas prenatalinės sistemos dalis. Norėdami ištrinti skyrius iš šio skirtuko, spustelėkite mygtuką Žiūrėti.

Mažas 2.14. Panašumo skirtukas
Pažangi „Visual FoxPro“ sistema suteikia daug informacijos, reikalingos papildomiems įrankiams kurti. Norėdami sužinoti paskutines naujienas apie Visual FoxPro, galite atidaryti pagrindinį tinklalapį tiesiai iš pagrindinio Visual FoxPro lango. Norėdami tai padaryti, naudokite „Microsoft“ žiniatinklyje (tinklalapiuose „Visual FoxPro“) komandą žinyno meniu.
Pagarba
Naršyti tinklalapius sunku, nes neturite prieigos prie interneto. Norėdami uždrausti prieigą, savo kompiuteryje turite įdiegti modemą ir užsiregistruoti pas vietinį interneto tiekėją.
Fig. 2.15 pristato naują „Visual FoxPro“ puslapį, kurį palaiko „Microsoft“. Kairėje pusėje rasite tuos pačius skyrius, kaip ir kitose „Visual FoxPro“ svetainėse. Spustelėję skyriaus pavadinimą, norėdami spustelėti jus, būsite paraginti tinklalapyje, kuriame yra informacijos apie šią sekciją.

Mažas 2.15. Visual FoxPro naujienų puslapis
Keletas žodžių apie tuos, kas čia vyksta ir kodėl viskas buvo parašyta. Tikrai svarbu tai trumpai suformuluoti, bet pabandysiu.
Paprastai dauguma knygų yra programuojamos arba perkeliant žinyno straipsnius į filmą, arba komiksų rinkiniu pagal komandą „paspauskite šį mygtuką, spustelėkite šį paveikslėlį, dabar paspauskite šį mygtuką...“. Neįmanoma pasakyti, kas yra blogai ar nereikalinga. Tiesiog tarp šių dviejų kraštutinumų įvyko nesėkmė, kurioje trūksta naujokų. Taigi, ar tai knyga, jei ji ką nors uždaro, turite paprašyti judančio gėrimo.
Apie ką " nepavyks"Vlasne go de mov?"
Pirmasis Rozrivas – Tai yra terminologija. Įvairių terminų reikšmė arba iš pradžių nesuteikiama (sakė, kad viskas aišku), o pateikiama labai moksliškai (geriau nieko neduotų gudriam išmintingam). Dėl to, skaitant tolesnius straipsnius, nebeaišku, ką apie tai galima pasakyti.
Kitas Rozrivas - kas, jei ir ką geriausia virti. Mokėjimas bus atliktas taip: už svarbiausią užduotį atliksime taip, ir viskas. Nedvejokite, pabandykite paaiškinti, kodėl geriau, jei yra kitas būdas? Dėl to pradedančiajam sužinojus, kad tą pačią užduotį galima atlikti ne dviese, o trise, dar kokiais nors būdais jo galvoje prasideda dar viena karuselė. Pereina iš vieno kraštutinumo į kitą.
Kita problema susijusi su priekiniais dviem. Netrukus „FoxPro“ pradeda traukti žmones, kurie jau išbandė savo jėgas programuojant kitomis kalbomis (dažniausiai „Delphi“ arba „Basic“, o anksčiau šios programos veikė „FoxPro“, skirtoje DOS) ir bando sukurti tokį programavimo stilių, kuris gerai (ar ne). ) Žiūriu filmus Visual FoxPro ir jau galvoju apie netenkinančias (jausmais, dar neįsisąmonintas) problemas: net knygoje parašyta, kad taip galima, bet neikit iš kelio! O problema slypi pačiame programavimo stiliuje. Veiksmai, kurie gerai veikia su „Delphi for FoxPro“, yra tiesiog nepriimtini.
Pabandysiu užpildyti šią "nesėkmę" ir aprašyti rekomendacijas dėl programavimo FoxPro, su paaiškinimais, manau, kad svarbu dirbti taip, o ne kitaip.
FoxPro - tse mova, nes dar gailestingiau taikstytis su programuotojo atleidimu: keitimo nedavė - nieko, aš pats turiu galvoje; Jei pamiršote nurodyti darbo zoną, viskas gerai, pabandysiu ją surasti pats. Ir daugeliu atvejų, kai pamiršote įvesti FoxPro, bandysite tai išsiaiškinti patys.
Viena vertus, tai yra daug geresnis ir lengvesnis programos gyvenimas, tačiau, kita vertus, bandant pasiekti puikių projektų, dėl tokio saviveiklumo „FoxPro“ gali patirti žalą, kurią labai svarbu pagauti. .
Plačiausi pakeitimai yra garsiųjų savigarba. Jei nepateikėte to paties pakeitimo procedūroje, tada FoxPro bandys rasti tą patį pakeitimą, nurodytą kitoje procedūroje ir yra prieinamas duomenyse, o jei toks pakeitimas yra, tada jis bus pasirinktas naujam atkūrimui. Nesu programuotojas, kuris visai nemato tokio „subtilumo“.
Iš „FoxPro“ kūrėjų pusės jau yra aiški tendencija padidinti sintaksę. Pasirodo, tokį programavimą lengviau sukurti, o palaikymo bibliotekoms reikia mažiau pastangų. Nors tendencijos nebėra, bet stebėsimės, kas bus toliau.
Kita vertus, tikrai nuostabu, kad „FoxPro“ suteikia galimybę įvairiais būdais išspręsti tą pačią problemą, tačiau jei nuspręsite tema „kas geriau už vikorystvovat“, tada niekada nepasieksite tos pačios programos. .
Dėl to atsirado tam tikros programavimo taisyklės ir rekomendacijos, kurios, vadovaujantis principu „daryk vienaip ar kitaip“, ne visada būtinos. Galite sunaikinti absoliučiai viską iš jų ir tiesiog parašyti naudingą programą. Šių rekomendacijų tikslas – pakeisti klaidų išvaizdos nuoseklumą ir palengvinti programų rašymą ir taisymą.
Sukasi projekto failai
Už didžiojo stovo projektas yra failų rinkinys. Maistas kaltinamas - deі jakas Ar jie turi būti ištirpinti? Jei manęs nekaltinate, jūs arba visiškai patvirtinate (tai akivaizdu!), arba iš tikrųjų tai net nepaaiškinta (o kodėl tai svarbu?).
Pagrindinė taisyklė Kieno išvaizda išeina hem veikiančius (pakeistus) failus ir modifikuotus (nepakeistus) failus. Ji yra pagarbi mums prieš savo fizinę (už įvairių katalogų) skyrių.
Šios „nelygybės“ priežastis yra ta, kad atsisiunčiant sujungtus failus kyla rimtų problemų. Tegul vipadkove ta nenavmisne. Jei veikiantys ir sukompiliuoti failai yra tame pačiame kataloge, nesunku pasirinkti ir modifikuoti netinkamą failą. Dėl to „FoxPro“ arba toliau dirbs su pakeitimais, arba galiausiai nustos veikti.
Kita priežastis – galimybė greitai nukopijuoti darbo failus. Kadangi jie yra kompaktiškai paskirstyti viename kataloge, jums nereikės dėl to rūpintis, tiesiog nukopijuokite visą katalogą kartu ir nereikės rūpintis, ką reikia kopijuoti ir ką registruoti.
Kopijavimo poreikis paaiškinamas bent jau tuo, kad reikia sukurti visų darbinių failų atsargines kopijas (ir dėl kitų priežasčių). Programavimo esmė – failų modifikavimas. O failą galima „modifikuoti“, kad mažai kas būtų prarasta. Po to jūs tiesiog turite ištrinti šį „modifikavimą“ ir pradėti viską iš naujo. Na, jei padarysite atsarginę kopiją, nepradėsite nuo nulio. Ko trūksta?
Kita svarbi priežastis, kodėl projekto failus reikia išsaugoti kaip FoxPro failus, yra lengviau rasti reikiamus darbo failus. Kadangi jie yra sugrupuoti kartu su FoxPro darbo failais, tampa dar svarbiau žinoti reikiamą failą.
Ož, pateikite savo projektą Neišsaugokite tame pačiame kataloge, kuriame įdiegta „FoxPro“.. Otje, turite sukurti atskirą katalogą savo projektams.
Nebazano katalogų pavadinimuose, kur jūsų projektas yra vikorist proskynos ir rusų literatūra. Tarpai turi būti sureguliuoti iki pageidaujamo programavimo lygio (visiems prieigos takams reikės papildomų pėdų). Ir rusų rašytojų nežavi tai, kad „FoxPro“ iš anksto buvo sukurta angliškai kalbantiems žurnalistams, o visos kitos kalbos jau yra „superbudova“. Be to, „Nadbudovos“ citata dažnai būna net kreiva. Nežinai, kur tave pamils rusų rašytojai.
Idealiu atveju būtų geriau pateikti katalogų pavadinimus DOS formatu (iki 8 simbolių), o ne saugiai. Būti 8 simboliuose – gerai, ne – nieko baisaus.
Failų pasukimas projekto viduryje
Kitas žingsnis yra paties projekto failų pasukimo procesas. papasakosiu dar kartą Neteisinga sudėti visus failus į vieną katalogą. To priežastys yra praradimo rizika, atsarginės kopijos poreikis, paieškos sudėtingumas. Jau jūsų projekto viduryje.
Prieš mus, obov'yazkovo Toliau galite pamatyti duomenų bazės išsaugojimo katalogą. Paprastai šis pakatalogis vadinamas „DUOMENYS“. Šis katalogas saugomas kaip duomenų bazės konteinerio failas (DBC, DCT, DCX) ir duomenų lentelės failas (DBF, FPT, CDX)
Kiti failai taip pat gali būti „platinami“ pagal pakatalogius, tačiau yra ir kitų parinkčių.
MicroSoft programoms rekomenduojama išsaugoti failus pagal jų tipus: formas kataloge Forms, klases kataloge Class ir kt. Tačiau pirmenybę teikiu failų išsaugojimui dėl jų loginių priežasčių: pagrindiniai programos failai yra pagrindiniame kataloge, failai, skirti darbui su naršyklėmis SPR kataloge, failai, skirti dirbti su dokumentais kataloge Dokumentai ir kt. Kurį variantą sutiksite, nėra taip svarbu. Golovny, kad jūsų failai būtų „paskirstyti“ keliuose kataloguose
Taigi, jūs apytiksliai sukursite savo projekto katalogo struktūrą.
| C:\ProjVFP C:\ProjVFP\MainProj C:\ProjVFP\MainProj\Class C:\ProjVFP\MainProj\Data C:\ProjVFP\MainProj\Forms C:\ProjVFP\MainProj\Prg |
Čia yra katalogas C:\ProjVFP- priežastys, kodėl sutaupote daug projektų, nes jūs, be jokios abejonės, rašysite daugiau. O dabar, konkrečiai, jūsų grąžinimo iš katalogo projektas C:\ProjVFP\MainProj
Vietoj pagrindinio projekto katalogo
Na, gerai, mes paskirstėme failus iš įvairių pakatalogių, bet ko trūksta pagrindinio projekto katalogo viduryje?
Ir ašis, esanti galvos katalogo viduryje, yra prarasta, visų pirma, vlasna projekto failas(failai su plėtiniais P.J.X., P.J.T.), kitu būdu, obov'yazkovo konfigūracijos failą CONFIG.FPW (cevichayny tekstinis failas, maždaug trečdaliu žemiau) ir trečioje, išteklių failai FoxUser.DBF ir FoxUser.FPT Kiti failai, jei reikia konkrečiam projektui, kitu atveju čia nėra ką daugiau išsaugoti.
Visai natūralu bet kuriuo atveju pavadinti projekto failą tais pačiais pavadinimais kaip ir katalogą, nes nuo to viskas ir prasideda. Padarykite tai patys ir tada- pavadinkite projekto failą PagrindinisProj.pjx(і MainProj.pjt)
Išteklių failas FoxUser.dbf ir FoxUser.fpt Galite arba nekurkite specialaus, o tik sukurkite specialų įrašą konfigūracijos faile (kurio tipo jis bus sukurtas automatiškai).
Ar reikia vilkti šį išteklių failą į projekto katalogą? Dešinėje yra tai, kad išteklių failas išsaugo visų FoxPro viduryje atidarytų langų koordinates ir pozicijas. Tai reiškia, kad jei naudosite tą patį išteklių failą visiems projektams, šis failas bus „išplėstas“ iki reikiamo dydžio. Net jei nukopijuojate projektą namo, turėtumėte pasiimti išteklių failą, kad vaizdas nepasimestų. Geriausias dalykas yra sukurti išteklių failą, kuris fiziškai yra tame pačiame kataloge kaip ir pats projektas, o ne ieškoti jo FoxPro kataloge.
Tai reiškia, kad bet koks išteklių failas yra analizuojamas ir gali būti rastas papildomai funkcijai SYS (2005)
Konfigūracijos failas CONFIG.FPW
Dabar svarbiausia informacija apie konfigūracijos failą CONFIG.FPW. Tai labai svarbus tekstinis failas, apie kurį retai galvoju knygose apie FoxPro. Šis failas turi būti sukurtas atskirai. Automatiškai nesukuria.
Paprastai sukuriate 2 konfigūracijos failus - vieną projekto kūrimo ir tobulinimo etape, o kitą - baigto EXE atsisiuntimo iš kliento etape. Konfigūracijos failas, kuris pateikiamas klientui, gali būti įtrauktas į EXE arba neveikia. Tokiu atveju galima atlikti papildomą FoxPro tarpinės programinės įrangos koregavimą paruoštame EXE.
Žinoma, gali būti konfigūracijos failas, kuris tikrinamas kuriant ir keičiant projektą. Axis yogo zrazkovy zmіst
| CODEPAGE=1251 IŠTEKLIUS =FoxUser.dbf TITLE=Mano naujas projektas PATH =Duomenys,Formos,Klasė,Prg COMMAND=MODIFY PROJEKTAS PagrindinisProj.pjx |
KODAPAS- Ši eilutė gali būti privaloma, nes dirbate su Rusijos duomenimis. Jei ši eilutė nenurodyta, automatinis rusų kalbos simbolių vertimas gali neįvykti, o vietoj jų bus rodomi kai kurie žymės langeliai.
IŠTEKLIAI- Ši parinktis nurodo faktą, kad FoxUser.dbf failas veikia kaip išteklių failas ir yra priskirtas katalogui pagal instrukcijas. Jei tokio failo ten nėra, jis bus sukurtas automatiškai. Iš esmės galite įvesti bet kokį išteklių failo pavadinimą, bet vadovaukitės priimtu standartu, kad nesusipainiotumėte.
TITLE- Ši parinktis nustato pagrindinio „FoxPro“ lango antraštės tekstą, o ne standartinį „Microsoft Visual FoxPro“. Antraštės teksto nereikia talpinti skirtukuose.
KELIAS– Kitas labai svarbus nustatymas. Pažiūrėkite į „FoxPro“ apie tuos, kurie seka failus (tam tikruose kataloguose) prieš srautinio katalogus. Kaip skyriklį galite nurodyti tik ką nors arba dėmės simbolį su asmeniu. Ataskaita apie privažiuojamuosius kelius yra šiek tiek mažesnė.
KOMANDA- Ši parinktis nurodo komandą, kuri turi būti nutraukta atidarius FoxPro tarpinę programinę įrangą. Deja, parinkties COMMAND nurodyti neįmanoma. Jų bus mažiau nei vienas. Jei jums reikia įvesti keletą komandų, kai veikia FoxPro tarpinė programinė įranga, tada įrašykite jas į specialų PRG failą ir parinktis atrodo taip:
| COMMAND=DO Start.prg |
Vėliau „FoxPro“ „įsimena“ likusį atvirą projektą ir yra skatinamas jį atidaryti, kai FoxPro centras yra ant odos. Tai naudinga, jei dirbate su vienu projektu, bet jei dirbate su daugybe projektų. Likusio atidaryto projekto automatinio atidarymo režimą galite įjungti FoxPro tarpinėje programinėje įrangoje: Pagrindinis meniu elementas Įrankiai -> Galimybės-> Žymė Žiūrėti-> Paimkite paukštį taške „Atidaryti paskutinį projektą paleidžiant“ ir išsaugokite nustatymus už mygtuko „Nustatyti kaip numatytąjį“. O norint pasirinkti „reikiamą“ projektą, kai veikia „FoxPro“, konfigūracijos faile pasirenkama parinktis COMMAND.
Konfigūracijos faile gali būti daug įvairių koregavimų, tačiau dauguma pakeitimų nėra būtini. Pavyzdžiui, dauguma SET komandų yra organizuotos taip, kad tai padėtų tobulinti projektą. Tobto. Tiesiog nėra prasmės dirbti su konfigūracijos failo konfigūravimu.
Motinos pėdsakas yra kelyje, taigi „vikoryst“ konfigūracijos failas atnaujinamas tik vieną kartą, kai paleidžiama „FoxPro“ tarpinė programinė įranga. Jei atlikote konfigūracijos failo pakeitimus, kvapas išnyks tik iš naujo paleidus FoxPro variklį.
Kaip atidaryti projektą
Atkreipkite dėmesį, kad nenurodžiau konfigūracijos failo katalogo. Iš esmės galite naudoti "vikory" parinktį NUMATYTAS kažkas panašaus į tai:
| NUMATYTOJI =C:\ProjVFP\MainProj |
Tačiau yra būdas pavogti. Norėdami atidaryti projektą, darbalaukyje sukurkite nuorodą su reikiama informacija (mažiau nei VFP6, tai yra tas pats)
Komandinė eilutė
"C:\Program Files\Microsoft Visual Studio\Vfp98\VFP6.EXE" -T -C"C:\ProjVFP\MainProj\config.fpw"
Valymo katalogas"C:\ProjVFP\MainProj"
Paleidimo raktai gali būti parašyti kaip "-TC". Klavišas „-T“ reiškia tuos, kuriems paleidžiant „FoxPro“ aplinką nereikia rodyti prisilietimo ekrano logotipo, o klavišas „-C“ reiškia tuos, kurie po jo nurodo naują būdą pasiekti konfigūraciją. failą iš karto, o tai yra vikorizmo požymis paleidžiant FoxPro tarpinę programinę įrangą. Čia galite nurodyti absoliučiai bet kokį konfigūracijos failo pavadinimą arba, veikiau, laikytis priimto standarto, kad nepasiklystumėte. Kitame veiksme nurodote ir valdote proceso katalogą, kuris yra katalogas, į kurį bus įtrauktas jūsų projekto failas.
Jei dirbate su keliais projektais, sukurkite kiekvieno projekto nuorodas ir aplink juos esančius konfigūracijos failus. O pačias etiketes įdėkite į konteinerį ant darbo stalo.
Maršrutai prieiti prie projekto failų
Todėl, jei laikotės visų aukščiau pateiktų rekomendacijų, turite padaryti tokią išvadą: Kai paleidžiate FoxPro aplinką, katalogas yra įdiegtas kaip katalogas, pats failas ištrinamas iš projekto, o visi kiti projekto failai yra esančius pakatalogiuose.
Kaip pasiekti projekto darbinius failus?
Jei konfigūracijos faile nurodėte PATH parinktį, tai padarysite taip, kad visi projekto failai būtų srauto kataloge, pavyzdžiui:
| NAUDOKITE MyTable.dbf SUDARYKITE FORMĄ MyForm.scx |
Nepriklausomai nuo tų, kurie fiziškai stovi ant stalo Mano lentelė.dbf būti tėvo šeimoje "DUOMENYS" ir formos failą MyForm.scx pas tėtį "Formos"„FoxPro“ suras ir paleis reikiamus failus, pasiekdamas juos, nurodydamas juos konfigūracijos failo parinktyje PATH.
Prieigos kelių pasirinkimas sukonfigūruotame konfigūracijos faile (arba programiškai projekto pradžios faile) leidžia paprastais atvejais lengvai perkelti projektą iš vieno katalogo į kitą. Tą patį galima pasakyti ir apie duomenis. Ramiai įtraukite lenteles Duomenų aplinka Formos ir atsakymai neperkeliami, kad iš kliento lentelės fiziškai atsidurtų kituose kataloguose. Kvapai vis tiek bus rasti, nes užduotys suteikia prieigą prie jų.
Akivaizdu, kad tai yra situacija, kai neužtenka paprasto įvesties prieigos kelyje. Pavyzdžiui, jei vienu metu dirbate su keliomis to paties pavadinimo lentelėmis, priklausančiomis skirtingoms duomenų bazėms. Tokiais atvejais naudojami skirtingi absoliučios prieigos primus įrašų metodai (jų čia nematysiu). Tačiau daugeliu atvejų PATH ryšio visiškai pakanka.
Be to, supaprastinamas jūsų projekto failų atsarginių kopijų kūrimo (arba tiesiog kopijavimo) procesas. Taip pat sumažėja galimybė įkelti darbinius failus į „FoxPro“.
Duomenų bazė
Už didžiosios raketos, pagal terminą "duomenų bazė" suprasti visų duomenų visumą, taip pat jiems taikomas taisykles ir ribas, kurios užtikrins šių duomenų vientisumą ir nesuperversmą. Kartais pravartu gyventi savo prasme, bet dažniausiai FoxPro šis terminas suprantamas žmogaus prasme
Duomenų bazė- šis failas su plėtiniais DBC, taip pat su juo susietus failus su pačiais šiais pavadinimais, taip pat su plėtiniais DCX ir DCT
Teisingiau būtų apibrėžti terminą "basi danih konteineris". Įtariu, kad plėtinio pavadinimai (pirmosios raidės anglų kalba) bus panašūs Duomenų bazės konteineris). Atrodo, kad žodis „konteineris“ buvo prarastas dėl amerikiečių pavadinimo.
FoxPro 2.x versijose terminą „duomenų bazė“ supranta tie, kurie supranta šį terminą "stalas" tiesiog todėl, kad šiose versijose dar nebuvo DBC failo. Dažnai kaltinama tai, kas nesuprantama ir kas nesuprantama.
Iš esmės DBC failas yra toks pat kaip DBF failas, nebent pakeisite plėtinius (kaip ir dauguma kitų failų, kurie analizuojami FoxPro). Matyt, DCT yra atmintinių laukų (FPT pervadinimų) failas, o DCX yra struktūrinis indekso failas (CDX pervadinimai). Paprastam DBF failui reikia tik 28 baitų antraštės (svarbu, kad pirmasis baitas turi 0 eilės numerį). Duomenų bazės faile šis baitas užpildytas 3 baitais (kurių trūksta DBF failuose). Tobto. Ten parašyto simbolio ASCII kodas yra ne mažesnis nei 4 (7 reikšmė), o DBF failuose jis nevertinamas 3.
Duomenų bazės failo fragmentai yra originalus DBF failas. Galite atidaryti jį kaip lentelę ir pažvelgti į jį.
| DAR KARTĄ NAUDOKITE MyBase.dbc |
Visada nurodykite failo plėtinį ir parinktį AGAIN. Nepridėjus FoxPro plėtinio, svarbu, kad jūsų DBF plėtinys būtų palaikomas. O parinktis AGAIN reikalinga, kad duomenų bazės failą būtų galima atidaryti su komanda OPEN DATABASE ir be šios parinkties, taip pat atmesite pranešimus apie atšaukimą
Dažniausiai ankstesnėse FoxPro versijose atidarę duomenų bazės failą kaip lentelę, galite greitai gauti reikiamą informaciją. Pavyzdžiui, kokios duomenų bazės lentelės sukuria lauką už pavadinimo „Mano laukas“? Šiuo tikslu SQL rašys į apytikslę dabartinę vietą
| PASIRINKITE a.ObjectName; IŠ MyBase.dbc a; VIDINIS JUNGIMAS MyBase.dbc b ON a.ObjectID=b.ParentID; WHERE a.ObjectType="Lentelė" ir b.ObjectType="Laukas" ir ; b.ObjectName=PADR(LOWER("Mano laukas"),128) |
Tačiau nerekomenduoju naudoti tokių „hakerių“ triukų ar vikorizuoti standartinių funkcijų dirbant su duomenų bazės failu INDBC(), DBGetProp(), ADBObjects() ir kt.
Duomenų bazės failo pavadinimas
Duomenų bazės faile, kaip ir bet kuriame kitame Windows sistemos faile, gali būti iki 128 simbolių, tarpų, rusiškų simbolių, skaičių ir kitų specialiųjų simbolių. Tačiau norint supaprastinti darbą su FoxPro, rekomenduočiau šiuos mainus pavadintame duomenų bazės faile
Roztashuvannya failų duomenų bazės duomenys
Šios skyriaus pateiktos rekomendacijos priežastys
. Trumpai tariant, esmė yra ta, kad kitu atveju padidėja nereikalingo duomenų failų saugojimo ir atitinkamai duomenų praradimo rizika. Taip pat lengviau ieškoti reikalingų failų ir sukurti atsarginę kopiją.
Iš esmės galite apkarpyti duomenų bazės failą viename kataloge ir įtraukti naują DBF failą į kitą. Tai supaprastina projekto kūrimo procesą. Pavyzdžiui, atsarginės kopijos kūrimas paprasčiausiu atveju yra paprastas nukopijuotas katalogas su darbo failais kitoje vietoje. Jei darbiniai failai pridedami prie duomenų bazės failo, taip pat turėsite nukopijuoti du katalogus. Galima sukompiliuoti kodą.
Kita vertus, padidės duomenų bazės failo (tiksliau DCT failo - atmintinės failo) dydis, nes jis išsaugos informaciją prieš įtraukdamas lenteles. Lentelės yra tame pačiame kataloge kaip ir pats duomenų bazės failas, kurio tiesiog nėra. Teisingumo dėlei reikia pažymėti, kad duomenų kelias į duomenų bazę yra saugomas ir lentelės, kuri yra įtraukta į šią duomenų bazę, antraštėse. Tačiau lentelės dydis neteka, fragmentai po šiuo vandens keliu visada matomi fiksuotoje vietoje, nepriklausomai nuo jo buvimo fakto.
Duomenų bazės failų priežiūra
Vlasnoje duomenų bazės failo priežiūra reikalauja reguliaraus „valymo“. Duomenų bazės failo fragmentai yra originali DBF lentelė, o iš jos ištrinti sukuriami taip pat kaip ir lentelėje 2 etapais: iš pradžių įrašai tik pažymimi kaip ištrinti, bet fiziškai neištrinami. O fiziniams duomenims būtina supakuoti duomenų bazės failą.
Šių duomenų ištraukimo etape duomenų bazės modifikavimui naudojamas specialus meniu elementas: pagrindinis meniu punktas Duomenų bazė->Išvalyti duomenų bazę. Tiesą sakant, šis meniu elementas yra komanda PAKETAS duomenų bazės failui reikia išskirtinės prieigos prie duomenų bazės ( režimu IŠSKIRTINIS ). Jei duomenų bazė atidaryta režimu PASIDALINTA, šis meniu elementas bus nepasiekiamas.
Ši operacija ne tik išvalys duomenų bazės failą nuo anksčiau ištrintų įrašų, bet ir veiksmingai pakeičia DCT failo, kuriame išsaugomi visi „procedūrų taupymo duomenys“, dydį. Todėl, atlikus įrašomų procedūrų pakeitimus, taip pat svarbu išvalyti duomenų bazę.
Kliento registracijos etape poreikis išvalyti duomenų bazę kyla tik dėl to, kad dinamiškai įtraukiate ir ištrinate objektus į duomenų bazę. Pavyzdžiui, jūs kuriate Vietinis vaizdas komanda KURTI SQL VIEW. Arba modifikuojate bet kokią turimą galią DBSetProp(). Arba pakeisite lenteles PAKEISTI LENTELĘ.
Šiuo atveju duomenų bazės išvalymas priklauso nuo papildomos pirminės komandos PAKETAS maždaug taip
| NUSTATYTI DUOMENŲ BAZĘ Į „MyBase“ UŽDARYTI DUOMENŲ BAZĘ ATIDARYTI DUOMENŲ BAZĘ „MyBase“ IŠSKIRTINĖ NUSTATYTI DUOMENŲ BAZĘ Į „MyBase PACK“ DUOMENŲ BAZĘ UŽDARYTI DUOMENŲ BAZĘ ATIDARYTI DUOMENŲ BAZĘ „MyBase“ SHARED SET DUOMENŲ BAZĖ Į „MyBase“ |
Akivaizdu, kad tai yra gana slapta schema, yra daug pakeitimų, kurių reikia visaverčiam papildymui.
Jei nekeičiate duomenų bazės failo kliento etape, duomenų bazės failo valyti nereikia.
Ir kodėl jums reikėjo vikorizuoti duomenų bazės failą?
Taip pat reikia dažnai ir tankiai diegti programas, kurios anksčiau buvo paleistos FoxPro 2.x, o šio failo tiesiog nebuvo. Pati „FoxPro“ veikia tik su nemokamomis lentelėmis be jokios duomenų bazės. Iš karto pasakykime – reikia! O dabar pabandysiu paaiškinti kodėl.
Pavyzdžiui, DBF faile iš esmės negalima turėti lauko pavadinimo, kuris gali būti ilgesnis nei 10 simbolių, tačiau nebent jis įtrauktas į duomenų bazę, lauko pavadinimas gali būti iki 128 simbolių ilgio. Nė viena iš taisyklių (RULE), nustatymų reikšmės (DEFAULT), trigeriai ir kt. tiesiog neįmanomos naudojant DBF failą kaip duomenų bazės failą. Tiksliau, jiems neįmanoma automatiškai nugalėti.
Pavyzdžiui, tokia operacija kaip „transakcija“ gali būti įgyvendinta tik į duomenų bazę įtrauktos DBF lentelės viduryje. Iš principo šis procesas gali būti organizuojamas su nemokamais stalais, tačiau bus naudinga reikšmingų jėgų programa. Ir toks stebuklingas objektas kaip naujas Local View – kiek reikia programuojant FoxPro 2.x, kad šis objektas veiktų automatiškai!
Tačiau naudojant duomenų bazės failą programuotojo gyvenimas bus daug lengvesnis