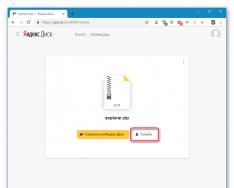Kai bandote įdiegti „Android“ OS emuliatorių, vadinamą „BlueStacks 2“, galite būti paraginti pamatyti pranešimą, kuriame „BlueStacks“ jau įdiegta šiame įrenginyje, o po to programa priima jos diegimą. Koristuvachas pradeda viską pradėti nuo nulio, atima tą patį gailestingumą, o tada pradeda spėlioti, kas nutiko. Šiame straipsnyje aš padėsiu tokiems vartotojams ir išsiaiškinsiu, kad BlueStacks jau yra įdiegtas šiame kompiuteryje, kokios yra jo atsiradimo priežastys ir kaip išspręsti šią problemą jūsų kompiuteryje.
Pastaba „BlueStacks jau įdiegtas šiame įrenginyje“
Ką reiškia „BlueStacks jau įdiegtas šiame kompiuteryje“?
Žodžiai iš anglų kalbos išversti kaip „BlueStacks jau įdiegtas šiame kompiuteryje“. Žinokite apie situaciją, jei vartotojas nori įdiegti emuliatorių savo kompiuteryje, tačiau įdiegus programa registruoja, kad „BlueStacks“ versija jau įdiegta kompiuteryje. Po to prasideda programos diegimas, apie tai informuojamas klientas.
Kodėl tu taip susijaudinęs? Priežastys gali būti šios:

Kaip ištaisyti klaidą „BlueStacks jau įdiegtas šiame kompiuteryje“
Jei nepavyko įdiegti „Bluestacks“ ir gavote informaciją, kurią jau žinojote, sustokite.

Alternatyvus būdas išspręsti problemą
Jei šis metodas neleidžia įterpti įspėjimo „BlueStacks jau įdiegtas šiame kompiuteryje“, įveskite:
- Eikite į standartines programas (arba spustelėkite mygtuką „Pradėti“, paieškos eilutėje įveskite appwiz.cpl ir spustelėkite „Enter“);
- Ten suraskite BlueStack pranešimų centrą ir BlueStack App Player programas ir jas pašalinkite;
- Mechaniškai ištrinkite aplankus C:\Program Files\BlueStacks, C:\ProgramData\BlueStacks ir
C:\ProgramData\BlueStacksSetup (likusius du aplankus galima atsisiųsti, atsisiųstus failus galite matyti naršyklėje arba failų tvarkyklėje);

Be to, jie gali padėti su programomis, skirtomis ištaisyti sistemos registro pažeidimus (CCleaner, RegCleaner ir kt.), Taip pat specialius įrankius programoms pašalinti (pvz., „RevoUninstaller“).
Visnovok
Jei pastebite, kad BlueStacks jau yra įdiegtas šiame kompiuteryje, pašalinkite ankstesnę programos versiją (arba vykdykite) aukščiau aprašytais metodais ir įdiekite naują produkto versiją. Nurodyti metodai pasiekė savo veiksmingumą ir padės efektyviai užtikrinti, kad jūsų kompiuteryje būtų pritaikytas įspėjimas „BlueStacks jau įdiegtas šiame kompiuteryje“.
2018 m. 31 d. 12:25
Nors BlueStacks nuolat tobulinamas, idealių programų pasaulyje nėra. Kartkartėmis geriausio „Android“ emuliatoriaus naudotojai susiduria su tokiomis problemomis kaip žaidžiant žaidimus, paleidžiant ir testuojant programas. Pažvelkime į dažniausiai pasitaikančias priežastis, kodėl bijote ir nenaudojate „BlueStacks“.
Paprastai vartotojai susiduria su „Android“ emuliatoriaus „BlueStacks“ problemomis. Arba programa tiesiog neįdiegta, arba dėl kokių nors priežasčių atrodo, kad ji paleidžiama, arba neprisijungia prie interneto, arba programos neįdiegtos (arba neveikia). Pažvelkime į odą iš ataskaitos simptomų.
1 problema: emuliatorius neįdiegiamas
Kam dirbti, jei „BlueStacks“ neįdiegtas? Pagalba šiais klausimais:
- Pakeiskite sistemos konfigūraciją. Jei ji nesuteiks minimalių naujosios versijos pranašumų, netrukus turėsite naudoti kitą kompiuterį. Paprasčiausias „Windows“ variantas yra įdiegti senesnę „BlueStacks“ versiją.
- Iš naujo įdiekite diegimo failą iš oficialios svetainės - . Apverskite jį, kol jis visiškai išsiurbs.
- Diegimo metu uždarykite kitas programas.
2 problema: paleidimo problemos
Tarkime, kad diegimas buvo baigtas teisingai, bet „BlueStacks“ vis tiek nepasileidžia. Tokiu atveju galite išbandyti šiuos sparčiuosius klavišus:

Šis veiksmas gali padėti, jei įvedėte BlueStacks klaidos kodą 2. Atsisiuntus rekomenduojama iš karto patikrinti programos naudingumą.
Per jakus yra krūva skanėstų „BlueStacks“ neįdiegs prie kompiuterio, dauguma jų aprašymų pateikiami statistikoje.
BlueStacks Tai platforma, kuri turi galimybę paleisti priedus, įskaitant įvairius žaidimus, kurie yra parašyti Android operacinei sistemai – nešiojamuosiuose, staliniuose ir planšetiniuose kompiuteriuose. BlueStacks yra speciali emuliatoriaus programa, kuri naudoja Layer Cake technologiją. Ši technologija suteiks tinkamą pagrindą, reikalingą „Android“ skirtoms ARM programoms paleisti kompiuteryje.
Ką daryti, jei BlueStacks neįdiegtas?
Pagrindinės problemos, kurios gali kilti, kai „BlueStacks“ yra įdiegtas jūsų kompiuteryje.
Norėdami sėkmingai įdiegti šią programą savo kompiuteryje, turite žinoti keletą pagrindinių ir nepatogių taisyklių. Leiskite mums sužinoti pagrindines priežastis, kodėl „BlueStacks“ gali neįdiegti jūsų kompiuteryje.
Kompiuteryje įdiegta sena „Windows“ versija. Reikia pažymėti, kad šiandien BlueStacks veikia tik su Windows 7. BlueStacks kūrėjai šiuo metu kuria savo programų versijas, skirtas Vista, Windows XP ir OS X.
Neturite prieigos prie interneto.Ši sistema įdiegiama tik turint prieigą prie interneto, o įdiegus reikės užsiregistruoti serveryje. Registracijos metu paslauga paprašys jūsų el. pašto adreso ir suteiks PIN kodą, kurio reikia norint pasiekti paskyrą. Šis kodas turi būti išsaugotas.
BlueStacks leidžia išnaudoti visas kompiuterio vaizdo plokštės galimybes. Kaip ir Linux, šis produktas neveikia su jokia nestandartine įranga. Dažniausiai diegiant BlueStacks programas galite matyti 25000 klaidą, todėl vaizdo plokštė netelpa ir reikia atnaujinti tvarkykles. Visų pirma priežastis yra ta, kad jūsų kompiuterio vaizdo plokštė tiesiog „neatlaiko“ emuliatoriaus.

Nepakanka kompiuterio RAM. Apskritai galima pastebėti, kad šis emuliatorius taip pat yra galingas RAM naudojimo požiūriu. Jei diegimo metu kyla problemų, turite patikrinti, ar kompiuteryje yra pakankamai RAM, kad būtų galima įdiegti. Uždarius programą, ji neišsaugo atminties, kurią užėmė šios programos. Baigę dirbti su BlueStacks, turite sustabdyti emuliaciją ir išeiti iš šių programų.
Jei nesate įdiegę BlueStacks, 90% visų programų pataisymų aprašyta aukščiau. Kaip minėta, ši programa normaliai veikia be stabilios prieigos prie interneto. Priešingu atveju darbo su skirtingomis Android programomis rezultatai nebus išsaugoti.
Svarbiausia yra tai, kad vieną kartą asmeniniame kompiuteryje įdiegę BlueStacks programą galėsite lengvai paleisti beveik visas programas, kurios yra specialiai sukurtos Android. Ši programa buvo sukurta specialiai „Windows“ šeimos stalinių kompiuterių operacinėms sistemoms, todėl čia ji atrodo labai tvarkingai ir tinkamai. Programa buvo perkelta į bezlichmov koristuvachų patogumui, įskaitant vertimą ir rusų kalbą. „BlueStacks“ yra visas išsamus paketas, kuris įdiegus suteikia daugybę galingų galimybių dirbti su įvairiomis „Android“ programomis asmeniniuose kompiuteriuose.
Mobiliosios programinės įrangos pramonė pasiekė tokį aukštą lygį, kad šiuo metu nėra jokios saugos programinės įrangos, skirtos „Android“ ir „iOS“ mobiliosioms platformoms. Kadangi likusiems naudotojams nekyla problemų dėl įrenginio sandarumo, nes visa programinė įranga iš pradžių optimizuota naujai, Android naudotojus gali supainioti tai, kad jiems patinka žaidimas arba programa sukurta taip, kad veiktų. dėl energijos trūkumo Yra arba atminties trūkumas, arba pasenusi operacinės sistemos versija.
„Android“ analogas leidžia naudoti neasmenines funkcijas tiesiai kompiuteryje
„Android“ populiarumas ir atvirumas leidžia ją įdiegti biudžetiniuose įrenginiuose. Toli gražu nėra pasiruošęs kietajam įrenginiui, tai yra tik galimybė žaisti kasdieniame žaidime. Akivaizdu, kad yra įvairių operacinių sistemų simuliatorių, kurie leidžia kompiuteryje paleisti mobiliąsias programas. Be to, programa pravers tiems, kurie nori išbandyti mobiliąją programėlę prieš diegdami ją įrenginyje.
Vienas iš populiariausių yra BlueStacks simuliatorius. Tačiau yra didelė tikimybė, kad daugelis žaidėjų nukentės nuo neteisingo darbo ir neatsargaus atleidimo, kai bus įdiegtas leidimas. Pažvelkime į populiariausias robotų programų problemas ir pažiūrėkime, kas veikia, nes BlueStacks neįdiegiamas ir nepaleidžiamas.
Programų galimybė
„BlueStacks“ paslaugų programą galima atsisiųsti iš svetainės http://www.bluestacks.com/ru/index.html. Pasaulinis tinklo šaltinis yra prieinamas rusų kalba. Pasak platintojų, „BlueStacks“ leidžia kompiuteryje naudotis bet kokiomis mobiliosiomis programomis, įskaitant žaidimus, taip pat sinchronizuoti skambučius ir siųsti SMS. Avarinio nutraukimo atveju visi duomenys yra saugiai išsaugomi.

Naudodami pašėlusį 96% simuliatorių, 86% igor programą, galite naudoti kamerą, jutiklinį ekraną, dabartinę failų perkėlimo tarp Windows ir Android funkciją, robotas yra pritaikytas naudoti pelėms ir klaviatūroms. Be to, galite atšaukti super vartotojo teises ir paleisti programą viso ekrano režimu. Apskritai šis simuliatorius yra geriausias iki šiol.
Vimogi prie kompiuterio
Jūsų kompiuteris yra minimaliai pažeistas. Jei visi protai nepasiekiami, tikimybė, kad bus atleistas, žymiai padidėja.
- Programa veikia „Windows XP“ ir naujesnėse versijose, taip pat „Mac OS X“.
- Centrinio procesoriaus dažnis yra ne mažesnis kaip 2 GHz, jį palaiko „Intel“ ir AMD virtualizacijos technologija. Šis režimas įjungtas per BIOS. Jei ten yra virtualus, virtualizacijos ar panašus pavadinimas, galite įprastai naudoti „BlueStacks“. Daugelis žmonių palaiko šią technologiją.
- Programai paleisti reikia mažiausiai 1 GB RAM, jei norite paleisti žaidimus, trumpai tariant, kompiuteryje reikia turėti 2 gigabaitus atminties.
- Diegimui reikia 1 GB laisvos vietos standžiajame diske.
Jei jūsų kompiuteryje nėra senamadiško skaičiuotuvo, visaverčiam darbui teks naudoti BlueStacks.
Signalizacija įdiegus ir paleidus
Nepavyko įdiegti „BlueStacks“.
Atkreipkite dėmesį, kai bandote įdiegti programą. Norėdami tai padaryti teisingai, pabandykite naudoti „BlueStacks“, kad gautumėte pagalbos su „Revo Uninstaller“. Be to, turite pašalinti visas programas iš šių katalogų:
C:\ProgramData\BlueStacks
C:\Program Files\BlueStacks
C:\Users\AppData\Local\BlueStacks
Kai atidarote „Revo Uninstaller“, dešiniuoju pelės mygtuku spustelėkite aplanką ir pasirinkite „Pašalinti Revo Uninstaller, kad gautumėte pagalbos“.

BlueStacks Frontend nustojo veikti
Venkite gedimų kompiuteriuose, kuriuose neįdiegti visi sistemos naujinimai. Jei emuliatorius nepasileidžia, eikite į naujinimų centrą ir įdiekite likusius sistemos naujinimus. Pradėjau degintis ir reguliariai dirbti.

„BlueStacks“ programai nepavyko tinkamai inicijuoti (0xc0000135)
Pabandykite atsisiųsti likusią programos versiją iš oficialios svetainės.

Atšaukimas įvyksta, kai nepavyksta sinchronizuoti su Google paskyra. Jei programa nepasileidžia:
- „BlueStacks“ meniu eikite į Nustatymai - Papildomos parinktys - Programos - Viskas.
- „Google Play“ rinkoje, „Google Services Framework“ ir „Google Play“ paslaugose spustelėkite „Atnaujinti“, „Ištrinti duomenis“, „Peržiūrėti naujinimus“.
- Nustatymai – Papildomi parametrai – Google, panaikinkite visų laukelių žymėjimą.
- Iš naujo paleiskite „BlueStacks“.
- Grįžkite į paskutinį tašką ir suaktyvinkite visus naujus taškus.
- Iš naujo paleiskite programą.

Eikite į registro rengyklę paspausdami Win + R - regedit. Skiltyje HKEY_LOCAL_MACHINE\SOFTWARE\BlueStacks\Guests\Android\Config nustatykite GlRenderMode parametrą = 1, tada išeikite iš registro rengyklės ir iš naujo paleiskite emuliatorių.

1406

Atidarykite „BlueStacks“ diegimo programą kaip administratorių.
Išjunkite antivirusinę.
Išvalyti registrą. Dėl šios priežasties pabandykite pasiekti programą naudodami „Revo Uninstaller“. Jei tai nepadeda, eikite į registro rengyklę, ieškokite BlueStacks ir ištrinkite susijusius įrašus, kurių nebereikia. Po to įdiekite programą po naujos.
1714
Atšaukimas įvyks, kai bus įdiegta nauja programos versija, kuri pakeis ankstesnę versiją. Šiuo tikslu rekomenduojame išvalyti registrą naudojant CCleaner ir pašalinti programas naudojant Revo Uninstaller.

25000
Pateikite populiarią problemą 25000, kad pakalbėtumėte apie tuos, kurių programa negali atpažinti jūsų vaizdo plokštės, nes jūsų sistemoje yra įdiegtos pasenusios vaizdo tvarkyklės. Norėdami įdiegti 25000 programą, turite atnaujinti tvarkyklę. Jei neprisimenate vaizdo adapterio modelio, įrenginių tvarkytuvėje galite sužinoti vaizdo adapterio skyrių, kuriame rodoma įdiegta vaizdo plokštė. Greičiausiai turite nVidia, ATI arba Intel vaizdo plokštę. Garso sistemoje įveskite paieškos įrašą ir eikite į mažmenininko svetainę. Po atnaujinto 25 000 rublių mokėjimo. Svarbu užtikrinti, kad vaizdo tvarkyklės būtų atnaujintos.

Be to, 25 000 pranašumai gali pasirodyti kompiuteriuose, kuriuose naudojamos dvi vaizdo plokštės: viena įmontuota, o kita – atskira. Mažai tikėtina, kad įdiegta vaizdo plokštė pilnai palaikys visas sistemos funkcijas, bet kitu atveju ji gali įsijungti pati. Turite eiti į vaizdo plokštės valdymo skydelį ir sukonfigūruoti atskiros vaizdo plokštės paleidimą konkrečioje programoje.
„nVidia“ valdymo skydelyje eikite į 3D nustatymai - Valdykite 3D nustatymus - Visuotiniai nustatymai. Suaktyvinkite „NVIDIA Swedish processor“ ir skirtuke „PhysX configuration setup“ pasirinkite atskirą vaizdo plokštę. Išjunkite, pakeiskite ir paleiskite kompiuterį iš naujo. 25 000 buvo atleista be kaltės.
Jei turite AMD vaizdo plokštę, paleiskite programą „Radeon Setup“ – Sąranka – Papildoma sąranka. Naujame lange skiltyje „Gyvenimas“ pasirinkite „Graphics Interchange Program Options“ ir paleiskite AMD vaizdo plokštę su BlueStacks programa.
25010
Ši nuobauda atsiranda, jei procesorius nepalaiko programų. Problema yra problemoje, ją išspręsti galima tik įsigijus naują. Bent jau pabandykite rasti versiją silpnesniems kompiuteriams.

Dažniausiai dotacija išduodama autorizacijos metu, jei paleidimo metu yra mažiau nei 1 GB RAM. Programos tiesiog neturi pakankamai išteklių, todėl jos nepasileidžia. Per dispečerį uždarykite komandą, prašau, programuokite ir aptarnaukite, kad nebūtų vikorizuoti, kad užimtų RAM.

Taip pat galite pabandyti uždaryti programą naudodami sistemos dėklo piktogramą: serverio skydelyje eikite į skyrių Administravimas – paslaugos ir iš naujo paleiskite „BlueStacks Android Service“ ir „BlueStacks Log Rotator Service“. Problema gali kilti.
Blokavimas naudojant antivirusinę ar ugniasienę
Atrodo, kad šią problemą sukelia ne tik „BlueStacks“. Patartina įdiegti antivirusinę programą, o tada, kai ji yra išjungta, įtraukti programų aplanką į nustatymus.
Visnovok
Ašis ir mes sprendėme daugiau ar mažiau plačias „BlueStacks“ roboto emuliatoriaus problemas, kurios atsiranda, kai. Kai kuriais atvejais gali kilti kitų problemų, tačiau jei jos yra vienos, jas reikia spręsti individualiai.
Tikimės, kad mūsų medžiaga jums padėjo ir jums pavyko išspręsti savo problemą. Dėkojame už vaizdo įrašus, kurie pasimetė komentaruose.
BlueStacks HD App Player yra speciali programa, leidžianti paleisti Android programas Windows operacinėje sistemoje. Įdiegę „BlueStacks“, pašalinsite „Windows“ kompiuterio apvalkalą, kad galėtumėte atsisiųsti daugybę programų ir žaidimų tiesiai iš „Play Market“, nepriimdami „Android“ išmaniojo telefono. Emuliatorius leidžia paleisti Android programas lango arba viso ekrano režimu, juo gali naudotis bet kas. „BlueStacks“ 0.8.11.3116 versijoje (šio straipsnio rašymo metu) įdiegta „Android 4.0.4“. Didelis emuliatoriaus pranašumas yra tai, kad jis palaiko „Windows XP“.
Sistemos privalumai
Programa gali pasiekti kompiuterio nustatymus. Norint paleisti „BlueStacks“, reikia 1 GB nemokamos RAM, o tai reiškia, kad jei turite „Windows 7“, RAM dydis turi būti bent 2 GB.
Norint pradėti 3D žaidimą, jo reikia (saugoma procesoriuje). Be to, vaizdo plokštė turi palaikyti ne žemesnę nei 2.0 OpenGL.
„BlueStacks“ galite įdiegti atsisiųsdami internetinę diegimo programą iš oficialios svetainės. Jei turite esamą ryšį, internete galite rasti diegimo programą neprisijungus. Šiuo metu nėra kolekcijų iš jau įdiegtų žaidimų arba iš oficialios svetainės. Taigi, eikime į priekį ir paleiskite diegimo failą. Spustelėkite „Tęsti“ (mažas 1), tada pasirinkite vietą, kur norite įdiegti (aš palikau), ir spustelėkite „Kitas“ (mažas 2). Kitame žingsnyje spustelėkite du žymimuosius langelius, panaikinkite jų varnelę, kad būtų galima importuoti žaidimus iš Play Store, taip pat sinchronizuoti žaidimus ir spustelėkite mygtuką „Įdiegti“ (3 pav.). Galų gale įdiegsite „BlueStacks“, todėl galėsite atlikti keletą dalykų (mažus 4).
Baigus diegti, emuliatorius pradės veikti viso ekrano režimu (5 pav.), inicijavus ir įdiegus įdiegtą Android OS (6 pav.). Sąrankos proceso metu bus prašoma leidimo Google debesies paskyroje, kad būtų galima įdiegti programas iš Play Store (8 pav.), o tam reikia atlikti du veiksmus.

Paspauskite „Tęsti“, jums bus pateiktos dvi įėjimo galimybės: sukurti naują paskyrą ir prisijungti prie senosios. Pasirinkau kitą variantą, nes jau turiu debesų įrašą. Kitame lange turėsite įvesti savo prisijungimo vardą (Google el. paštą) ir slaptažodį (9 pav.). Už apribojimų slypi rusiška įžanga. Norėdami perjungti į anglų kalbą, turite pakoreguoti klaviatūros išdėstymą. Norėdami tai padaryti, spustelėkite šalia datos esančią klaviatūros piktogramą ir pasirinkite parinktį „Koreguoti įvesties metodus“. Lange yra „Android Keyboard“ (maža 10), tada „Movie Input“ (11 pav.), panaikinkite varnelę „Mobiliosios sistemos“ ir pažymėkite langelius: „Rusų“ ir „Anglų (JAV)“ (12 pav.) . ).

Tada paspauskite mygtuką „Atgal“ (pirmasis mygtukas apatiniame kairiajame kampe). Išdėstymo meniu yra anglų kalba (13 pav.), nustatykite jungiklį „Vychoristovat fizinė klaviatūra“ į „VIMKN“ padėtį, kad ekrane įvestumėte pelę iš klaviatūros ir atitinkamame lauke įveskite savo prisijungimo vardą ir slaptažodį, tada įjunkite Paspauskite mygtuką „Palikti“. Sėkmingai prisijungus, bus sukurta sistemos atsarginė kopija (tikrai pažymėjau atitinkamą langelį) ir bus paspaustas „Kitas“ (15 pav.). Pabaigoje, kuri rodo pirmojo kroko užduočių sėkmę, o po jos seka kita krokuso užduotis (16 pav.), paspauskite mygtuką "Tęsti".

Būsite paraginti iš naujo įvesti slaptažodį, kad įeitumėte į paskyrą, įveskite slaptažodį ir paspauskite mygtuką „Atsijungti“ (mažas 17). Pagaliau būsite informuoti apie sėkmingą autorizavimą (18 pav.) paspaudę mygtuką „Eime!“. Jei eisite į Google Play (19 pav.), būsite nukreipti į Play Store, kur galėsite įdiegti žaidimo programą (20 pav.).

Programos diegimas iš Play Market
Norėdami įdėti baklažaną, greitai ieškokite (21 pav.), tada grotelių šone paspauskite „Įdiegti“ (22 pav.) ir „Priimti“ (23 pav.). Gra susijaudink ir atsikelk. Po to galite jį paleisti iš pagrindinio puslapio (paspauskite mygtuką „Head“ ant kito mygtuko apatiniame kairiajame kampe) (24 pav.).

Taip pat galite paleisti žaidimus iš „Android“ meniu. Norėdami patekti į meniu, paspauskite mygtuką su pliuso ženklu viršutiniame dešiniajame kampe.

Kai žaidimas prasideda, rodoma informacija apie mygtukus. Kad jis nebūtų rodomas prieš pat paleidimą, pažymėkite žymimąjį laukelį „Daugiau nerodyti šioje programoje“ ir spustelėkite mygtuką „Uždaryti“.

Diegdami programas nepamirškite, kad emuliatorius turi ribotą atmintį (8 GB), kuri paimama iš kompiuterio standžiojo disko. Galite peržiūrėti, kiek atminties praradote, spustelėję mygtuką „Tinkinimas“ „Android“ meniu, tada – „Atmintis“.

Programinės įrangos diegimas kompiuteryje
Internete galite rasti daugybę „Android“ žaidimų ir programų, skirtų diegimui neprisijungus. Norėdami tai padaryti, perkelkite diegimo failą (plėtinys ".apk") į kompiuterį ir spustelėkite jį.

Kai uždarote roboto langą, emuliatorius iš tikrųjų nesibaigia, nebent užsidaro jo apvalkalas. Norėdami išeiti iš programos ir išsaugoti atmintį, spustelėkite „Windows“ dėklą šalia „BlueStacks“ piktogramos ir pasirinkite kontekstinio meniu parinktį „Atsijungti“.

„BlueStacks“ testavimas įvairiuose sunkiuose kompiuteriuose (vaizdo įrašas):
3D žaidimas „Asfaltas 8“. Paleisti „BlueStacks“ (vaizdo įrašas):
Neveikia