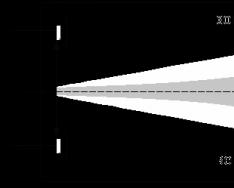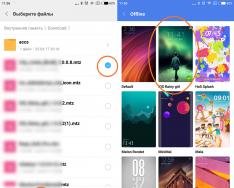Kuo jie skiriasi? Jei pasirenkate vietinę debesies saugyklą, dažniausiai planuojate dirbti viename kompiuteryje, nesinchronizuodami nustatymų, neįdiegdami programų ir objektų darbalaukyje. Šis metodas vis dar naudojamas „Windows 7“ ir jums gali nereikėti įvesti slaptažodžio prisijungiant prie dešimties geriausių.
Išleidus „Windows 8“, autentifikavimo metodas pasikeitė ir dabar prisijungus galima prisijungti prie vietinės ir „Microsoft“ paskyros. Tokiu atveju visi OS nustatymai sinchronizuojami su serveriu, galima prisijungti prie kompiuterio ir kitų įrenginių. Papildomos „Microsoft“ debesies paskyros autentifikavimas reikalauja, kad vartotojas, bandydamas prisijungti prie OS, nedelsdamas nustatytų slaptažodį.
Pateikta medžiaga pasidalinsiu su jumis džiaugsmais, kaip pabusite. Svarbu įsitikinti, kad jūsų kompiuteryje niekas nedirba ir neklausia apie savo konfidencialios informacijos (pvz., slaptažodžio, kuris išsaugomas jūsų kompiuteryje elektroniniu paštu) išsaugojimą, informaciją, PIN kodą ir banko kortelės kodą, kaip įvesti kitas paslaugas). Jei dirbate kompiuteriu, protingiau būtų užrakinti prisijungimą prie OS.
1 būdas – norėdami gauti papildomos pagalbos, pakeiskite paskyros valdytojo paskyros įrašo nustatymus
„Windows 10“ slaptažodį galite pasiekti įvairiais būdais. Viena iš jų – Koristuvacho regioninio rekordo koregavimo užduotis.
Atidarykite mini skydelį komandoms įvesti per meniu „Viscont“ paspausdami klavišų kombinaciją Win + R(mygtukas Win yra klaviatūros klavišas su Windows logotipu). Pasirodžiusiame skydelyje įveskite komandą netplwiz.
Atidaroma forma su sukonfigūruotais buhalterių darbo debesies įrašais. Iš sąrašo pasirinkite mūsų aktyvų klientą ir atžymėkite langelį, kuriame reikia įvesti kliento vardą ir slaptažodį.

Paspauskite mygtuką „Stop“. Pasirodo operacijos patvirtinimo forma, kurioje reikia pateikti tikslų aktyvios „Microsoft“ paskyros slaptažodį.

Įveskite savo prisijungimo slaptažodį šiuose laukuose ir spustelėkite Gerai. Patikriname, ar pažymėtas žymimasis laukelis reikiamame lauke, ir dar kartą pažymime, kad patikrintume, ko mūsų metodas prašė.
2 būdas – registro rengyklės pagalba
Vienas iš pagrindinių šio metodo trūkumų yra tas, kad jūsų slaptažodis bus matomas registre ir galėsite jį išsaugoti. Be to, šis algoritmas yra labai patikimas ir paprastas, todėl jūs negalite abejoti progresyviu šio metodo požiūriu.
Paleidžiame registro rengyklę naudodami papildomą raktų seką Win + R ir įvesdami komandą regedit. Atsidaro redaktoriaus darbo langas.
Mes atidarome vinį HKEY_LOUCAL_MACHINE \Programinė įranga \Microsoft \WindowsNT \Dabartinė versija \Win prisijungimas.

- Vertės keičiamos „AutoAdmin“ prisijungimas, du šio lauko paspaudimai, dėl kurių parametro reikšmė gali pasikeisti nuo 0 iki 1.
- Vertės keičiamos Numatytasis domeno pavadinimas Domeno vardui pavadinsiu vietinį kompiuterį. To svarba dabar matoma iš kompiuterio galių. Norėdami jį spustelėti, dešiniuoju pelės mygtuku spustelėkite atvirą naršyklę objekte „Šis kompiuteris“ ir iškylančiajame meniu pasirinkite elementą „Įgaliojimai“. Čia sužinosite tikslų savo kompiuterio pavadinimą.
- Kai reikia, pakeiskite lauko reikšmes Numatytasis vartotojo vardas svetimoje nuosavybėje arba tiesiog užpildykite aktyvią kasą neužimtomis
- Sukurti eilutės elementą Numatytasis slaptažodis ir lauke „Vertė“ įveskite srautinio debesies įrašo slaptažodį.
Dabar neįmanoma patikrinti naujos procedūros veiksmingumo iš naujo paleidus kompiuterį ir bandant prisijungti prie sistemos.
Kaip pašalinti slaptažodį prieš išeinant iš miego režimo?
Išvykstant miegojimo rezimas Taip pat yra forma, kurioje galite įvesti sąskaitos kodą. Paimkime tai її.
Norėdami tai padaryti, eikite į „Windows“ nustatymus, pasirinkdami paskutinį elementą iš meniu Pradėti.

Parametrų formoje eikite į skyrių "Paskyros įrašai" -> "Prisijungimo parametrai" Ir pirmoje pastraipoje mes keičiame parametro reikšmę į „Nėra“.

Na, tai viskas, dabar jūs turite teisę bet kuriuo metu visiškai atimti kompiuterį nuo kompiuterio ir tikrai galėsite įvesti slaptažodį, prie kurio negalėsite prisijungti.
3 būdas – prisijungus pereiti prie vietinio debesies paskyros autentifikavimo
Kadangi jau paskelbiau savo statistiką, autentifikavimo būdą galima pakeisti iš vietinio į Microsoft ir pan. Priimtina, kad pirmenybę teikėte paskutiniam variantui. Jei persijungsite į vietinę paskyrą, būsite paraginti automatiškai įvesti slaptažodį. Kaip galiu pereiti prie vietinio autentifikavimo metodo? Per meniu Pradėti einame į „Windows“ nustatymų meniu.


Pirmas dalykas, kurį turime padaryti, yra įvesti aktyvios paskyros slaptažodį. Taip mes užsidirbsime.

Kitoje formoje būsite paraginti įvesti vietinės paskyros paskyros pavadinimą ir slaptažodį. Buhalterio vardas įvedamas dideliais kiekiais, o slaptažodžių laukeliai paliekami visiškai tušti.

Dabar viskas paruošta. Atsijungiame nuo operacinės sistemos ir prisijungiame naudodami naujausius autentifikavimo parametrus, paspaudę mygtuką, kad atsijungtumėte nuo sistemos.

Dabar galite vėl prisijungti ir iš naujo sukonfigūruoti, kad slaptažodžio nereikėtų.
Ašis, kurią išmokome, yra tai, kaip gauti administratoriaus slaptažodį prisijungiant iki „dešimties“. Kai kurie metodai yra saugesni, patogesni ir praktiškesni. Mes viską patikrinome ir galime tvirtai pasakyti, kad visi smarvės veikia. Pasirinkite savo skonį ir mėgaukitės patogiu darbu su Windows 10.
 Slaptažodis užtikrins bet kurios operacinės sistemos saugumą. Tie, kurie dirbo kompiuteriu, kol jūs neveikiate, niekuo negali nustebti. Akivaizdu, kad „Windows“ slaptažodis negali būti pavogtas iš užpuolikų, pavyzdžiui, iš pavogto disko, tačiau tai gali užtrukti daug laiko. Paprastoje situacijoje, jei esate 5 dienas, tiesiog paspauskite Win+L ir įrenginys bus užblokuotas. „Windows 10“ kūrėjai labai gerbė saugos algoritmą: dabar yra slaptažodis ir PIN kodas. Kitu atveju smarvės tiesiog nereikia, pavyzdžiui, jei kompiuteris sumontuotas namuose. Kaip paaiškėjo, įjungti „Dešimt“ slaptažodį nėra taip paprasta, tačiau nėra kitų būdų tai padaryti. Šiame straipsnyje kalbėsime apie tai, kaip įvesti „Windows 10“ slaptažodį prisijungiant.
Slaptažodis užtikrins bet kurios operacinės sistemos saugumą. Tie, kurie dirbo kompiuteriu, kol jūs neveikiate, niekuo negali nustebti. Akivaizdu, kad „Windows“ slaptažodis negali būti pavogtas iš užpuolikų, pavyzdžiui, iš pavogto disko, tačiau tai gali užtrukti daug laiko. Paprastoje situacijoje, jei esate 5 dienas, tiesiog paspauskite Win+L ir įrenginys bus užblokuotas. „Windows 10“ kūrėjai labai gerbė saugos algoritmą: dabar yra slaptažodis ir PIN kodas. Kitu atveju smarvės tiesiog nereikia, pavyzdžiui, jei kompiuteris sumontuotas namuose. Kaip paaiškėjo, įjungti „Dešimt“ slaptažodį nėra taip paprasta, tačiau nėra kitų būdų tai padaryti. Šiame straipsnyje kalbėsime apie tai, kaip įvesti „Windows 10“ slaptažodį prisijungiant.
Žemiau rasite visą informaciją apie tai, kaip iš naujo nustatyti slaptažodį sistemoje Windows 10 prieš prisijungiant ir pažadinus kompiuterį. Galite užsidirbti pinigų naudodami valdymo skydelį, registro rengyklę, maitinimo konfigūraciją (ši parinktis reikalinga norint įjungti kodą, kai kompiuteris įjungiamas po gilaus miego) arba programas, kurios viską padaro už jus. Galite visiškai pašalinti paskyros slaptažodį. Viskas išsamiai aprašyta žemiau, o aiškumo dėlei odai pridedama ekrano kopija.
Kad prisijungus prie sistemos būtų galima įrašyti konfidencialius duomenis, jums reikės prieigos prie administratoriaus lygio (tai taikoma visiems kompiuteriams). Galiausiai rasite vaizdo įrašą, kuriame taip pat aprašomas „Windows 10“ slaptažodžio įjungimo procesas.
- Vienu metu suspaudžiame du klavišus Win + R (Win yra mygtukas, dažniausiai esantis apatinėje klaviatūros eilutėje abiejose pusėse, ant kurio rodomas Windows logotipas). Kai pasieksite pabaigą, įveskite žodį „netplwiz“ arba „control userpasswords2“ (kopijuoti nereikia). Tada įspaudžiame virtualų mygtuką su žodžiu „OK“. Abi komandos duoda tą patį rezultatą.


- Norėdami išvalyti slaptažodį įvesdami „Dešimt“, pasirinkite buhalterį, kuriam reikia gauti leidimą, ir pasirinkite užsakymą priešais ekrano kopijoje nurodytą tašką. Kai sąranka bus baigta, paspauskite mygtuką, pažymėtą „Gerai“.


- Pabaigoje turėsite įvesti savo „Microsoft“ paskyros slaptažodį. Toliau pažymėsime „OK“ ir tai patvirtinsime.


Visiškai uždarę kompiuterį nebegalėsite įvesti autorizacijos duomenų prisijungdami prie paskyros.
Redaguojamas registras
Jei dėl kokios nors priežasties neturite galimybės redaguoti debesies paskyros, galite pabandyti atkurti slaptažodį kitais būdais. Vienas iš jų yra registro rengyklė. Prieš pradėdami, prisiminkime - jūsų slaptažodis saugomas atvira forma kaip viena iš pagrindinių Windows registro reikšmių, o tai labai sumažina operacinės sistemos saugumą.
Pastaba: Žemiau parodysime, kaip nustatyti automatinį prisijungimą, kai prisijungiate prie sistemos per registrą, net „neuždengiant“ debesies įrašo duomenų. Bus naudojama trečiosios šalies programinė įranga.
- Pirmiausia pradėkime nuo reikalingos priemonės. Paspauskite Win + R. Pats redaktorius galimas visose Windows versijose. Atsidarius langui „Viconati“, įveskite reikšmę „regedit“ (nepamirškite nuimti trinkelių) ir pažymėkite „OK“.


- Eikime čia: „HKEY_LOCAL_MACHINE“, tada: „Software\Microsoft\Windows NT“ ir „CurrentVersion\Winlogon“.


- Turite pakeisti „AutoAdminLogon“ klavišo reikšmę į 1 (norėdami ją įjungti, tiesiog spustelėkite įrašą kairiuoju pelės klavišu).


- Dabar turime pakeisti DefaultDomainName rakto reikšmę į kompiuterio pavadinimą. Galite stebėtis sistemos galia. Norėdami tai padaryti, atidarykite „Windows 10“ garso įrankį (esantį kairėje užduočių skydelio pusėje) ir parašykite „sistema“. Tada spustelėkite ekrano kopijoje nurodytą elementą.


- Turime tą patį pavadinimą kaip ir mūsų kompiuteris (žr. ekrano kopiją).


- Duomenų iš žvaigždžių nukopijuoti neįmanoma, o perrašyti rankiniu būdu, ypač mūsų kartai, sunku. Jei jūsų kompiuteris sudėtingesnis, spustelėkite mygtuką „Keisti nustatymus“.


- Tada atidarykite skirtuką „Kompiuterio pavadinimas“ ir paspauskite mygtuką „Keisti“.


- Dabar mūsų kompiuterio pavadinimą galima nukopijuoti.


- Pašalinus kompiuterio pavadinimą, keičiame raktą DefaultDomainName (kadangi tokio dalyko nėra, galite jį sukurti naudodami dešiniojo pelės mygtuko kontekstinį meniu).


- Atminkite, kad tai yra kūrimo raktas. Paleiskite tai spustelėdami kairįjį pelės mygtuką ir nustatydami jį kaip savo kompiuterio pavadinimą arba slapyvardį, kai prisijungiate prie Windows.


Paspaudę mygtuką „Gerai“, galite uždaryti redaktorių ir iš naujo paleisti kompiuterį. Kitas paleidimas gali prasidėti neįvedus prisijungimo vardo ir slaptažodžio.
Pagarba! Jei šis metodas neveikia su kitu kompiuterio pavadinimu, pabandykite užregistruoti naują pavadinimą debesies paskyroje ir nustebsite, ką galite padaryti paspaudę Win + R ir įvedę komandą „netplwiz“ be jokios pagalbos.
Mes renkame slaptažodžio įvedimą tą valandą, kai pabunda kompiuteris
Dažnai atsitinka taip, kad po dešimties valandų robotai išlipo iš kompiuterio ar nešiojamojo kompiuterio, o paskui apsisuko, pažadino ir pabudo, kai reikia įvesti slaptažodį. Tai daroma tuo pačiu principu – duomenų saugumas, jei kelis kartus per dieną teks pereiti autorizaciją, jis kaupsis.
Norėdami ištaisyti situaciją, „Windows“ operacinė sistema turi keletą metodų, kurie aptariami toliau. Iš karto žinome, kad paprasčiausias ir saugiausias dalykas yra standartinė „Dešimčių“ funkcija. Pažiūrėkime, kaip ji dirba.
- Nedelsdami paleiskite sistemos nustatymus. Juos galima pasiekti ieškant operacinės sistemos. Norėdami tai padaryti, spustelėkite ciklo pabaigą ir paieškos eilutėje įveskite žodį „parameters“. Toliau iš garso tipo pasirenkame mums reikalingą elementą.


- Dabar jūs turite žinoti skyrių „Prisijungimo parinktys“. Tam tikslui koreguojamas jau žinomas garso algoritmas. Ekrano kopijoje nurodytoje eilutėje įveskite frazę ir spustelėkite reikiamą elementą.


- Naujame lange skiltyje „Reikalingas prisijungimas“ atidarykite pasirodžiusį meniu ir pasirinkite parinktį „Nėra“.


Paruošta. Dabar, kai išeinate iš miego režimo, operacinė sistema nenuskaitys jūsų slaptažodžio.
- Dešiniuoju pelės mygtuku spustelėkite tuščią darbalaukio dalį ir pasirinkite meniu „Ekrano parinktys“.


- Kairėje lango pusėje spustelėkite elementą „Gyvas ir miego režimas“.


- Dali – „Papildomi gyvenimo parametrai“.


- Galiausiai, kai jis vėl atsidarys, pasirinkite „Elektros grandinių reguliavimas“.


- Tada mes įspaudžiame reikšmes ant mažylio.


- Skiltyje „Gauti slaptažodį pažadinimo valandą“ pasirinkite „Nėra“.


Po to „Windows 10“ nustos nerimauti dėl jūsų saugumo ir pabudusi nebereikalaus leidimo.
Pastaba: kai kuriuose kompiuteriuose ar nešiojamuosiuose kompiuteriuose šis metodas gali neveikti, nes yra meniu „Įveskite slaptažodį pažadinimo valandą“. Tokio atakos atveju išbandykite kitą metodą, kuris aprašytas toliau.
Teisingas registro ir grupės strategijos redaktorius
Galite apsaugoti „Windows“ ir gauti autentifikavimą pabudę iš gilaus miego ne tik naudodami maitinimo meniu, bet ir per grupės strategijos rengyklę. Pažiūrėkime atidžiau, kaip dirbsime.
- Susipažinkite su daugiau parinkčių aprašymais naudodami Viconati sistemos įrankį. Norėdami tai padaryti, paleidžiame jį naudodami Win + R mygtukus ir į lauką įveskite komandą „gpedit.msc“, žinoma, be trinkelių. Kai baigsite, jis bus pažymėtas „Gerai“.


- Tada einame į katalogą „Administravimo šablonai“ – „Sistema“, tada – „Elektrinis valdymas“ ir „Miego režimo parametrai“.


- Raskite raktą, kurį matėme ekrano kopijoje su raudonu rėmeliu, tada nustatykite jo vertę į „Išjungta“. Jei turi nešiojamąjį kompiuterį ir bateriją, tai tokių parametrų bus 2. Keisk nuo jų odelę.


- Tiesiog spustelėkite kairįjį pelės mygtuką už nurodyto įrašo ir pakeiskite reikšmę į „Išjungta“. Kai baigsite, jis bus pažymėtas „Gerai“.


Po to „Windows 10“ nebeprašys įvesti slaptažodžio, kai pažadinsite kompiuterį ar nešiojamąjį kompiuterį.
Pagarba! Grupės strategijos rengyklė nepasiekiama Windows 10 Pro versijai. Kitose sistemose pasirinkite parinktį Registro rengyklė.
Pataisykite sistemos registrą
„Windows 10“ vartotojams namuose paruošėme kitą metodą, leidžiantį įjungti autentifikavimą, kai sistema pažadinama. Dešinėje čia nėra grupės strategijos rengyklės ir ją įdiegti sunku. Daug lengviau naudoti standartinį registro rengyklę ir pakeisti raktą, nurodantį automatinį prisijungimą. Eikime prie to dabar.
- Pirmiausia atidarysiu registro rengyklę. Įveskite Win + R ir pabaigoje įveskite komandą „regedit“.


- Atsidarius programai, eikite ekrano kopijoje nurodytu keliu ir vieną kartą spustelėkite aplanką, rodomą raudoname rėmelyje.


Kadangi tokio skyriaus nėra, jį galima sukurti naudojant kontekstinį meniu, spustelėjus dešiniuoju pelės mygtuku.
- Dešinėje registro rengyklės pusėje turite sukurti dvi naujas reikšmes, nes jų nėra. Pabandykite spustelėti dešinįjį pelės mygtuką tuščioje vietoje. Ekrano kopijoje pasirinkite režimą.


- Sukūrę pažeidimo taškus, nustatykite jų reikšmes į „0“. Norėdami tai padaryti, tiesiog spustelėkite įrašą dviem (kairysis pelės mygtukas). Kai operacija bus baigta, spustelėkite „Gerai“ ir uždarykite sistemos registrą.


Paruošta. Labiau nekenčiamas slaptažodis jūsų netrukdys.
Pagarba! Kad autentifikavimo kodas pasikeistų tinkamai, gali tekti iš naujo įjungti įrenginį.
Kaip pašalinti slaptažodį iš „Windows 10“ naudojant trečiosios šalies programinę įrangą
Yra programa „Autologon“, skirta „Windows“. Galite įjungti slaptažodžio įrašymą be jokių manipuliacijų iš kompiuterio. Programą galite atsisiųsti mūsų svetainėje. Jį paėmėme iš oficialaus šaltinio, tad platinimo originalumas garantuotas.
Kai programa bus paleista, jūsų bus paprašyta sutikti su licencijos sutartimi ir įvesti „Windows“ slaptažodį. Kitas yra įspaustas „Įjungti“.


Programa praneš apie jūsų programos sėkmę ir apie tai, kad jūsų slaptažodis yra saugiai užšifruotas. Viskas, ką norite uždirbti, tiesiog spustelėkite „Gerai“.


Jei norite dar kartą apsaugoti kompiuterį slaptažodžiu, tiesiog dar kartą paleiskite „Autologon for Windows“ ir spustelėkite mygtuką „Išjungti“.
Norėdami naudoti programas, turite jas paleisti kaip administratorius.
Kaip galiu ištrinti slaptažodį?
Slaptažodį galima visiškai ištrinti iš sistemos. Išsiaiškinkime, kaip teisingai užsidirbti pinigų.
Pradėkime nuo komandinės eilutės funkcijų:
- Nuo pat pradžių paleidžiame pačią komandinę eilutę (aišku, administratoriaus vardu). Norėdami tai padaryti, paleiskite „Windows“ paiešką ir įveskite „Command Row“. Jei pasirodys rezultatas, spustelėkite dešinįjį manipuliatoriaus klavišą ir pasirinkite įrašą „Vykdyti kaip administratorių“.


- Atsidarius programai, nukopijuokite komandą „net user“ (be skirtukų), įklijuokite ją į komandų eilutę ir paspauskite Enter.


- Paklausę operatoriaus, pamatysime visų Windows vartotojų sąrašą. Prisiminkite tai – mums to prireiks kitame etape.


- Įveskite komandą „net user name_koristuvach“ (be skirtukų) ir paspauskite Enter.


Patvirtinus slaptažodis bus ištrintas ir jums nebereikės jo įvesti taip, kaip to reikalaujame.
Pagarba! Kadangi jūsų kaklas susideda iš daugybės žodžių, jį lengva paimti į letenas.
Papildoma informacija
Daug kas teigia, kad išjungus slaptažodį gali tekti jį įvesti dar kartą visais aprašytais būdais. Jis pasirodys, kai tik kompiuteris bus įdiegtas ekrano užsklandoje. Žemiau paaiškinsime, kaip išvengti šio nesaugumo ir išjungti slaptažodį prisijungiant prie Windows 10.
- Paleidžiame „Viconati“ įrankį įvesdami Win + R ir pabaigoje įveskite komandą „control desk.cpl,@screensaver“, žinoma, be žingsnių.


- Išjunkite ekrano užsklandą – ekrano kopijoje pažymėtame elemente gali būti žodis „Ne“.


- Pasirinkite proporciją iš elemento, rodomo raudoname ekrano kopijos rėmelyje, tada spustelėkite „Gerai“.


Po to ekrano užsklanda bus išjungta ir nebus rodoma iš naujo paleidus kompiuterį.
„Ten“ turi naują funkciją – „Dinaminis blokavimas“, kurią galima konfigūruoti adresu: „Parametrai“ – „Debesų įrašai“, o tada „Prisijungimo parametrai“. Kadangi šis režimas yra aktyvus, „Windows 10“ nustato slaptažodį, jei ryšys nutrūksta prisijungus per WI-FI arba „Bluetooth“ prie mobiliosios programėlės.
Vaizdo įrašo instrukcija: kaip įvesti slaptažodį prisijungiant prie „Windows 10“.
Tikimės, kad mūsų straipsnis padės jums naudoti paprastą autorizaciją, kuri visiškai nereikalinga jūsų namų kompiuteryje ir visiškai įgalinti slaptažodžio įvedimą sistemoje Windows 10. Jei kyla problemų, patikrinkite jas komentaruose ir mes nedelsdami jums padėsime emo.
Slaptažodžio nustatymas kompiuteryje yra skirtas užtikrinti patikimesnį informacijos saugojimą kompiuteryje. Tačiau net ir įdiegus kodo apsaugą reikia žinoti. Pavyzdžiui, tai galima padaryti per tuos, kurie sugebėjo užtikrinti, kad kompiuteris būtų fiziškai nepasiekiamas trečiosioms šalims. Žinoma, galite pastebėti, kad paleidžiant kompiuterį raktinių posakių įvedimas nebėra rankinis darbas, juolab kad tokios apsaugos poreikis iš tikrųjų išnyko. Arba gali susidaryti situacijos, kai administratorius yra pasiryžęs suteikti prieigą prie įvairių vartotojų kompiuterių. Tokiose situacijose maistas tampa pranašumu, nes galite paimti slaptažodį. Pažvelkime į geriausio „Windows 7“ maitinimo šaltinio veiksmų algoritmą.
Nustačius slaptažodį iš naujo galima atlikti dviem būdais, atsižvelgiant į tai, kieno paskyrą pasirinksite atidaryti nemokamai: dabartinį profilį ar kito paskyros valdytojo profilį. Be to, yra papildomas būdas, kuris visiškai nepašalina kodo viruso ir jo nereikia įvesti prisijungus. Atsižvelgiant į parinkčių pavadinimus, atkreipkite dėmesį.
1 būdas: slaptažodžio gavimas iš srauto profilio
Dabar pažvelkime į galimybę gauti slaptažodį iš srautinio debesies įrašo, kuris yra profilis, kuriuo šiuo metu esate prisijungę prie sistemos. Dėl šio skyriaus karūnos koristuvach nebūtinai kalta administratorės motina.


2 būdas: slaptažodžio gavimas iš kito profilio
Dabar pereikime prie slaptažodžio gavimo iš kito paskyros vartotojo, kad jis nebūtų iš to paties profilio, kuriame manipuliuojate sistema. Šiai pavadintai operacijai administracinės teisės yra būtinos.
- Eikite į skyrių "Valdymo pultai", kuris vadinamas „Oblikovo įrašai apie koristuvachus ir saugumą“. Vikonatams paskyrus užduotį, ji buvo aptarta pirmuoju būdu. Spustelėkite pavadinimą „Oblika koristuvachų įrašai“.
- Atsidariusiame lange spustelėkite elementą „Kito debesies įrašo tvarkymas“.
- Pabaigoje atidaromas visų jūsų kompiuteryje registruotų profilių sąrašas su jų logotipais. Spustelėkite to, iš kurio norite sužinoti kodo apsaugą, pavadinimą.
- Veiksmų, kurie atsidarys naujame lange, sąraše spustelėkite poziciją „Slaptažodžio rodinys“.
- Pabaigoje bus rodomas slaptažodis. Čia nereikia stiprinti pagrindinės išraiškos, kaip tai padarėme pirmuoju metodu. Tai reiškia, kad bet kokį veiksmą kitoje debesies paskyroje gali atšaukti tik administratorius. Šiuo atveju visiškai nesvarbu, ar žinote raktą, kurį kitas vartotojas nustatė jūsų profiliui, nes vis tiek turite teisę atlikti bet kokią veiklą kompiuteryje. Kad paleidžiant sistemą nereikėtų įvesti raktinio viruso, pasirinktam vartotojui administratoriui tereikia paspausti mygtuką „Matomumo slaptažodis“.
- Kai šis manipuliavimas bus baigtas, kodo žodis bus pašalintas, o tai reiškia, kad jūsų buvimo būsena yra po įgalioto buhalterio piktograma.






3 būdas: jei reikia, prieš prisijungdami įveskite raktinę frazę
Be dviejų metodų, pagrindinė parinktis yra išjungti būtinybę įvesti kodinį žodį prisijungiant ir nereikia vėl prisijungti. Norėdami įgyvendinti šią parinktį, jums reikės administratoriaus teisių.

„Windows 7“ turi du slaptažodžio gavimo būdus: privačiai paskyrai ir privačiai kitai paskyrai. Pirmuoju atveju administracinės pareigos būtinos, kaip ir kitu atveju – būtinos. Todėl abiejų metodų algoritmas yra labai panašus. Be to, yra papildomas metodas, kuris visiškai nepašalina rakto, bet leidžia automatiškai prisijungti prie sistemos jo neįvedus. Jei norite naudoti likusį metodą, jums reikia administratoriaus teisių kompiuteryje.
Romanovas Stanislavas 10.01.2019 1674257
Kaip gauti prisijungimo slaptažodį sistemoje „Windows 10“?
Ar trokštate sudominti „Windows 10“ darbalaukį, praleisdami prisijungimo ekraną? Ar norite iš karto pamiršti įvesti paskyros slaptažodį, jei kompiuteris užrakintas? Prisijungdami galite lengvai įvesti slaptažodį ir sukonfigūruoti „Windows 10“ robotą, kad jis automatiškai būtų rodomas darbalaukyje arba pradžios ekrane jo neįvedus.
Pagrindinis privalumas prisijungiant be slaptažodžio yra tas, kad debesies įrašas nėra matomas vos jį įvedus, o tai reiškia, kad nereikia jo atsiminti ir praleisti kelias sekundes per valandą. Tada keliomis sekundėmis greičiau užveskite darbo stalą. Kita vertus, atminkite, kad daug lengviau uždrausti prieigą prie kompiuterio be slaptažodžio (pavyzdžiui, vaikams).

Automatinio prisijungimo nustatymo procedūra „Windows 10“ yra labai panaši į tas pačias operacijas „Windows 7“ ir „Windows 8“. Todėl kai kurios ekrano nuotraukos buvo paimtos iš „Windows 8.1“. Šis metodas taikomas tiek vietiniam debesies įrašui, tiek „Microsoft“ debesies įrašui. Kitaip tariant, galite greitai pasiekti šią instrukciją, neatsižvelgiant į debesies įrašymo tipą.
Iš anksto: Įjunkite automatinį prisijungimą savo kompiuteryje. Jei kompiuteriu piktnaudžiauja kiti žmonės (ir vaikai), debesies įrašus geriausia laikyti užrakinta.
Norėdami įjungti automatinį prisijungimą prie „Windows 10“, neįvesdami slaptažodžio, galite vadovautis vienu iš toliau pateiktų būdų.
Metodas Nr.1 automatiniam prisijungimui neįvedant slaptažodžio
Tai lengviausias būdas gauti slaptažodį iš „Windows 10“ prisijungimo ekrano.
Krokas 1: Atidarykite „Windows“ langą vienu metu paspausdami Win + R („Windows“ logotipo klavišą ir R klavišą). Dialogo lange įveskite Netplwiz, tada paspauskite klavišą Enter.

Croc 2: Atsiras dialogo langas su paskyros įrašais, pasirinkite paskyros valdytojo paskyros paskyrą, tada panaikinkite parinkties „Įveskite paskyros pavadinimą ir slaptažodį“ žymėjimą. Spustelėkite mygtuką „Stop“, tada atsidarys langas „Automatinis prisijungimas prie sistemos“.

Croc 3: Automatinio prisijungimo dialogo lange įveskite slaptažodį, patvirtinkite jį dar kartą ir spustelėkite „Gerai“.

Krok 4: Konvertuokite iš naujo, kad pamatytumėte, ar žymimasis laukelis pažymėtas. Galite iš naujo paleisti sistemą, kad patikrintumėte efektą.

2 metodas slaptažodžiui gauti iš registro
Jei dėl kokių nors priežasčių negalite nustatyti automatinio prisijungimo sistemoje „Windows 10“, vadovaudamiesi priskirtu metodu, pakeiskite šį metodą.
Krokas 1: Atidarykite registro rengyklę Norėdami tai padaryti, atidarykite langą „Apsilankymas“ (naudodami „Win + R“ klavišą), esančiame lauke įveskite „Regedit“ ir paspauskite klavišą „Enter“. Paspauskite mygtuką „Taigi“, kad prieš jus atsiras naujas langas, kuriame bus prašoma atlikti sistemos pakeitimus.

Croc 2: Registro rengyklėje eikite į kitą skyrių:
HKEY_LOCAL_MACHINE\SOFTWARE\Microsoft\Windows NT\CurrentVersion\Winlogon

Croc 3: Dešinėje redaktoriaus pusėje raskite parametrą, pavadintą DefaultUserName, dukart spustelėkite naująjį ir eikite ten, kur lauke „Vertės“ įvestas jūsų „Microsoft“ paskyros arba vietinės paskyros pavadinimas.

Krok 4: Tada grįžkite į tą pačią lango dalį ir suraskite parametrą DefaultPassword. Kadangi įrašo nėra, galite jį sukurti dešiniuoju pelės mygtuku spustelėdami tuščią vietą, spustelėdami mygtuką „Sukurti“, tada spustelėdami „Eilutės reikšmė“. Pakeiskite jį į DefaultPassword ir įveskite slaptažodį lauke „Vertė“. Spustelėkite mygtuką Gerai.

Krok 5: Ir jūs nusprendėte, kad turite įjungti automatinį prisijungimą prie sistemos. Šiuo tikslu toje pačioje redaktoriaus dalyje raskite įrašą su etikete AutoAdminLogon ir pakeiskite jo reikšmę iš 0 (nulis) į 1 (vienas).
Yra daug įdomių dalykų, kuriuos reikia žinoti apie tai, kaip pašalinti slaptažodį iš kompiuterio ar nešiojamojo kompiuterio, kuriame veikia "Windows 8". Tiesą sakant, tai visai nėra sunku, ypač todėl, kad prisimenate prisijungimo derinį. Tačiau problemų kyla, kai vartotojas tiesiog pamiršta savo paskyros slaptažodį ir negali prisijungti prie sistemos. Ir kodėl turėtume dirbti? Iš tokių, atrodytų, sunkių situacijų išeitis yra, kaip matome savo statistikoje.
Jei prisiminsite prisijungimo prie debesies paskyros slaptažodį, jums nereikės susidurti su įprastomis slaptažodžio praradimo problemomis. Tokiu atveju turite daugybę parinkčių, kaip įjungti slaptažodį, kai prisijungiate prie paskyros paskyros nešiojamajame kompiuteryje, o dabar išsiaiškinsime, kaip gauti „Microsoft“ paskyros slaptažodį.
Iš naujo nustatykite vietinį slaptažodį
1 būdas: slaptažodžio įvedimo apėjimas „Nustatymuose“

Pasiruošę! Dabar nieko nereikia įvesti iš karto prisijungiant.
2 būdas: iš naujo nustatykite papildomo Vikonati lango slaptažodį

Tokiu būdu mes nepašalinome slaptažodžio, o tiesiog pakoregavome automatinį prisijungimą. Tada iš karto prisijungus prie sistemos jūsų bus paprašyta pateikti debesies paskyros duomenis, antraip jie bus įvesti automatiškai ir nieko nežymėsite.
„Microsoft“ debesies paskyros registracija

Pasiruošę! Dabar eikite į sistemą su nauja paskyra ir jums nebereikės įvesti slaptažodžio ir prisijungti prie „Microsoft“ paskyros.
Pamiršote slaptažodį, jį pamiršote
Jei pamiršite slaptažodį, viskas taps svarbiau. Ir jei prisijungėte prie „Microsoft“ debesies paskyros, tai nėra taip blogai, bet jei atsisakysite vietinės debesies paskyros slaptažodžio, gali kilti tam tikrų sunkumų.
Iš naujo nustatykite vietinį slaptažodį
Pagrindinė šio metodo problema slypi tame, kad tai yra viena problemos versija, todėl būtina saugiai apsaugoti savo operacinės sistemos „flash drive“, o mūsų versijoje – „Windows 8“. O jei ją turite , tada stebuklingu būdu galite pereiti prie atnaujintos prieigos prie sistemos.
Pagarba!
Šio metodo nerekomenduoja „Microsoft“ ir viskas, ką darote, daroma jūsų pačių rizika. Taip prarasite visą specialią informaciją, kuri buvo išsaugota jūsų kompiuteryje. Iš esmės galime tiesiog susukti sistemą į pradinę būseną

Dabar galite eiti į naujojo paskyros valdytojo paskyros paskyrą, įvesti naują slaptažodį. Žinoma, šis metodas nėra lengvas, tačiau tiems, kurie anksčiau bendravo su konsole, problemos nėra kaltos.
„Microsoft“ slaptažodžio nustatymas iš naujo
Pagarba!
Taikant šį metodą, svarbiausia problema yra ta, kad jums reikia papildomo įrenginio, todėl galite apsilankyti „Microsoft“ svetainėje.

Dabar, pasitelkę sumaniai sugalvotą derinį, savo kompiuteryje galite pereiti į „Microsoft“ debesies paskyrą.
Išnagrinėjome 5 skirtingus būdus, kaip gauti arba iš naujo nustatyti slaptažodį Windows 8 ir 8.1. Dabar, jei kyla problemų prisijungiant prie debesies paskyros, nesugadinsite ir žinosite, ką daryti. Perduokite šią informaciją draugams ir pažįstamiems, ir nedaugelis žino, ką daryti, jei prisijungdami pamiršo slaptažodį ar tiesiog pavargo jį įvesti.
Naršyklė