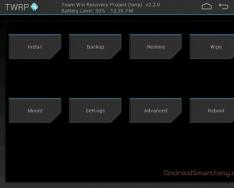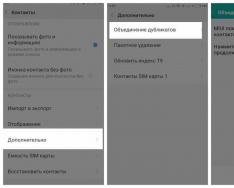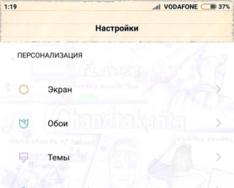Android үйлдлийн систем дээр суурилсан таблет эсвэл ухаалаг гар утсыг байнга ашигладаг хүмүүс худалдан авахдаа хүлээж байснаас илүү их функцийг авахыг хүсдэг. Үүнийг хийхийн тулд та үндсэн эрхийг хүчингүй болгох (шинэ администратор руу нэвтрэх), тусгай програм суулгах, бусад сонирхолтой хөдөлгөөнт дүрсүүдийг суулгах гэх мэт олон зүйлийг хийх хэрэгтэй.
Хэрэв та төхөөрөмжөө солихын өмнө мэдээллийг татаж авбал ClockworkMod Recovery эсвэл TWRP Recovery гэж нэрлэгддэг өөрчилсөн бүрхэвчтэй холбоотой оньсого байнга гардаг. Та бусад нийтлэлээс модыг сэргээх талаар илүү ихийг олж мэдэх боломжтой, гэхдээ энд бид өөр төрлийн өөрчлөгдсөн үйлдвэрийн цэс, мөн Teamwin багийн бүтээсэн TWRP Recovery-ийн талаар мэдэх болно.
TWRP сэргээх функц руу шилжихээсээ өмнө ClockworkMod-оос гадна олон хэрэглэгчид TWRP-г илүү сайн ашиглахыг хүндэтгэдэг хэд хэдэн онцлог шинж чанарууд байдаг гэдгийг анхаарах хэрэгтэй.
- тохируулгын функцийг ашиглахын тулд мэдрэгчтэй дэлгэцийг бүрэн ашиглах чадвар;
- Хэд хэдэн сонголтыг илүү сайн тохируулах;
- Олон зип файл суулгахад дэмжлэг үзүүлэх;
- Нөөц хуулбарт юу хадгалах шаардлагатайг сонгох тайлангийн цэс;
- Galaxy Note таблет дээр S-Pen ашиглах чадвар;
- нэмэлт товчлууруудыг ашиглан дэлгэц болон ичээний горимыг хаах.
Pos_bnik koristuvach modrekaver TWRP Recovery-тэй ажиллах цагийн дотор
1. TWRP-ийн талаарх нууц мэдээлэл
2. TWRP Recovery програмыг суулгана уу
3. TWRP Recovery цэс рүү хэрхэн орох вэ
4. TWRP Recovery цэсний үндсэн функцуудын дэлгэрэнгүй харагдац
5. TWRP ашиглан анивчих, системийн файлуудыг солих, шинэчлэлт суулгах, Android төхөөрөмжөө өөрчлөх
TWRP сэргээх гэж юу вэ?
TWRP сэргээх гэж юу болохыг бидэнд мэдэгдээрэй.Стандарт үйлдвэрийн цэсээс гадна TWRP сэргээх нь нэлээд олон тооны техник хангамжийн функцуудтай. Нэмж дурдахад та системийн шинэ хэсгийг хадгалах, стандарт бус програм хангамж, бусад програм хангамж суулгах, үйлдлийн системийн цөмийг солих, нөөц хуулбараас системийг шинэчлэх болон бусад олон боломжуудыг ашиглаж болно. TWRP нь утас эсвэл таблетын дотоод санах ойн тусгай хэсэгт бичигдсэн бөгөөд үйлдвэрээс сэргээлтийг орлуулдаг.
Ихэнх тохиолдолд найдваргүй мэт санагдах олон нөхцөл байдалд TWRP сэргээх нь тусалдаг. Утсаа ашиглахаа больсон ч гэсэн ихэвчлэн TWRP-г татаж авснаар та бүх тохиргоо, програм, тэдгээрийн тохируулгыг хадгалах нөөц хуулбараас төхөөрөмжийн ажиллагааг бүрэн сэргээж чадна.
TWRP Recovery-ийн үндсэн шинж чанаруудыг товчхон авч үзье.
- өөр (захиалгат) програм хангамж эсвэл цөм суурилуулах;
- системийн шинэчлэлтүүдийг суулгах, залруулга хийх, гаджетын функцүүдэд тохируулга хийх;
- систем эсвэл түүний эргэн тойрон дахь хэсгүүдийн бүрэн нөөц хуулбарыг үүсгэх (хавсралт өгөгдөл, системийн хуваалт, кэш, тохиргоо);
- Нэмэлт USB кабелийг компьютерт чухал хадгалах төхөөрөмж болгон холбох;
- өмнө нь хадгалагдсан нөөц хуулбараас системийг шинэчлэх (нөөц);
- санах ойн карт дээрх засварлах хэсгүүд (үүсгэсэн, форматласан, устгасан);
- Үйлдвэрийн тохиргоонд дахин оруулах боломж (Арчих – өгөгдөл/үйлдвэрийн тохиргоонд дахин тохируулах). Та зарим өгөгдлийг эцэс хүртэл бүрмөсөн хаяхын оронд устгаж болно: зайны статистикийг устгах, кэшийг арилгах, Dalvik-кэшийг арилгах;
- vikoristannya vikonanny командын терминал болгон;
- Таблет болон утсан дээрх системийн файлуудтай ажиллах чадвартай.
TWRP сэргээх програмыг суулгаж байна
Ихэнх төхөөрөмж дээр TWRP Recovery-г суулгахын тулд танд их зүйл хэрэггүй. Хэрэв та Google Play-ээс GooManager програмыг суулгасан бол түүний цэснээс "OpenRecovery скрипт суулгах" функцийг хурдан сонгох боломжтой.Ухаалаг утас, Nexus таблет гэх мэт Android дээрх олон хэрэгслүүд нь Google Nexus 7 Toolkit гэх мэт тусгай програмуудыг ажиллуулдаг бөгөөд энэ нь өөрчилсөн сэргээх ажиллагааг суулгах үүрэгтэй. Нэмж дурдахад, adb програмыг ашиглан TWRP Recovery програмыг суулгаж болно.
TWRP Recovery рүү хэрхэн очих вэ
Өөрчлөгдсөн сэргээх цэс рүү орохын тулд та хэд хэдэн аргаар хурдан хандах боломжтой.1. Үүнээс гадна, гаджет асаалттай үед товчлууруудын тусгай хослолыг дар. Энэ хослол нь Android төхөөрөмжүүдийн өөр өөр загваруудад өөр өөр байж болно. Жишээлбэл, та хэд хэдэн төхөөрөмж дээр дууны түвшний товчлуур болон "амьдрах" товчийг хэсэг хугацаанд дарснаар сэргээх боломжтой.
2. GooManager болон Titanium Backup зэрэг тусгай программыг ашиглан цэснээс "Reboot Recovery" сонголтыг хийх боломжтой.
3. Хэрэв гаджетад тохирох драйверийг компьютер дээр суулгаж, нэмэлт АХБ программтай (ADB бүрхүүл) холболтыг тохируулсан бол USB кабелийг компьютерээс төхөөрөмжид холбосноор та дараах тушаалыг ажиллуулж болно.
adb дахин ачаалах сэргээх
Үндсэн функцууд болон TWRP сэргээх цэс
TWRP Recovery-ээс утас эсвэл таблетаа худалдаж авсны дараа шууд үндсэн цэс рүү очно уу.
Энэхүү заавар нь TWRP Recovery 2.3.2 хувилбарын функц, чадамжийг багтаасан бөгөөд энэ нь бичиж байх үеийн хамгийн сүүлийн үеийн хувилбар юм. TWRP-ийн бусад хувилбарууд нь арай өөр интерфэйстэй байж болох ч үндсэн функц нь бидний харж буй хувилбартай адил биш байх болно.

TWRP сэргээх гадаад төрх нь тодорхой төхөөрөмж болон сонгосон загвараас хамааран бага зэрэг ялгаатай байж болно.
TWRP сэргээх нь мэдрэгчтэй мэдрэгчийг дэмждэг тул шаардлагатай цэсийг сонгох, тэдгээрийн дундуур шилжих нь хүссэн зүйлээ хуруугаараа дарахтай адил хялбар юм.
Хэрэв та урд цэс рүү эргүүлэхийг хүсвэл дэд цэс бүрт дэлгэцийн доод (утас) эсвэл баруун дээд (таблет) хэсэгт эргүүлэх товчлуур байна. Мөн амьтанд батерейны цэнэг хэр их байгааг, яг цагийг нь харуулдаг.
Үндсэн цэсийн функцууд:
1. Суулгах

Програм хангамж, засварууд болон өөрчлөлтүүдийг суулгахад ашигладаг.
Энэ бол TWRP Recovery-ийн хамгийн зогсонги функцүүдийн нэг юм.
Энэ сонголтыг ашигласнаар та тусгай (албан бус), албан ёсны програм хангамж, системийн хуваалт руу програм суулгах, цөмийг солих, ачаалах хөдөлгөөнт дүрсийг өөрчлөх гэх мэт боломжтой. Шинэчлэлтүүдийг санах ойн картын аль ч төхөөрөмжид байрлах файлуудаас зип форматаар суулгадаг.
Шаардлагатай файлыг сонгосны дараа та шинэчлэлт нэмэх боломжтой цэс нээгдэнэ. Ийм байдлаар та интоорыг нугалж, дараа нь засваруудыг суулгаж болно (нэмэлт зип нэмэх зүйл). Шаардлагатай файлуудыг сонгосны дараа дэлгэцийн доод хэсэгт байрлах баруун гар талын гулсагчийг дарж програмыг эхлүүлэх хэрэгтэй.

Zip Signature баталгаажуулалтын функц нь zip файлуудын дижитал гарын үсгийг баталгаажуулах боломжтой.
Бүх Zips дээр MD5-ийг шалгах нэмэлт зүйл хийсний дараа MD5 нийлбэрийн хяналтын хүчинтэй байдалд суурилуулсан шинэчлэлтийн шалгалт идэвхждэг.
2. АрчихМэдээллийг цэвэрлэх, харуулах цэс

Энэ хэсэгт та үйлдвэрийн тохиргоо руу буцах (Үйлдвэрийн тохиргоонд дахин тохируулах) эсвэл Системийн хэсэг, Кэш, Далвилк кэш гэх мэт хамгийн чухал хэсгүүдийг цэвэрлэх замаар утасны санах ойг цэвэрлэж болно. Төхөөрөмжүүдийг үйлдвэрийн тохиргоонд дахин тохируулсны дараа тэдгээрийг үйлдвэрээс нь авахыг хүссэн газар руугаа буцна уу.
Нэмж дурдахад та дотоод санах ой (Дотоод санах ой) эсвэл гадаад SD картыг (Гадаад санах ой) цэвэрлэж, гадаад төхөөрөмж дээр програм суулгасан хавтсыг арилгах (android_secure) эсвэл зайны статистик цэвэрлэгчийг (Батерейг арчих) y Статистикийг дахин тохируулах боломжтой) .
Сонгож болох бусад функцтэй адил та дэлгэцийн доод хэсэгт гарч ирэх гулсагчийг хөдөлгөж сонголтоо баталгаажуулж болно. Та "Буцах" товчийг дарж нааш цааш явах боломжтой.
3. НөөцлөхСистемийн өгөгдлийг нөөцлөх хэсэг

Энэ нь өөрчлөгдсөн сэргээх хамгийн чухал цэгүүдийн нэг юм. Энд та төхөөрөмж дээр суулгасан програм хангамж - Nandroid Backup гэх мэт бүхэл системийн нөөц хуулбарыг утас эсвэл таблет дээрээ үүсгэж болно.
Та аль хэсгийг ашиглаж болох вэ?:
- Нөөцлөх шаардлагатай санах ойн хэсгүүдийг сонгоно уу: Өгөгдөл, Систем, Сэргээх, Ачаалах, Uboot, Кэш, NVram;
- Санах ойд байгаа үйлчилгээнүүдийг гайхшруулаарай (Чөлөөт орон зай);
- нөөц файлд шалгах нийлбэр үүсгэх нэмэх (Нөөцлөх явцад MD5 үүсгэхийг алгасах);
- нөөц файлуудын шахалтыг идэвхжүүлэх (Шахалтыг идэвхжүүлэх);
- Төхөөрөмжийн дотоод санах ойд нөөцлөх өгөгдлийг хадгалахыг сонгоно уу (Дотоод санах ойг ашиглах);
- Нөөц файлыг хадгалахын тулд гадаад санах ойн карт сонгох (Гадаад SD ашиглах);
- Чөлөөт санах ойд зориулсан мэдээллийг хэсэг хэсгээр нь шинэчлэх (Refresh Size);
- Нөөцлөлтийн нэрийг тохируулах.
Түүнчлэн, өмнөх шигээ та сонгосон функцүүдээ нэмэлт гулсагч ашиглан идэвхжүүлж болох бөгөөд үүний дараа дууссан үйлдлийн явцыг харуулах болно.

Хэрэв процесс дууссан бол та системийг дахин ачаалах сонголтыг сонгоод гаджетаа дахин асааж эсвэл сумыг дарж TWRP үндсэн цэс рүү буцаж очиж болно.
4. СэргээхӨмнө нь үүсгэсэн нөөц хуулбараас эд ангиудыг шинэчлэх эсвэл системийг сэргээх цэс

Аль хэсэг нь ийм чадвартай вэ?:
- нөөц хуулбарыг олох газар болгон дотоод санах ойн төхөөрөмжийг сонгох (Дотоод санах ой ашиглах);
- Гадаад санах ойн картыг сэргээх, нөөцлөх хуваалт болгон оруулна уу (Гадаад SD ашиглах).
Хэрэв та нөөцлөлт үүсгэх үед тохиргоог өөрчлөөгүй бол нөөц хуулбарын нэрс нь нөөцлөлтийг үүсгэсэн тооноос хамаарна. Файлуудыг дараах байдлаар ангилж болно.
- өсөлтийн хувьд (Өсөхөөр эрэмбэлэх) эсвэл өсөлтийн хувьд (буурах байдлаар эрэмбэлэх) хаалганы он сар өдөр;
- Нөөц хуулбарын хэмжээг нэмэгдүүлэх эсвэл өөрчлөх.

Нөөц хуулбар олдвол дараагийн функцүүдийн сонголт эхэлнэ.:
- шинэчлэх шаардлагатай хэсгүүдийг заана уу (Өгөгдөл, Систем, Сэргээх, Ачаалах, Uboot, Cache, NVram);
- Нөөц хуулбарыг харах (Нөөцлөлтийг устгах);
- сонгосон нөөц хуулбарын өөр нэрний огноо (Нөөцлөлтийн нэрийг өөрчлөх);
- Нөөц файлууд дахь MD5 хяналтын нийлбэрийг баталгаажуулахыг идэвхжүүлнэ.
Дэлгэцийн доод хэсэгт байрлах гулсагчийг хөдөлгөж сонголтоо баталгаажуулж сонгосон үйлдлийг эхлүүлнэ үү.
5. Уул

Энд та эд ангиудыг суулгаж, салгаж, тэдгээртэй ажиллах боломжтой. Суулгасны дараа хэсгүүдэд тохирох өгөгдөл хандах боломжтой болно.
Аль хэсэг нь функцтэй вэ?:
- Системийн хуваалтыг холбох, салгах (Mount/Unmount System);
- Кэшийг холбох/таслах;
- Өгөгдлийн хэсгийг холбох, салгах (Өгөгдөл холбох/Таслах);
- Дотоод санах ойг угсрах, салгах (Дотоод суулгах/салгах);
- Гадаад санах ойн картыг холбох, салгах (Sdcard-г холбох/таслах);
- Би холболтыг компьютерт хадгалах төхөөрөмж болгон холбох болно (USB санах ойг холбох). Энд та SD картыг компьютерт холбож болно (Гадаад SD ашиглах) эсвэл гаджетын санах ой суулгасан (Дотоод санах ойг ашиглах).
6. ТохиргооӨөрчлөгдсөн сэргээх тохиргоог хийж байна

Эндээс та TWRP Recovery функцийг тохируулахдаа ашиглах тохиргоог хийж болно:
- Zip файлын гарын үсгийн баталгаажуулалтыг идэвхжүүлэх/идэвхгүй болгох;
- zip форматтай аливаа файлын шалгах нийлбэр баталгаажуулалтын чагтыг арилгах/чагалгааг арилгах (бүх зипийг MD5-аар шалгах);
- санах ойг цэвэрлэх үед форматлахын оронд файлуудыг устгах (Форматлахын оронд rm-rf ашиглах);
- нөөцлөлт хийх үед файлын хэмжээний алдааг өөрчлөхгүй байх (Нөөцлөхдөө зургийн хэмжээний алдааг үл тоомсорлох);
- нөөцлөлт үүсгэх үед хяналтын нийлбэр үүсгэхгүй байх (Нөөцлөх явцад MD5 үүсгэхийг алгасах);
- Цагийн бүсийн чичиргээ;
- TWRP сэргээх тохиргоо руу очно уу (Анхдагч тохиргоог сэргээх).
7. ДэвшилтэтНэмэлт TWRP сонголтууд

Энд та чадна:
- санах ойн карт дээрх үйлдлүүдийн бүртгэлийн файлд хадгалалтыг идэвхжүүлэх (Log to SD руу хуулах);
- root эрхтэй бусад программууд зөрчиж болох системийн хавтас, файлуудад хандах эрхийн үндсэн түвшинд шилжих. Хандалтын эрхийг зарим зөрчих нь таблет эсвэл утас гацах, хөлдөхөд хүргэдэг (Зөвшөөрлийг засах);
- Санах ойн карт дээрх хэсгүүдийг өөрчлөх (кэш файл үүсгэх, устгах, солих). Андройд төхөөрөмжүүдийг хурдасгахын тулд свопыг тохируулах шаардлагатай. (SD картыг хуваах).
Энд та дараах командуудыг сонгож болно: Хуулах (файлыг хуулах), Зөөх (файлыг зөөх), Chmod 755 (системийн бүх файлд шаардлагатай хандалтын эрхийг 755 болгон тохируулах), Chmod (бусад эрхийг тохируулах), Устгах (устгах) файл), Файлын нэрийг өөрчлөх (файлын нэрийг өөрчлөх);
- Терминал горимд гараар оруулсан командыг (adb Sshell интерфэйсийг ашиглан компьютерээс) (Терминалын команд) оруулах.
8. Дахин ачаална уу

Энэ үед та төхөөрөмжийг дахин холбож болно. Боломжтой сонголтууд:
- төхөөрөмжийн ажиллах горимыг дахин эхлүүлэх (Систем);
- сэргээх ажиллагааг дахин идэвхжүүлэх;
- таблет эсвэл утсаа асаана уу (унтраах).
TWRP ашиглан анивчих, системийн файлуудыг солих, шинэчлэлт суулгах, Android төхөөрөмжийг өөрчлөх
Өөр програм хангамж эсвэл засвар суулгахын тулд та zip форматтай файлуудыг санах ойн карт эсвэл дотоод санах ой руу хуулах хэрэгтэй.Дараа нь дараагийн алхам ирдэг:
1. Би TWRP сэргээхэд хэт их дуртай;
2. "Суулгах" функцийг сонгоно уу;
3. Бидэнд хэрэгтэй файлуудыг хаана хуулсанаас хамааран дотоод санах ой (Дотоод санах ой ашиглах) эсвэл гадаад санах ойг (Гадаад SD ашиглах) сонгоно уу.
4. Суулгах шаардлагатай файлыг бид мэдэж, сонгоно.
5. Хэрэв танд Zip-аас md5 файл байгаа бол та нийлбэр баталгаажуулалтыг идэвхжүүлж болно (бүх Zip дээр MD5 шалгах), өөрөөр хийх зүйл байхгүй;
6. Бид гулсагчийг баруун тийш шилжүүлснээр суулгацыг эхлүүлнэ.
Та нэг удаад 10 зип файл сонгох боломжтой бөгөөд тэдгээрийг дараалан суулгах болно. Суулгах процесс дууссаны дараа Wiconano.
Хэрэв процесс дууссан бол кэш болон dalvik кэшийг цэвэрлэхийг зөвлөж байна.
Тоо хэмжээ болон хүлээн авсан хэсгүүдийн оронд дээж авагчаас дээж авагчид хуваагдана. Гэсэн хэдий ч, дүрмээр бол Windows үйлдлийн системтэй компьютер дээр ийм хэсгүүдийг олж болно.
"Системээр нөөцлөгдсөн" хэсэг
Windows 7, 8, 10-ыг суулгахдаа "Системээр нөөцлөгдсөн" хэсгийг үүсгэнэ. Windows энэ хуваалтад үсэг оноодоггүй тул Explorer дээр харагдахгүй. Хэрэв та "Хуваалтуудыг удирдах" эсвэл үүнтэй төстэй хэрэгслийг ажиллуулсан бол энэ хуваалтыг уянгалаг байдлаар тэмдэглэсэн болно. Яагаад системийг ашиглаж байна вэ?
"Системээр нөөцөлсөн" хэсэг нь хоёр функцийг агуулна.
- Юуны өмнө системийн өгөгдлөөс өшөө авах нь менежерээс хамаарна. Систем өөрөө орооцолдож эхэлдэг.
- Үгүй бол системийн хэрэглүүрт BitLocker шифрлэхэд ашигладаг файлууд энд байна. Хэрэв та системийн хуваалтыг шифрлэхээр шийдсэн бол энэ нь системийг хамгаалахад шаардлагатай.
“System Reserved” хуваалт нь Windows 7-д 100 MB зай эзэлдэг, Windows 8-д 350 MB, Windows 10-д 500 MB зай эзэлнэ. Хуваалт бүр нь системийг суулгах явцад үүсдэг бөгөөд үндсэн системийн хуваалтаас өмнө өргөждөг.
Шинэчлэх хэсэг
Энэ хэсэгт системийг шинэчлэх, үйлдвэрийн тохиргоо руу буцаахад шаардлагатай үйлдвэрлэгчээс гаргасан системийн зургийг агуулна. Энэ хэсгийг устгасны дараа та Windows-ийн дунд үеийн шинэчлэлт эсвэл үйлдвэрлэгчийн шинэчлэлтийн хэрэгслээр дамжуулан үйлдвэрийн тохиргоо руу буцах боломжгүй болно.
Бид чичиргээг хуваасан
HP, ASUS зэрэг зөөврийн компьютер үйлдвэрлэгчид диск дээрээ өөр нэмэлт хуваалт үүсгэдэг. Та зөөврийн компьютерын драйвер, нэмэлт програм хангамж, BIOS болон бусад системийн өгөгдлийг шинэчлэх програм хангамжийг суулгаж болно.
Системийн хэсгүүдийг хэрхэн устгах эсвэл хандах талаар
Системийн хуваалтыг өөрчлөх, устгахаасаа өмнө дараах зүйлсийг анхаарна уу.
- Хэрэв таны компьютер эсвэл зөөврийн компьютер баталгаат хугацаатай бол энэ нь ажиллахгүй.
- Varto анги бүрийн талаар хэсгийг хуулбарлах. Жишээлбэл, системийн лицензийг хадгалахын тулд би үүнийг зөөврийн компьютерээс шууд худалдаж авах болно.
- Хакердаж буй системээ дахин суулгахын тулд сайн Windows диск авч яваарай.
Хэрхэн хуваалтыг харах вэ
Хэрэв та шаардлагагүй програмуудыг суулгахын тулд системийн хэсгүүдийг устгахыг хүсч байгаа бол үүнийг хэд хэдэн аргаар хийж болно.
Юуны өмнө та Acronis Disk Director эсвэл Paragon Partition Manager зэрэг хуваалтуудыг удирдах ийм програмуудыг хурдан ашиглаж болно. Эсвэл стандарт Windows хуваалтаас хуваалтыг устгана уу.
Эсвэл та тушаалын мөрөөр шаардлагагүй хэсгүүдийг устгаж болно.
Тушаалын мөрийг администратороор нээгээд дараахыг оруулна уу:
Дараа нь хэсгүүдийн жагсаалт гарч ирнэ:
Хэсгийн дугаараа санаж, оруулна уу:
хуваалтын_тоог сонгоно уу
Дашрамд хэлэхэд, оруулна уу:
хуваалтыг хүчингүй болгохыг устгах
Шаардлагагүй хэсгийг устгасан.
Хэсгийг яаж авах вэ
Учир нь системийн хэсгүүд, ялангуяа хамгийн чухал хэсэг нь Explorer дээр харагдахгүй. Хэрэв системийн хэсгүүдийн аль нэг нь харагдах бөгөөд танд нөлөөлж байвал та үүнийг хялбархан шүүрч авах боломжтой.
Виклихте "Керування хуваагдаж байна." Үүний тулд та Windows + R товчийг дараад оруулна уу diskmgmt.msc. Дараа нь шаардлагатай хуваалтыг олоод хулганы баруун товчийг дараад "Драйвын үсэг эсвэл хөтөчийн замыг өөрчлөх" цэсийг сонгоно уу. Дараа нь хөтчийн үсгийг устгана уу.
Одоо шаардлагагүй хэсэг "Explorer" дээр харагдахаа болино.
Хэрхэн нөөцлөгдсөн хуваалт үүсгэхээс зайлсхийх вэ
Та Windows суулгах явцад нөөцлөгдсөн хуваалтыг хадгалах боломжтой, гэхдээ үүнийг хийхийг зөвлөдөггүй. Эсвэл та файлуудыг системийн хуваалт руу шууд оруулж болно.
- Windows суулгаж дуусгаад Shift + F10 товчийг дарж тушаалын мөрийн цонхыг нээнэ үү.
- Оруулна уу дискний хэсэгдараа нь Enter дарна уу.
- Хуваагдаагүй зайд шинэ хэсэг үүсгэ. Жишээлбэл, хэрэв та системээ хоосон диск дээр суулгаж байгаа бол шинийг сонгож болно. Эсвэл өөрийн хүссэнээр бичиг баримт болон бусад өгөгдлийнхөө тусдаа хэсгийг үүсгэ.
- Суулгацыг үргэлжлүүлнэ үү. Хэрэв та системийн шинэ хэсгийг үүсгэхийг хүсвэл өмнөх алхам дээр үүсгэсэн хэсгийг сонгоход хангалттай.
Ингэснээр та нөөц файлууд болон системийг хоёуланг нь нэг хэсэгт байрлуулах болно. Та BitLocker-ээс хурдан салж чадахгүй нь үнэн. Дараа нь системд байгаа хэсгүүдийн тоог өөрчил. Хэрэв та өөр систем дээр Windows суулгаж байгаа бөгөөд үүнийг салгахыг хүсэхгүй байгаа бол энэ нь ашигтай байж болох юм.
Windows дээрх элсэлтийн хэсэг
Өмнөх нийтлэлд хэлэлцсэн файлуудыг татаж авах сэдвийг үргэлжлүүлж, өнөөдөр бид Windows хэсгүүдийг татаж авах талаар ярих болно. Хэрэв танд ийм хэсэг байгаа бол дисктэй нэмэлт тоног төхөөрөмж хүсч болно.
Түүний хувьд бид дарамтанд байна Win + Rбагаар гарын үсэг зурцгаая diskmgmt.msc. Жишээлбэл, Windows 7 дээр та ямар ч өгөгдөлгүй, "Системийг нөөцөлсөн" дүрс бүхий 100 МБ хэмжээтэй үл мэдэгдэх дискийг олох болно.
Windows 8 болон түүнээс дээш үйлдлийн системүүдийн хувьд зураг нь адилхан, зөвхөн дискний хэмжээ 350MB байх болно.

Үүнийг ойлгохын тулд эхлээд түүний шинж чанаруудыг гайхшруулъя:
Систем (Систем) - системийн хэсэг, өөрөөр хэлбэл. системд шаардлагатай файлуудыг хадгалах хэсэг;
Идэвхтэй (Идэвхтэй) - хуваалтыг хүссэн OS-д хуваарилахын тулд bios-ээр сонгосон;
Үндсэн хуваалт - хуваалтын төрөл. Зөвхөн үндсэн хуваалтыг идэвхжүүлж, хүссэн файлуудын байршлыг сонгох боломжтой.
Шинж чанаруудаас харахад энэ хэсэг нь үйлдлийн системийг хадгалахад шаардлагатай файлуудыг агуулдаг. Эдгээр файлууд нь маш чухал тул тэдгээрийг нэг хуваалт руу шилжүүлдэг бөгөөд хуваалтын хэсгүүд дискний алдагдалд ордоггүй тул ямар ч Explorer эсвэл бусад файлын менежерт хандах боломжгүй юм. Үүнийг уриншгүй ой мэт харагдуулахгүйн тулд буталсан.
Анхаарна уу.Та хүслийн нэгээс олон хэсгийг олох бүрэн боломжтой. Баруун талд нь компьютерийн генераторууд нь системийг шинэчлэх эсвэл эргүүлэх зориулалттай янз бүрийн хэсгүүдийг бий болгодог. Тэдгээрийг харахад хялбар байдаг - тэдгээрийн хэсгүүд нь Идэвхтэй шинж чанаргүй бөгөөд илүү том хэмжээтэй байдаг.
Тохируулсан хэсгийн оронд
Элсэлтийн хэсгүүд нь OS-ийн хэвийн хэрэглээнд маш чухал бөгөөд онцгой шаардлагагүйгээр тэдгээрийг арилгах шаардлагагүй юм. Гэсэн хэдий ч бид энэ хэсэгт юу байгааг гайхшруулж чадна. Шинэ зүйл дээр дарахын тулд контекст цэсэн дэх "Драйвын үсэг эсвэл драйверийг жолоодохоор өөрчлөх" гэсэн зүйлийг сонгоно уу

Мөн энэ нь чөлөөт захидал байхаас үл хамааран хэсгийн хувьд чухал ач холбогдолтой юм. Та зочлохоо больсныхоо дараа кондуктор дээр очиж, түүнтэй хамт шалгаарай.

Windows 7-д хуваарилагдсан хэсэгт таталцлын менежер байдаг bootmgr,болон ачаалах хавтсанд дискний хөтчийн (BCD) тохиргооны файлууд байдаг.

Windows 8 нь хавсаргасан хуваалт дээр Сэргээх хавтастай бөгөөд хамгийн сүүлийн үеийн Windows RE шинэчлэлтийг хадгалдаг. Энэ нь системийн хуваалт гэмтсэн тохиолдолд шинэчлэх горимыг ашиглах боломжийг олгодог бөгөөд энэ нь маш хялбар юм. Windows 7-д Сэргээх хавтас нь системийн драйв дээр байрладаг бөгөөд хэрэв гэмтсэн бол үйлдлийн системийн түгээлтийн хэрэгсэл эсвэл яаралтай шинэчлэх дискийг авч явах шаардлагатай болно.

Анхаарна уу.Хэрэв та BitLocker дискний шифрлэлтийн системийг ашигладаг бол шифрлэхэд шаардлагатай өгөгдлийг тусгай зориулалтын хуваалт дээр хадгалах боломжтой. orammoy Родил бодит байдал Roboti Bitlocker дээр биш, Auttentiface Okilki Rodіlі хар дарсан зүүд дээр би Transed Tsilitost Systems Viconovati Viconovati эхлүүлэхийн өмнө болон pyvpadada іz нь шифрлэгдсэн Rodіl.
Үйлчлэгчийн хэсгийг бий болгох
Хэзээ хэлтэс байгуулагдаж, цаашид юу болох вэ? Энэ нь үргэлж тохиолддоггүй тул та дуртай хэсгийг олохгүй байх бүрэн боломжтой. Баруун талд нь үйлдлийн системийг суулгах явцад болон олон тооны оюун ухааныг бий болгоход зориулагдсан хэсэг байна.
Видеог гадаад зөөвөрлөгчөөс (DVD эсвэл USB) үзэх боломжтой. Windows дээр суулгах програмыг эхлүүлэх үед хуваалтууд тохируулагдаагүй болно;
Суулгац нь дискний хуваарилагдаагүй хэсэгт хязгаарлагдах ёстой.
Практик дээр энэ нь иймэрхүү харагдаж байна. Бид суулгацыг эхлүүлж, дискийг сонгохдоо хэд хэдэн боломжит сонголтууд байдаг. Өмнө нь тэмдэглэсэн зүйлсийн диск болон шинэ зүйл дээр хоосон зай байхгүй тул үүсгэх хэсэгт нэмэлт зүйл байхгүй болно. Хэрэв дискийг тэмдэглээгүй бөгөөд бид системд байгаа бүх зайг өгөхийг хүсч байвал "Цаашилбал" болон "Хүсэлт" хэсгийг дарахад л автоматаар үүсгэгдэнэ.

Хэрэв бид эхлээд дискийг хуваахыг хүсвэл "Create" товчийг дарсны дараа суулгагч нэмэлт хуваалт үүсгэхийг хүсэх болно. Тохиромжтой бол хуваалт үүснэ, тохиромжгүй бол хуваалт үүсэхгүй, харин бусад файлуудыг системийн дискэн дээр байрлуулна.

Томилогдсон хэсгийн Видалення
Өөр нэг чухал зүйл бол хоол хүнс юм - та шинэ хэсэгт байгаа хэсгүүд эсвэл файлуудын оруулгуудыг устгаж, тэдгээр нь хэрхэн үлдэгдэл байж болохыг мэдэж болно. Би үүнийг шууд хэлье - систем нь системийн файлуудаа маш сайн хамгаалж, зүгээр л аваад устгадаг. Гэсэн хэдий ч администраторын эрхийг маш их ач холбогдол, харагдахуйц байдлаар хэсэгчлэн эсвэл бүхэлд нь устгах нь тийм ч хэцүү биш юм. За, энэ хэсэгт хадгалагдсан бүх мэдээлэл нь таталцлыг татахад шаардлагатай байдаг тул хэрэв та тэр хэсгийг өөрчилбөл та татах чадвараа алдах эрсдэлтэй.

Миний бодлоор, нууцлалын файлуудыг ойролцоох хуваарилагдсан хэсэгт хадгалах нь сайн бөгөөд зөв санаа тул хуваарилагдсан хэсгийг хадгалах шаардлагатай нөхцөл байдлыг би тодорхойлж чадахгүй байна. Гэсэн хэдий ч хэдэн мегабайт авахын тулд олон цагийг өнгөрөөдөг сонирхогчид байсаар байна. Ингэснээр та үнэ цэнэтэй мэдээллийг нөөцлөх шинэ шаардлага бүхий томилогдсон хэсгээс гарахын өмнө системийг шинэчлэхэд нэг цагаас илүү хугацаа зарцуулах шаардлагагүй болно. Турших гурван үе шат байна.
Эхний шатанд системийн диск идэвхтэй ажиллаж байгаа бөгөөд үүний тулд бид администраторын эрх бүхий тушаалын мөрийг нээж, командын дарааллыг сонгоно.
diskpart - diskpart хэрэгслийг ажиллуулах;
жагсаалт диск - систем дээр байгаа физик дискүүдийг шалгах;sel disk 0 - шаардлагатай дискийг сонгох;
жагсаалтын хэсэг - Диск дээрх одоо байгаа хуваалтыг харах;
sel хэсэг 2 - шаардлагатай хуваалтыг сонгох;
идэвхтэй - идэвхтэй хэсэг идэвхтэй байна;
exit - Diskpart-ээс гарах;

Өөр нэг үе шатанд нөөцлөгдсөн салбарыг дахин бичдэг. Яагаад бидэнд файл хэрэгтэй байна вэ? bootsect.exe, та Windows түгээлтийн иж бүрдэл бүхий дискэн дээр аль нь байгааг ачаалах хавтаснаас олж мэдэх боломжтой. Бид үүнийг диск рүү, жишээ нь С драйвын үндэс рүү хуулж, дараа нь тушаалын мөрөнд тушаал нэмнэ.
C:\bootsect.exe /nt60 Бүгд /force
Гурав дахь алхамд бид хүссэн файлуудаа хуулна.
bcdboot %Windir% /l ru-Ru /s C:
- /l товчлуур нь киноны менежер сонгох гэсэн үг юм. Оросын системд ru-ru, англи хэлний системд en-us гэх мэт.
- /s товчлуур нь бидний идэвхжүүлсэн системийн хуваалтыг заана.

Эдгээр залруулга дахин идэвхжсэний дараа, хэрэв та бүртгүүлж чадсан бол оруулгын хэсгийг устгаж болно.
Линукс хэрэгтэй гэдгээс яриагаа эхэлцгээе. Windows дээр та зөвхөн програм хангамжийг асааж болно, гэхдээ зөвхөн техникийн шалтгаанаар буцааж авах боломжгүй. Одоо програм хангамжийн талаар. Захиалгат сэргээх замаар анивчсан ZIP архивын өмхий үнэр улам бүр нэмэгдсээр байна. Нэмэлт мөрдөн байцаалтад бид тэдгээрийн нэг нь хэрэгтэй болно. Ромодель дээр ажиллаж эхлэхдээ AOSP-тэй аль болох ойрхон тусгай программ хангамжийг ашиглахыг зөвлөж байна, учир нь үүнийг эхлүүлэх нь хувьцаанаас илүү хялбар байдаг.
- Бид програмын хамт архивыг дурын хавтсанд задалдаг.
- Татаж авсны дараа скриптийг татаж аваад дурын хавтас руу задлана.
- Бид ext файлыг ажиллуулж байна (энэ нь Java байгааг харуулж байгаа тул y товчийг дарж алгасаад л болно; Java-д зөвхөн савлагаанд хэрэгтэй).
- Одоо бид 1 товчийг дараад Enter товчийг дарж задлахыг сонгоно.
- Extract_* нэртэй шинэ хавтас ext файл болон хэрэгслүүдийн хавтастай гарч ирнэ. Үүнд system.new.dat болон system.transfer.list файлуудыг хуулсан.
- Файлуудыг хуулж авсны дараа Enter дарж шалгана уу. Нэг цагийн дараа та Enter товчийг дахин дарж, администраторын нууц үгээ оруулаад Enter товчийг дахин дарах хэрэгтэй.
- Бэлэн. Фолдерт байгаа системийн оронд extract_*/output .

Гарын авлагын арга
Бид програмын хамт архивыг дурын хавтсанд (жишээ нь, ROM дээр) задалдаг.
$ mkdir ~/rom $ архивын_замыг задлах -d ~/rom/
Энэ хавтсанд хэрэгтэй хэрэгслүүдийг харна уу:
$ cd ~/rom $ wget https://github.com/xpirt/sdat2img/raw/master/sdat2img.py
Скриптийг ажиллуулцгаая:
$chmod +x sdat2img.py $./sdat2img.py system.transfer.list system.new.dat system.img
Win нь system.new.dat файлыг system.img нэртэй түүхий зураг болгон хувиргадаг. Бид зургийг mnt дэд хавтас руу холбоно.
$ mkdir mnt $ sudo mount -t ext4 -o давталтын систем.img ~/rom/mnt 
Android лавлах бүтэц
Системийг задласны дараа лавлах бүтэц гарч ирнэ:
- апп- стандарт давуу эрхтэй суулгасан програмууд;
- priv-app- системийн зарим бүрэлдэхүүн хэсгүүдийг багтаасан дэвшилтэт давуу эрхтэй програмуудыг суулгах;
- бин- Линукс дээрх /bin ба /usr/bin лавлахтай адил ELF форматтай хоёртын файлууд. Илүү өндөр чанартай системийн бүрэлдэхүүн хэсгүүдтэй холбоотой янз бүрийн системийн бүрэлдэхүүн хэсгүүдийг солих;
- гэх мэт- Файл тааруулна. Линукс дээрх /etc-ийн шинэ аналог нь системийн бүрэлдэхүүн хэсгүүдээр хамгаалагдсан байдаг. Андройд програмууд нь /data/data/ лавлах санд хувийн тохиргоог хадгалдаг;
- фонтууд- Фонт. Ямар ч шалтгаанаар Робото фонтыг ашиглах;
- хүрээ- Систем болон нэмэлтүүдээр дэмжигдсэн Java ангиллын сангууд. Энд бүх график файлуудыг багтаасан үйлдлийн системийн интерфейсийн шинэ тайлбарыг агуулсан framework-res.apk файл байна;
- либі lib64- Доод түвшний системийн бүрэлдэхүүн хэсгүүдэд ашиглагддаг Линуксийн сангууд. libc, libz, libssl зэрэг стандарт номын сангуудыг багтаасан Линукс дээрх /lib ба /usr/lib сангуудын аналог. ARMv7 ба түүнээс доош архитектуртай төхөөрөмжүүд дээр lib64 лавлах нэг өдөр хязгаарлагдах болно;
- хэвлэл мэдээллийн хэрэгсэл- медиа файлууд: хонхны дуу, мэдэгдлийн дуу, интерфейсийн дуу, үйлдлийн системийн хөдөлгөөнт дүрс;
- tts- кино синтезаторт шаардлагатай файлууд;
- usr- файлуудыг байрлуулахыг хүссэн лавлах, хогийн сангийн лавлахаас шаардлагатай нэмэлтүүд. Үндсэндээ /usr/share-ийн аналог;
- худалдагч- файл, би шуудангийн газарт виробник нэмнэ. Wi-Fi модуль гэх мэт янз бүрийн металл бүрэлдэхүүн хэсгүүдэд хоёртын програм хангамжийг ашиглахаа мартуузай;
- xbin- Хэлний бус каталог; bash орчуулагч, SSH, PowerTOP, BusyBox болон бусад үндсэн хэрэгслүүд гэх мэт мессежийг хадгалахад тусгай програм хангамжийг ашигладаг;
- бүтээх. тулгуур- Эвхэх тухай мэдээлэл, түүнчлэн янз бүрийн доод түвшний тохируулга агуулсан файл;
- addon.d- Програм хангамжийг суулгасны дараа эхлүүлсэн скриптүүдийг устгана уу. Энд GApps программыг дахин суулгасны дараа дахин эхлүүлэх скриптийг бичдэг.
Андройдын үндсэн бүтцийг ойлгосны дараа өөрчлөлт хийх цаг болжээ.
Бид үүнийг харж, хөтөлбөрт нэмж болно
Суулгасан бүх програмыг хоёр хавтаснаас олж болно:
- /систем/апп/;
- /system/priv-app/.
Нэг төрлийн өмхий нь нэвтрэх эрхээр ялгагдана. Програмын програмууд нь гуравдагч талын програмуудтай адил ач холбогдолтой байж болох тул (жишээ нь, Play Store-оос суулгасан) priv-апп-ын програмуудыг давуу эрх бүхий API-ууд (давуу эрхүүд) урвуулан ашиглаж болно. Үйл явцын талаархи тайланг олж мэдэх боломжтой.
Програмыг програм хангамжид суулгахын тулд APK файлыг /system/app/ руу оруулаарай. Мэдээжийн хэрэг та хавтас үүсгэж болно, гэхдээ бидний бодлоор энэ нь утгагүй юм, учир нь энэ хавтас нь бидэнд байдаггүй номын сан, odex файлуудыг хадгалахад ашиглагддаг. Үүнийг харахын тулд бид зүгээр л хавтастай хавтсыг харсан.
Та мөн хувьцааны програмуудыг аналогоор сольж болно. Жишээлбэл, хуанли солихын тулд та хавтсыг устгана ХуанлиМөн бидний дуртай com.rpagyc.simplecalendar.apk /system/app руу хуулсан. Гэхдээ та үүнийг хуулбарлах шаардлагагүй. Дараа нь програм хангамж нь хуанлигүй байх болно.
Санаж байна уу: хувьцааны хөтөлбөрүүд хоорондоо холбоотой байж болно. Тиймээс нэг програмыг бүхэлд нь ашиглах нь бусад програмыг бүрэн ашиглах боломжгүй болоход хүргэдэг (жишээлбэл, CalendarProvider болон Calendar: эхнийхийг нь үзсэнээр та зөвхөн сүүлийнх нь төдийгүй бусад календарь нь үр дүнгүй болно). Аз болоход, цэвэр AOSP програм хангамж нь тийм олон харилцан холболтгүй байдаг.
Өөрчлөгдөж болох сонирхолтой хөдөлгөөнт дүрс
Хөдөлгөөнт дүрсийг ямар ч хязгаарлалтгүйгээр /system/media/bootanimation.zip архивт багцалсан PNG зураг хэлбэрээр хадгалдаг. Архивын дунд:
- desc.txt- Хөдөлгөөнт дүрсийг дүрсэлсэн файл;
- хэсэг 0- эхлээд үүсгэгдсэн хөдөлгөөнт файл бүхий хавтас;
- 1-р хэсэг- бусдын үүсгэсэн хөдөлгөөнт файл бүхий хавтас;
- хэсэг?- хамгийн гадна талын хавтас, ард нь байгаа зургууд нь ижилхэн харагдаж байна.
desc.txt файлыг таны боловсролд ашиглаж болно
1920 1080 60 х 1 0 хэсэг0 х 0 0 хэсэг1
Эдгээр эгнээний утга нь ойлгомжтой: 1920 × 1080 нь зургийн тусдаа хэмжээ, 60 нь секундэд фрэймийн тоо юм. Part0 болон part1 нь хөдөлгөөнт дүрс үүсгэгдсэн хавтас, үүсгэх дарааллыг заана. Взагали нь нэг хэсэг эсвэл нэг хэсэг (гурав ба түүнээс дээш) байж болно.
Хэсгийн хавтсанд байгаа зургуудыг үүсгэх дарааллаар нь таван тоогоор дугаарласан: 00000.png, 00001.png, 00002.png ... Эдгээр зургуудыг өөрийн зургаар сольж, анхны хөдөлгөөнт дүрс үүсгэх боломжтой. Эсвэл та зүгээр л bootanimation.zip файлыг нээж болно. Энэ төхөөрөмж нь стандарт Андройдын хөдөлгөөнт дүрсийг харуулдаг. Эсвэл w3bsit3-dns.com дээрээс бэлэн анимэйшн цуглуулгыг хурдан үзээрэй.

Өөрчлөгдөх боломжтой дууны дизайн
Үнэн хэрэгтээ, системээс гаргаж авсан бүх дуу чимээ нь /system/media/audio хавтсанд хадгалагддаг. Үүний дундуур та дараах хавтаснуудыг олох болно.
- дохиолол- сэрүүлэгтэй цагны аялгуу;
- мэдэгдэл- Дууг зарлаж байна;
- хонхны ая- жингэнэх аялгуу;
- ui- системийн дуу чимээ, жишээлбэл, зай бага, камерын фокус, интерфейсийн элементүүдийг сонгох.
Сэрүүлэг, мэдэгдэл, хонхны аяны тусламжтайгаар та хүссэнээрээ олон аялгуу нэмж болно. Жишээлбэл, та тэдгээрийг эндээс авч болно:
- янз бүрийн Nokia утас, ухаалаг гар утасны стандарт аялгуу;
Мөн жижиг лайф хакер: ui хавтаснаас файлуудыг устгах нь эвдрэл, алдаа гарахад хүргэхгүй, харин системийн дуу чимээ гарах болно. Тиймээс, та дуу чимээнд тохирох файлуудыг оруулснаар дэлгэцийн агшин авах камерын дууг хялбархан асааж болно (тэдгээрийн нэрс нь ойлгомжтой).
Боломжтой фонтууд
Фонтуудыг фонтоор хадгалдаг. Та w3bsit3-dns.com болон XDA дээрээс фонтын файл бүхий архивыг олох боломжтой. Үүнийг суулгахын тулд архиваас ttf файлуудыг хуулж аваад үсгийн хавтас руу солино уу.
Системийн тохиргоог өөрчлөх боломжтой (build.prop)
Системийн зурган дээр build.prop нэртэй файл байгаа бөгөөд энэ нь төхөөрөмжийн талаарх нэргүй мэдээлэл, төрөл бүрийн нөөц нэмэлтүүдийн хөшигний ард суулгасан тохиргоог агуулдаг. Шударга ёсны үүднээс ийм зүйл дахин хэзээ ч болохгүй гэдгийг би хүндэтгэх болно. Жишээлбэл, Gigaset ME болон ME Pro build.prop нь хоёр хэсэгт хуваагддаг. Нэг хэсэгт Gigaset ME-ийн тохиргоо байдаг бөгөөд ME Pro-ийн хувьд мөрүүд давхардсан боловч товчлуурууд (ухаалаг утасны нэр гэх мэт) өөр өөр байдаг. Өөр өөр төхөөрөмж дээр ижил програм хангамжийн зөв ажиллагааг хангахын тулд үүнийг задалсан.

Өшөө авахын тулд Build.prop (эсвэл та өшөө авч болно) их хэмжээний тохируулга. Тэдгээрийн үйлдлүүд нь юу ч өөрчлөхгүй, харин нөгөөг нь сайжруулахын тулд нэг нэгээр нь арилгаж болно, гэхдээ бас үнэн зөв:
- ro.бүтээгдэхүүн.загварі ro.бүтээгдэхүүн.үйлдвэрлэгч- үйлдвэрлэгчтэй ижил ухаалаг гар утасны загвар. Цаашид эдгээр мөрүүдийг солихын тулд та Play Store-г ашиглан өөр ухаалаг гар утас байгаа эсэхийг бодож үзэх боломжтой бөгөөд ингэснээр илүү олон програм хангамжид хандах боломжтой болно. Зарим жижиг хэмжээтэй Хятадын ухаалаг гар утасны хувьд эдгээр мөрүүд нь маш гайхалтай байж болно;
- hw.qemu.mainkeys- зөвхөн хоёр утгыг хүлээн авна: 0 - навигацийн товчлууруудыг дэлгэцэн дээр харуулах, 1 - товчлууруудыг харуулахгүй. Дараалсан өдрийн тоо 0-ийг харуулна;
- debug.sf.nobootanimation- 1-р утга нь таталцлын хөдөлгөөнт дүрсийг идэвхжүүлдэг бөгөөд энэ нь урсгалыг бага зэрэг нэмэгдүүлдэг. 0 буюу дараагийн мөрийг тохируулах нь хөдөлгөөнт дүрсийг байранд нь эргүүлнэ;
- ro.telefony.default_network- таталцлын цагт хөдөлгөөнт төхөөрөмж ямар горимд шилждэг системээс хамааран;
- ro.sf.lcd_density- Дэлгэцийн DPI, дэлгэцийн хамгийн зөв утгыг албан ёсны вэбсайтаас олж болно. Гэсэн хэдий ч, энэ нь таны амтыг илүү их эсвэл бага үнэ цэнэтэй болгоход саад болохгүй: интерфэйсийн элементүүдийг илүү том болгох нь илүү чухал, бага байдаг;
- ro.config.vc_call_vol_steps- өвлийн улиралд нэг цагт зузаантай зүслэгийн тоо (угасны дараа 8);
- ro.config.media_vol_steps- мультимедиа агуулгын тоо хэмжээ (15 жилийн турш).
Google Apps програм хангамж руу шинэчлэх боломжтой
Захиалгат програмын ихэнх хувилбаруудыг Google үйлчилгээ эсвэл програм хангамжийн дэлгүүргүйгээр хүргэдэг. Жижиглэн худалдаачид биднийг нэмэлт GApp-уудтай хамт суулгахыг зөвлөж байна. Гэсэн хэдий ч үүнийг програм хангамжид шууд нэгтгэж болно.
Эхлэхийн тулд та GApps багцыг татаж авах хэрэгтэй. Би Open GApps архивыг санал болгож байна. Та Android хувилбар, процессорын бүтэц, тохиргооны сонголтыг (Pico, Nano, Stock...) сонгоно, энэ нь Google-ийн хэдэн өөр программ архивыг хадгалахыг тодорхойлдог. Би Pico хувилбарыг авахыг зөвлөж байна. Та Play Store-г устгаж, роботдоо шаардлагатай сангуудыг тохируулах хэрэгтэй болно.
GApps-ийг програм хангамжтай нэгтгэх нь дараах байдлаар тохируулагдсан:
- Бид ямар ч архивлагч ашиглан GApps ZIP архивыг задалдаг.
- Гол хавтас руу орцгооё.
- tar.lz өргөтгөлтэй олон архивууд. Та тусламж авахын тулд lzip ашиглаж болно.
- Савласаны дараа бид файлуудыг фолдеруудаас системийн тусдаа хавтас руу хуулдаг. Та юу ч шидэв, архивт байгаа лавлахуудын бүтцийг таах нь хамаагүй. Жишээлбэл, configupdater (дэлгэцийн агшингаас) priv-app хавтсанд байршуулах шаардлагатай.
- GApps хавтас руу орж (зааврыг Core-оос авсан) доторх файлуудыг 3, 4-р алхмуудыг дагана уу.
- Ингээд л бид программаасаа өмнө GApps-ийг нэгтгэсэн!

Вилна хот
Програм хангамжийг суулгах газар хязгаарлагдмал гэдгийг ойлгох хэрэгтэй. Хэмжээ нь төхөөрөмжийн системийн хуваалтын хэмжээнээс хэтэрсэн програм хангамжийг суулгах боломжгүй. Та түүний ач холбогдлыг гайхшруулж чадна, використа:
$ adb shell df /систем 
Өөр нэг сонголт: төхөөрөмж дээр терминал тавиад тушаалыг бичнэ үү
$df/систем
Ухаалаг утсандаа BusyBox суулгаж, терминал дээрх командыг оруулснаар хуваалтын хэмжээг байтаар тодорхойлж болно.
$ busybox df -B 1 /систем
Үгүй бол АХБ-ны тусламж:
$ adb shell busybox df -B 1 /систем
Програм хангамжийн эзэлдэг газар нь задалсан хэлбэрээр ойролцоогоор системийн хэмжээтэй байх болно. Одоо, програм хангамжийг үүсгэхийн өмнө та хэрэглэгч янз бүрийн өөрчлөлтүүдийг (SuperSU, Xposed) хийж, тайланг системийн хэсэгт шилжүүлэх боломжтой эсэхийг шалгах хэрэгтэй. Жишээлбэл, Google програмуудын хамгийн бага багц (Pico) нь дор хаяж 150 MB нэмэлт суулгах зай шаарддаг.
Шаардлагатай бол програм хангамжийн файлын хэмжээг өөрчилж болно, үүнд /system/app (/system/priv-app) болон system/media/audio болон bootanimation.zip-ийн дуу чимээ зэрэг бусад шаардлагагүй програмууд, мөн түүнчлэн:
- /систем/tts/lang_pico- Pico TTS, Google дуут хөдөлгүүрийн анхдагч дуут хөдөлгүүрийн кинонуудыг орхигдуулж болохгүй;
- /system/usr/srec/config/- офлайн кино. Хэрэв танд хэрэгтэй бол онлайнаар татаж авах боломжтой.
Эвхэх
Өөрчлөлт хийсний дараа бүх зүйл рүү буцна уу. Одоо бид системийн хэсгийг system.new.dat руу оруулах болно. Бидэнд хэрэгтэй хэрэгслүүдийг тэсэн ядан хүлээж байна:
$ wget https://github.com/xpirt/img2sdat/raw/master/img2sdat.py $ wget https://github.com/xpirt/img2sdat/raw/master/blockimgdiff.py $ wget https://github. com/xpirt/img2sdat/raw/master/common.py $ wget https://github.com/xpirt/img2sdat/raw/master/rangelib.py $ wget https://github.com/xpirt/img2sdat/raw/ master/sparse_img.py $ sudo apt-get install android-tools-fsutils
Хавтасаа буцааж RAW зураг руу хөрвүүлцгээе. Тухайлбал system_new.img:
$ sudo make_ext4fs -T 0 -S file_contexts -l 1073741824 -а системийн system_new.img гаралт/
1073741824 Системийн хуваалтын хэмжээг байтаар сольж болно. Хамгийн багадаа бага зэрэг мөнгө олох нь чухал. RAW зургийн сийрэг зургаас авсан Robimo:
$ img2simg system_new.img system_snew.img
Зургаа system.transfer.list болон system.new.dat руу хөрвүүлцгээе, учир нь бид үүнийг програм хангамжийн хамт архивт оруулах хэрэгтэй, эс тэгвээс бид хуучин файлуудыг харж болно.
$ rm -rf system.transfer.list $ rm -rf system.new.dat $ rm -rf system.patch.dat $ chmod +x img2sdat.py $ ./img2sdat.py system_snew.img
Та мөн архивлагдсан файлаас програм хангамжийн файлуудыг татаж авах боломжтой (бидний ажилд оруулж ирсэн файлууд. Үүний тулд та програм хангамжийн тусламжтайгаар архивт гараар хандах хэрэгтэй). Та үүнийг харж байсан? Одоо та програмыг ZIP архивт (архивлагч ч бай) багцлах хэрэгтэй.
Архив дээр гарын үсэг зурахаа мартав. Та нэмэлт ZipSigner ашиглан Андройд дээр болон компьютер дээр хоёуланг нь олох боломжтой (Java суулгасан байх шаардлагатай):
$wget https://github.com/appium/sign/raw/master/dist/sign.jar $java -jar file.zip
Усан доорх чулуунууд
Та system.new.dat-г цуглуулахдаа Android программыг үүсгэх механизмд байнгын өөрчлөлт орсны үр дүнд олон асуудал тулгарч магадгүй юм. Үүнийг тайлбарлах хамгийн сайн арга бол Android 5.1 дээр суурилсан програм хангамжийг ашиглахдаа болгоомжтой байх явдал юм; шинэ хувилбарууд нь нугалахад асуудалтай байж магадгүй тул та эвхдэг хэрэгслийн бусад хувилбаруудыг ашиглах хэрэгтэй болно. Бид бүтцийн бүх нарийн ширийн зүйлийг тайлбарлаж чадахгүй байгаа нь харамсалтай, та үүнийг google-ээс хайж олох хэрэгтэй.
Суулгасан
Захиалгат програм хангамжийг суулгахын тулд танд гарын үсэг зураагүй эсвэл гарын үсэг зурсан програмыг туршилтын түлхүүрээр (бид өөрсдөө бүтээсэн) суулгах боломжийг олгодог өөрчлөн TWRP сэргээх хэрэгтэй. Сэтгүүл нь суулгах үйл явцыг удаа дараа тайлбарласан бөгөөд таны төхөөрөмжид зориулагдсан форумын хуудсуудад үүнийг дуусгахад хангалттай мэдээлэл бий.
 TWRP
TWRP Висновки
Энэхүү нийтлэл нь "програм хангамжийн өөрчлөлт" хэмээх агуу мөсөн уулын оройг төлөөлдөг. "Ноцтой" програм хангамж нь зөвхөн цөм болон програм хангамжийг нөөцийн нэмэлтүүд болон функциональ бус функцүүдээр (ихэвчлэн бусад цөм болон програм хангамжаас хулгайлдаг) шинэчлээд зогсохгүй, тэдгээрийн хооронд өөрчлөгдөх зарчмуудыг зохион байгуулж эсвэл нэвтрүүлдэг. Эдгээр нь үйл ажиллагааг эрс өөрчилж чадна. OS-ийн зарчим. Үнэн, ийм вирус нь Android биш, харин үйлдлийн систем болсон тул Play үйлчилгээг тэнд суулгаж болно (Дашрамд хэлэхэд, Google ийм зүйлийг хүсэхгүй байгаа бололтой). За, мартаж болохгүй: TouchWiz, ZenUI, HTC Sense гэх мэт хөтчүүдийн бүх бүрхүүлүүд нь бүрэн захиалгат бөгөөд төхөөрөмжийг суулгахаас өмнө хамгийн дээд хэмжээнд холбогдсон байдаг.
TWRP Recovery-ээс таблет эсвэл утсаа худалдаж авснаар та энэ үндсэн цэсэнд хамгийн түрүүнд хандах болно.


Дэлгэцийн агшинг TWRP сэргээх 2.3.2-ын үлдсэн (бичих үед) хувилбаруудын аль нэгэнд нь авсан. TWRP-ийн шинэ хувилбарууд болон бусад төхөөрөмжүүдийн хувилбарууд нь бага зэрэг өөр цэс эсвэл үндсэн функцтэй байж болно.
Үүнээс гадна, таны төхөөрөмж дээрх TWRP сэргээх одоогийн дүр төрх өөр байж болно - энэ нь дизайнаас хамааран өөрчлөгдөж болно.
Сэргээх мэдрэгчтэй интерфэйсийг ашиглан тэдгээрийн зүйлсийг гүйлгэж, шаардлагатай сонголтыг сонгох нь тухайн зүйлийг хуруугаараа товшсонтой адил хялбар юм.
Бүх дэд цэсүүдийн хувьд дэлгэцийн доод (ухаалаг утас) эсвэл баруун дээд (таблет) хэсэгт байрлах эргүүлэх товчийг дарж урд талын цэс рүү эргэлдэж болно.
Дэлгэцийн дээд хэсэгт та нэг цагт зуу орчим зай цэнэглэдэг.
Үндсэн цэсийн зорилго:
1. Суулгах - програм хангамж болон нэмэлтийг суулгах

Энэ бол TWRP Recovery-д байнга хянагддаг цэгүүдийн нэг юм.
Энэ тусламжтайгаар та албан ёсны болон албан бус (захиалгат) програм хангамжийг суулгаж, цөмийг суулгаж, төхөөрөмжийн санах ойд байрлах зип файлд байрлах бусад програм хангамжийг суулгаж болно.
Файлыг сонгосны дараа та хамгийн сүүлийн үеийн програм хангамжид хамгийн сүүлийн үеийн файлыг нэмэх боломжтой цэсийг харах болно (товчлуур). Нэмэлт зип нэмнэ үү) Эсвэл дэлгэцийн доод хэсэгт байрлах нэмэлт гулсагчийг ашиглан сонгосон файлын програмыг хэвлэх.

Нэмэлт сонголтуудын хувьд Zip гарын үсгийн баталгаажуулалт Zip файлын гарын үсгийг шалгах горим идэвхжсэн.
Нэмэлт сонголтуудын хувьд Бүх зип дээр MD5 шалгахыг албадахТа төхөөрөмж дээр суулгасан бүх зип файлын MD5 шалгах нийлбэрийг баталгаажуулахыг идэвхжүүлж болно.
2. Wipe – цэвэрлээд үйлдвэрийн тохиргоо руу буцаана

Энэ нэмэлт сонголтоор та кэш ( гэх мэт хуваалтуудыг цэвэрлэж болно. Кэш), Далвилк кэш, систем, мөн үйлдвэрийн тохируулгад хөнгөлөлт эдлээрэй - Үйлдвэрийн тохиргоонд дахин тохируулах, таны утас эсвэл таблет дэлгүүрт зарагдахаас өмнө эргэлдсэний дараа.
Та мөн гадаад санах ойн картыг цэвэрлэж болно. Гадаад санах ойтэр дотоод санах ой - Дотоод санах ой, системийн android_secure хавтсыг цэвэрлэж, батерейны статистикийг арилгана - Батерейны статистикийг арилгана уу.
Цэсийн бусад зүйлсийн нэгэн адил энэ эсвэл бусад үйлдлийн эхлэлийг баталгаажуулахын тулд та дэлгэцийн доод хэсэгт гарч ирэх гулсагчийг ашиглах хэрэгтэй болно. Та "Буцах" товчийг ашиглан үйлдлийг хийж болно.
3. Нөөцлөх – системийн нөөц хуулбарыг үүсгэх

TWRP-ийн өөр нэг чухал цэгүүдийн нэг. Энэ тусламжтайгаар та бүх таблет системийн шинэ хуулбарыг түүний дотоод санах ойд байрлах Nandroid Backup гэж нэрлэдэг эдгээр програмуудын хамт үүсгэж болно.
Эндээс та:
- Хадгалах шаардлагатай хэсгүүдийг сонгоно уу: Систем, Өгөгдөл, Ачаалах, Сэргээх, Кэш, Uboot, NVram.
- Хамар дээрх сайхан мөчүүдийн талаар олж мэдээрэй:Чөлөөт орон зай.
- Нөөц хуулбарыг задлах:Шахалтыг идэвхжүүлнэ үү.
- Үүсгэсэн файлуудыг нөөц шалгах нийлбэрээс задлах:Нөөцөөр MD5 үеийг алгасах.
- Нөөцлөлтийг хадгалахын тулд санах ойн картыг сонгоно уу:Vikoristannya гадаад SD.
- Нөөц хуулбарыг хадгалахын тулд төхөөрөмжийн дотоод санах ойг сонгоно уу:Дотоод санах ойг ашиглах.
- Нөөц файлын нэрийг оруулна уу - товчЗалгах нөөцийн нэр.
- Хэсгийн хэмжээг өргөжүүлэх - товчХэмжээг шинэчлэх.
Нэгдүгээрт, нөөцлөх процессыг дагахын тулд гулсагч болон TWRP ашиглан сонголтоо баталгаажуулна уу. 
Үүний дараа та таблет эсвэл утсаа дахин асааж болно – товчлуур Системийг дахин ачаалах, мөн буцаж эсвэл үндсэн TWRP цэсэнд нэмэлт товчлууруудыг эргүүлнэ үү.
4. Сэргээх – өмнө нь үүсгэсэн нөөц хуулбараас системийг шинэчлэх

Эндээс та:
- Нөөц хайхын тулд санах ойн картыг сонгоно уу: Гадаад SD ашиглах
- Нөөц хуулбарыг хайхын тулд төхөөрөмжийн дотоод санах ойг сонгоно уу: Дотоод санах ойг ашиглах
Нөөц хуулбаруудын нэрсийг үүсгэсэн огноо, цаг дээр үндэслэнэ. Та файлуудыг дараах байдлаар ангилж болно:
Зростанню" Өсөхөөр эрэмбэлэх» Нэр, огноо, хэмжээ
Зменшенью" Буурах байдлаар эрэмбэлэх» Нэр, огноо, хэмжээ
Нөөцлөлтийг сонгосны дараа та дараахь зүйлийг хийх боломжтой болно.

- Шинэчлэх шаардлагатай хэсгүүдийг (систем, өгөгдөл, ачаалах, сэргээх, кэш, Uboot, NVram) сонгох,
- Нөөцлөлтийн нэрийг өөрчлөх " Нөөцлөлтийн нэрийг өөрчлөх»
- Нөөцлөлтийг харах " Нөөцлөлтийг устгах»
- Нөөц файлууд дахь MD5 хяналтын нийлбэрийн баталгаажуулалтыг нэмэгдүүлэх
Та гулсагчийг ашиглан сонголтоо баталгаажуулснаар шинэчлэлтийг эхлүүлж болно.
5. Mount – дараах хэсгүүдийг суурилуулах, тэдгээрийг форматлах, компьютерт холбогдсон үед төхөөрөмжийг USB хадгалах төхөөрөмж болгон суулгах.

Суулгалтыг хуваах эсвэл хавтаснууд нь Wikoristan-д бэлэн болно.
Цэсийн зүйлүүд нь дараахь зүйлийг илэрхийлнэ.
- Mount/Unmount System – системийн хуваалтыг холбох буюу салгах.
- Өгөгдлийг холбох / салгах – өгөгдлийн хэсгийг холбох эсвэл салгах.
- Mount/Unmount Cache - кэштэй хуваалтыг холбох эсвэл салгах.
- Sdcard-г холбох / буулгах - санах ойн картыг холбох эсвэл салгах
- Mount / Unmoun Internal – дотоод санах ойг холбох эсвэл салгах.
"Товч" USB санах ойг холбоно уу» – Хадгалах горимд байгаа таблет эсвэл утсыг компьютерт холбох.
Үүнийг хийснээр та montuvannya-д зориулж чичиргээ хийж болно:
- Санах ойн карт: Гадаад SD ашиглах
- Дотоод санах ой:Дотоод санах ойг ашиглах
6. Тохиргоо – TWRP-г тохируулах

Эндээс та нөөцлөлт үүсгэх, шинэчлэх, мөн зип файл суулгах үед TWRP Recovery тохиргоог хэрхэн зохицуулах тохиргоог хийж болно.
- Zip файлын гарын үсгийн баталгаажуулалт: Zip файлын гарын үсгийг баталгаажуулна уу.
- Бүх зип байгаа эсэхийг MD5 шалгана уу: бүх зип файлын шалгах нийлбэрийг шалгах.
- Форматлахын оронд rm –rf ашиглана уу: Файлуудыг устгаад дараа нь хуваалтуудыг цэвэрлэж байх хооронд форматлана.
- Нөөцөөр MD5 үеийг алгасах: Нөөцлөх хугацаанд шалгах нийлбэрийн системийг идэвхжүүлнэ.
- Нөөцлөхдөө зургийн хэмжээний алдааг үл тоомсорло: Нөөцлөх цагаар файлын хэмжээг тохируулахыг үл тоомсорлох.
"Товч" Цагийн бүс» цагийн бүсийг сонгоход үйлчилнэ.
"Товч" Өгөгдмөлүүдийг сэргээх» нь стандарт тохируулгын тохируулгыг багасгахад зориулагдсан.
7. Advanced – TWRP-ийн нэмэлт функцууд

Энэхүү цэс нь дараах зүйлсээс бүрдэнэ.
- Бүртгэлийг SD руу хуулна уу- Үйлдлийн бүртгэлийг файлаас санах ойн карт руу хуулах.
- Зөвшөөрлийг засах– файл, хэсгүүдэд хандах эрхийг зөв болгох. Зарим root програмыг буруу ажиллуулснаар таны таблет эсвэл утсан дээр хөлдөх, гацахад хүргэж болох системийн файл, хавтас руу нэвтрэх эрхийг сэргээх зорилгоор энэ зүйлийг зассан.
- SD картыг хуваах- санах ойн карт дээр хэсэг үүсгэх. Энэ зүйл нь санах ойн карт дээр /sd-ext болон /swap хуваалтуудыг үүсгэхэд хэрэглэгддэг. Төхөөрөмжийн дотоод санах ой дутмаг, жишээлбэл, /өгөгдлийн хуваалтыг өргөжүүлэхийн тулд / sd-ext хуваалт нь янз бүрийн програм хангамжид нөлөөлж болно. Android төхөөрөмжийн ажлыг хурдасгахын тулд / swap хэсгийг vikoristovatsya гэж нэрлэдэг.
- Файл менежер- Файл менежер. Эндээс та файлаа сонгоод түүн дээр дараах үйлдлүүдийг хийж болно.
Хуулбарлах- Файлыг хуулах.
Хөдлөх- Файлыг зөөнө үү.
Chmod 755– 755 (бүх системийн файлын хувьд) хандах эрхийг тохируулна уу.
Chmod– бусад хандалтын эрхийг тохируулах.
Устгах- Vidality файл.
Файлын нэрийг өөрчлөх- Файлын нэрийг өөрчлөх.
- Терминал команд– adb командын хэв маягаар сонгосон лавлахаас терминал командыг сонгоно.
Мөн Нарийвчилсан хэсэгт тодорхой төхөөрөмжийн гаралтын кодуудаас дэлгэрэнгүй сэргээх боломжтой бусад товчлууруудыг байрлуулж болно.

Энд та хөл дээрээ чичирч болно:
Систем- Би таны таблет эсвэл утсыг дахин идэвхжүүлнэ.
Сэргээх- Сэргээх ажиллагааг дахин эхлүүлнэ үү.
Унтраах- төхөөрөмжид наалд.