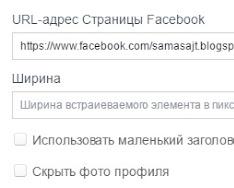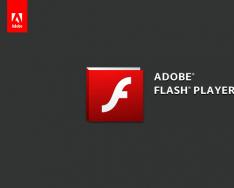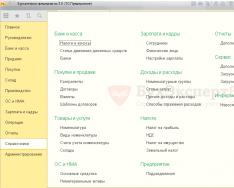У даній публікації розглядається налаштування Панелі навігації розділів: додавання прихованих довідників, журналів документів та розташування їх у вікні розділу.
Володіння цими налаштуваннями допомагає комфортно почуватися в програмі та не лякатися випадків, коли якісь потрібні документи чи довідники не відображаються у 1С. За допомогою наведених нижче підказок ви завжди зможете зробити їх «видимими» та додати до свого робочого поля програми.
Це одна з найважливіших статей роботи в інтерфейсі ТАКСІ. Рекомендуємо!
Налаштування Панелі навігації
Довідник Банкине можна відобразити у вікні розділу Банк та Каса , але можна відобразити у вікні розділу Довідники . Тому при настроюванні Панелі навігації розділу потрібно завжди враховувати до якої тематики може належати довідник або документ, що шукається, і налаштовувати доступ до нього у відповідному розділі.
- константи;
- довідники;
- документи;
- журнали документів;
- звіти;
- обробки та ін.
Налаштування Панелі навігації здійснюється по розташованій у вікні розділу спеціальної кнопки у правому верхньому кутку - "шестерні".

При виконанні команд на Панелі навігації відбувається відкриття форм списків. Форми документів і довідників відкриваються у вікні розділу, заміщаючи одне одного.
Команди Панелі навігації
Стандартне налаштування відображення даних у розділі та віднесення їх до тієї чи іншої групи здійснюється в режимі Конфігуратор .
У той же час, користувач може сам налаштовувати відображення інформації розділу, яка дозволена розробниками - це так звана «пов'язана» інформація, яку можна робити «видимою» в розділі або навпаки прибрати з нього.
Форма налаштування Панелі навігації містить два вікна: у лівому вікні відображаються всі доступні командидля вибору, у правій частині - вже вибрані команди.
Для налаштування вікна розділу потрібно:
Крок 1. Перейти до потрібного розділу. Відкрити налаштування Панель навігації .
У вікні відзначаються необхідні команди і підрозділи і видаляються непотрібні.

Для переміщення використовуються кнопки:
- Додати ;
- Додати все ;
- видалити ;
- Видалити все .
Додати
Перенесення окремих команд із доступних команд у вибрані.
Додати все
Перенесення всіх доступних команд розділу, передбачених розробниками, у вибрані.
видалити
Видалити команду, яка не використовується, з вікна вибраних команд.
Видалити все
Видалити всі вибрані команди з вікна вибраних команд.
Саме так вирішується завдання індивідуального налаштування Робочий стіл користувача, коли в розділах залишаються лише команди, з якими працює конкретний користувач.
Як повернутися до стандартних параметрів розділу
Передбачено можливість повернення до стандартного виду розділів. Для цього потрібно відкрити панель налаштування навігації розділу та встановити типові команди за кнопкою ЩЕ – Встановити стандартні налаштування.

Приклади налаштування вікна розділу
Розглянемо на прикладах, як допоможе бухгалтеру в роботі вміння налаштовувати Панель навігації .
Це дуже важливо, бо яким би класним фахівцем бухгалтер не був, але якщо він не може знайти у програмі те, що йому потрібне для роботи – це біда! І ніякі знання не врятують від валеріанки та валідолу.
Ми гарантуємо, що після вивчення налаштування Панелі навігації , одним головним болем у бухгалтера буде менше: тепер у нього під рукою завжди буде те, з чим він працює. І це круто!
Налаштування довідників та регістрів
Розглянемо конкретні приклади налаштування довідників та регістрів.
В розділі Довідники Панель навігації.вибрати в доступних командах команду Рахунки обліку номенклатури та перенести її у вікно вибраних команд за кнопкою Додати .

Результат виконаної операції буде виглядати так.

Рахунки обліку номенклатури додані в розділ Довідники . Це допоможе бухгалтеру перевірити виставлення рахунків обліку за всіма видами номенклатури відразу, в одному місці, це зручніше, ніж перевіряти правила налаштування по кожному виду номенклатури окремо з довідника Номенклатура .
Налаштування журналів документів
Наступний приклад стосується додавання журналів документів до розділів. Бухгалтеру завжди зручніше працювати з журналами документів, ніж з окремими документами, але не завжди вони винесені до розділів для роботи.
Ми розглянемо, як це зробити самостійно, на прикладі налаштування журналу Документи постачальників .
У цьому журналі збираються всі документи постачальників: Списання з розрахункового рахунку , Платіжні доручення , Рахунок від постачальника ,Вступ (акти, накладні) , Рахунок-фактура отриманий .
При відборі даних з контрагенту у журналі Документи постачальників можна відразу побачити всю картину "загалом" по роботі з постачальником. Не потрібно відкривати окремо всі ці документи – вся інформація знаходиться в одному місці. Тож працювати у такому журналі дуже зручно!
В розділі Покупки Панель навігаціївибрати у доступних командах Документи постачальників та перенести у вікно вибраних команд за кнопкою Додати .

Результат виконаних дій у розділі Покупкибуде виглядати так.

Налаштування розташування довідників та документів у розділі
У формі налаштування Панелі навігації можна змінити порядок прямування довідників та документів, як вони відображатимуться у вікні розділу. Щось можна помістити на початок розділу та виділити жирним шрифтом, як найважливіше. Щось, що рідко використовується у роботі – перемістити до кінця.
Робиться це наступними командами:
- Важливе;
- Звичайне;
- Див. також.
Важливе
Група основної та найважливішої інформації по розділу.
Звичайне
Група, що відноситься до основної інформації по розділу, але не є пріоритетною.
Див. також
Група додаткової інформації, яка не є важливою.
Розглянемо приклад зміни місця відображення журналу документів у розділі.
Крок 1. Відкрийте розділ Продажі .
Крок 2. Викличте налаштування Панелі навігації розділу по "шестерні" - кнопці у правому верхньому кутку.

Крок 3. У формі налаштування Панелі навігації розділу Продажіскористайтесь кнопкою Перемістити до групи у налаштуванні Панелі навігації . У списку запропонованих груп виберемо Продажі/Важливе .

Після виконання налаштування журнал документів Реалізація (акти, накладні) буде розташовано на самому початку списку розділу Продажіта виділений жирним шрифтом.

Таким чином, можна налаштувати роботу в 1С лише з тими документами та довідниками, з якими працює конкретний користувач. Виділити те, із чим працює щодня. І для цього тепер не потрібно залучати програміста: кожен користувач, використовуючи налаштування Панелі навігації , налаштовує робочий стіл та інформацію у розділах «під себе»!
Запитання: Панель навігації
Панель навігації - це один із елементів командного інтерфейсу програми. Вона є своєрідним "змістом" розділу або допоміжного вікна (рис. 1.9). За допомогою неї можна переглядати ту чи іншу інформацію, що міститься у розділі або допоміжному вікні.
На панелі навігації містяться навігаційні команди, тобто команди, які не викликають зміни даних, а дозволяють лише переміщатися до потрібної інформації. Як правило, це команди переходу до якихось списків. При виклику такої команди відповідний їй список відображається у робочій області, замінюючи колишній вміст робочої області.
Наприклад, у результаті виклику команди Складиу робочій області буде відкрито список складів (рис. 1.10).
Рисунок 1.9 – Панель навігації командного інтерфейсу Робочого столу керованої програми 1С:Підприємство 8в режимі Конфігурація

Рисунок 1.10 – Виклик навігаційної команди командного інтерфейсу Робочого столу керованої програми 1С:Підприємство 8
Бувають ситуації, коли необхідно проаналізувати чи порівняти різні частини того самого списку, чи різні списки. І тут можна відкрити одночасно кілька списків (рис. 1.11). Один – в основному вікні, а решта у допоміжних вікнах.
Щоб список відкрився у допоміжному вікні, під час виклику навігаційної команди потрібно утримувати клавішу Shift.

Рисунок 1.11 – Виклик навігаційної команди з відкриттям кількох списків командного інтерфейсу Робочого столу керованої програми 1С:Підприємство 8
Команди в навігаційній панелі, як правило, розташовані в трьох стандартних групах (рис. 1.12).
Найперша група - Важливе. Її назва не відображається, але команди цієї групи виділені жирним шрифтом. Тут знаходяться команди переходу до інформації, яка найчастіше використовується в даному розділі.
Друга група - Звичайне. Ця група також має заголовка, її команди відображаються звичайним шрифтом.
Третя група - Дивись також. Команди цієї групи передуються заголовком Див також і не є обов'язковими для роботи в цьому розділі. Але можуть бути корисними.

Рисунок 1.12 – Виклик навігаційної команди з відкриттям кількох списків командного інтерфейсу Робочого столу керованої програми 1С:Підприємство 8
Крім стандартних груп, у панелі навігації можуть існувати й групи, створені розробником.
У групі команд Звичайнеможуть бути додаткові групи команд. Такі групи мають заголовки та команди, що знаходяться в них, відображаються з відступом від лівого краю (рис. 1.13). Натискаючи мишею на заголовки цих груп, команди можна приховувати та відображати.
Якщо розділи програми утворюються підсистемами першого рівня, групи команд в панелі навігації утворюються підсистемами другого і нижчих рівнів (рис. 1.14).
Як правило, кількість команд, розташованих у групах Важливеі Див. також- Невелико. У той час як у групі Основнеможе бути досить багато команд. Тому використовується додаткове угрупування цих команд, що дозволяє простіше орієнтуватися у складі.

Рисунок 1.13 – Додаткові групи команд командного інтерфейсу Робочого столу керованого додатка 1С:Підприємство 8

Рисунок 1.14 – Відповідність груп команд та командного інтерфейсу Робочого столу керованого додатка 1С:Підприємство 8
Користувач має можливість налаштувати склад навігаційної панелі: додати або видалити команди, змінити їх порядок прямування. Наприклад, він може прибрати групи команд Характеристикиі Ціни, а команду Коригування залишківперенести до групи Див. також(Рис. 1.15). Програма автоматично запам'ятовує налаштування, виконані користувачем, і наступного разу показуватиме панель навігації такою, як її налаштував користувач

Рисунок 1.14 – Користувальницьке переналаштування командного інтерфейсу Робочого столу керованого додатка 1С:Підприємство 8
На кожній вкладці зліва розташована Панель навігації, яка містить команди відкриття довідників, журналів документів для швидкого переходу до необхідної інформації. Якщо клацнути мишею на вибраній команді, довідник або іншу форму списку буде відкрито в робочій області вкладки. При виборі іншої команди буде відкрито інший журнал документів або довідник, заміщаючи попередній. Нагадаємо, що можна відкрити будь-яку форму списку в окремому вікні.
Клацніть правою кнопкою миші на панелі навігації вкладки. На екрані з'явиться контекстне меню.
Виберіть команду Відкрити у новому вікні з контекстного меню. Відкриється вікно вибраної форми списку.
Усі команди Панелі навігації розділені на групи: важливі, звичайні та допоміжні. Команди групи Важливо розташовані зверху та виділені жирним шрифтом. Допоміжні команди знаходяться в групі Дивіся також і зазвичай рідко використовуються. Ви можете змінити вміст навігаційної панелі.
Клацніть правою кнопкою миші будь-яку команду Панелі навігації. На екрані з'явиться контекстне меню.
Виберіть команду Налаштування навігаційної панелі з контекстного меню. На екрані з'явиться діалог Настройка панелі навігації (мал. 2.24).
Мал. 2.24.Діалог Налаштування навігаційної панелі
За допомогою кнопок Додати, Видалити, Додати до групи, Перемістити до групи можна налаштувати вміст Панелі навігації будь-якої вкладки, видаливши, наприклад, команди, які ви не плануєте використовувати.
Вище робочої області вкладки розташовані панелі дій, такі як Створити, Звіти або Сервіс. На панелі дій знаходяться кнопки для швидкого створення документів, елементів довідників, звітів та інших об'єктів. Можна також змінити видимість та порядок кнопок Панелі дій.
Клацніть правою кнопкою миші будь-де Панелі дій. Відкриється контекстне меню.
Виберіть команду Налаштування панелі дій із контекстного меню. На екрані з'явиться діалог Налаштування панелі дій.
Панель дій налаштовується так само, як Панель навігації.
Кнопка панелі дій
Відкриває список інших кнопок панелі. Розміри панелей навігації та дій можна змінювати, користуючись роздільником.
У програмі «1С: Управління невеликою фірмою 8.2» можна зберігати команди відкриття вкладок, довідників, журналів документів та інших об'єктів бази даних за допомогою механізму обраних команд переходу та посилань. Розглянемо таку можливість з прикладу.
Перейдіть на вкладку Маркетинг та продаж та клацніть мишею на команді панелі навігації Контрагенти. У робочій області вкладки відкриється довідник Контрагенти.
Натисніть кнопку
Панелі інструментів у верхньому рядку вікна програми. Відкриється меню Вибране.
Виберіть пункт Додати до вибраного. У меню з'явиться команда переходу на відкритий об'єкт.
Ви можете додати в меню Вибране будь-яку кількість команд. При наступному натисканні на кнопку
Ви можете скористатися цими командами для відкриття об'єктів.
Наведемо приклад використання механізму посилань.
Відкрийте документ, довідник або будь-який інший об'єкт.
Натисніть кнопку
Панелі інструментів вікна програми або об'єкта, якщо об'єкт відкритий в окремому вікні, наприклад, вікно елемента довідника. Відкриється діалог Отримання посилання (рис. 2.25).

За допомогою кнопки Копіювати в буфер можна скопіювати посилання в буфер обміну. Кнопка
У платформі «1С:Підприємство» реалізовано вид (режим) інтерфейсу «Таксі» (основний вид інтерфейсу системи «Авібус: Управління автовокзалами»). Опис інтерфейсу відповідає документації із сайту ІТС.
У «1С:Підприємство» користувач працює із системою вікон. Існує два види вікон: основне та допоміжні.
Основне вікно програми призначене для навігації за програмою, виклику різних команд, для роботи з конкретними об'єктами інформаційної бази (наприклад, документами або елементами списків). У допоміжних вікнах відкриваються системні функції (такі як календар, калькулятор тощо)
Щоб відкрити ту чи іншу форму, користувачеві слід знайти в інтерфейсі потрібну команду (відкриття списку, введення документа тощо) і виконати її (вибрати за допомогою миші або клавіші Enter).
У формах поля, що заповнюються, обов'язкові для заповнення, підкреслені червоною пунктирною лінією.
Під час запуску системи відкривається основне вікно програми. Вікно призначене для навігації за програмою, виклик різних команд, роботи з даними. У ньому користувачеві представляється вся структура прикладного рішення. Основний поділ функціональності представляється як панелі розділів.
Вікно влаштоване таким чином, що дозволяє легко орієнтуватися в програмі, переміщатися між різними областями, перемикатися між відкритими формами і вікнами.
Існує можливість змінювати розміри основного вікна за допомогою миші.
Область системних команд
В області системних команд у заголовку основного або допоміжного вікна програми розташовано головне меню.

Головне меню – це один із елементів командного інтерфейсу програми. Воно містить лише спільні команди для роботи з файлами, команди, пов'язані з пошуком та редагуванням тексту, команди налаштування інтерфейсу, команди керування вікнами, сервісні команди та ін.
Окремо варто розповісти про команду Усі функції. Ця команда дозволяє перейти до списку всіх об'єктів конфігурації та стандартних функцій, що надаються платформою: управління підсумками, повнотекстовим пошуком, проведення документів і т.д.
Зазвичай ця команда не відображається. Це пов'язано з тим, що ці функції не призначені ні для користувача, ні для адміністратора системи. Ці функції призначені для розробників і можуть активно використовуватися на етапі розробки або застосування прикладного рішення.
Однак, при необхідності, користувач може увімкнути відображення команди Усі функції. Для цього необхідно встановити прапор Відображати команду «Всі функції»у параметрах системи групи команд Сервіс ( Головне меню – Сервіс – Параметри ).
Порада:
Під час роботи з клавіатури для переходу до головного меню поточного вікна натисніть клавішу F10 .
У правій частині області системних команд за умовчанням розташовані допоміжні команди: команди друку, збереження, перегляду документів, роботи з посиланнями, калькулятор, календар, команди роботи з буфером обміну та інформація про програму та ін.

Підтримується можливість навігації за допомогою клавіатури. Таблиці клавіш для навігації містяться у вбудованій довідці.
Закриття основного вікна та вихід із програми здійснюються під час виклику команди Файл – Вихідголовного меню або при натисканні кнопки Закритиосновного вікна.

Панель інструментів
Панель інструментів за замовчуванням розташовується праворуч від основної робочої області і виглядає так:

На панелі інструментів містяться команди відкриття таких форм:
Меню функцій для поточного розділу (Дії);
Форма обраного (Обране);
Форма історії (Історія);
Форма пошуку (Пошук).
Панель розділів
Панель розділів містить перелік розділів, з яких складається програма.

Існує можливість настроювати панель розділів. Щоб відкрити діалогове вікно налаштування панелі розділів, використовуйте команду головного меню Вигляд – Налаштування панелі розділів .

Панель функцій поточного розділу
При виборі розділу відкриється панель функцій поточного розділу – список усіх вибраних розділів.

Команди в панелі функцій поділяються на команди навігації та команди дій (підрозділи Розклад, Тарифи тощо). При натисканні гіперпосилання виконається відповідна команда (відкриття форми списку, створення нового об'єкта, запуск звіту).
Існує можливість швидко додавати команди зі списку меню функцій Вибранедля подальшого оперативного виклику команд. Для цього слід натиснути на зірочку, розташовану ліворуч від команди.

Команди навігації
Список команд навігації на панелі функцій відображає структуру поточного розділу. Якщо розділ має підрозділи, то вони будуть відображатися як окремі групи.

Команди навігації поділяються на три групи:
«Важливе» 1 – команди переходу до важливих областей даних у контексті поточного розділу,
"Звичайне" 2 - команди переходу до даних поточного розділу,
Склад команд та приналежність команди до групи встановлюються розробником.
Порада:
Під час роботи з клавіатури для переходу на навігаційну панель поточного розділу слід натиснути Alt + 2
Існує можливість налаштування списку команд навігації. Щоб відкрити діалог настроювання списку, використовуйте команду Налаштування навігаціїу меню функцій розділу.

Команди дій
Панель команд поточного розділу містить найпопулярніші та найчастіше використовувані команди, що дозволяють переглядати інформацію у списках, швидко створювати нові об'єкти, виконувати типові обробки або формувати найбільш затребувані звіти. Такі команди називаються командами дії, оскільки їх виклик призводить до відкриття нового, допоміжного вікна програми, і деякий час перемикає користувача виконання іншого завдання.
Команди розділів групуються за призначенням. Якщо в групі немає жодної команди, вона не відображається.
При наведенні курсору на назву команди відображається підказка, яка може містити додаткову інформацію про дію або посилання на неї.
Команди розділу Кошти об'єднані в такі групи: ККМ, Каса і банк і Звіти
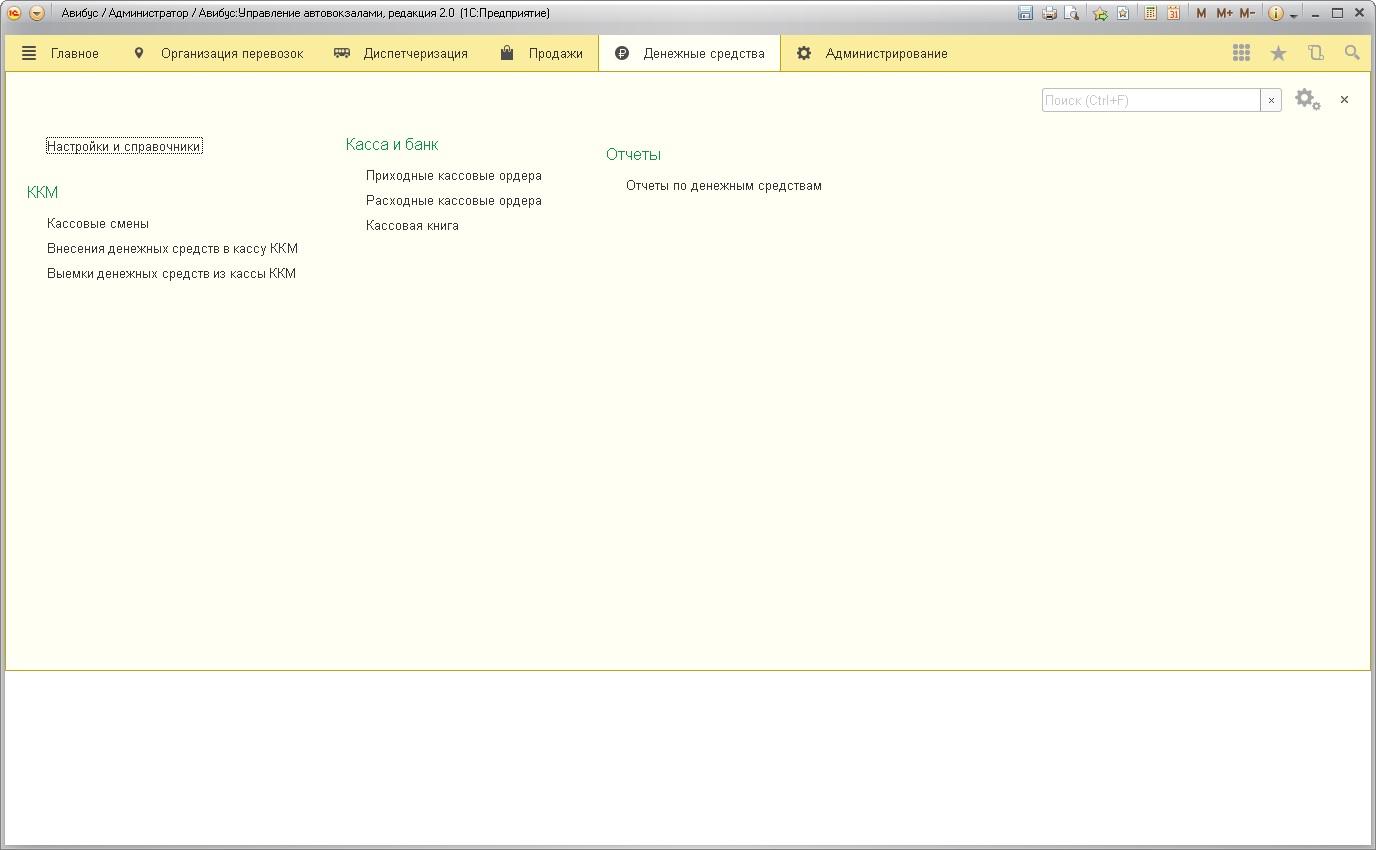
Порада:
Під час роботи з клавіатури для переходу на панель дій поточного розділу натисніть Alt + 3 .
Існує можливість змінювати склад та порядок команд дій у групах. Щоб відкрити діалог настроювання списку команд дій, використовуйте команду Налаштування дійменю функцій.

Конструювання робочого простору
Користувач може самостійно конструювати свій робочий простір, маючи панелі в різних областях екрану. Для цього необхідно виконати команду Вигляд – Налаштування панелей. головне меню.

Форма об'єкту
У заголовку форми відображаються кнопки переходу між відкритими формами.

Щоб повернутися до попередньої активної форми, слід натиснути кнопку назад.
Щоб перейти до форми, яка була активною після поточної, натисніть кнопку Вперед. Якщо форма активована останньою, кнопка переходу недоступна.
Щоб додати відкриту форму до списку вибраних або видалити її зі списку, використовуйте перемикач у формі зірочки (якщо активна «зірочка», це означає, що посилання на елемент знаходиться у списку вибраних).

Щоб закрити форму, слід натиснути кнопку Закрити.

Панель навігації форми
Якщо для форми реалізована панель навігації, вона відображається горизонтально під заголовком форми.

Панель дозволяє переходити до перегляду різних відомостей, логічно пов'язаних із даними, які відображає основна форма об'єкта.
Команда поточної форми на панелі виділяється кольором. При натисканні на посилання Головнебуде активовано основну форму поточного об'єкта. При натисканні посилання на панелі навігації форми активується допоміжна форма об'єкта.
При натисканні кнопки OKпоточні дані будуть збережені, і буде виконано перехід до вибраної області даних. При натисканні кнопки Відміназбереження та перехід не виконуються, і можна продовжити редагування поточних даних.

Командна панель форми
Командна панель форми містить команди безпосередньо пов'язані з об'єктом, який відображається в основній формі. Команди відображаються на панелі у вигляді кнопок. Кнопка, що використовується за замовчуванням (і при натисканні Enter), виділяється на панелі напівжирним зображенням і кольором.
Кнопкою за промовчанням є кнопка Записати та закрити

Робота з документами
Документи призначені для зберігання інформації про події, що відбуваються на підприємстві. Наприклад, документ встановлення тарифних сіток, замовлення квитків та послуг, касова книга і т. д. Для того, щоб документ розпочав свою дію, необхідно його провести. Проведення документа доступне через форму редагування цього документа. Також можна провести та закрити документ одразу після його створення. Проведений документ зазначається у загальному списку зеленою галочкою.
Налаштування звітів
При формуванні звітів є можливість зберігати та використовувати кілька варіантів одного й того самого звіту. Можна створювати власні варіанти, змінюючи налаштування формування та зовнішнього вигляду існуючих звітів (склад полів, сортування, угруповання, умовне оформлення).

У шапці звіту зазвичай виводяться найважливіші налаштування, деякі з яких можуть бути обов'язковими для заповнення. Одним із найчастіше використовуваних параметрів є період. Ввести початок та закінчення довільного періоду можна вручну або вибрати з календаря. За допомогою посилання Сьогодні у календарі можна встановити поточну дату. При натисканні на кнопку у вигляді крапки можна вибрати місяць, квартал або рік, а також стандартний період. Також можна скористатися посиланням Показати стандартні періоди, після цього можна вибрати відносний період за допомогою відповідних кнопок, наприклад, День.

Для налаштування звіту необхідно натиснути кнопку Налаштування.

За допомогою кнопок поля Вид можна перевести налаштування в один із режимів:
Простий– можна лише змінювати наявні параметри, за допомогою прапорців вмикати або вимикати їх (встановлений за замовчуванням);
Розширений– можна керувати налаштуваннями: додавати параметри, змінювати поля, структуру звіту.
Вікно налаштувань в залежності від складності звіту складається з кількох вкладок:
Відбори – умови відборів та параметри звіту;
Поля та сортування - за допомогою прапорців можна додавати у звіт поля або прибирати їх, додавати або вимкнути різні сортування за потрібними полями;
Оформлення – керування оформленням звіту (можливе виділення кольором, межами окремих осередків чи рядків залежно від деяких умов). Детальніше на сайті ІТС;
Структура - Управління угрупованнями звіту.
Відбори
На вкладці Відбори можна міняти параметри відбору.
За допомогою прапора вибір за параметром (наприклад, Перевізник) можна зробити активним або вимкнути.
У звіті може бути настроєно кілька відборів за різними параметрами.
У вже сформованому звіті настроєні умови відборів можна швидко змінити, не відкриваючи налаштування варіанта звіту, за допомогою команди Змінити умови відбору меню Ще .
Для кожного окремого поля, призначеного для відбору у шапці звіту, можна Змінити умови відбору за допомогою відповідної команди контекстного меню правою кнопкою миші.
За допомогою кнопки Розширенийможна перейти до налаштування всіх передбачених параметрів звіту.

Для зміни настройок відборів звіту у розширеному режимі застосовується таблиця, що складається з п'яти колонок:
Поле – поле звіту, яким проводиться відбір;
Умова - Вибір виду порівняння для відбору по кожному полю. Умови Рівно, Не дорівнює, В групі, Не в групіпередбачають вибір одного значення. За допомогою умов Рівноабо В групіпрограма відбере лише ті записи, які повністю відповідатимуть одному вказаному значенню. Для відбору за декількома значеннями необхідно вибрати умови В списку, Не у списку, У групі зі списку, Не в групі зі списку. Умови Не дорівнює, Не в групі, Не у списку, Не в групі зі спискує запереченням попередніх умов. Для умов Заповненоі Не заповненоне потрібен вибір значення;
Значення – можна вказати одне або кілька значень кожного поля для вибору залежно від умови. Спосіб вказівки значення (вибір зі списку, введення вручну тощо) залежить від вибраного поля.
Розміщення (зірочка) – видимість параметра або відбору у вікні звіту.
Заголовок – можна змінити заголовок поля в налаштуваннях (надається програмою за замовчуванням, збігається з найменуванням поля).
Для зміни видимості відбору у колонці Розміщення (зірочка) за допомогою подвійного клацання мишею можна вибрати одне з кількох значень:

У шапці звіту – параметр або відбір виводиться у шапці звіту та у шапці налаштувань звіту;
У налаштуваннях звіту – параметр або вибір виводиться у формі налаштувань. Використовується за умовчанням;
НЕ показувати – параметр або вибір відображається лише у розширеному режимі налаштувань звіту.
Поля та сортування
Вкладка Поля та сортування складається з двох частин:
у правій частині за допомогою прапорців можна увімкнути або вимкнути поля звіту. Ця настройка змінює вигляд всього звіту;
у лівій частині можна вибрати поля для сортування та встановити порядок сортування для кожного поля.

За допомогою кнопок можна додавати або видаляти поля сортування.
Якщо сортування кілька, то при необхідності можна підняти або знизити пріоритет сортування.
У розширеному режимі можна:
за допомогою кнопки Додатививести у звіт інші поля документів та списків програми;
за допомогою відповідної кнопки Додатисортування по полю. Необхідно вибрати поле для сортування із запропонованого програмою списку.
Якщо у звіті є вкладені поля та сортування, програма виводить повідомлення про це, у цьому випадку налаштування полів може бути доповнено або перевизначено для кожного розділу звіту у розширеному режимі на вкладці Структура .
Структура
Звіт може складатися з кількох розділів. Налаштування розділів виконується у розширеному режимі на вкладці Структура .

За допомогою відповідних кнопок можна додавати нові елементи до структури звіту, групувати елементи звіту, переміщувати елементи структури нижче або вище, змінювати місця розділи звіту.
завантажити раніше збережений варіант звіту за допомогою відповідної команди зі списку;
за допомогою відповідної команди перейти до інших варіантів звітів близького змісту.

Поточний варіант звіту відмічено у списку прапором.
Провайдери