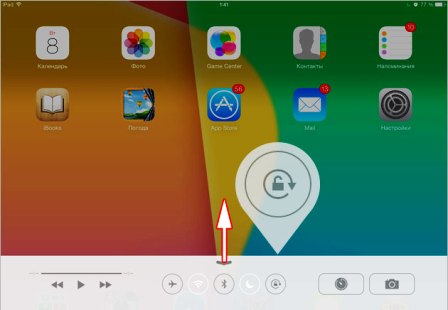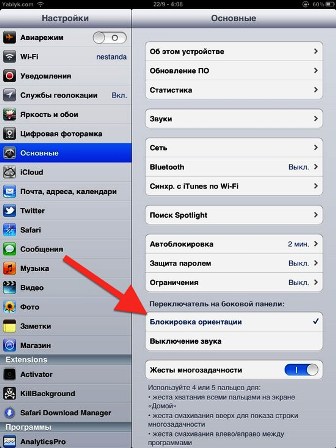Іноді цей епізод при використанні смартфонів або планшетів починає докучати. У цій статті ми розповімо, як можна примусово відключити цей параметр, щоб екран не розгортався в самий невідповідний момент.
Відключаємо автоповорот екрана для пристроїв на базі Android
У смартфонах та планшетах на базі операційної системи Android операція з блокування автоповороту екрану проходить досить просто через панель швидких налаштувань.
Щоб дістатися до неї, необхідно провести пальцем від верхнього краю екрана вниз. Таким чином, ви відкриєте панель швидких налаштувань, в якій вам потрібно буде знайти опцію відключення автоповороту. У цій статті для прикладу взято смартфон Samsung Galaxy S3. Але й на інших смартфонах алгоритм є абсолютно ідентичним.
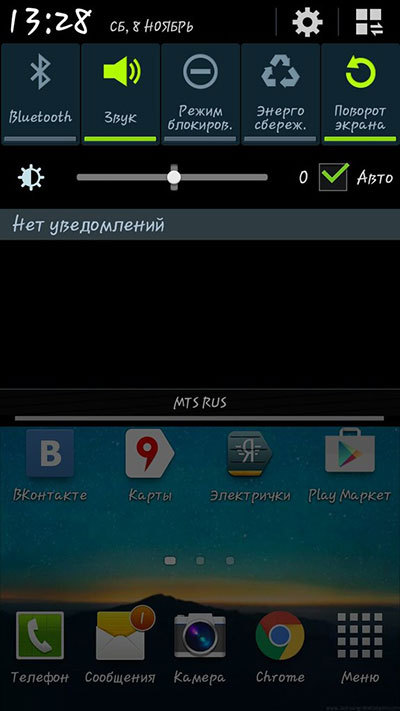
Після відключення опції автоматичного повороту екран постійно перебуватиме в портретній орієнтації. При повороті дисплея на 90 градусів зображення на екрані не змінюватиме орієнтацію.
Щоб увімкнути автоповорот, виконайте ті ж дії, що й для вимкнення цієї функції.
Для нових пристроїв, цей пункт виглядає і називається «Автоповорот».
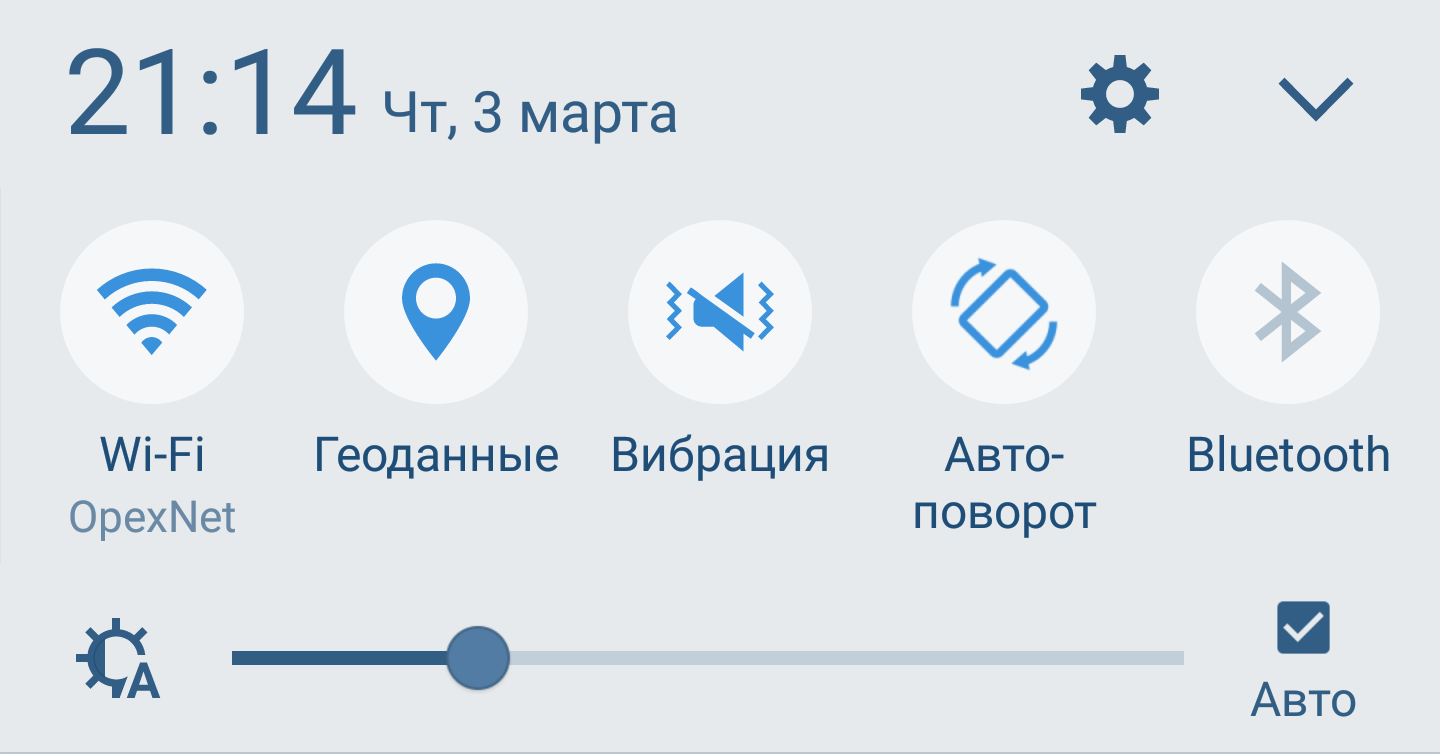
Відключаємо автоповорот екрану для пристроїв на базі iOS
На смартфонах і планшетах від Apple, чи то iPhone, чи iPad, операція з блокування автоматичної зміни орієнтації екрана теж гранично проста, алгоритм майже повністю повторює принцип відключення автоповороту екрана у пристроїв на Android.
З виходом iOS 7, а потім і iOS 8 процедура відключення автоматичної зміни орієнтації екрану значно спростилася для користувачів. Нагадаємо, що під управлінням даної операційної системи зараз працюють усі пристрої iPhone(починаючи від iPhone 4S і закінчуючи недавно вийшли iPhone 6 і iPhone 6 Plus), а також всі пристрої iPad(починаючи з версії iPad 2).
Щоб знайти пункт відключення автоповороту екрана, користувачам пристроїв під керуванням iOS 8 - iOS 10 необхідно дістатися так званого "Пункту керування". Щоб це зробити, потрібно провести пальцем від нижнього краю смартфона нагору. З'явиться пункт керування з панеллю швидкого налаштування. У «Пункті керування» ви побачите піктограму автоблокування, яку потрібно натиснути, щоб активувати цю функцію. Щоб вимкнути її, зробіть даний алгоритмповторно.
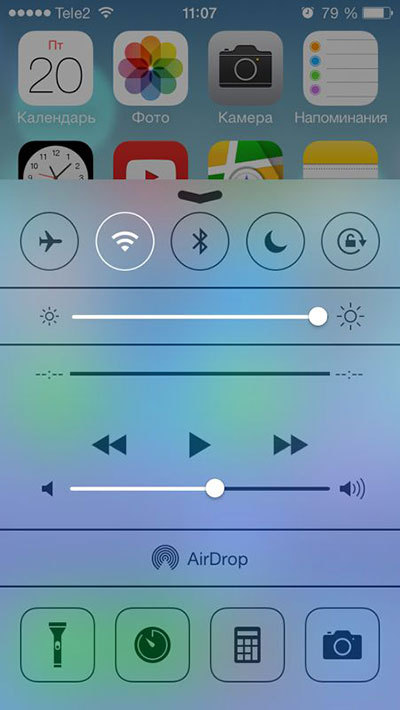
При заблокованому екрані у верхній частині екрана поряд з відображенням статусу заряду акумулятора відображатиметься піктограма, що свідчить про активований стан функції блокування автоповороту екрана.
Відключаємо автоповорот екрана для пристроїв на базі Windows Phone
У цій статті ми розглянемо алгоритм блокування автоповороту екрана для пристроїв на базі останньої версіїданої операційної системи для мобільних пристроїв, Windows Phone 8.1.
Щоб увійти в налаштування пристрою, у списку програм необхідно вибрати «Налаштування», а в ньому вибрати «Поворот екрана».
Є й інший спосіб, більш простий та зручний. Для його використання необхідно додати пункт «Блокування повороту» до Центру повідомлень як швидка дія. Щоб отримати доступ до Центру сповіщень, проведіть пальцем від верхнього краю екрана вниз. Відкриється панель швидких налаштувань, практично аналогічна Android, в якій буде можливість вимкнути той чи інший пункт. У нашому випадку пункт "Блокування повороту".
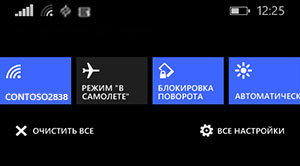
Якщо цього пункту там немає, його можна додати. Для цього у списку програм виберіть пункт «Параметри», а потім «Повідомлення+дії». У списку швидких дій виберіть пункт "Блокування повороту".
Зазначимо, що деякі швидкі дії Windows Phone 8.1 доступні і при заблокованому екрані, у тому числі і потрібний нам пункт.
На планшеті можна вирішувати багато різних завдань. В основному це, звичайно, розвага, але й попрацювати теж іноді корисно. Ось, наприклад, цю статтю я набираю якраз на планшетному комп'ютері.
Комфорт при виконанні будь-яких завдань один із найголовніших факторів, що визначають якість виконаної роботи та терміни. Одна з таких функцій, що роблять роботу на планшеті комфортніше автоматичний поворотекрану.
Іноді цієї функції хочеться позбутися, про це ми і поговоримо в цій статті.
Чому я відключаю автоповорот на планшеті?
Чесно кажучи, однією з перших дій, яку я проводжу на новому планшетному комп'ютері - це відключення функції автоповороту екрана. Чому? Та тому, що я люблю працювати і грати на планшеті лежачи. А в цьому положенні мій планшет андроїд зовсім не вміє правильно перевертати екран. Ще лежачи на спині, переворот здійснюється більш-менш коректно, але якщо перевернутися на бік.
Постійно вмикати та вимикати автоповорот екрану я не бажаю. Набагато простіше її відключити і звикнути до одного з положень екрана, чи то горизонтального, чи вертикального.
Тепер, коли ми визначили цілі та завдання, давайте приступимо до відключення функції автоповороту.
Для цього переходимо в меню "Налаштування"та натискаємо на пункт "Спеціальні можливості".
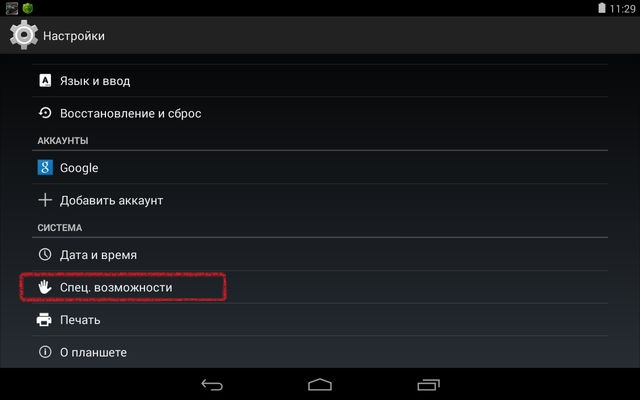
Шукаємо галочку навпроти напису "Автоповорот екрана"і прибираємо її, або ставимо, все залежить від поставленої мети.
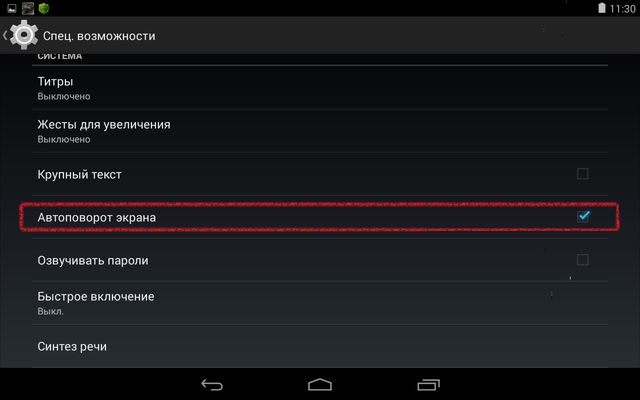
Все готове, але все розказано.
Є ще один спосіб вимкнути автоповорот екрану, який простіше за попередній. Для цього необхідно перейти до спеціального меню.
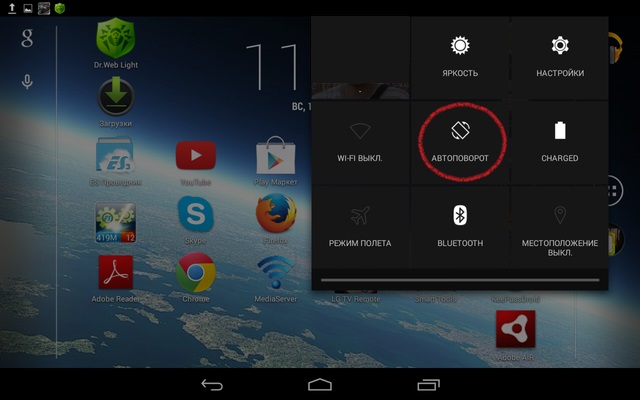
Обведений червоним значок відповідає за увімкнення та вимкнення функції повороту екрана планшета.
Але і це ще не все, є ще більш простий спосіб здійснити включення або вимкнення автоповороту екрану - це віджет під назвою «Енергозбереження». Саме в функціях цього віджету і є швидка кнопка включення та відключення автоповороту андроїд планшета.
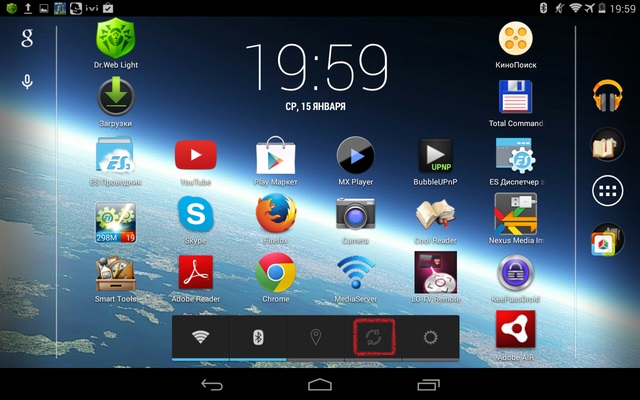
Багато хто напевно запитав - до чого тут енергозбереження? Відповідаю: кнопка автопороту екрана відключає не тільки програмну частинуцієї операції, а й датчик визначальний положення планшета. Саме цей датчик і споживає значну частину енергії нашого акумулятора. Тому, відключивши автоматичний поворот екрана на планшеті, ви продовжуєте час його роботи без підзарядки.
Що вибрати: ноутбук чи нетбук?  Нетбук відрізняється від ноутбука, не тільки меншими розмірами, як можна було подумати, а й деякими іншими параметрами. Давайте розглянемо основні відмінності між цими пристроями, підкреслимо...
Нетбук відрізняється від ноутбука, не тільки меншими розмірами, як можна було подумати, а й деякими іншими параметрами. Давайте розглянемо основні відмінності між цими пристроями, підкреслимо...
Основні критерії, на які потрібно звернути увагу при виборі зовнішнього жорсткого диска.  Декілька років тому основним зовнішнім джерелом зберігання інформації були флешки. На сьогоднішній день їх активно тіснять зовнішні жорсткі диски, що володіють незрівнянно великим обсягом пам'яті. На...
Декілька років тому основним зовнішнім джерелом зберігання інформації були флешки. На сьогоднішній день їх активно тіснять зовнішні жорсткі диски, що володіють незрівнянно великим обсягом пам'яті. На...
Користувачі звикли, що якщо перевернути сам iPad його екран теж перевертається. Це дуже зручно і дозволяє використовувати гаджет, перебуваючи у будь-якому положенні. Але часто функція повороту екрана перестає нормально працювати, що завдає маси незручностей.
З цього матеріалу ви дізнаєтеся про причини подібних неприємностей з iPad, а також способи зміни орієнтації екрана на планшетах від Apple.
Основні причини, чому на iPad не перевертається екран
1 У налаштуваннях гаджета цю опцію вимкнено. Неважливо, чи випадково це було зроблено чи спеціально, але переворот спрацьовувати перестане. Тому при виникненні проблеми потрібно насамперед заглянути в меню налаштувань. А для цього потрібно зробити свайп, починаючи з нижньої межі дисплея аж до верху. 2 Вимкнено перемикач на панелі. Якщо ви власник iPad покоління 3 або 4, на корпусі вашого девайсу обов'язково є перемикач. Він розташований збоку, з правої сторониапарата, трохи вище за кнопки регулювання гучності звучання. Залежно від того, як перемикач налаштований, він може перешкоджати повороту дисплея або вимкнути звук. Тому у разі виникнення проблем із обертанням екрана на iPad спробуйте змінити положення цього елемента. Для цього потрібно просто повернути його в інший бік. Розворот елемента дозволить активувати переворот дисплея. 3 Гаджет завис або несправний. Якщо ви ретельно виконали все, що було описано вище, а дисплей iPad все одно не повертається, мабуть, завис будь-який софт. Щоб вирішити подібну проблему, потрібно перезавантажити апарат. Для цього натисніть кнопку ввімкнення і не відпускайте її до появи кнопки вимкнення iPad. Після виконаного вимкніть гаджет і знову увімкніть. Іноді така проста операція вирішує всі проблеми.Після цього з'явиться пункт управління. Тут ви побачите самі важливі функціїта зможете активувати або вимкнути будь-яку з них. Навіть тут ви знайдете кнопку дезактивації повороту дисплея. Вона зображена як замочка з круглою стрілою. Якщо функцію вимкнено, кнопка світиться червоним кольором. Щоб зробити активацію опції – просто клацніть на цій кнопці. Її зображення пофарбується в сірий, а поворот дисплея працюватиме у звичайному режимі.
Зауважимо також, що розділ управління гаджетом складається з 2-х екранів, позначених точками. Потрібні нам налаштування розташовуються у першому. Увімкнений планшет потрібно налаштовувати саме у цьому розділі.
Якщо ви не бажаєте, щоб цей елемент перешкоджав повороту дисплея на iPad, зробіть його переналаштування на вимкнення звуку. З цією метою перейдіть до основних налаштувань гаджета і знайдіть блок перемикача збоку панелі. Тут можна дезактивувати звукові налаштування.
Але якщо жоден з представлених вище методів не допоміг, і поворот не працює, можливо, має місце серйозна поломка самого iPad. Тут допоможе лише звернення до ремонтної майстерні. Досвідчений майстер повинен спочатку провести діагностику, повністю розібравши корпус, а потім ухвалить рішення про ремонт або повну заміну будь-якого елемента.
У домашніх умовах розбирати девайс не рекомендується. Тільки у виняткових випадках, коли поломка несерйозна, а ви маєте досвід у таких справах. Пам'ятайте, що всі деталі гаджета дуже тендітні, і будь-яка необережна дія може призвести до їхньої поломки. Тоді ви не тільки не вирішите проблему, але можете зламати iPad, що вимагатиме дорогого ремонту.
Також нагадаємо, що розбирання корпусу iPad - справа більш важка, ніж у iPhone. Потрібні спеціальні пристрої, а ще доведеться мати справу з нагріванням апарату. Так що краще не ризикувати і віднести аксесуар до професіонала.
Поворот екрана до iPad: блокування
Розглянемо і обернену ситуацію, коли функцію повороту потрібно відключити, а не розблокувати. І почнемо обговорення ситуації із застарілими моделей iPad(3 та 4). Багато користувачів досі активно користуються версіями iPad 3 або 4, тому це питання для них актуальне. Часто такі проблеми виникають у власників версій міні.
Відразу зазначимо, що цей процес у старих гаджетах трохи складніший, ніж у iPad, що працюють на «операційці».
Отже, як заблокувати поворот екрана і здійснити вимкнення функції повороту? Що робити у такій ситуації?
Деякі користувачі, придбавши старий планшет від Apple застарілої версії(2,3,4), намагаються крутити його у різні боки, щоб дисплей перекинувся. Але своїми діями не досягають результату. Виявляється, кнопка розблокування дисплея біля айпада 2 розташована на багатозадачній панелі (у нижньому доку). І щоб отримати до неї доступ, необхідно двічі клацнути по «Home» або застосувати жест чотирма пальцями вгору. Після відкривання доку, потрібно змахнути іконки з лівого боку праворуч.
Виконавши все вищеназване, користувач потрапить у додатковий розділ, де і знайде кнопку під назвою блокування орієнтації iPad. По ній потрібно зробити клацання, після чого картинка із замком пропаде в доці та на статусбарі. Тепер екран почне повертатися. А щодо кнопки червоного кольору, розташованої внизу ліворуч, це KillBackground.
Якщо ж у додатковому розділі не виявите кнопку блокування, замість неї там має бути кнопка відключення звуків. У подібній ситуації потрібно зробити таке. По-перше, змінити стан перемикача на корпусі iPad. На екрані та над кнопками гучності виникне значок, що сигналізує про розблокування орієнтації. І знову ми досягли активації функції повороту дисплея на айпаді.
Зауважте, що перемикач, що знаходиться збоку, можна налаштовувати, і це робиться у відповідному меню. Потрібно увійти в основні налаштування та вибрати цей елемент. Там можна встановити значення блокування орієнтації або вимкнення звуку. Залежно від ваших дій, зміниться кнопка додаткового нижнього доку. У два рахунки ви легко зможете як зробити включення опції повороту дисплея, так і вимкнути функцію перевороту екрана. В останньому випадку, екран переставатиме реагувати на зміни положення самого девайса.
Налаштовуємо поворот екрана iPad у iOS 7
Якщо користувач вирішив зробити оновлення прошивки свого iPad до "операційки" версії 7, до кнопок управління обертанням дисплея буде дістатися ще легше. Тепер вони розташовані у меню розділу керування. Це стосується і моделі планшета iPad Air.
А названа панель, у свою чергу, знаходиться у самому низу екрана. Потрібно зробити свайп знизу нагору і цей розділ з'явиться. Тут ви легко знайдете кнопку блокування повороту дисплея iPad. У ситуації, коли екран не повертається, цей елемент потрібно активувати. Налаштований девайс тепер буде добре працювати, а екран - точно повторювати рухи самого гаджета.
Якщо такого елемента в розділі не виявиться, ще раз уважно прочитайте інструкції вище. Там розповідається, як вчинити у подібній ситуації на iPad як увімкнути опцію повороту екрану.
iPad не перевертає екран: висновок
Треба сказати, що і в iPhone також є опція блокування дисплея. Але, на відміну від iPad, власники мобільних гаджетівнабагато рідше стикаються з порушеннями цієї функції. Хоча, ймовірно, це відбувається через те, що користувачам планшетів ця функція знадобиться частіше.
Невідомо чому, але часто у iPad екран повністю відмовляється перевертатися. При цьому користувач робить все правильно, шукає необхідну кнопку і активує опцію перевороту. Але екран все одно не реагує. У подібній ситуації залишається лише скористатися перезавантаженням системи – іноді це вирішує проблему. Іншим можна порадити перепрошити девайс і повністю стерти усі колишні налаштування. Третім допоможе лише сервіс, що повертає до життя акселерометр гаджета.
У скрутній ситуації, коли нічого не допомагає, можна спробувати скористатися пунктом розділу "Фізіологія та моторика" з найменуванням AssistiveTouch. Після його відкриття на дисплеї з'явиться віртуальна кнопка. Натиснувши на ній, можна викликати опцію зміни орієнтації дисплея. Таким чином користувач може змінити становище екрану в примусовому порядку.
Тепер ви знаєте всі способи, як увімкнути на iPad поворот екрану. Також сподіваємося, що стаття допомогла вам розібратися в основних причинах, чому iPad не перевертає дисплей. Налаштування функції повороту екрана на планшетах від Apple, як ви могли побачити – справа не легка. Але все ж таки налаштувати екран iPad, навіть якщо він заблокований або відключений, можна. І не забувайте, що автоповорот екрана – дуже корисна функція.
Якщо не працює поворот екрана, деякі функції або програми у пристрої неможливо користуватися. Але перш ніж бігти до майстра або в сервісний центркраще спробувати перевірити або діагностувати неполадки самому. Відразу попереджаємо, що ми не розбиратимемо і збиратим девайс. Тому про втрату гарантії можете не перейматися. Однак перед виконанням будь-яких дій давайте дізнаємося докладніше про функцію повороту екрана та принцип його роботи.
Отже, за правильний автоматичний поворот екрана планшеті відповідає спеціальний датчик, вбудований у пристрій. Він визначає положення гаджета в просторі і відповідно змінює положення зображення на моніторі. Наприклад, коли ви повертаєте планшет боком, картинка на екрані перевертається разом із ним, щоб ви могли бачити все те, що відбувається. Наприклад, це дуже зручно: можна дивитися його на весь екран пристрою. Зрозуміло, що проблеми з виходом з ладу такої функції можуть завдати багато неприємностей.
Як настроїти та ввімкнути автоповорот?
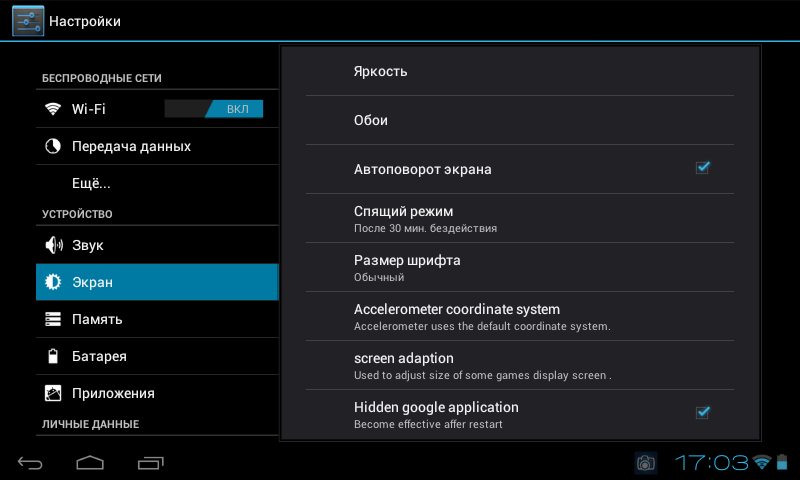
Виправляємо неполадки
Отже, якщо у вас все одно не працює автоповорот екрану, то спробуємо наступні способи. Якщо ви з якихось причин пропустили попередній блок, то обов'язково поверніться до нього та переконайтеся, що автоповорот увімкнено. Тільки після цього можна виконувати наступні операції. Приступимо:

Заміна за гарантією
Багатьом дуже цікава тема про ремонт та обслуговування за гарантією. Вона стосується тих покупців, які не більше ніж рік тому від дати звернення. Цей час може змінюватись в залежності від гарантійного терміну, що надається виробником. Але здебільшого він становить один рік. Варто зазначити, що така гарантія поширюється лише на заводський шлюб. Тобто, якщо ви навмисно або випадково впустили планшет, намочили його і так далі, то ніхто вам не лагодитиме пристрій у рамках гарантійного обслуговування. Однак, якщо ви купували окреме додаткове обслуговування від магазину, то можете звернутися туди. Звичайно, докладно вивчіть документ, який вам дали, і тільки потім йдіть до продавця, щоб вас не могли обдурити та відправити до платного центру.

Якщо ви придбали пристрій менше ніж рік тому, можливо, варто віднести його до сервісного центру
Підведемо підсумки
Друзі, сьогодні ми з вами спробували виправити проблему автоповороту екрана на планшеті з Android і розібралися в тому, як включити і налаштувати цю зручну функцію. Сподіваємося, що ви вдалося виправити неполадки, і ви знову користуєтеся повноцінно своїм пристроєм. Нагадуємо, що якщо жоден з методів у вирішенні проблеми не допоміг, слід звернутися до спеціалізованого сервісного центру або запросити майстра з ремонту обладнання. Зверніть увагу, що у деяких випадках ви можете претендувати на гарантійне обслуговування. Розкажіть у коментарях, який метод допоміг вам виправити ситуацію з непрацюючим автоповоротом екрана, і чи довелося йти до фахівця для заміни пошкодженого датчика.
Друзі, сьогодні ми розповімо вам про повороти та перевороти екрану iPad. Справа в тому, що будь-яка модель планшета iPad частіше використовує можливість повороту екрана ніж iPhone або плеєр. iPod touch. Планшет iPad можна крутити в будь-який бік і всі значки робочого екрана будуть крутитися за поворотом екрана. В iPad повертати можна не тільки екран з іконками, але й практично будь-який запущений додаток, який теж перевертатиметься хоч догори ногами.
Можливість планшета повертати дисплей у горизонтальне або вертикальне положення дуже зручна, але іноді така миттєва здатність до зміни орієнтації екрану iPad може заважати, у таких випадках можна застосувати блокування орієнтації дисплея і вміст екрана перестає крутитися, залишаючись у нерухомому положенні.
Іноді користувачі не здогадуються про можливість блокування повороту на екрані. Інші навпаки задаються питанням – « Чому iPad не перевертає екран», Хоча ніби повинен. Спеціально ось для таких користувачів-початківців ми розповімо про способи блокування та розблокування перевороту екрана цього планшета. При заблокованій ротації у правому верхньому куткуекрана iPad видно значок замка у колоподібній стрілці, у такому положенні екран не обертається.
Блокування повороту екрану iPad у старих iOS
Почнемо ми зі стареньких прошивок, хто ще не знає версію прошивки, гляньте – . Починаючи прошивки iOS 4 і за 6-ою версією включно дістатися до кнопки блокування та розблокування трохи довше, ніж у iOS 7.

Купивши свій перший уживаний iPad 2, я покрутив його у різні боки, але екран планшета не перевертався. Виявилося, що кнопка розблокування обертання екрана знаходиться в нижньому доку і щоб дістатися до неї можна двічі натиснути кнопку Homeабо використовувати 4-пальцевий жест вгору (останній працює, коли в налаштуваннях). Як тільки док відкриється, скидається іконки зліва направо.
![]()
Потрапляємо в додаткову панель доку, де ліворуч є кнопка розблокування орієнтації планшета. Тиснемо цю кнопку, і значок замку зникає як на кнопці в доку, так і панелі статусбара. Замок зник, екран Айпада можна перевертати. Кому цікаво, що за червона кнопочка в лівому нижньому кутку, знайте це – .

Якщо в додатковій панелі нижнього дока замість кнопки блокування ротації екрана знаходиться кнопка відключення звуку, можна зробити таке:
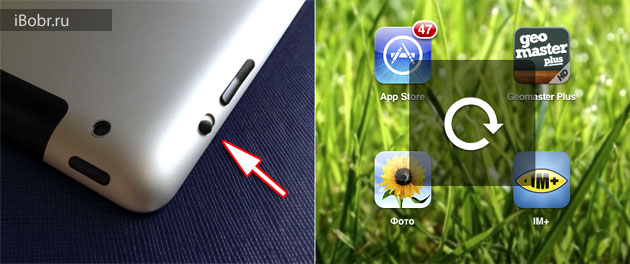
Змініть положення перемикача, розташованого на корпусі планшета iPad, над кнопками гучності та на дисплеї з'явиться піктограма розблокованої орієнтації дисплея. Тепер iPad знову може перевертати екран.
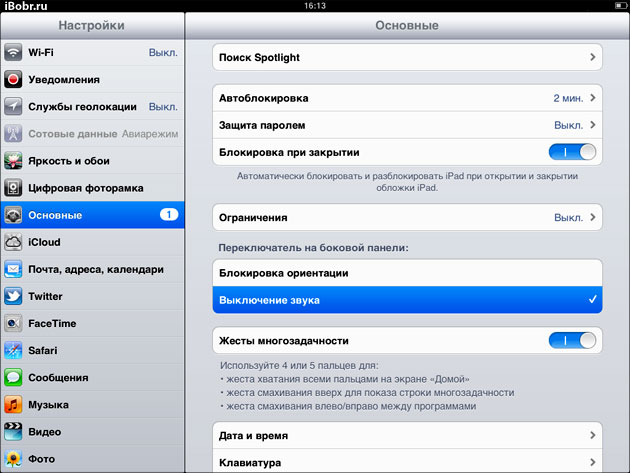
До речі, перемикач на бічній панелі можна налаштовувати, робиться це у програмі Налаштування – Основні – Перемикач на бічній панелі – тут можна вибрати: Блокування орієнтації або Вимкнення звуку. Залежно від вибраного значення змінюватиметься і кнопка додаткового нижнього доку.
Налаштування повороту екрану iPad до iOS 7
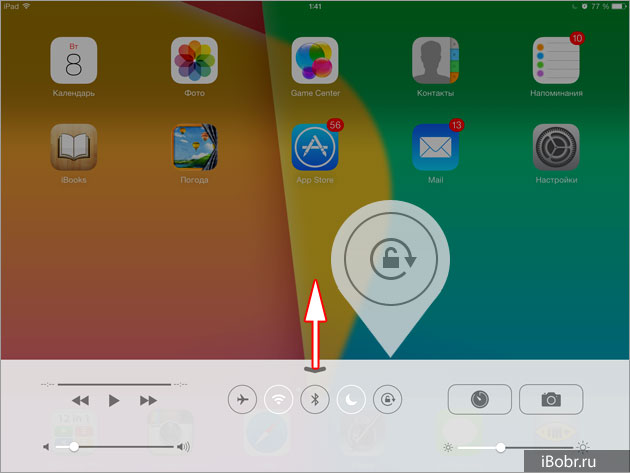
Панель пункту управління в iOS 7 завжди схована у нижній частині. Махніть пальцем знизу вгору та пункт управління перед вами. Тут знаходиться кнопка швидкого блокування повороту екрану iPad. Якщо у вас немає цієї кнопки, читайте про налаштування вище.
Якщо iPad не перевертає екран
В телефонах iPhoneтакож є можливість, але на відміну від iPad, користувачі Айфонов менше скаржаться на проблеми з переворотом, хоча можливо, тому що дана функціябільше користується попитом у власників планшетів.
Я не знаю причини, але іноді в деяких планшетів iPadчомусь перестає перевертатися екран, хоча ніби роблять все правильно, знаходять цю кнопку і розблокують функцію перевороту, але екран ні в яку не хоче повертатися. У таких випадках спробуйте вимкнути iPad і ввімкнути його знову, іноді допомагає. Деяким користувачам допомагає, виконати, а комусь допомагають лише спеціалізовані сервіси, що ремонтують акселерометр iPad.
Напевно добре, що ми таких проблем не відчували, але якщо ви розібралися з кнопкою та перемикачем горизонтально-вертикального режиму, але вони відмовляються виконувати свою функцію, то спробуйте скористатися елементом розділу Фізіологія та моторика, який називається AssistiveTouch.
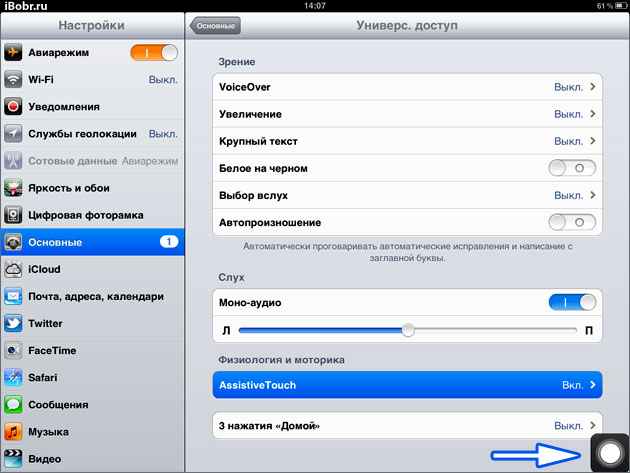
Щоб його запустити, увійдіть до Налаштування – Основні – Універсальний доступ – та увімкніть AssistiveTouch. На дисплеї з'явиться віртуальна кнопка.

Натиснувши на цю кнопку з'явитися віконце, в ньому ми вибираємо. Апараті бачимо тут ще одну кнопку, що дозволяє блокувати орієнтацію екрану iPad, а поряд є ще одна кнопка – Поворот екрану, вона дозволить вам перевернути екран iPad примусово, думаю, цей розділ повинен бути корисним у разі відмови акселерометра.