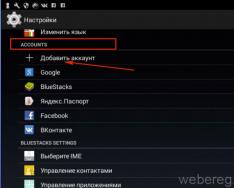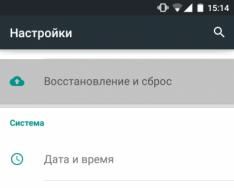Android eklentilerinin oluşturulmasıyla, perakendecilerin çoğu farklı emülatörlerle kaplanmıştır. Kullanışlı, masanın çekmecelerinden bir sürü farklı cihaz kaydetmenize gerek yok, ekleri bilgisayara bağlamakla baş ağrınız yok, masanın üzerinde dart satın alamazsınız. Klatsaemo bilgisayar ekranında programlarını robota taşır ve bachimo. Sadece çok zarif. Tim mensch değil, emülatör bir telefon değil. Vіn obmezheniya y svoіh olasılıklar. Programınızın bazı özel donanım işlevleri olduğundan, örneğin bir kameraya bağlı robot, Bluetooth veya USB bağlantısı, bir robotun bir saat boyunca bir telefon görüşmesi alması, büyük bir esneklikle vergilendirmeden gerçek bir şey yapamayacağınızı söyleyebiliriz. ek. Neyse ki Eclipse bu görevin yerine getirilmesi için gereken her şeyi yapacak.
Telefon bağlantısı ve program başlatma
İlk olarak, ek bir USB veri kablosu için telefonu bilgisayara bağlayın, hazırlık çalışanını bağlamak gerekir. Sağ tarafta, Eclipse'in emülatör ile robota kilitlenmesi ve kurulum modunu yapılandırmamız gerekiyor. Tse basittir. Run > Debug Configuration ve ardından DroidDebug menü öğesini seçiyoruz. Hedef sekmesinde, Dağıtım Hedefi Seçim Modunda, jumper'ı Manuel konuma ayarlamanız ve Uygula'yı tıklamanız gerekir. Bu sıralamada, platform seçiminin manuel modu işaretlenir. Şimdi, programın başlangıcında, bir emülatör veya bağlı telefonlardan birini seçebileceğiniz bir diyalog penceresi görünecektir.
Telefonun hemen şarj moduna alınabilmesi için düzgün bir sıraya göre sabitlenmesi de gerekiyor. Ana ekranda yeniden başlatın, Menü düğmesine tıklayın ve "Ayarlar" programını öğrenin. Bu program için “Programlar” (Uygulamalar) ve ardından - “Geliştirme” (Geliştirme) ekledim. Ekranda, “USB Debgging” (USD Debgging) öğesinin onay kutusunu işaretlemeniz gerekir. Bu sıralama çoğu telefonda kullanılır, ancak dahili numaranızda UBS şarj modunun burada başka bir yerde açık olması mümkündür.
Telefonu bilgisayara bağlayın ve Eclipse üzerinde Debug butonuna basın. Diyalog penceresinde iki liste göreceksiniz: "Çalışan bir Android cihazı seçin" ve "Yeni bir Android Sanal Cihazı Başlat". İlkinin bilgisayara telefon bağlantısı var, diğerinin emülatörleri var. İlk listeden telefon numaranızı seçin. Eclipse, telefonda yüklü olan programları yükleyecek ve yoga çalıştıracaktır. Programınızda ince ayar yapabilirsiniz.
İzleme bir telefon olacak DDMS (Dalvik Debug Monitor Service)
Telefonla ilgili tüm bilgilere DDMS (Dalvik Debug Monitor Service) izleme hizmeti adı verilen özel bir araç aracılığıyla ulaşılabiliyor. Başlatmak için Eclipse'in sağ üst köşesindeki android görüntüsündeki düğmeyi tıklayın.
DDMS penceresi bir dizi panelden istiflenir. Cihazlar paneli, kullanılabilir emülatörlerin ve bağlı telefonların bir listesini görüntüler. Hemen, verilen anda çalışan işlemlerin bir listesi yönlendirilir. Dış görünüm işlemi, ana bilgisayar sanal makinesinde başlatılır. İplikler, sonraki İplikler sekmesinde görüntülenir. Dosya Gezgini sekmesi, telefonun dosya sistemiyle çalıştığı için tanınır. Yardımla, dosyaları bilgisayarınızdan telefonunuza geri kopyalayabilirsiniz. Ekran Yakalama butonu yardımı ile telefonun ekran görüntüsünü alabilirsiniz. Yeşil böcekli düğme, seçilen işlemin sahibine girmenizi sağlar. Vykoristannya tsієї mozhlivostі için, sürecin çıktı kodunun annesine sahip olmak gerekir.

Ayrıca, af istemek için bir saat boyunca daha da kahverengi görünebileceğinden, LogCat kayıt yardımcı programını ve görünür paneli gösterir. Günlükteki robot, android.util.Log özel sınıfı aracılığıyla oluşturulur. Aşağıdaki yöntemler en yaygın olarak kullanılır:
Log.e() - af günlüğü için,
Log.w() - erken kayıt için,
Log.i() - bilgi uyarılarını günlüğe kaydetmek için,
Log.d() - günlüğe kaydetme iyileştirmeleri için,
Log.v() - günlük raporları için,
Parametrik yöntemler olarak iki satır geçmek gerekir. Önce - LogCat'te arama ve filtreleme için seçilebilen bir etiket. Diğeri ise yevmiye defterine girilmesi gerektiği gibi açık bilgidir.
Eklentilerin oluşturulmasını test etmek için Android öykünücüsünün ana adımlarını gösterdik. Emülatörü bitirmek elbette daha kolay, ancak bu durumda daha da kötü, çünkü sabit bilgisayarı ve emülatörün dikkatini bitirmeniz gerekiyor ve ayrıca robot çok fazla zamanın yerini almıyor. Ancak böyle bir makine canavarının annesine merhamet etmek herkesin işi değil, bu yüzden bu yazıda size robotlarınızı gerçek bir eklenti eklentisinin yardımıyla Android Studio'da test etmenin ek bir yolunu anlatacağım. .
Tsya makalesi 2 ana görüşünüz var:
1) Bilgisayarınız İsveçli bir robot emülatörü için yeterince güçlü değil (Android Studio veya Eclipce'de);
2) Etrafta yatan eski bir tane var Android-akıllı telefon ve yogo çocuğu nerede bilmiyorum (hibe / wikidat shkoda).
Varto ayrıca, bu yöntemin üretken bilgisayarların ustalarına benzeyebileceği anlamına gelir, bir öykünücü üzerinde test etmek bile bir şeydir ve bir ek için doğru akıllı telefonda poster yapmak başka bir şeydir.
Ayrıca, akıllı telefonunuzu Android Studio'ya bağlamak için önce gerekli sürücü setini yüklemeniz gerekir. Kural olarak, standart bir sürücü grubuna sahip un genellikle hiçbir şeye yol açmaz, dosyanın eksenini hemen indirmenizi tavsiye ederim (korkmayın - bu bir virüs değil, antivirüs istiyorsunuz ve yapabilirsiniz' t) ve öndeki eski sürücüleri kaldırdıktan sonra, dosyayı yerleştirin (bir saat boyunca telefonun bağlanmaması daha iyidir).
Sürücüleri kurduktan sonra USB cihazını bilgisayara bağlayın. Gerekli ayarlar başlatılmalı ve otomatik olarak kurulmalıdır.
Ardından, Android Studio'yu başlatın. Araçlar --- Android'de İdemo ve "ADB Entegrasyonunu Etkinleştir" (ADB - Android Hata Ayıklama Köprüsü) yanındaki kutuyu işaretleyin. Öyleyse, yeşil "Çalıştır" düğmesine bastığınızda eklentiniz hemen yüklenecek ve bağlı akıllı telefona başlatılacak şekilde Android Studio'yu kurmanız gerekir. Çalıştırmada İdemo --- Konfigürasyonları Düzenle. Yakında gelecek:
Ve "Hedef Aygıt" bloğunda "USB Aygıtı" kutusunu işaretleyin ve Tamam'a tıklayın.
Her şey, sanırım, her şey doğru yapılmış gibi, sürücüler ekinizi atadı, sonra düğmeye bastığınızda program başlıyor (chervonim görüldü):
Programı kurun ve bağlı cihazda çalıştırın.
Elinizde yeterli değilse cihazın bağlantılarını alın ve programlayıcınızın tv sini elinizde test edin.
Varto, program kuruluysa, otomatik olarak başlamadıysa, o zaman her şey için daha iyi demektir, bu, ekin burada bir affı olduğu anlamına gelir (isterseniz, Android Studio'da açılmamış olabilir, çünkü örneğin, yalnızca koddaki önemli şeylerin ihmal edilmesi).
Umarım makaleye ihtiyacınız vardır. Girişimlerde iyi şanslar!
daha önce yazmıştım. Sorunu kökten çözebilirsiniz, öykünücüyü yenmeyin, ancak android için bir mobil cihazda test edin. Bir mucize HTC'm var, yeni ve bende var. Ayrıca, programları fiziksel bir cihazda çalıştırmak için şunlara ihtiyacınız vardır:
- USB şarj işlevini etkinleştirin. Kurulum menüsü -> Programlar -> Oluştur'a giderek ve "USB Kurulumu" onay kutusunu işaretleyerek yapabilirsiniz.
- Sürücü kurulumunu indirin
- Takın ve telefonu bilgisayara yeniden bağlayın.
Telefonun bir bilgisayarda çalıştığını doğrulamak için ayağa basmak gerekir:
Bu sizin için geçerliyse özel bir program kullanabilirsiniz: PdaNet. () Bir bilgisayardan telefonla İnternet'i kazanmak için ses galip geldi, ancak bu, çok sayıda telefon sürücüsünün intikamını alabilmeniz için oldu. Onu kurduğumda, modeli çalıştırdım ve sürücünün test etmediği şeyler hakkında önden atlamak için garnier kırmızı bir balun verdim ve her şey kötü bir şekilde tenli olabilirdi, ama değil - her şey yolunda, restore edildi . Ondan sonra kontrolü tekrar yaptım (vishcha komutu) ve telefonum ekler listesinde belirdi.
Eclipse ile nasıl pratik yapılır? Aslında, her şey zaten bozuk - sadece projeye başlayın ve telefonda kazanın.
Android eklentilerinin ayrıştırılması ve ayarlanması
Alexander Antipov
Makale size, sürücüyü Android eklentisine nasıl bağlayacağınızı ve programın ayrıştırılmasından sonra kaldırılan muzaffer bilgiler olarak adlandırılan yöntemlerden nasıl geçileceğini anlatacaktır.
Makale size, sürücüyü Android eklentisine nasıl bağlayacağınızı ve programın ayrıştırılmasından sonra kaldırılan muzaffer bilgiler olarak adlandırılan yöntemlerden nasıl geçileceğini anlatacaktır. İyi haber şu ki, ödeme almak için süper aşındırıcı bir kişinin ayrıcalıklarına ihtiyacınız yok. Tekniğin açıklamaları, mobil eklentileri test etmek için daha da eski olabilir, robotik programların bir saatlik koduna "girebiliriz", erişimimiz olmayana kadar bilgileri yakalayabilir ve kaydedebiliriz. Örneğin, trafiği şifrelemeden önce aktarabilir ve anahtarları, şifreleri ve diğer değerli bilgileri alabilirsiniz. Makale, Android platformundaki olası saldırılar hakkında daha fazla bilgi edinmek istediklerinden, mobil uygulama satıcıları ve perakendecileri için faydalı olacaktır.
Test ortamına Vimogi:
- İşletim sistemi: Windows/Mac OS X/Linux
- Java (sürüm 1.7 önerilir)
- IDE (Eclipse, IntelliJ IDEA, Android Studio)
- Android SDK'sı (https://developer.android.com/sdk/index.html?hl=i)
- APKTool (https://code.google.com/p/android-apktool/)/APK Studio (http://apkstudio.codeplex.com)
- Android tabanlı eklenti / emülatör
Makale şu yapılandırmaya sahip olacaktır: Windows 8, Android Studio ve IntelliJ IDEA. Cihaz: Android 4.4.4 sürümüne sahip Nexus 4. Bu araçlara erişimi kolaylaştırmak ve hızlandırmak için PATH'i değiştirmek için yardımcı programı eklemenizi öneririm.
Android uygulama paketi (APK) .
ben inşa edeceğim
Aşağıdaki talimatlar, deneyler için ekleri hazırlamanıza yardımcı olacaktır.
Geliştirici Seçenekleri dağıtımının etkinleştirilmesi
Android cihazdaki koçanda, Android SDK'dan ek araçlar için cihazla "konuşmanıza" izin veren USB (USB hata ayıklama seçeneği) üzerinden şarjı etkinleştirmek mümkündür. Ancak bundan önce Geliştirici seçenekleri bölümünü etkinleştirmek gerekir. Uzantıda, dağıtım Ayarları > Telefon Hakkında'ya gidin ve Yapı Numarası öğesine birkaç kez tıklayın, ardından Geliştirici seçenekleri dağıtımının etkinleştirildiğine ilişkin bilgileri görebilirsiniz.


Şekil 1: Geliştirici seçenekleri dalını etkinleştirmek için Yapı numarasına birkaç kez tıklamanız gerekir.
USB üzerinden Dozvіl nagodzhennya
USB hata ayıklamasında hata ayıklamak için Ayarlar > Geliştirici seçenekleri'ne gidin ve USB hata ayıklama hakkını ayarlayın.

Şekil 2: Etkinleştirilmiş USB hata ayıklama seçeneği
Bağlanıyor ADB'nin bu lansmanını ekleyeceğim
Bilgisayara USB portu üzerinden bağlanırsam, "Cihazda USB hata ayıklaması bağlandı" mesajı görünecektir. Ayrıca, Android SDK deposuna (Android SDK Platform araçları paketi) ulaşmak için Android Hata Ayıklama Köprüsü (ADB) eklentisine bağlanıp bağlanamadığınızı kontrol edin. Komut satırına aşağıdaki komutu girin:
Ek listede görünebilir.

Şekil 3: Bağlı cihazların listesi
Ek listede görünmüyorsa, bunun en olası nedeni yanlış yüklenmiş sürücülerdir (Windows). Sürücüyü, eklentinin yedek sürümünde, Android SDK'da veya oluşturucunun sitesinde bulabilirsiniz.
Faydalar için programları yeniden kontrol etme
Android programlarını yükseltmeden önce, neyin mümkün olduğunu kontrol etmek gerekir. Perevіrku, dekіlkom yollarını vikonati yapabilir.
İlk yol başlatmaktır Android Cihaz Monitörü, Android SDK deposuna gitmek için (araç kutusunda). Windows için dosyanın adı monitor.bat'tır. Android Cihaz Monitörü göründüğünde, ek Cihazlar dağıtımında görünecektir.

Şekil 4: Android Cihaz Monitörü
Uzantıdaki program yüklenebildiği anda program da listede görünecektir. Bir test programı oluşturduktan, ancak liste boş olduğundan, programı sıfırlamak mümkün değildir.
Programın yükseltilebilirliğini kontrol etmenin başka bir yolu da Android uygulama paketinden (APK) AndroidManifest.xml dosyasını kontrol etmektir. APK, programı bir Android cihazda çalıştırmak için gereken tüm bilgileri içeren bir zip arşividir.
Program Google Play Store'da mevcutsa, yazılım paketi de mevcuttur. İlgili tüm APK dosyaları eklentide /data/app klasöründe saklanır. Süper doğru haklara sahip olmadığınız için /data/app dizininden dosya listesini alamazsınız. APK dosyasının adını bilmek istiyorsanız, başka bir yardımcı program için Yogo'yu kopyalayabilirsiniz. adb. APK dosyasının adını tanımak için aşağıdaki komutu girin:
Göstermek için bir komut satırı ekleyeceğim. Aşağıdaki komutu girelim:
pm liste paketleri -f
Uzantıda tüm paketlerin bir listesi görünecektir.

Şekil 5: Paketlerin ek binaya transferi
Listeye bakın, test ekini biliyoruz.

Bebek 6: Oluşturulan bir test eki paketi (beyaz olarak görülüyor)
Şimdi paket dosyasını kopyalamanız gerekiyor. Kabuğu açın ve şu komutu girin:
adb çekme /data/app/[.apk dosyası]

Bebek 7: APK dosyasını kopyalayın ve sisteme ekleyin
Şimdi paket dosyasını açmanız ve AndroidManifest.xml'e eklemeniz gerekiyor. Maalesef, bunun gibi arşivleri, ikili formattaki kodlamaların APK dosyasını açamıyoruz. Gül üfleme için yardımcı program en sık kullanılır apk aracı vikorist istiyorum APK Stüdyosu, oskіlki tsієї programları dostça bir grafik arayüze sahiptir. Dali, APK Studio hakkında yorum yaptı.
APK Studio'da küçük yeşil simgeye tıklayın, projenin adını ayarlayın ve APK dosyasının yolunu belirtin. Projeyi kaydetmenizi size bildireceğiz.

Şekil 8: APK Studio'da yeni bir proje oluşturma
APK'yi açtıktan sonra AndroidManifest.xml dosyasını seçin ve uygulama etiketinin parametrelerine bakın. Android:debuggable bayrağı mevcutsa (veya mevcutsa, aksi takdirde değer false olarak ayarlanır), bu, programın hata ayıklanamayacağı anlamına gelir.

Bebek 9: AndroidManifest.xml dosyasına
AndroidManifest.xml dosyasının değiştirilmesi
Apktool yardımcı programı veya APK Studio'nun yardımı için dosyaları değiştirebilir ve pakete paketleyebiliriz. Programın ayarlanabilmesi için AndroidManifest.xml dosyasını hemen değiştiriyoruz. Uygulama etiketinin ortasına Android:debuggable="true" satırını ekleyin.

Şekil 10: Uygulama etiketi yerine değiştirme
Sancağı ekledikten sonra “çekiç” simgesine tıklayın ve paketi tekrar alın. Yeniden oluşturulan paket, build/apk dizininde olacaktır.

Şekil 11: Paket yeniden katlama başarılı
Yeniden paketlendikten sonra paket imzalanır ve uzantıya yeniden yüklenebilir (tüm Android programları imzalanmalıdır). Çoğu program, bir imzanın gerekli olduğu sertifikayı revize etmez. Aksi takdirde, tekrar kontrol etmenizi sağlayacak kodu değiştirmeniz gerekir.
Şimdi yeniden seçilen paketi yüklemeniz gerekiyor. Arkada, saldırgan komutun yardımı için eski programı görebiliriz:
adb pm kaldırma
Yeni bir paket yükleyelim:
adb kurulumu [.apk dosyası]
Ayrıca paketi tek bir komutla silip yükleyebilirsiniz:
adb install -r [.apk dosyası]

Şekil 12: Paketi yükleme
Programın yeniden yüklenmesi ve uzantıda doğru şekilde çalışması için ters çevirin. Her şey yolundayken, bir test eklentisinin görünebileceği Android Cihaz Monitörüne geri dönelim.

Şekil 13: Yeniden seçilen program artık yükseltilebilir
Genişletmenin ortasını bitirme (IDE)
Şimdi, programın yeniden seçilmesinden önce, bir vergi mükellefi kaydı yapabilirsiniz, ancak bazen geliştirmenin ortasında bir proje oluşturmanız gerekir (IntelliJ IDEA, makalenin başındadır). Yeni bir proje oluşturuyoruz. Uygulama adı alanında birden fazla ad belirtin. Paket adı alanında, yeniden seçilen paketin klasörlerinin tam olarak nasıl sıralanacağını belirten adı belirtebilirsiniz.

Şekil 14: IntelliJ IDEA'da yeni bir proje oluşturma
APK dosyasını klasör yapısıyla adlandırın, istemiyorsanız APK Studio'da dizin hiyerarşisini program dosyalarının bulunduğu klasöre çevirin. Bence bu klasör yapısı oldukça doğru (com.netspi.egruber.test).

Şekil 15: Program dizini hiyerarşisini test edin
"Merhaba Dünya Etkinliği Oluştur" bayrağını kaldırın ve projeyi tamamlayın (diğer tüm parametreler geride bırakılır). Yeni proje şöyle görünebilir:

Şekil 16: Yeni projedeki klasör ve dosya hiyerarşisi
Proje oluşturulduktan sonra sembollerin, yöntemlerin, değişikliklerin vb. adlarını “bilmek” için APK dosyasına bir kod eklemek gerekir. orijinali ile birlikte). Ayrıştırmadan sonra çıktı metni IDE'den içe aktarılır.
Yazılım paketinden harici metinlerin kaldırılması
Başlamak için APK'yi bir jar dosyasına dönüştürmeniz gerekir. Programın orijinal metnini ortadan kaldırmak için bir java-decompiler ile size yardımcı olalım. Ek fayda için kavanoza dönüştürme üzerinde çalışacağız dex2jar. dex2jar, APK'yi jar'a dönüştürmenin püf noktası olan bir d2j-dex2jar.bat dosyasına sahiptir. Komut sözdizimi
d2j-dex2jar.bat [.apk dosyası]

Şekil 17: APK'yi jar'a dönüştürme
Kapatalım veya JD-GUI dosyasını (java kod çözücüsü) sürükleyelim.

Bebek 18: jar dosyasının yapısı
Jar dosyası, ortasında okunabilir bir çıktı koduna sahip Java dosyalarının bulunduğu hiyerarşik bir yapı gibi görünmekten suçludur. Tüm orijinal metinleri zip arşivlerinde paketlemek için Dosya > Tüm Kaynakları Kaydet'e gidin.

Şekil 19: Çıktı metinlerini ayrıştırılmış dosyaya kaydetme
Hafta sonu metinlerini kaydettikten sonra, arşivler farklı bir dizine açılacaktır.

Bebek 20: Arşivleri açma
Şimdi, IDE'de önceden oluşturulmuş projeye karşılık gelen dizinleri içe aktarmak gerekiyor. IntelliJ'de src klasörüne gidin ve paketlenmemiş arşiv (iki dizin) yerine kopyalayın.

Şekil 21: Kopyalanan klasörü src dizinine düzenleme
Intellij'e dönersek, bachimo projeyi günceller.

Malyunok 22: Proje metinleri çıkardı
Listedeki belirli bir öğeye tıklarsak, metni bırakabiliriz. Aşağıdaki ekran görüntüsünde görebileceğiniz gibi (LoginActivity sınıfı için çıktı metni), ProGuard yardım kodunun çıkış kodu.

Şekil 23: Çıktı metninin LoginActivity sınıfıyla birleştirilmesi
Sahip bağlantısı
Artık projede yeni metinler varsa, bu değişikliklerin yöntemleri üzerinde cıvıl cıvıl noktalar oluşturmaya başlayabiliriz. Zupinka noktasına ulaşarak program zupinyatisya olacaktır. Örnek olarak, metin alanına girilen bilgileri işlemek için kullanılan yönteme (doğrudan karmaşık kodda) bir nokta koydum.
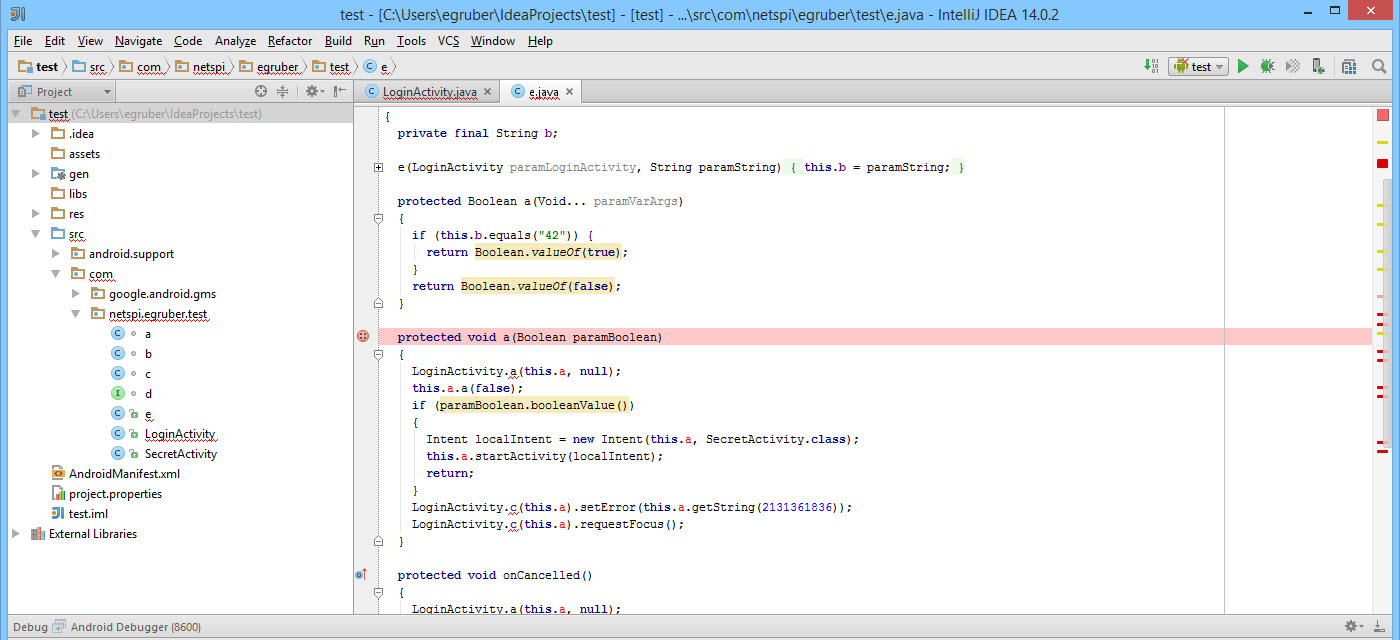
Malyunok 24: Gizleme yönteminde sivri dişler
Diş noktası belirir belirmez ekranın sağ üst köşesindeki ikona tıklayarak ekteki işleme ayarlayıcıyı bağlıyoruz (IDE'nizde ikon kontrol edilebilir).
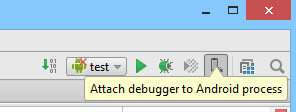
Şekil 25: Yükleyiciyi sürece bağlama

Şekil 26: Sahibi bağlamak için geçiş işlemleri
Nalashtovuvach sürecinin seçiminden sonra eke geliyor.
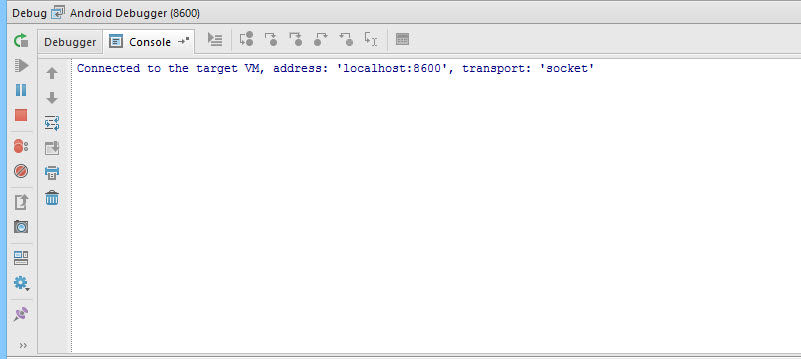
Şekil 27: Bir ek üzerinde çalışan bir işleme bağlı Nalagojuvach
Metin kutusuna 42 sayısını giriyorum (unutmayın, ikinci yöntemin bir diş noktası var).

Şekil 28: Metin kutusuna 42 sayısını girin
“Kod Girin” düğmesine bastıktan sonra, program, uzantıda hangi yöntemin çağrıldığı nalagodzhuvach “tanımları” nın diş noktalarında, kırıklarında kırılacaktır. Java Hata Ayıklama Tel Protokolü'ne (JDWP) aşina olan herhangi bir gecikme yargıcının kullanabileceği, gecikme bilgilerine misilleme yapmak için Android eklentilerinin derlenmesi (örneğin, değiştirilenlerin adları). Programda olduğu gibi, JDWP'yi şarj etmeye, kurmaya ve kaydetmeye izin verilir (bu kategoride, Java için ara yazılım dağıtım deposuna giden daha fazla vergi kullanırsınız), Android programı sanal makinesine gidebilirsiniz ve sonra komutu okuyun.

Şekil 29: Diş noktası doğruydu
Aşağıdaki ekran görüntüsü, metin alanına girdiğimiz sayıyı göstermektedir.
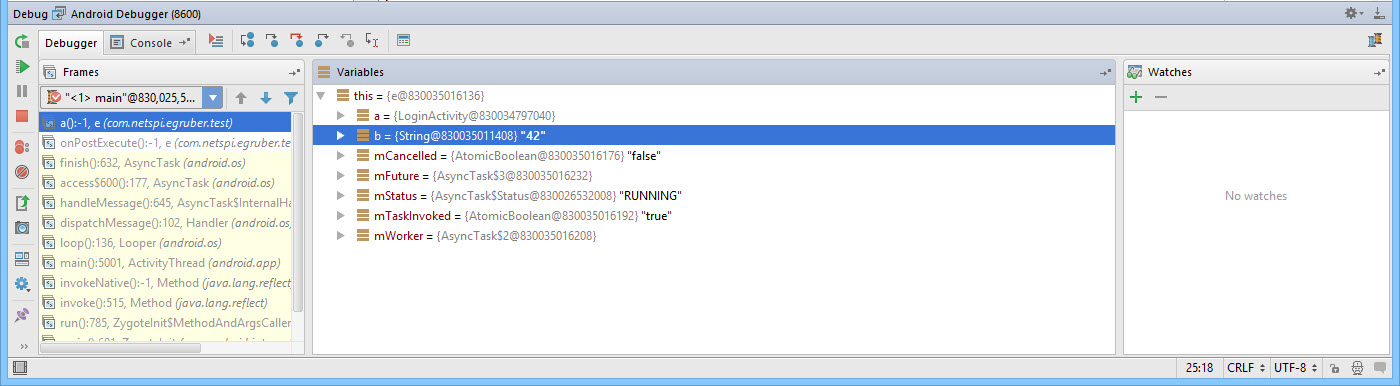
Şekil 30: Değiştirilmiş Bir Akış Eşgörünümünü Bir Sınıfa Aktarma
Visnovok
Sadece ekteki verileri okuyamıyoruz, aynı zamanda yetkilileri de giriyoruz. Tse mozhe buti korisno, akscho mi, örneğin, vikonannya kodunun akışını kesmek ve deyaki delyanki algoritmasını atlamak istiyor. Ustanın yardımıyla robotların ve programların mantığını daha iyi anlayabilir ve görkemli coristuvachev'in erişemeyeceği olanları analiz edebiliriz. Örneğin, muzaffer ve dinamik anahtarlar olan şifreleme işlevlerine de göz atabiliriz. Ek olarak, bazen sizden ücret alındığında, bilgilerin program tarafından nasıl toplandığını anlamak için işlevlerin dosya sistemi veya veri tabanı ile nasıl etkileşime girdiğini bilirsiniz. Benzer manipülasyonlar, aşırı aşındırıcılık ayrıcalıkları olmadan herhangi bir Android eklentisinde mevcuttur.
pisochnytsia
sunucu tanrısı 18 bahar 2011 saat 15:55Android'de programları başlatmanın ve özelleştirmenin faydalarına genel bakış
- Kereste odası *
Android için ilk programımı keşfederken, programı yeniden kontrol etmek ve ayarlamak için başlatma sorunuyla karşılaştım. Tsya statya, doğru öykünmeyi seçmeye başlamaya yardım etmekten suçludur.
Android Sanal Cihaz (AVD)
Kurulmuş:Android SDK'da Tsey zasіb emylyatsії vbudovaniya.
Nalaştuvannya:
(Eclipse'deki vikoristannya örneğinde)
Pencere > Android SDK ve AVD Manager > Yeni
Sanal eklentinin adını, platformu, hafıza kartı boyutunu, ekran tipini girin.
Tisnemo AVD oluşturun.
Başlatmak:
Öykünücünün ilk başlatılması, özellikle zayıf ek binalarda uzun zaman alır. Örneğin, netbook'umda ilk lansmanı almayı başaramadım, ancak bilgisayarda ilk kez başlattığımda, öykünücünün sonsuz döngüde olmadığından eminim.
Öykünücünün sonraki lansmanları zor olacak.
"Çalıştır" düğmesine basılması ile emülatörde test programının ana aktivasyonunun görünmesi arasında bir saat ortalama 11 saniyedir. Vimiryuvannya dosit üretken bilgisayarda geçirdi.
Avantajlar ve eksiklikler:
+ programı farklı ekran türlerine sahip eklerde Android işletim sisteminin farklı sürümlerinde protesto etme yeteneği.
+ test için gerekli farklı ayarlar, örneğin ekran yönünü değiştirmek
+ SD kart öykünmesi
- "Çalıştır" düğmesine basılması ile emülatörde programın başlatılması arasında büyük bir boşluk
- emülatör daha da düzgün çalışıyor mesela 1-2 saniyede telefonu bitirenler emülatör 8-10 saniyede bozuldu
Sanal Kutu+Android x86
Kuruldu ve ayarlandı:- Zavantazhuєmo ve VirtualBox'ı yükleyin.
- Görüntüyü yakalıyoruz.
- “Linux 2.6/Diğer Linux sanal makinesi oluşturma, 512 Mb RAM, Bridged Network, HD 2 Gb, Disable Mouse Entegrasyon. Bir ISO dosyası bağlama ve LiveCD seçeneklerinden birini kullanma (HDPI ve MDPI seçenekleri)” veya talimatlar gereklidir.
- Konsola çıkmak için Alt-F1 tuşlarına basın ve netcfg yazın ve öykünücünün IP adresini hatırlayın. GUI'ye döndürmek için Alt-F7 tuşlarına basın.
- adb bağlantısı
Başlatmak:
"Çalıştır" düğmesine basılması ile test programının ana aktivasyonunun emülatördeki görünümü arasında bir saat algılanmadı, ancak öznel duygular için mittevo olabilir.
Avantajlar ve eksiklikler:
+ “Çalıştır” düğmesine basılması ile emülatörde programın başlatılması arasında küçük bir boşluk
+ spritna robot misyonları
- Dosit trival ve іnоdі kurulum sorunlu
- öykünücü düzgün çalışıyor, görüntülerde sorunlar var (özellikle MDPI'de)
- SD kart öykünmesiyle ilgili sorunlar, ekran yönünü değiştirme,...
- ikiden (üç) az kullanılabilir Android işletim sistemi sürümü ve ikiden az kullanılabilir ekran türü
Android telefon, USB üzerinden bağlandı
Kuruldu ve ayarlandı:- Telefonda şarj modunu açın. (Kurulum > Programlar > İndir > USB Kurulumu).
- Telefonunuz için sürücüyü indirin.
- Telefonu bilgisayara bağlıyoruz.
- Sürücüleri yükleyelim. ADB Arayüz Dağıtıcısı, Cihazın Dağıtıcısında görünebilir.
- adb cihazları. Telefonunuz listede görünmüyorsa, ADB sürücüsü yüklenecektir.
Başlatmak:
“Çalıştır” düğmesine bastıktan ve test programının ana aktivasyonunun telefonda görünmesinden sonra yaklaşık 5 saniye sürecektir.
Avantajlar ve eksiklikler:
+ Programı її Bachitime Koristuvach gibi kullanma imkanı (özellikle arayüz ve program tasarımı oluştururken önemli bir nokta)
+ çoklu dokunma (telefonlarda olduğu gibi)
+ Ekran yönünü, ivmeölçeri değiştirin (telefonlarda da)
- yalnızca bir işletim sistemi sürümü ve tek bir ekran türü
- fiziksel çalışma masasında bir nesne daha görünecek
Vişnovki:
Cildi bu öykünme yöntemleriyle tedavi etmeye çalıştım ve bu seçeneğe karar verdim:1. program yazma ve test etme, vikoristovuyuchi telefon;
2. Farklı işletim sistemi sürümü ve ekran türü kombinasyonlarıyla sayısal Android Sanal Aygıtında program testi.
Okuyucunun öykünücüyü seçtiğinden veya yeni bir şey öğrendiğinden şüpheleniyorum.
Testte iyi şanslar! programlar