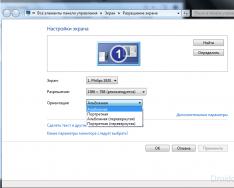Windows işletim sistemi güncellemesi olarak Windows 10, sürücü güncellemelerini de gerektirir. Windows Update çoğu aygıt için sürücüleri otomatik olarak yükler ve sürücüleri güncelleştirir, ancak tümü için geçerli değildir.
Cihaz üreticilerinin Windows Update için en son sürücülerin mevcut olduğundan emin olmasını istiyorsanız, yeni sürücü güncellemelerinin mevcut olup olmadığını manuel olarak kontrol etmeniz gerekebilir.
Windows Update'ten otomatik sürücü güncellemelerini etkinleştiren müşteriler, yeni sürücülerin mevcut olup olmadığını manuel olarak da kontrol edebilir. Güncellenmiş sürücüleri kontrol etmenin ve yüklemenin kolay bir yolu olarak, güncellemelerin mevcut olup olmadığını kontrol etmek için bilgisayar üreticinizin web sitesini de ziyaret edebilirsiniz.
Neyse ki, aygıt sürücülerinin güncellenip güncellenmediğini kontrol etmek veya güncellenmiş aygıt sürücülerini yüklemek için pahalı bir programa ihtiyacınız yok. Bu, Windows 10 yöntemleriyle yapılabilir; örneğin, sürücü güncellemelerini ve kurulumlarını kontrol etmek için Aygıt Yöneticisi kullanılabilir.
Windows 10 için güncellenmiş sürücüleri kontrol etme ve yükleme.
Sürücülerin güncellenip kurulu olup olmadığını kontrol etmek amacıyla Aygıt Yöneticisi'ni kullanmak için aşağıdaki kutuları işaretleyin.
NOT: Bu yöntemi kullanarak sürücüleri güncellemek için bilgisayarınızın İnternet'e bağlı olması gerekir.
Prosedür 1. Düğmeye sağ tıklayarak Aygıt Yöneticisini açın "Başlangıç" panelde seçin "Aygıt Yöneticisi".
Adım 2. Sürücüsünü güncellemeniz gereken aygıtı bulmak için Aygıt Yöneticisi'ni kullanın. Cihazınıza uygun girişi bulmak için kategoriyi genişletin.

Gösterim amacıyla ses sürücüsünü güncelliyoruz.
3. Adım. Sürücüsünü güncellemeniz gereken seçili cihaz üzerinde farenin sağ tuşuna tıklayın ve ardından tuşuna basın. Onoviti sürücüsü. Sürücü Güncelleme Sihirbazı açılacaktır.

Adım 4. Yazılım sürücüsünün güncellenmiş sürümüne basın. Bu seçeneğe tıkladığınızda, Windows 10 otomatik olarak bilgisayarınızda ve ardından İnternet'te, seçilen aygıt için sürücünün en son sürümünü arar ve varsa onu yükler.

Sürücü günlük olarak güncellendiği sürece bir sonraki ekranda bildirimleri göreceksiniz.

Merezha, Windows 10 için aygıt sürücülerini yüklemek ve güncellemek için basit bir programa sahiptir. Bu üçüncü taraf yazılım, bilgisayarınızdaki Windows 10 sürücülerini kolay ve hızlı bir şekilde güncellemenizi sağlar. Bu tür programlar, aygıta bağlı olsun veya olmasın bir sürücünün kullanılabilirliğine göre veya güncel olmayan sürücüleri güncellemek için sistemi bağımsız olarak tarar. Sürücüleri yüklemek, sistem yeniden kurulduğunda kullanıcı için öncelikli bir görevdir; gerekli aygıt sürücüsü olmayan parçalar çalışmayacaktır. Yazılım yazılımının her yeni sürümünde, cihazınızdaki önceki sürümlerde yapılan değişiklikleri düzeltebilmeniz için önceden yüklenmiş sürücüleri güncellemeniz de önemlidir. Yeni bir güncellemeyle gerginlikleri kapatarak cihazın verimliliğini artırmaya çalışıyorlar.
Bu nedenle Win 10 sürücülerini periyodik olarak güncellemek gerekir.
Sürücüleri güncelleme programları
Sürücüleri güncellemeye yönelik yazılım önerileri denizinde kaybolmamak için, cilt programının artılarını ve eksilerini kısa bir açıklamayla birlikte mevcut programların bir listesini bir araya getirdik.
Sürücü paketi çözümü
Hit geçit törenimizin lideri DriverPack Solution'dır. Program, günlük sürücüleri indirip yükleyebileceğiniz, mevcut sürücüleri güncelleyebileceğiniz, tarayıcılar, torrentler, mesajlaşma istemcileri ve çok daha fazlasını gibi üçüncü taraf yazılımları yükleyebileceğiniz güçlü bir araçtır. Otomatik bakım ile yardımcı programın kendisi gerekli tüm güvenlik programlarını yükleyip kuracaktır. Ayrıca manuel yönteme geçebilir ve yüklemek istediğiniz programları, yardımcı programları ve sürücüleri seçebilirsiniz.

Artı tarafta, program tamamen ücretsizdir, internet bağlantısı olmadan çalıştırabilirsiniz. Bu durumda en az her gün 12 GB'lık bir paketi bir flash sürücüye veya diske indirmeniz ve ardından gerekli tüm yazılımları bağlı olduğunuz bilgisayara yüklemeye başlamanız gerekir. Basit ve mantıklı bir Rus arayüzü var. Çevrimdışı sürümün dezavantajları ile birlikte çok fazla doz ödemek önemlidir, bu da tarifeli trafik veya sınırlı internet hızı ile ilgili bir sorun olabilir. Ayrıca otomatik bakımla, Windows 10 için sürücüleri güncelleme programı, yukarıda yazıldığı gibi, ortaklık programı çerçevesinde hem gerekli olanları hem de ihtiyaç duyulmayanları size otomatik olarak indirecektir. Ve servis sonrasında sistemi meşgul eden herhangi bir yazılımı silmemeniz için sorun, herhangi bir yazılımın indirilmesini ve kurulmasını etkileyebilecek uzantı modunun kesintisinden kaynaklanabilir.
Sürücü güçlendirici
Driver Booster programı da çok iyidir - aynı zamanda sistemi tarar ve sürücüleri ve üçüncü taraf yazılımları yükler. Ancak önceki programlara ek olarak internet olmadan çalışmak mümkün değildir. Yardımcı program ücretlidir ancak yazılımın gerekli kurulumunda tasarruf etmek isteseniz bile kullanabiliyorsanız bir deneme süresi vardır. Siyah viconn'a şık bir standart arayüz ekleyin. Rus madeni.

Dezavantajı ise, Windows 10 sürücü güncellemelerinin ücretsiz olarak kurulabileceği bir deneme süresinin olduğu açıktır. Ve perakendeci firmadan, programla çalışmamanız durumunda bilgisayarınıza yerleşebilecek ek yazılım. Bu ek aracı kullanarak yedek kopyalar oluşturabilir, sürücülerin eski sürümlerini önceden oluşturulmuş bir güncelleme noktasından güncelleyebilir ve sürücüler yanlış yüklenmişse sistemi güncelleyebilirsiniz. Ağdaki çeşitli sorunları, yanlış bölümlemeyi, video sürücüsünün yanlış kurulumunu ve çok daha fazlasını düzeltin.
Cihaz Doktoru
Bir başka harika araç, Win 10 sürücülerini hızlı bir şekilde güncellemek için kullanabileceğiniz Device Doctor'dur.Yardımcı program, sistemi otomatik olarak tarar ve eski sürücüleri günceller. Program akıllıca maliyetsizdir, böylece ana işlevler Ücretsiz sürümde gerçekleştirilir ve PC'nin güncellenmesi ve ince ayarlanmasında daha fazla genişleme ekseni PRO sürümünde zaten mevcuttur. Ayrıca eksikliklerden dolayı program Rus arayüzünü kullanmıyor.

Bilinmeyen Cihaz Tanımlayıcı
Bu yardımcı program, sistem aygıtları algılayamıyorsa daha faydalıdır. Kurulum gerektirmeyen basit ve kullanımı kolay bir programdır, sadece exe dosyasını çalıştırın. Sistemi taradıktan sonra bağlı tüm cihazların bir listesi görünecektir. Bilinmeyen Cihaz Tanımlayıcıya ek olarak güncel sürücüyü de indirebilirsiniz.

Programın yalnızca küçük bir kısmı istenildiği zaman ücretsiz olarak kullanılabilir. Cilt kalitesi düşük ve kısadır.
Tüm modern bilgisayarların bileşenlerinin sözde "sürücülere" ihtiyaç duyduğunu biliyorsunuz. Bu yazılım, işletim sistemine bağlı cihazın (örneğin video kartı) çalışmasını açıklayan, verimli ve kararlı çalışmasını sağlayan bir tür yazılımdır. Gerekli sürücü olmadan bileşen ya hatalı çalışıyor ya da hiç çalışmıyor. Sağdaki sürücüyü yüklemek çok basittir. Windows 10'un mevcut sürümleri, sürücüleri güncelleme merkezinden otomatik olarak yükleyebilir ve manuel olarak yükleme ihtiyacını ortadan kaldırır. Diğerleri kundağı motorlu silahlarının daha iyi kurulmasını gerektirir, ancak sağda herhangi bir özel beceri veya bilgi gerektirmez. Sürücüyü yeniden yüklemeniz veya kaldırmanız gerektiğinde sorunlar ortaya çıkabilir. Bu talimat size sürücüyü Windows 10'da nasıl kaldıracağınızı ve ardından geri döndüreceğinizi anlatacaktır.
Sürücüyü yeniden yükleme zamanı geldi
Sürücülerin yeniden yüklenmesi (kaldırılmış veya kaldırılmış) genellikle çok sayıda olası soruna neden olur. Bozuk yazılım, yanlış sürücü, hatalı sürüm veya sürücülerle ilgili diğer sorunlar, %100 kesinlikle sürücünün oluşturulduğu cihazda sorunlara neden olabilir. Örneğin, video kartı maksimum kapasitesine ulaşmayabilir, ara kart çalışmayı durdurabilir, kart okuyucu kapatılabilir veya bilgisayar yeniden başlatılabilir veya siyah ekrana düşebilir. Bu noktada sürücüyü Windows 10'dan kaldırıp yeniden yüklemek gerekli hale geliyor.
Windows 10 için Yak vidaality sürücüsü
Bu prosedürü tamamlamanın birkaç yolu vardır. Birincisi, bilgisayara bağlı tüm cihazların bir listesinin toplandığı, işletim sisteminin özel bir bölümü olan Aygıt Yöneticisi aracılığıyla bağlanır.
Beni görmeden önce: Windows 10'da sürücüyü kaldırmak için Yönetici hesabına veya parolasına ihtiyacınız olacaktır.
Bitirmek için: Mevcut sürücüler otomatik olarak sürücüyü de beraberinde çekecektir. Ekran kartı sürücüsünü kaldırdığınızda ekran otomatik olarak çok düşük bir seviyeye inecektir. Bluetooth sürücüleri kaldırıldığında, bağlı tüm çevre birimleri otomatik olarak kapatılacak ve hafıza kartı sürücüsünün kaldırılması, kalıcı bir İnternet bağlantısıyla sonuçlanacaktır, vb. Vazі olabilir.
Sürücüleri kaldırmanın başka bir yöntemi de Ayarlar veya Sunucu Panelindeki Programlar ve Seçenekler arayüzüdür. Tüm sürücüler yüklü programlar listesinde görünmediğinden bu yöntem tüm cihazlar için uygun değildir. Programlar bölümü için gerekli sürücüyü bulamıyorsanız lütfen en hızlı yolu bulun.

İsteğe bağlı olarak Karavan Panelinin klasik arayüzüne hızlı bir şekilde erişebilirsiniz. Öz aynı, sadece yakın zamanda Windows 10'a geçiş yapmış olanlar ve bundan önce Windows 8.1/7 ve daha eski sürümlerde "oturmuş" olanlar için arayüzler biraz farklı.

Sürücüleri kaldırmanın ve yeniden yüklemenin üçüncü bir yolu da vardır. Vin "sürücü yöneticileri" hakkında bir hikaye aktarıyor. Sistemi ve sürücüleri tarayan, yeni sürümlerin kullanılabilirliğini kontrol eden ve size bunların güncellemeleri, ücretli ve ücretsiz analogları hakkında tavsiyelerde bulunan bu programlar ve çalışmalarının çok yönlülüğü ve güvenilirliği, Windows temel meraklıları arasında hiç bitmeyen bir sonuçtur. Talimatlarımız size sistemde yerleşik yöntemler hakkında bilgi verir ve üçüncü taraf eklentileri nadiren durdurur. Elbette sürücü yöneticileri hayatlarını kolaylaştırmaya yardımcı olabilir, ancak sürücüleri kendi başınıza yükleme veya kaldırma sürecini anlamayı öğrenmenizi öneririz.
Windows 10'a sürücü nasıl yüklenir
Sürücü kaldırıldıktan sonra, yeniden yüklemeye mantıksal bir ihtiyaç vardır. Tekrar biliyorum, bunun birkaç yolu var.
İlki ve sonuncusu, sürücüyü üreticinin web sitesinden indirmektir. Burada desteklenen işletim sistemlerine yönelik sürücülerin her zaman en son ve en güncel sürümlerini bulabilirsiniz. Ayrıca geliştiriciler genellikle yazılımın daha yeni sürümlerini destekler. Bu, hatalı bir güncelleme yayınlandığında kullanıcıların önceki kararlı sürümü indirebilmesi ve düzeltilmiş sürücüyü kontrol edebilmesi için gereklidir. Üreticinin resmi web sitesine gidin, cihazı bulun, sürücü kurulum dosyasını indirin ve yükleyin. Sağdaki ise daha basit ve Koristuvache'ye yeni gelenlerin hayal edebileceği kadar korkutucu değil.
Tembeller için başka bir yol. Sistemin sizin için her şeyi yapmasına izin verebilirsiniz. Sürücüyü kaldırdıktan sonra Windows Update'e gidin ve güncellemenin mevcut olup olmadığını kontrol edin. Windows eksik sürücüyü bulmalı, indirmeli ve yüklemelidir.
Burada, tüm satıcıların yazılımlarını Windows Güncelleme Merkezi'nde yayınlamadığını aklınızda bulundurmanız gerekir. Ayrıca sürücünün en son sürümü her zaman orada mevcuttur. Bu yöntem, zamanı olmayan veya gerekli sürücüyü bulmak için İnternet'i taramaya ihtiyaç duyanlar için iyidir. Güncelleme merkezinde arama yapıp sonuç alamadıysanız üreticinin web sitesine gidin ve ihtiyacınız olan sürücüyü manuel olarak indirin.
Üçüncü yöntem aynı sürücü yöneticileridir. Yazılımın kurulu olmadığı sürücülere veya cihazlara yönelik güncellemeler için sistemi tarayabilirler. Vikoristan'ın yazılımında bu şekilde kötü bir şey yok, ancak bundan sonra her şeyi manuel olarak yapmak zorunda kalacaksınız.
Windows 10'da sürücü nasıl güncellenir
Günlük bilgisayar bileşenleri, sürücüleri, sürücüleri otomatik olarak güncelleyen yardımcı programlarla birlikte gelecek şekilde kablolanmıştır. Bu yardımcı programlar, prensip olarak güncellemeleri alıcıya teslim edilmeden alabilir. Sürücülerinizin güncel olup olmadığını kontrol etmek istiyorsanız hemen bu yardımcı programlara göz atın. Ayrıca sürücünün resmi web sitesinden sürücülerin yeni sürümlerini indirip yükleyebilirsiniz. Yüklendiğinde, sürücü tüm işleri güncellenen yazılıma göre yükleyecektir.
Sürücüyü Aygıt Yöneticisi'nden eski yöntemle de güncelleyebilirsiniz.
Beni görmeden önce: Bazen sürücüleri manuel olarak yüklerken sürücü imzası başarısız olabilir. Bu durumda sürücüyü tekrar yüklemeniz gerekecektir.
Windows 10'da en son sürücü sürümüne nasıl yükseltilir
Sürücünün indirilmesi, cihazınızdaki sorunları teşhis etmek veya yeni sürücü sürümündeki bir hatayı çözmek için gereklidir. Örneğin bilgisayarınızda sorunlar fark ettiniz ve ne yapmanız gerektiğini bulmaya çalıştınız ya da sürücüyü güncelledikten hemen sonra stabilite ya da üretkenlik sorunlarıyla karşılaştınız. Bir sürücüyü yükleme işlemi, onu yükleme prosedürüne benzer.
İndirme işlemini tamamladıktan sonra bilgisayarınızı yeniden başlatın.
Çoğu bilgisayar sistemi, tüm aygıtların (hem "sabit" hem de sanal) sürücülerinin güncel tutulması gerektiğini bilir, aksi takdirde bazı eklentilerin işlevselliği, bazı eklentilerin işlevselliğini olumsuz yönde etkileyebilir. bahaneler? Tüm Windows 10 sürücülerinin nasıl güncelleneceği hakkında aşağıyı okuyun. Anlamadan önce bir dizi temel teknik tanıtılmaktadır.
Windows 10'daki tüm sürücüler standart şekilde nasıl güncellenir
Yeni başlayanlar için, çok öğretici görünse de, özel yardımcı programların varlığı nedeniyle, en uç noktalara gidebilmek için vikorya dahil olmanız gereken klasik yöntemi kullanmak daha iyidir.
Windows 10'da mı? Bunu yapmak için Windows panelinden, bilgisayar yönetimi menüsünden veya Windows program bölümündeki (Çalıştır) devmgmt.msc komutunu kullanarak başlatılabilen Aygıt Yöneticisini kullanmanız gerekir. Daha sonra, aygıt grubunu açmanız, belirli bir aygıtı seçmeniz ve sürücü güncelleme satırının yanındaki RMB menüsünü (sağ fare düğmesi) seçmeniz veya sürücü sekmesinin türleri içerdiği güç bölümüne erişmek için çift tıklamanız gerekir. yazılımın güncellenmesi.
Örneğin sürücüyü güncellemeniz gerekiyor (Windows 10). Bu amaçla, ses ve oyun aygıtları grubunda ihtiyacı seçersiniz, yazılım güncelleme sırasını vikoryst'e seçersiniz ve bilgisayarda halihazırda bulunanların taranmasına dayanarak veri tabanından sürücünün kurulumunu sisteme belirtirsiniz. .

Kendi başınıza yeni bir sürüm yüklemek istiyorsanız, dosya yeniden yüklenmeden önce yeni bir sürüm yüklemeniz gerekecektir.
Hepsi bu değil. Kural olarak, sistemde bir tür sanal MIDI cihazı, ses çıkışı ve girişi vb. bulunabilir. Kartın en iyi şekilde çalışmasını istiyorsanız Windows 10'daki ses sürücülerini belirtilen tüm bileşenlere güncelleyebilirsiniz.
Ve böylece tüm cihaz grupları için. Tahmin edebileceğiniz gibi yöntem kolay değil ama yine de epey bir saat sürüyor.
Üçüncü taraf programların Vikoristanny'si
Tedavi sırasında Windows 10'daki tüm sürücüleri güncellemenizi kolaylaştırmak için, sürücüleri güncellenecek şekilde tarayan, sahip olunacak ve bağımsız olarak sisteme entegre edilecek resmi kaynaklardan indiren özel otomatik programlara gidin. En popüler ve en basit programlar aşağıdakiler olarak adlandırılabilir:
- Sürücü paketi çözümü;
- Sürücü güçlendirici;
- İnce Sürücüler.
Kısa bir süre cilt takviyesine uygulayın.
Sürücü paketi çözümü
Birçok faşistin görüşüne göre bu paket vazgeçilmezdir ve hem sürücülerin ilk kurulumu hem de otomatik güncelleme için kullanılabilir.

Program için yaklaşık 2-3 MB boyutunda özel bir web sürümü indirebilir, yardımcı programı çalıştırabilir ve yükledikten sonra programı otomatik veya manuel olarak tarayabilirsiniz. Başka bir seçenek, gerekli güncelleme bileşenlerini kendiniz seçmenize olanak tanır.
Sürücü güçlendirici
Şimdi Driver Booster programını kullanarak Windows 10'da sürücüleri nasıl güncelleyeceğimi merak ediyorum. Özellikle ileri aşamada süreç hiçbir şekilde kesintiye uğramıyor.

Kurulumdan sonra başlatma otomatik modda başlar ve ardından güncellendiği tespit edilenlerle ilgili bildirimler görüntülenir. Yine, her şeyi bir arada kurmayı veya yalnızca sistem için gerekli olan bileşenleri işaretlemeyi seçebilirsiniz.
İnce Sürücüler
Üçüncü program ayrıca operatörün özel parçalarını içerir ve ayrıca özel kurulum için standart olmayan sürücüleri de içerir.

Ayrıca programı bilgisayarınıza yüklerken, ek bileşenlerin kurulumunu gösteren satırlar gibi onay kutularına dikkat etmeniz özellikle önemlidir. Hayır, elbette orada virüs yok ama burada açıkça çok fazla reklam ve gereksiz yazılım güvenliği var.
Windows 10'da (NVIDIA ve Radeon) video kartları nasıl?
Şimdi video kartları hakkında birkaç söz. Herhangi bir nedenle yazılım yardımcı programlarını kullanmıyorsanız sürücüleri resmi kaynaklardan hızlı bir şekilde edinebilirsiniz ancak bunun için modelinizi bilmeniz gerekir.
Alternatif olarak, bunu daha basit bir şekilde yapabilirsiniz ve her iki sitede de bilgisayarınıza indirilebilecek güncellemelerin varlığı konusunda bilgilendirildikten sonra çevrimiçi bir tarama başlatabilirsiniz.
Ancak, özellikle bu amaç için ek yardımcı programlar ekleyebilirsiniz. NVIDIA için bu program Radeon için Display Driver Uninstaller – AMD Driver Autodetect'tir.

Programın NVIDIA sürümünde, programda sistemi silmek ve yeniden başlatmak için bir düğme bulunur, ardından program arayüzünü yeniden başlattığınızda görünümü değiştirebilirsiniz. Program daha sonra hızlı veya seçim ayarlarını seçer.

AMD için, uygulamayı başlatmadan önce Catalyst programının kurulumu başlar ve bu sırada sistem, sürücüleri ve ilgili ek hizmetleri yüklemeden önce günceller.
Visnovok
Söylemeye gerek yok, Windows 10'daki tüm sürücüleri güncellemenin en iyi yolu, otomatik araçların bulunmamasından kaynaklanmaktadır, çünkü güncellemeleri manuel olarak yüklemek daha kolay ve daha hızlıdır (ayrıca, bu tür yardımcı programları yönetmek için "D Aygıt Yöneticisi" herhangi bir şey görmez) güncellemelerin kullanılabilirliği hakkında bilgi). Video bağdaştırıcılarına gelince, hem gizli nitelikteki programlara hem de oldukça doğrudan programlara gidin. Ancak görünen o ki avantaj, grafik yongası üreticilerinin kendileri tarafından geliştirilen yazılımın kendisinden daha iyi.
İnterneti kullanan herkes, hayatında her zaman sürücülerin yüklenmesi veya güncellenmesi hakkında bilgi edinmek isteyecektir.
Mevcut ihtiyaç nedir ve nasıl güncellenir - bu makalede her şeye bakılacaktır.
Windows kurulumu aracılığıyla kurulum
Windows 10, kurulum sistemini mümkün olduğunca optimize etti ve sürücüleri güncelleştirdi, bu da bir bilgisayar kullanıcısının işini önemli ölçüde kolaylaştıracak.
Bu, Windows'un kendisinin sürücü güncellemelerini arayacağı gerçeğine dayanmaktadır. Ne yazık ki sistem bu sorunlarla hiçbir zaman başa çıkamıyor.
Çalışmazsa sürücülere yönelik güncellemeleri bulamamanız mümkündür.
Bu yöntemi de deneyebilirsiniz:
1. Başlat menüsü→Aygıt Yöneticisi→Sürücüler.
2. Listeden gerekli cihazı bulun, menüsünü açın ve Sürücüleri güncelle düğmesine tıklayın.
3. Açılan pencerede Güncellenmiş sürücüleri otomatik olarak ara seçeneğini seçin.

4. İşlem devam ederken kontrol edin.
5. İşletim sistemi güncellendiğinde kurulumunu kaydeder. Veya sürücüsü bulunamayanları bize bildirin.
Sürücüleri manuel olarak yükleme
Hala manuel olarak güncellemem gerekiyorsa neden uğraşayım ki?
- Başlat menüsü → Aygıt Yöneticisi'ne gidin.

- Sürücülerimizin temsil ettiği bağdaştırıcıların, denetleyicilerin vb. geniş bir listesini görebilirsiniz.
- Bir öğeyi seçtiğinizde, hangi bileşenin sürücülerle birlikte sağlanması gerektiğini belirlemek önemlidir. Sağ fare düğmesini ve diğer içerik menüsünü kabartıyoruz.

- Yeni aygıt bilinmiyorsa Güç öğesini seçin ve Sürücüler sekmesine gidin.
- Vidomosti alt menüsüne tıklayın. Burada sürücüyü yükleme veya güncelleme ihtiyacı hakkında ek bilgi bulabilirsiniz.
- Geçerli sürücüyü yüklemeniz veya mevcut sürücüyü güncellemeniz gerekiyorsa Güncelle düğmesine tıklayın.

Çoğu zaman Windows, cihazınızdaki veya İnternet'teki sürücüleri kendisi seçer. Bazen sürücü dosyasının yolunu bilgisayarınıza yükleyebilirsiniz.
Şimdi size seçim yapabileceğiniz ilk veya diğer seçenekleri sunacağız.
Yüklü sürücülerden sorunlar ortaya çıkarsa, o zaman:
- ayarı kapatmak gerekir;
- Aygıt Yöneticisi'ndeki bağdaştırıcının veya bileşenin Gücü'ne geri dönün;
- cihazı yeniden etkinleştirin veya yeniden bağlayın;
- Sürücü sekmesindeki Güncelle düğmesini kullanarak kurulumu veya güncellemeyi yeniden başlatın.
Sürücüyü manuel olarak güncellemeniz gerekmiyorsa en son sürüme (indirme) güncellemeye devam edebilirsiniz.
Sürücüye erişime yalnızca Yönetici haklarına sahip kullanıcılar erişebilir.
Viknuti düğmesinin ek yardımı için Viknuti Vikoristannya ekini kullanabilirsiniz.
Bilgisayarınızın çalışmasında kesinlikle önemli olmayan bileşenleri etkinleştirebileceğinizi unutmamanız gerekir, aksi takdirde sizin için önemli olan işlevleri kaybedebilirsiniz.
Artık kullanmayı düşünmediğiniz ancak başka bir şeyle değiştirmek istediğiniz bir cihaz veya bileşen varsa, ilkini çıkararak diğerine yer açabilirsiniz.
Ek özel programlar için sürücülerin yüklenmesi
Üçüncü taraf programları kullanmak, sürücüleri yükleme işlemini kolaylaştırabilir.
Bu tür programlar sürücülerin güncellemelerini kontrol eder, resmi sürücü sitelerinden indirir ve bağımsız olarak sisteme bırakır.
Sürücü paketi çözümü
İnternete sürekli erişiminiz olduğu sürece bu program kurulabilir ve sürücüler güncellenebilir.
Merezha'ya erişim sağlamak için, özel bir web sürümünü (yaklaşık 2-3 MB) indirmeniz, kurulum ve taramanın ardından otomatik kurulum veya manuel kurulum gerçekleştirmeniz gerekecektir.
Diğer bir seçenek de gerekli bileşenleri kendinizin seçmenize izin vermektir.
Program kullanmanın olumsuz yönü, çoğu zaman kullanıcıların saygısızlığından dolayı, gerekli sürücülerin güncellenmesinin yanı sıra, üçüncü taraf yazılımların kurulumunun da gerekli olmasıdır.
İnternet sitesiSürücü güçlendirici
Driver Booster programının ücretli ve ücretsiz bir sürümü bulunmaktadır. Ücretsiz sürümde sürücüler yalnızca tek tek güncellenebilir, hepsi aynı anda güncellenemez. İndirme hızının bir sınırı vardır.
Ücretli sürümde elbette maksimum hız için sürücülerin hepsini tek seferde güncelleyebilirsiniz.
Program, Windows'u güncel olmayan sürücüler için yeniden taramanıza, bunları otomatik olarak kaldırmanıza ve ayrıca güncellemeniz gerekmesi durumunda sistemin yedek bir kopyasını oluşturmanıza olanak tanır.
Önceki programda olduğu gibi, burada mevcut tüm sürücüleri yükleyebilir veya gerekli bileşenleri manuel olarak seçebilirsiniz.
İnternet sitesiİnce Sürücüler
Bu program, belirli uygulamalar için standart olmayan sürücüleri içerecek şekilde güncellenmiştir. Örneğin, dizüstü bilgisayarlardaki optik sürücüler için.
Yazılım cihazlarını kurarken ek bileşenleri kurmadan önce kutuları işaretlemeniz gerekir.
Bir sürü gereksiz yazılım, reklam vb. var.
İnternet sitesiVimknennya otomatik yeni
Bazen çeşitli ayarlar aracılığıyla sürücülerin güncellenmesi, aygıtın veya ilgili programların daha iyi çalışmasına yol açar.
Sürücüleri tekrar boyamaya gerek yok.
Windows sürücüleri otomatik olarak güncellediğinden bu işlevi etkinleştirmeniz yeterlidir. Bu amaçla resmi web sitesinden özel bir yardımcı program indirin.
İnternet sitesiİlk yöntem
- Yardımcı programı başlatın, İleri'ye tıklayın ve program sistemi tararken bekleyin.
- Tarama tamamlanana kadar bekleyin ve Güncellemeleri Gizle'yi seçin.

“Güncellemeleri gizle”yi seçin
- Listede otomatik güncellemelerin devre dışı bırakılabileceği programların yanındaki kutuları işaretleyin. İleri düğmesine tıklayın.

Diğer yol
Microsoft yardımcı programı aracılığıyla tekrar tekrar güncelleme yapmanız istenecektir. Program, bilgisayarı güncelledikten veya yeniden yükledikten sonra periyodik olarak tüm ayarları sıfırlar.
Bunun başka bir yolu daha var; bilgisayar ayarlarını düzenleyerek güncellemeyi etkinleştirin.
1. Başlat menüsü→Denetim Masası→Sistem ve Güvenlik'i açın.

“Sistem ve güvenlik”i topluyoruz
2. Sistem alt menüsünü açın.