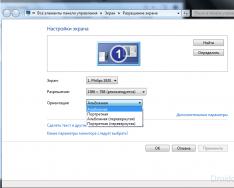2. Kurulum ve başlatma Proteus. Program arayüzü IŞİD.
2.1. "Proteus" kurulum paketinin nereye götürüleceği.
Şu anda mevcut olan demo sürümü, Labcenter Electronics şirketinin resmi web sitesinde v.7.5.SP3'tür. Genel bir değişim var: projeyi gerçek zamanlı olarak simüle etmek için, esas olarak eklenen Örnekler klasöründeki uygulamalarla günlük olarak kaydetme seçeneği. "Sisli Albion" un coğrafi uzaklığı ve yükleyicinin makul boyutu (60 MB'tan fazla) nedeniyle, yoğun İnternet bağlantısı olanlara bu paketi indirmenizi tavsiye etmem. Dünya "iyi" insanlardan yoksun değil. Dosya paylaşım sitelerine özel mesaj göndermenin bir anlamı yok, oradaki dosyaların ömrü bir saatle sınırlı. Bu nedenle, Proteus v.7 (veya 6), Proteus VSM veya Proteus IŞİD parametrelerini kullanarak Google'da veya başka bir arama motorunda hızlı bir şekilde arama yapın ve en son mesajları kolayca bulacaksınız. Kasları güçlendirmek için tek isimli bir kuvvet antrenmanı makinesi alamayacağınız için tek kelimeyle "Proteus" veya "Proteus" aramak yeterince iyi değildir.
2.2. Programın bilgisayara kurulumu.
Yüklemek için Setup.exe yükleme paketini çalıştırmanız gerekir. Proteus'u kurmadan önce (bu bir demo sürümü olmadığından), lisans dosyasının yolunu isteyin. Şu anda lisans dosyası açıksa, lisansı sunucuda görüntüleme seçeneğini seçip sunucu penceresini boş bırakabilirsiniz, aksi takdirde, ilk başlatmadan önce yine de licinci.lxk lisans dosyasını yüklemeniz gerekecektir. , hızla lisans yöneticisi haline geliyoruz. Tamamlandıktan sonra program dizine yüklenir: Program Dosyaları Labcenter Electronics Proteus 7, bazhanya için protestolar değiştirilebilir. Profesyonel sürümde daha önce belirtildiği gibi, kurulumdan sonra bir lisans yüklemeniz gerekir. Lisans yöneticisi programının başlatıldığı yer (Şekil 1):
BAŞLAT=>Tüm programlar=>Proteus x Professional=>Lisans Yöneticisi
sol pencerede, Anahtar Dosyaya Gözat (manüel olarak) veya Tüm Anahtar Dosyayı Bul (otomatik arama) düğmelerini kullanarak lisans dosyasının yolunu seçin ve ardından gerekli lisansa tıkladığınızda kullanılabilen Yükle düğmesine basın sol pencerede ve sağ pencerede görünmesi için Bilgi gerekli seçeneğini seçin. Bundan sonra yönetici kapatılabilir. Aksine, programın lisanslı işlevleri için anahtarların mevcut olmasını takdir ediyorum.
Şekil 1
2.3. İlk lansman ve ilk sorunlar.
BEN. IŞİD veya ARES'i başlatmaya çalıştığınızda bir bildirim penceresi görünüyor:
Bilgisayarınızda IŞİD (ARES) için geçerli bir lisans anahtarı almanız mümkün değildir.
Yorum: Ruhsat olmadığı için ilk madde kesinleşmedi veya ilk paragraf kesinleşmedi.
ІІ. Simülasyonun başlama zamanı hakkında(Örnekler klasöründen eklenen uygulamaların sayısı dahil)
işlevleri ve Simülasyon günlüğü (Küçük 2) şunu görüntüler:
"C:\DOCUME~1\=TEKPORIS=\Local Setting\Temp\LISAxxx.SDF' açılamıyor
de değiştirme \=TEKPOZZ=\ zeki olmayan dalgalı çizgiler (şarlatanlar)
Yorum: Bu sorun 7.4 ve üzeri sürümlerden başlayan sürümler için geçerli değildir. O zamana kadar Proteus, Kiril alfabesini bilgisayar adına, proje dosyasına ve dosya adına kategorik olarak ekledi.
Bu sorunun üstesinden gelmenin iki yolu vardır:
1) Adınızı İngilizce diline değiştirin.
2) Bilgisayarım'a git=> Güç => Dodatkovo => Ciddi orta. Üst pencerede TEMP değiştirmeyi seçtikten sonra Değiştir'e tıklayın ve %USERPROFILE%'ı değiştirin

%ALLUSERPROFILE% yazın (gerekirse lütfen Belgeyle iletişime geçin ve
Ayarlar\Tüm Kullanıcılar, Yerel Ayarlar ve Sıcaklık alt klasörleridir. Bunlar, dahili araçtan (makbuz klasörleri) kolayca kopyalanabilir veya manuel olarak oluşturulabilir). Yolu %SYSTEMROOT%\Temp (Yerel Ayarlar olmadan) veya Windows sistem dizinindeki TEMP klasöründe Proteus olarak değiştirmek için Nemo78'i kullanabilirsiniz.
ІІІ. Simülasyon başlıyor, ancak birkaç saniye içinde (hvilin) program kapanır. Simülasyon birçok model türüyle çalışır. Örneklerden Uygulamalar
sorunsuz simüle edilmiştir.
Yorum: Modellerden biri için günlük lisans. "Resmi olmayan" (kırık) sürümü kullanıyorsunuz ve ya kurulum yapılmamış ya da yanlış kurulumdan kaynaklanan crack'i kullanıyorsunuz. Proteus'un yasadışı kaynaklara karşı geniş bir koruma yelpazesi vardır ve bu, simülasyon süreci sırasında kapsamlı bir şekilde doğrulanmıştır. Ana klasördeki dosyalar programlar tarafından çalınır \BIN (Isis.exe, Ares.exe, License.dll, Prospice.dll), yani model kütüphaneleri klasöründe \Models (Avr.dll, Lcdalfa.dll, Lcdpixel.dll, LedMPX.dll, Pic16.dll, Pic18.dll, Mcs8051.dll) ve diğer modeller). Bu nedenle simülasyon yalnızca lisansa sahip olan ve öncesinde "ek test"in askıya alındığı kütüphanelerde çalışır.
2.4. IŞİD program arayüzü.
Aşağıda arayüzün ana unsurlarını tanımlamaya yönelik açıklamalarla birlikte IŞİD programlarının bir özeti bulunmaktadır. Aşağıda aynı terminolojiyi çok kısa bir şekilde açıklayacağım, yani: sol menü, üst komut menüsü, üst ana menü, simülasyon butonları, lens seçici. Program pencerenin açık olduğunu ve menünün boyutu değiştirildiğinde konumların değiştiğini gösteriyor. Windows'un diğer birçok programında olduğu gibi menü, program penceresinin ortasına manuel olarak sürüklenebilir. Ayıyı sol düğme aracılığıyla menünün başlangıç \u200b\u200böğesine bağladıktan sonra (yatay menüler için doğrudan gri işaret kötüdür ve dikey menüler için - sola), düğmeleri, örneğin yönlendirme menüsünü bırakmayın ( küçük olanda, başlangıç elemanı pencerenin ortasında sağa doğru dikey sınır penceresinin ortasında sağa doğru uzanan okun üzerinde görünür ve düğmeyi bıraktıktan sonra dikey olarak sağ tarafa "yapışır". Aynı işlemi üst komut menülerinden de yapabilirsiniz. Bu sayede programın unsurlarını kendiniz için manuel olarak düzenleyebilirsiniz. Programın bir diğer püf noktası: Farenin sağ tuşuyla seçim penceresinin ortasına tıklarsanız ve boşaltma penceresindeki Otomatik Gizleme fonksiyonunda sol tuşa tıklarsanız, seçici herhangi bir şeye işaret edilmediğinde otomatik olarak gizlenecektir. . Bu, 4:3 formatlı monitörlerde düzenleme penceresi için bir miktar alana sahip olmanızı sağlar. Tekrarlanan eylemlerle rejimi oluşturun.
İncir. 2
2.5. Örnekler klasörü yeni başlayanlar için proje uygulamalarının bir koleksiyonudur.
IŞİD ilk kez başlatıldığında iki tahliye penceresi görünür. Bunlardan birinde güncellemeyi kontrol etmeniz istenecek - burada lütfen kutuyu işaretleyebilirsiniz - bir daha gösterme. Aksi takdirde programda mevcut olan çok sayıda Örnek Tasarım uygulamasını aynı anda açabilirsiniz. Etkili bir şekilde çalışmaya başladıysanız, tekrar görüntülemeyi engellemek için aynı kutuyu işaretlemek için acele etmeyin. Zaten her şeyi engellediyseniz, buna kanmayın. Uygulamalara hızlı erişim artık Yardım => Örnek Tasarımlar üst menüsü üzerinden mümkün. Popolara aşina olmanızı neden bu kadar zahmetsizce öneriyorum? Bu yüzden üçüncü
Yemeklerin bir kısmı, neden foruma geliniyor, programlara ekleniyor.

Uygula. Yazık ki, başka bir popo yerine bunu tanımak için onu açmanız gerekiyor, çünkü dosya adına yapılan saldırıların çoğunda ortada ne olduğunu anlamak imkansız. Proteus'un altı versiyonuyla, izmaritlerin arkasına Yardım ekledim, ancak yedi versiyonda rozrobnik korosu onu sessizce yakaladı. Buradaki örneklerin tamamını bu kadar bilgiyle anlatmak mümkün değil. Tom, sadece kekeliyorum
Kulaklar ve kıçlar için en önemlisi orijinal SAMPLES.HLP sürüm 6.9sp5 dosyasıdır. Zvilova, saldırgan versiyonlarda yeni MK dodan için Nomoma Konuşmasında ve 7.4 I 7.5 Jeneratörlerinin programlarıyla aynı, Anglіyskoi'nin detaylandırılması için sessiz, sıcak ses seviyesi için Ale, Yardım harika. Tim daha fazlası, kurulumlardan ne öğrenilmeli
Geriye kalan versiyonlarda ise yardım penceresinde projenin yeşil ismine tıkladığınızda otomatik olarak açılıyor.
Şematik ve PCB Düzeni, başlangıç için en popüler klasörlerden biridir. Shiftpcb etiketi altında yer alan tüm projeler gerçek zamanlı simülasyon için uygun değildir ancak bu durumda hem IŞİD'deki xxx.DSN şema seçeneği hem de xxx.LYT proje ödemesi tamamlanabilir.
Dikkatinizi ek MK Z80 ve Dbell - kapı zili için CPU projesine çevirin. Bu projelerde, kartta yüklü olmayan bileşenlerin bulunduğu Cpuu.LYT ve Dbellu.LYT adlı ara PSB (kart) dosyaları bulunur. Bu projeleri ARES'te açtıktan sonra otomatik bileşen yerleştirme özelliğini kendiniz deneyebilirsiniz. Üst menüden Araçlar => Otomatik Yerleştirici'yi seçin ve açılan pencereden Tamam'a tıklayın. Cpu.LYT ve Dbell.LYT projelerinde bileşenler zaten yerleştirilmiştir ancak benzer şekilde otomatik yönlendirme Araçlar => Otomatik Yönlendirici'yi de deneyebilirsiniz. Cpur.LYT ve Dbellr.LYT projeleri halihazırda tahsil edilmiş ödemelere misilleme yapacaktır. ARES'in herhangi bir aşamasında, üstteki Çıkış => 3D Görselleştirme menüsü aracılığıyla önemsiz olana tıklayabilirsiniz.
tahtanın görüntüsünü alın ve farenin sol tuşuyla kapatın, çevirin ve her taraftan kapitone edin
(Şek. 3).
Şek. 3
Farklı bir mantıkta çalışan 16 bitlik temel bir kayıt olan Shiftpcb.DSN projesi beni çok heyecanlandırıyor. Vіn iki nedenden dolayı saygıyı hak ediyor. Öncelikle 4 aşamalı hiyerarşik bir yapıya sahip yani katlanabilir bir proje. İlk yay, birkaç bitlik temel kayıtlardan oluşan dört modül içerir. Dış görünüm modülünün yapısını görmek için ayıya sağ tıklamanız (öğe kırmızı olacaktır) ve açılır menüden Alt Sayfaya Git (Ctrl+C) seçeneğini seçmeniz gerekir - alt sayfaya gidin. Benzer şekilde, ilk RS tetikleyicisini 2 I-NOT öğelerine yerleştirmek için bunu başlangıç çizgisine ve daha sonra bitiş çizgisine uygulayabilirsiniz.
Öne çevrildiğinde ayrıca sağ tuşa tıklanır ve pencerede doğru yere tıklanır ve Ana Sayfaya Çıkış seçeneği seçilir (ana sayfaya döndürülür). Burada durum farklı
Projede bazı düzeltmeler yaptıktan sonra simülasyona başlayabilir ve yeni kaydın nasıl çalıştığını görebilirsiniz. Günün sonunda, grafiğin ilk yayında tesisler için uyarlama projesini görebilirsiniz, böylece simülasyon kontrol düğmesi Oynat aracılığıyla simülasyon yaparken, ileri asmada (sarı bir çağrı işareti) gösteriliriz. bilgisayarın CPU'sunun %100 kullanılması imkansızdır ve bu imkansızdır Simülasyonun gerçek zamanlı özeti:
Aşırı CPU yükü nedeniyle simülasyon gerçek zamanlı olarak çalışmıyor
Simülasyon Günlüğü'ne farenin sol tuşuyla tıkladığınızda pencere açılacaktır. Hemen ışık sinyali prensibini çağırın Simülasyon Günlüğü: kırmızı işaret - kaba kesim - simülasyon imkansızdır; sarı (“kelebek”) – ilerleme – simülasyon başarısız olabilir, ancak sonuç yanlıştır ve yeşil – simülasyon hatasız normal şekilde ilerler. İlerlemeyi önlemek için D ve Clk jeneratörlerinin gücünü kullanmak gerekir (farenin sağ tuşuyla erişilebilir)
Seçenek Düzenleme Özellikleri Ctrl+E) Darbe genişliğini 200 m ve 100 m (bu durumda milisaniye) olarak ayarlar. Simülasyonu Oynat düğmesiyle başlattıktan sonra, J2 konektörünün kontakları üzerindeki yeni kaydın çıkış durumunu izleyebilirsiniz.
Bu babanın başka kıçları da var:
EPE.DSN, bir EPROM programcısının üç kemer (kemerler arası geçiş) üzerine harika bir projesidir
üstteki Tasarım menüsünden veya düzenleme penceresinin sağ yerinde farenin sağ tuşuna tıklayarak ve kemer tipi 1, 2 veya 3'ü seçerek ulaşabilirsiniz). Alt modüller bu kemerlerin üzerinde yer almaktadır. Koyu mavi bir taslak olduğunu ve görünüşe göre erişilebilir bir kız çocuğunun ayrıldığını zaten öğrendiniz.
FEATURES.DSN – proje, IŞİD'den devre tasarlamanın farklı yollarını gösteriyor. Sağ üst köşeye dönün: stereofonik güçlendirmenin bir çeşidi, ek sayfalara sahip 2 alt modüle benzeyen tasarım.
PPSU.DSN çok basit bir voltaj dengeleyici projesidir. İki PSB seçeneği vardır: PPSU.LYT
– DIL8 paketindeki mikro devreler için (kapıya montaj) ve PSMT.LYT – düzlemsel SO8 paketi için m/c. Lütfen DIL – Dual-In-Line'ın Rusya'da genellikle DIP olarak adlandırıldığını unutmayın. Proteus'tan PSB için DIP Dual-In-Plane kasayı seçerseniz, kartı açarken zarar görmezsiniz! “Trune” ARES'te 2,54 mm kenarlı düzlemsel olarak üretilecek.
SIGGEN.DSN – sinyal üreteci projesi. Help, bunun simüle edildiğini akıllıca belirtti - evet, ancak önemli bir düzenlemeden sonra.
STYLE1, 2, 3 – aynı projeye farklı tasarımlar uygulayın.
THERMO – sensör çekirdeğinde termokupl bulunan ve yedi bölümlü göstergelerde gösterge bulunan termometre. Burada simüle edilmemiştir ancak VSM for PIC18 MAX6675 Thermometer klasöründe PICC18 üzerinde bir program ve MPLAB için bir proje içeren çalışan bir proje bulunmaktadır.
dsPIC33_REC – proje Mayıs ayına kadar benzer şekilde bir kayıt cihazı kuracak
dsPIC33 için baba VSM'den iki katı.
İnteraktif Simülasyon – klasör yanlış yerleştirme alt klasörü Animasyonlu Devreler yeni başlayanlar için çok basit animasyonlu izmaritlerle.
Temel - bu kısaltmayla başlayan, elektrik mühendisliğinin temel bilgisine dayanan uygulamalar: ampul, pil, anahtar, potansiyometre ve lancustaki tıngırdamanın akışını gösteren uygulamalar.
MVCR – düşük voltaj/ampermetre tabanlı sanal cihazlar. PCV – bir potansiyometre ile struma'yı araya sokuyoruz.
Intres - dzherela struma'nın iç desteğine dayalı. Kapak – robotik bir kapasitörün üç ucu.
AC - değiştirilebilir bir tıngırdamaya sahip dipçik.
Diyot – diyotların ve diyot köprülerinin kurulumuna yönelik uygulamalar. Inrel – statik indüktörler ve röleler için uygulamalar. TRAN – transistörlü yedi uygulama.
Opamp – çalıştırma yardımcılarıyla birlikte altı farklı uç. Özel saygı kazanmak için. Karşılaştırıcı olarak op-amp'i açma seçeneği vardır (Opamp1.DSN). Her şey canlandırılıyor, sanal cihazlarla asılıyor, onu çevirebilir ve op-amp'in tepkisini izleyebilirsiniz.
OSC – jeneratör izmaritleri. Spice temel öğeleri üzerine zamanlayıcının iç yapısından bir alt sayfa yerleştirmek için zamanlayıcı 555'te Osc03.DSN ve Osc04.DSN. Bu, güç modellerinin geliştirilmesinde ustalaşmanın başlangıç noktasıdır.
Comb ve Seq – dijital mikro devrelerin robotik mantığında uzmanlaşmaya yönelik uygulamalar.
Pek çok bilgilendirici uygulama var: TRAFFIC.DSN – hafif ışık, COUNTER.DSN – 74LS390 için çoklu deşarj doktoru, TTLCLOCK.DSN – TTL mantığı için eski, LISSAJOUS.DSN – izleme için sanal bir osilografın kurulumu rakamlar Lisazhu ve LM3914. Doğrusal ışık yayan diyot ölçeğine sahip Ceruvania.
İnteraktif Simülasyonun diğer alt klasörleri, projelerin uygulamalarını ve Proteus kütüphanelerindeki aynı sanal araçları içerir: Sayaç Zamanlayıcı – zamanlayıcı ve frekans sayacı modlarında sanal bir zamanlayıcı / doktor ayarlama. Motor Örnekleri – elektrik motorlu proje örnekleri. Pattern Generator, sanal kod dizisi oluşturucuya yönelik bir uygulamadır. COMPIM Demo, Proteus'taki sanal COM bağlantı noktası ve sanal terminal örneğidir. Viconnyus Simulyats'a ilişkin kalıntı, gerçek COM bağlantı noktası, z'dnani sıfır modem kablosunun derlemelerinde hatalıdır ve boyutlar, Imitatsky z'dnannnya'nın gerçek olması için sanal COM bağlantı noktası örneklerine eklenmiştir. Bu durumda, simülasyon modunda, bilgisayardaki bir COM bağlantı noktasıyla (örneğin, standart Hiper Terminal) iletişim kurmanıza olanak tanıyan herhangi bir programla IŞİD ile bağlantı yoluyla veri alışverişini düzenleyebilirsiniz.
Örnekler klasöründeki diğer alt klasörler, seçilen mikro denetleyici serisinden proje uygulamalarını içerir (örneğin, PIC16 için VSM - Microchip PIC16 mikro denetleyicilerinden uygulamalar). Şimdilik detaylı bakmayacağım, IŞİD programları dünyaya hakim olduğu için büyük kısımları daha sonra görülecek.
Burada sadece Grafik Tabanlı Simülasyonun, izleme şemaları için farklı grafik türlerini, eski modellerin oluşturulması sırasında taşıdığımız Öğreticiler klasörüne dondurmak için kullanılması gerektiği konusunda endişeleneceğim. Özellikle iki klasörü vurgulayacağım: VSM MPLAB Viewer ve VSM AVR Studio Viewer. Bu klasörler çok çeşitli destekleyici araçların kullanımı için kullanılır. Bununla
Elbette, bu sitenin okuyucularının çoğu AVR MK'deki herhangi bir cihazı bağımsız olarak geliştirmek ve seçmek istiyor. Bahçede çalışmanın önemli olduğu tüm nedenlerden dolayı kişiliksiz olabilirsiniz. Örneğin kırsal kesimde yaşayanlar için geniş yelpazede radyo parçası sunan radyo mağazaları yoktur. Böyle bir durumda yardım için “Ali Express” sitesine gelmek isteriz. Veya bütçe kısıtlaması. Bu özellikle henüz düzenli bir geliri olmayan okul çocukları ve öğrenciler için önemlidir.
Peki böyle bir duruma nasıl düşersiniz? Burada devrelerin iyileştirilmesi için özel olarak oluşturulmuş özel simülatör programlarının yardımına gelebiliriz.
Projemizin bu bölümünde bunlardan biri olan Proteus 7.7 versiyonuna bakacağız.
Bu program bize ne sağlıyor? Acemi, ustalaşmanın çok zor olduğunu düşünecektir. Hiç de öyle değil. Sadece ilk projelerimizi taklit ederken programın tüm işlevlerini kullanmayacağız. Bir veya iki akşamda temel konularda uzmanlaşabilirsiniz. Mikrodenetleyicili robotların geliştirilmesi bize ne kazandırıyor? Burada örneğin LED'lerin ve gerçek zamanlı ekranların çalışmasının görsel bir göstergesi var. Robot emülasyonu için derslerimizin dayanacağı Tiny2313 ve Mega8 dahil olmak üzere her türlü MK AVR'yi seçebilirsiniz. Bu ne anlama geliyor ve nasıl çalışıyor? Firmware'imizin kodunu yazıyoruz, derliyoruz, ihtiyacımız olan HEX dosyasını seçiyoruz ve Proteus programıyla MK'mizi sanal olarak flashlıyoruz. Üstelik sanal MK'mizin vuruş sigortasını da değiştirebiliriz.
Bu devreyi bağımsız olarak çalıştırabilmek ve emülasyon oluşturabilmek için hangi adımları yapmamız gerektiğini bulalım.
Programı başlatır başlatmaz aşağıdaki eksen belirir (büyütmek için tıklayın):


Daha sonra proje için ihtiyacımız olan radyo parçalarını kütüphaneden seçip parça listesine yerleştirmemiz gerekiyor. Çalışma alanında seçilebilir ve kurulabilirler. Projemizde Attiny2313 MK'yi, sarı bir LED-SARI LED'i (Proteus'ta "yanması" daha iyidir) ve LED'den akan akışı devretmek için bir RES direnci kullanacağız. Aksi takdirde, kulağa ne kadar komik gelse de, sanal LED'i yakalım :-).

Bu radyo elemanlarını seçmek için lütfen “P” harfine tıklayın:

Tıkladıktan sonra sonunda aşağıdakiler görünecektir:

“Maske” alanına bilmek istediklerimizi ve MK'mizin kendisini, LED'i ve direnci giriyoruz

Maske alanına “Tiny2313” yazın ve “Sonuçlar (1)” sütununda bulduğumuz MK'ye tıklayın:

Daha sonra aynı işlemi dirençle tekrarlıyoruz. "res" girin:

Işık yayan diyotun sesi şu şekildedir:

Artık bu üç unsurun tümü “Aletler” sütununda görünebilir:

Şimdi siyah oka tıklayın ve ardından listeden ihtiyacımız olan radyo öğesini seçin:

Dikey sütunun yanında "Terminal" simgesi bulunur. Orada iki sıra halindeyiz: Güç ve Toprak. Devremizde de bu geçerli, yerde +5 volt yaşıyor. MK'de yemek servisi yapılmasına gerek yoktur, otomatik olarak servis edilir. Devre için ayrıca “toprak” simgesini de alıyoruz.

Çalışma alanındaki tüm radyo elemanlarını sıkıyoruz

Daha sonra bunları bir bağlantı hattına bağlamamız gerekiyor, ardından bir iletkenle bağlanan bir şeye sahip olacağız, örneğin karttaki bir yol veya kablolama

Hemen söyleyeyim, hat bağlantılarını bozmadan bir parçayı diğerinin üzerine koymaya, üst üste getirmeye çalışmayın. Program, şemanın bağlı olduğunu ve işlenemediğini anlamıyor.
Ayrıca direnç değerini de değiştirmemiz gerekiyor. Bizim planımıza uygun olmayacaksın. Nasıl para kazanabilirsiniz?
Direnç üzerinde farenin sağ tuşuna basın, Güçleri Düzenle'yi seçin

Daha sonra değeri 200 Ohm olarak değiştiriyoruz. Sanal LED'imizin ölmediğinden emin olun.

Bazen çalışma alanı ekrandan akmaya başlar, ardından kaydırma tekerleğini kaydırmamız, ölçeği değiştirmemiz ve sol üst köşeye yeşil bir çerçeve yerleştirerek tüm projemizin ortada bitmesi için tıklamamız gerekir ї

Konuşmadan önce hemen şunu söylemek istiyorum, bir nevi barış eylemi gerçekleştirdiğimiz için tek yapmamız gereken “Skash” butonuna basmak, geri kalan eylem atlanacak. Pek çok insanın bu üçüncü taraf programları hakkında çok şey bildiğini düşünüyorum, ancak yeterli değil).

Hey, diyagramı aldık. Şimdi ürün yazılımını mikrodenetleyicimize yüklememiz ve çalışırken nasıl göründüğünü görmemiz gerekiyor. Neden basmak zorundayız? Sağ fare tuşu MK'ye gidin ve Program Dosyaları sütunundaki yeni klasörün görüntülerinden simgeye basın. Konuşmadan önce gerekirse sigorta atışını hemen ayarlayabilirsiniz (daha büyük resim için tıklayın):

Daha sonra *.HEX uzantılı ürün yazılımı dosyasını seçip “Aç”a tıklamanız gerekir. Her şey hazır, projeyi tamamlayabilirsiniz.
(Daha geniş görüntü için resmin üzeirne tıklayın)

Öykünmeye başlamak için “Proteus” programının sol alt köşesindeki “tricutnik” düğmesine basmanız gerekir:

Emülasyona başlayacağız. LED'in ne kadar parlak olduğundan etkilendik. Bir noktada LED yanacaktır. Bu rengin ne kadar parlak yandığına hayret edin :-)

Ve sonra tekrar sönüyor:

Artık “Projeyi farklı kaydet”i seçerek projemizi hangi ad altında güvenli bir şekilde kaydedebiliriz ve ayrıca bitmiş dosyayı başka bir proje için açmanız gerekiyorsa “Projeyi aç”ı seçerek kaydedebiliriz.

Kaydedilen proje simgesi masaüstünde şu şekilde görünür:

Sizi temin ederim okuyucular, bu projeyi kendi başınıza üstlenmeniz sizin için önemli değil ve gelecekte becerilerinizi geliştirerek herhangi bir karmaşık projeyi kendi başınıza kolayca üstlenebilirsiniz. Proteus 7.7 programı ve arşive eklenen ürün yazılımı için hazır bir proje.
Eh, hepsi bu! Aşağıda robotik devrenin ve emülasyonun tüm aşamalarının bir videosu bulunmaktadır:
Bu el kitabı size Proteus VSM kullanarak etkileşimli modellemenin nasıl gerçekleştirileceğine ilişkin basit şemaların nasıl oluşturulacağını gösterecektir. Şimdilik Vikoristan'a odaklanıyoruz Aktif bileşenler (Aktif Bileşenler) ve IŞİD editörünün yeteneklerinin yanı sıra devreleri izlemenin ve yönetmenin temellerine de bakacağız. Bu konuların kapsamlı bir özetini IŞİD'in geliştirme öncesi sisteminde bulabilirsiniz.
Modelleme için kullanacağımız devre aşağıda gösterildiği gibi PIC16F84 mikrodenetleyiciye bağlı iki adet ışıktır.
Diyagramı sıfırdan çizerken tamamlanmış halini yolda bulabilirsiniz. "Örnekler\Eğiticiler\Traffic.DSN" Baba, Proteus kurulumlarının olduğu yer. IŞİD'in temel çalışma yöntemlerine aşina olanlar hazır bir devre seçip mikrodenetleyici programı ile ilgili bölüme gidebilirler. Ancak bu projenin dosyasında intikam almak isteyenlere saygı gösterin - daha detaylı bilgi için okuyun.
Eğer IŞİD’e aşina değilseniz çalışmanın arayüzü ve temelleri detaylı olarak ele alınmıştır. IŞİD Editörü Ve bu yiyecekleri bir sonraki bölümle paylaşmak istiyorsak işe başlamadan önce programa alışmak için bir saat ayırmalısınız.
Hafta sonu programları
Elemanların yerleştirilmesi
Yeni devre düzenine iki LED ışık ve PIC16F84 yerleştirmenin zamanı geldi. Yeni bir proje başlatın, bir simge seçin Bileşen (Bileşen) (tüm simgeler, anlamalarına yardımcı olan ipuçları ve bağlama duyarlı bilgiler içerir). Daha sonra harfe sol tıklayın 'P' nesne remikserinin üstünde ( Nesne Seçici) Kütüphane Tarayıcısı penceresini açmak için ( Kütüphane Tarayıcısı), editör penceresinin üstünde görünecektir (daha ayrıntılı bilgi için bkz. Şemaların Giriş Temelleri modern öncesi IŞİD sisteminde).
Klavyedeki P tuşuna basın ve “Anahtar Kelimeler” alanının yanındaki ‘Trafik’i tıklayın ( Anahtar kelimeler) ve ışıkları nesne değiştiriciye taşımak için sonuca çift tıklayın. PIC16F84A için de aynısını alın.
Projede PIC16F84 ışık ışığını seçtiğinizi varsayarsak, Kütüphane Tarayıcısını kapatın ve nesne değiştiricideki PIC16F84'e bir kez tıklayın (seçiminizi göreceksiniz ve öğe, sağ üst köşedeki vinçteki ileri görünüm penceresinde görüntülenecektir) . Şimdi öğeyi diyagrama yerleştirmek için düzenleyici penceresine sol tıklayın; diyagrama iki ışık yerleştirmek için işlemi tekrarlayın.
Hareket ve yönelim
Bir sürü plan oluşturduk ama bunları mükemmel bir şekilde yerleştiremedik. Bir öğeyi taşımak için, üzerine farenin sağ tuşuyla tıklayın (öğeyi görebilirsiniz), ardından farenin sol tuşuna basın ve öğeyi istediğiniz yere sürükleyin (ve "ileri" öğenin ana hatlarını fare imlecinin arkasına çizin) konum. Ana hat istediğiniz yerdeyse sol fare düğmesini bırakın; öğe belirtilen konuma taşınacaktır. Lütfen şu anda öğenin hala görünür olduğunu unutmayın; boş düzenleyici penceresine sağ tıklayın ve öğeyi normale çevirin.
Bir öğeyi döndürmek için, ön açılır menüde olduğu gibi sağ tıklayın ve ardından sarma simgelerinden birine sol tıklayın ( Döndürme). Elemanı 90 derece çevirin; işlemi gerektiği kadar tekrarlayın. Yine, işiniz bittiğinde devrenin boş kısmına sağ tıklayarak elemanın koçan değirmenini yenilemenin iyi bir yolu vardır.
Diyagramı anlamlı bir şekilde düzenleyin (örneğin, anlaşılmasını kolaylaştırmak için), öğeleri gerektiği gibi daraltın ve döndürün. Sorun yaşıyorsanız lütfen IŞİD sistemi - IŞİD Eğitimi ile iletişime geçin.
Amacımız doğrultusunda, kaybolmamak için 2D grafikleri göz ardı ediyoruz ve modellenen oluşturulan devrelere odaklanıyoruz - umursamayanlar için, IŞİD'in grafiksel yeteneklerinin daha ayrıntılı bir açıklaması 2D bölümünde bulunabilir. grafikler (2D Grafikler).
Cenazenin ölçeği
Kural olarak, planlar geliştirilirken gerekli bölgenin ölçeğini değiştirmek mümkündür. F6 tuşuna veya simgelere basın Daha ekle (Yakınlaştır) Farenin geçerli konumunu yakınlaştırın veya alternatif olarak yakınlaştırılması gereken alanı görmek için SHIFT tuşunu basılı tutun ve farenin sol düğmesini basılı tutun. Ölçeği değiştirmek için F7 tuşuna veya simgesine basın Zmenşiti (Uzaklaştır) veya devrenin tamamını okuyabileceğiniz şekilde değiştirmek isterseniz, gerekli alanı değiştirmek veya artırmak için F8 tuşuna basın veya fare tekerleğini seçin. Menüde ek komutlar mevcut olabilir Görüş (Görüş).
IŞİD'in daha güçlü olasılıkları olabilir, çağrılar Gerçek Zamanlı Snap. Fare imleci çıkışın veya iletkenin sonuna yakınsa imlecin hareketi bu nesnelerle dolup taşacaktır. Bu, şemayı kolayca düzenlemenizi sağlar. Bu özellik Araçlar menüsünde bulunabilir ( Aletler) ve yıkandı.
Ölçek ve depolama hakkında daha ayrıntılı bilgiye gelişmiş IŞİD sistemi - Editör Penceresi'nden ulaşılabilir.
Trasuvannya z'ednan
Devreleri bağlamanın en basit yolu iletkeni otomatik yönlendirme seçeneğini kullanmaktır ( Tel Otomatik Yönlendirici) Araçlar menüsünden ( Aletler). Kapatılana kadar yeniden açın (Seçenekler altındaki menüde işaretlenir). Daha detaylı bilgi için IŞİD Kılavuzunun “İletkenin otomatik olarak aktarılması” bölümüne bakınız. PIC'i tüm pinlerin görülebileceği şekilde büyütün ve ardından fare imlecini ekranın 6 (RB0/INT) sonuna yerleştirin. Farenin ucuna küçük bir “x” imleci yerleştirin. Bu, farenin iletkeni hedefine bağlamak için doğru konumda olduğunu gösterir. Bağlantıyı başlatmak için hedefe sol tıklayın ve ardından hedefi ışık ışıklarından birinin kırmızı çakmağına bağlı terminale taşıyın. 'X' imlecini tekrar bu simgenin üzerine getirdiğinizde, bağlantıyı tamamlamak için farenin sol tuşuna tıklayın. Her iki ışığı da şemada gösterildiği gibi bağlamak için bu işlemi tekrarlayın.
Bir bilmeceyi hak eden boşanma süreciyle ilgili birkaç öğün:
- İletişimle herhangi bir modda çalışabilirsiniz – IŞİD, böylece neyle çalıştığınızı anlayabilirsiniz.
- İletkenin otomatik aktarımı etkinleştirildiğinde ( Tel Otomatik yönlendirici), kod geçildiğinde ayrılır ve kural olarak bağlantılar arasındaki yörünge manuel olarak bulunur. Bu yöntemle bağlantının her iki ucuna da sol tıklayıp IŞİD'e aralarındaki yolları seçme yeteneği vermeniz yeterli.
- Düzenleyici penceresi arasına dokunduğunuzda, kaşifi hareket ettirerek IŞİD ekranı otomatik olarak hareket ettirecektir. Doktor, uygun seviyeye yakınlaştırabilirsiniz ve işaretleme öğesinin yaklaşık konumunu bildiğiniz sürece ekranı zarar edinceye kadar ayarlayın. Alternatif olarak, kabloyu hareket ettirirken yakınlaştırıp uzaklaştırabilirsiniz (F6 ve F7 tuşlarını kullanın).
Son olarak 4. düzeni yaşam mührüne bağlamak bizim sorumluluğumuzdur. Simge seç "Clema" (terminal) ve bakın "Jivlennya" (GÜÇ) nesnelerin remiksinde. Şimdi konnektöre sol tıklayın ve terminali yerleştirin. Doğru yönü seçin ve daha önce olduğu gibi aynı yöntemi kullanarak terminali pin 4'e bağlayın.
Bu aşamada devrenin tamamlanmış versiyonunu indirmenizi tavsiye ederiz - herhangi bir sorun yaşamadan, çünkü bir yerde boyadığınız versiyon bizimkinden farklı olabilir! Ayrıca devam etmek için pic-controller modellerinden oluşan bir kütüphane eklemediyseniz, dosyanın hazırlanmasından siz sorumlusunuz.
Yazılı programlar
Çıkış programlarının listesi
Konsültasyonumuzu başarıyla gerçekleştirmek için ışık-ışık tedavisi için PIC'e kayıt için yeni bir program hazırladık. Bu program TL.ASM dosyasında hazırlanmış olup babadan temin edilebilir. "Örnekler\Eğiticiler".
; PIC16F844, hedef işlemci LIST p=16F84'tür; Başlık dosyasını dahil et #include "P16F84.INC"; Geçici depolama CBLOCK 0x10 durum l1,l2 ENDC org 0; Vektörü başlatın. ayar portlarına git; Kodu başlatmaya gidin. kuruluş 4; Kesinti vektörü. dur git dur; Sonsuz döngüde oturun ve hiçbir şey yapmayın. setportsclrw; W.movwf PORTA'ya sıfırlayın; PORTA'yı etkinleştirmeden önce sıfır olduğundan emin olun. movwf PORTB; Etkinleştirmeden önce PORTB'nin sıfır olduğundan emin olun. bsf DURUMU,RP0; Banka 1 clrw'yi seçin; Çıkış olarak tüm bitler için maske. movwf TRISB; TRISB kaydını ayarlayın. bcf DURUM,RP0; Banka 0'ı yeniden seçin. clrw'yi başlatın; Başlangıç hali. movwf durumu; Ayarla. döngü çağrısı getmask; Durumu bit maskesine dönüştürün. movwf PORTB; Port'a yaz. Incf durumu,W; Durumu W. ve lw 0x04'e artırın; Etrafına sarın. movwf durumu; Tekrar hafızaya koyun. çağrı bekle; Bekle:-) döngüye git; Ve döngü:-); Geçerli durum için çıkış bağlantı noktası için tekrarlanan bit maskesine kadar işlev. ; Yukarıda bir set için savaş simgelerinin simgeleri bulunmaktadır; Bit 1 kırmızı, 2 sarı ve bit üç yeşildir. Dördüncü bit kullanılmaz. getmask hareket durumu, W; Durumu W. addwf PCL,F'ye alın; calc.goto'ya PCL'ye W cinsinden ofset ekleyin. geri 0x41; state==0 Yeşil ve Kırmızıdır. geri 0x23; durum==1 Sarı ve Kırmızı/Sarı retlw 0x14'tür; durum==3 Kırmızı ve Yeşil olup 0x32'dir; durum==4 Kırmızı/Sarı ve Sarıdır. ; Bir gecikme elde etmek için 2 döngü kullanan işlev. bekle movlw 5 movwf l1 w1 çağrı wait2 decfsz l1 git w1 dönüş wait2 clrf l2 w2 decfsz l2 git w2 dönüş END
Aslında kodun hemen bir merhameti var ama sonradan bununla ilgili bir haber var...
Çıktı dosyasının eklenmesi
Bir sonraki adım, davranışını başarılı bir şekilde modelleyebilmemiz için programı devrelerimize eklemektir. Komut menüsüne bakın Hafta sonu (Kaynak). Şimdi Kaynak menüsüne gidin ve komutu seçin "Çıktı dosyalarını ekle/sil" (Kaynak Dosya Ekle/Kaldır). Yeni düğmesine tıklayın, “Samples\Tutorials” klasörüne gidin ve TL.ASM dosyasını seçin. “Aç”a tıkladığınızda dosya, çıktı kodlarının dosya adları listesinde görünecektir ( Kaynak Kodu Dosya Adı).
Şimdi dosyanın kodunu oluşturmak için bir program seçmeniz gerekiyor. Amaçlarımız için MPASM programını kullanın. Bu seçenek bu listede mevcut olacak Kod Oluşturma Aracı, farenin sol tuşuna tıklayarak en basit şekilde seçin (unutmayın, eğer yeni bir derleyici veya derleyici geliştirmeyi planlıyorsanız, vikory ekibinizi kaydetmeniz gerekecek) "Program kodunu önemli ölçüde formüle edin" (Kod Oluşturma Araçlarını Tanımlayın)).
İşiniz bittiğinde işlemciyi hangi dosyayla bağlantılı olarak kurmanız gerekir. Uygulamada tl.hex (MPASM tarafından oluşturulan hex dosyası, tl.asm çevirisinin sonucu) bulunacaktır. Bu dosyayı işlemciye eklemek için, farenin sağ tuşuyla ve ardından sol tuşuyla pic denetleyicisine tıklayın. Bu, alanı yerleştirecek öğeyi düzenlemek için bir iletişim formu açar "Program dosyası" (Program dosyası). Henüz tl.hex kurulmamışsa, ya manuel olarak ya da tuşuna basarak dosyanın bulunduğu yere bakarak dosyanın yolunu girin. ‘?’ sahada sağ elini kullanıyor. Hex dosyasını ekledikten sonra diyalog formundan çıkmak için Tamam'a tıklayın.
Artık çıktı dosyasını projeye ekledik ve kodu oluşturmak için bir program olarak kurduk. Daha detaylı açıklama çıkış kodu yönetim sistemleri aşağıdaki bu belgelerde mevcuttur.
Programları ayarlama
Devre modelleme
Robot devrelerini modellemek için düğmenin üzerindeki sol fare düğmesine tıklayın. Oynamak ekranın sağ alt köşesindeki animasyon modelinde. Bir saat boyunca sıra halinde duracağım, bu sırada animasyon başladı. Aynı anda açık renkli yeşillerden biri olan diğer kırmızı olanlara dikkat çekmek gerekirse, diyagramda üst kısımlarda mantıksal eşitlikler oluşturmak da mümkündür. Ancak ışığı değiştirmeyeceğimi lütfen unutmayın. Bu, kodun affa girildiği anlamına gelir. Programımızı geliştirmek ve sorunu bulmak için bu aşamaya geliyoruz.
Dinlenme modu
Dikkatli çalıştığımızı görmek için çok hassas modellemeler yapıyoruz. İşiniz bittiğinde CTRL+F12 tuşlarına basarak çalışmaya başlayabilirsiniz. İki pencere görünecektir - ilki tam kayıt değerlerini kaydeder, diğeri programın çıkış kodunu gösterir. Onlarla birlikte olun, menüyle varlıklı olabilirsiniz "Nalagodzhennya" (Hata ayıklama) diğer bilgi pencerelerinin toplamından birlikte. Biz de etkinleştirmek istiyoruz etrafa bak (Pencereyi izle), ayarlarda değişiklik yapmanıza yardımcı olabileceğimiz kişi. Bu unsur daha açık bir şekilde açıklanmıştır ve adı verilen bölümde mevcuttur. "Harika Víkno", bu belgeler.
Bağlantı noktasını ayarlama
Programa bir göz attığınızda, kendini tekrar eden bir döngüye kilitlendiğini fark edebilirsiniz. Başlamadan önce koçan döngüsüne bir başlangıç noktası koymak iyi bir fikir olacaktır. Satır hedefini görerek (0005 ve 000E adreslerinin arkasında) ve ardından F9 tuşuna basarak çalışabilirsiniz. Daha sonra programı çalıştırmaya başlamak için F12 tuşuna basın. Artık satırdan bağlantının dijital noktasına ulaşıldığını ve takım doktorunun adresini gösteren bir bildirim alacaksınız. VIN ilk kurduğumuz noktanın adresini belirtir.
İşlem tuşlarının listesi menüde bulunabilir Hata ayıklama, ale mi, aptal, hadi F11'i revize edelim, böylece programa yavaş yavaş ince ayar yapabiliriz. Şimdi F11'e basın ve kırmızı okun bir sonraki talimata geçtiğine dikkat edin. Aslında 'clrw' talimatını yazdık ve sonra durduk. Bunu, kayıtlar penceresindeki W kaydına bakarak doğrulayabilirsiniz ve herhangi bir sıfırlama olmadığını hatırlayabilirsiniz.
Şimdi yeni saldırı talimatlarıyla neler olabileceğini bulmanız ve ardından gerçekte ne olduğunu kontrol etmeniz gerekiyor. Örneğin, bu komut “W” kaydını bunun yerine PORT A'ya taşır. PORT A temizlenecek. Bu talimatları izlemek ve kayıt defteri penceresini kontrol etmek bunun doğru olduğunu doğrulayacaktır. Diğer ilgi noktamıza ulaşana kadar aynı şekilde devam edin, hakaretin çıkışa göre (TRISB kaydı tarafından cezalandırıldığı gibi) ayarlanıp sıfıra ayarlanmasına dikkat edin.
Ve böylece işlevlere tıkladık, işlevler arasında örtüşme seçeneğimiz var ( Adım Atmak) (F10 tuşuna basın), ancak bütünlüğü sağlamak için dış görünüm talimatlarını inceleyeceğiz. Getmask fonksiyonunun ilk satırına geçmek için burada F11 tuşuna basın. Öne eğilerek taşıma işleminin başarılı olduğundan ve görünüm tablosuna sıfır girişi eklemek için doğru yerde olduğumuzdan emin oluyoruz. Böylece ana programa döndüğümüzde bulduğumuz “maskeyi” görüyoruz. Bir sonraki adımı kontrol edip port maskesini kaydederek diyagramda doğru sonucu elde edebiliriz. Modu artırmak için başka bir döngü de başarılıdır; bu, W yazmacının değerinin 1 arttığı kayıt penceresi tarafından onaylanır.
Bir sonraki adım, eğer 3'te bir artış varsa, modun sıfırlarla doldurulması için belirtilen talimatları kullanmaktır. Bu, pencereden yapılabileceği gibi değişmez. Açıkçası, mod burada 1'e yükselmiştir, bu da döngünün başlangıcındaki kütleyi gösterir.
Merhamet ara
İlk analiz, sorunun nedeninin üçünün dördüncü ve dördüncü ikamesinde olduğunu gösteriyor. İstediğimiz modlar 0, 1, 2, 3'tür ve 4'ten bitsel I 0 verir. Neden modelleme çalışırken ışık ışık modu değişmiyor. Çözüm, sorunlu talimatı 3'ten 4'e I ile değiştirmektir. Bu, modun 3'e çıkması ve W kaydının 4'e çıkması durumunda modun sıfırlanacağı anlamına gelir. Alternatif bir çözüm, eğer 'W' 4'e çıkarsa ve sıfıra düşerse geri dönmektir.
Proteus Yardım sürüm 7.2'den çevirilerin bu bölümü
Proteus 7 (daha spesifik olarak sürüm 7.10) gibi elektronik devreleri simüle etmek için harika bir programdan bahsedelim. Yeni başlayanlar için bu simülatöre hala ihtiyaç var. Elektronik devre simülatörü Elektronik devrelerinizin düzenini simüle etmek için Proteus 7 uygulamaları. Daha sonra devreyi çizersiniz (gerekli bileşenleri ekleyin ve bunları gerekli sırayla bağlayın) ve ardından fizibiliteyi kontrol etmek için ihtiyaç duyduğunuz ayarlamaları ekleyin. Güzelliği ise asmadan hiçbir şey toplamaya gerek olmamasıdır. Diyagramı çizip nasıl çalıştığını gördükten sonra parametrelerini görebilirsiniz. Bazen depoda her şeyin farklı işlediği aşikardır. Ancak Proteus 7 daha güçlü bir bilgisayar gerektiriyor. Artık bunu programın kendisinden biliyoruz. Programı başlatıyoruz ve aşağıdakileri seçtikten sonra: çalışma alanı, araç çubuğu (sıcak ve soğukta görüntülenir) ve güç paneli.

Basit bir proje yapalım. Bir LED, bir direnç, bir düğme ekleyin ve her şeyi birbirine bağlayın; böylece düğmeye bastığınızda LED yanar. Güç panelinde “Bileşenler”e basıyoruz, “P”ye basıyoruz.
 İhtiyacımız olan bileşen için kategoriler arasında arama yapabilir veya sadece adını arayabilirsiniz. Arama satırına "LED" yazın ve ışık yayan bir diyot seçin, örneğin mavi. 2 kez tıkladığınızda bileşenlerimize ulaşacaksınız. Ayrıca bir düğme ve bir direnç ekleyin.
İhtiyacımız olan bileşen için kategoriler arasında arama yapabilir veya sadece adını arayabilirsiniz. Arama satırına "LED" yazın ve ışık yayan bir diyot seçin, örneğin mavi. 2 kez tıkladığınızda bileşenlerimize ulaşacaksınız. Ayrıca bir düğme ve bir direnç ekleyin.
 Artık panelimizde bir LED, bir düğme ve bir direnç var. İlk bileşen görülebilir ve çalışma alanına tek bir tıklamayla yapılabilir. Bileşen eklendi. Bileşenleri manuel olarak yerleştirebiliriz. Direncin değerini ayarlamak gerekir. Bunun için yeni olana 2 kere tıklıyoruz ve yetkililerin penceresinde ihtiyacımız olan kupürü giriyoruz.
Artık panelimizde bir LED, bir düğme ve bir direnç var. İlk bileşen görülebilir ve çalışma alanına tek bir tıklamayla yapılabilir. Bileşen eklendi. Bileşenleri manuel olarak yerleştirebiliriz. Direncin değerini ayarlamak gerekir. Bunun için yeni olana 2 kere tıklıyoruz ve yetkililerin penceresinde ihtiyacımız olan kupürü giriyoruz.
 Artık bir araya gelmeleri gerekiyor. Bunu yapmak için imleci bağlantılardan birinin üzerine getirin ve farenin sol tuşuna tıklayın, gezgini bağlanan bağlantıya getirin ve tekrar tıklayın.
Artık bir araya gelmeleri gerekiyor. Bunu yapmak için imleci bağlantılardan birinin üzerine getirin ve farenin sol tuşuna tıklayın, gezgini bağlanan bağlantıya getirin ve tekrar tıklayın.
 Artık daha fazla yiyeceğe ihtiyacımız var. “Terminal” butonuna basın ve Güç(+) ve Toprak(-) elemanlarını ekleyin.
Artık daha fazla yiyeceğe ihtiyacımız var. “Terminal” butonuna basın ve Güç(+) ve Toprak(-) elemanlarını ekleyin.  Buradaki voltaj 5V'dur. (Bileşenler gibi kokular da çalışma alanına eklenir). Bunları devrenin gerekli noktalarına bağlarız. Sonuç şuna benzer:
Buradaki voltaj 5V'dur. (Bileşenler gibi kokular da çalışma alanına eklenir). Bunları devrenin gerekli noktalarına bağlarız. Sonuç şuna benzer:
 Şimdi simülasyon başlatma panelinin sol alt köşesine hayran kaldık. Her şey oynatıcıdaki gibidir, trikutnik - başlangıç, kare - durma vb. İmleci düğmenin üzerine getirip basarak başlatıyoruz.
Şimdi simülasyon başlatma panelinin sol alt köşesine hayran kaldık. Her şey oynatıcıdaki gibidir, trikutnik - başlangıç, kare - durma vb. İmleci düğmenin üzerine getirip basarak başlatıyoruz.