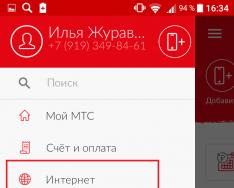Günaydın sevgili dostlarım ve blogumun misafirleri. Bu yazımda belgenizi yeniden tasarlamak için Word'e nasıl çerçeve ekleyeceğinizi anlatmak istiyorum. Aslında bu çok güzel bir konuşma ve içinde karmaşık hiçbir şey yok ve ofisin farklı versiyonlarında kendine has yararları var.
Word 2013'te çerçeve nasıl oluşturulur
Başlamak için metin düzenleyicimizi açmamız gerekiyor, ardından Tasarım sekmesine gideceğiz. Satırın sağ tarafında öğeye tıklayın "Cordoni storinok". Daha sonra üzerimize tıklayacağınız sekmeyi seçiyoruz.
Tüm sayfalar için
Eğer üzerinize dikildiyseniz "Cordoni storinok""Storinka" sekmesine gidin. Orada belgenizin tüm noktalarında yapılacak ayarlamalar hakkında daha fazla bilgi edineceksiniz. Koçanı için Totto, örneğin hacimsel bir vibro türüdür. Şimdi herhangi bir çizgi türünü seçin, örneğin ekran görüntüsündeki çizgi. İstediğiniz rengi ve kaplamayı seçmeyi unutmayın. Aynı küçükleri de seçebilirsiniz, aksi takdirde birden azı uygun değildir).

Hacimsel çerçeve tipini, kalın çizgi tipini, mavi rengi, 3 puntoluk genişliği seçip belgenin tamamına ayarladığımda başıma gelenler şaşırtıcıydı.

Metnin belirli bir kısmı için
Belgenin tamamını değil, metnin yalnızca bir kısmını bir çerçevede görmek istiyorsanız, o kısmı görmeniz ve ardından talimatlardaki bir sonraki öğeye gitmeniz veya sadece "Cordoni" sekmesine gitmeniz gerekir. . Buradaki esas aynıdır, ancak her şeyi yalnızca belgenin bir kısmına indirgeyeceksiniz.

Şarkı paragrafını gördüğümde ve kordonun yeni parametrelerine kırmızı renkle yapıştığımda başıma gelenler şaşırtıcı.

Zaten anladığınız gibi, bir çerçeve elde etmek için "Hayır" türünü ayarlamanız yeterlidir. Her şeyden).
WORD'un diğer sürümleri
Office'in eski sürümlerinden memnunsanız bunu biraz farklı yapmanız gerekecektir.
Word 2007 ve 2010'da her şey tamamen aynı, sekmeyi hemen açmanız yeterli "Sayfanın düzeni" ve eski popoda olduğu gibi "Tasarım" değil. O zaman yine asıl noktayı arıyorsun "Cordoni storinok" Ve daha önce olduğu gibi çalışın.
Word 2003'te tüm süreç tamamen aynıdır, ancak düzenleyicinin üst kısmındaki "Biçim" menü öğesini aramanız ve menüden öğeyi seçmeniz gerekecektir. "Cordoni ve sel".
Hazır çerçeveler
Kurulu çerçeve editörünün yanı sıra internette kolaylıkla bulabileceğiniz hazır çözümlere de hızlı bir şekilde ulaşabilirsiniz.
Örneğin GOST'a uygun çerçevelere ihtiyacınız varsa bunları çekebilirsiniz. Arşivler indirildikten sonra paketini açın. Dosyayı oradan indirebilirsiniz Forms_A4.dot. Bu bir çerçeve şablonu olacak. Ama onu bu şekilde mahvetmek için acele etmeyin. Office'i yüklediğiniz klasöre ve BAŞLANGIÇ klasörüne kopyalayın. Aksın tamamı artık monte edilmiştir.

Word'e giriş yapın. Görünerek yeni bir belge oluşturmak üzere olduğunuza saygı duyuyoruz. "Güvenlik sisteminin geliştirilmesi". Harici verileri bağlarken bu şekilde çalışmaya devam etmelisiniz. Sorun değil. Sadece tıklayın "Bunun yerine aç".
Şimdi “Nadbudovy” menüsüne gidin. Orada, yalnızca ofisteki bir klasöre kopyaladığımız değerli verilerimizi alacaksınız. Bu şablonlardan herhangi birine tıkladığınızda hemen tüm kuralların bulunduğu bir belgede olacağınızı göreceksiniz.

Daha da kötüsü, bu formattaki formlar için klasörün ortasına özel bir yazı tipi koydum. bu yazı tipi.
Viserunkov çerçeveleri
Söylenenlere ek olarak, size belgeyi süslemenin ve ayrıca belgenin dış çerçevesini geliştirmenin başka bir yolunu önermek istiyorum. Aslında bunlar sadece formattaki resimler PNG Arka planı görelim. Onları baştan çıkarabilirsin.
Şimdi metin düzenleyiciye geri dönün, “Ekle” menüsünü arayın, “Bebek”i seçin ve ardından gerçekten beğendiğiniz dosyaları arayın.
Bu nedenle, bu çerçeveye sağ tıklayıp “Bebek Formatı”nı seçip, “Düzen” sekmesine gidip “Metnin Arkasına” koymayı unutmayın. Artık bu çerçevenin ortasına yazı yazabilir, dilediğiniz gibi daraltabilirsiniz.

Başlangıçta koku sayfanın tamamını kaplamayacaktır, ancak gelecekte onları uzatıp gerektiği gibi hareket ettirebilirsiniz.

İşte bu kadar, bugün size bir kelimeye nasıl çerçeve ekleyeceğinizi anlatmak istiyorum. Sizden gelen bu bilgilerin faydalı olacağını umuyorum. Bu yüzden hayatımda tekrar sabırsızlıkla seni kontrol ediyorum. Sık sık tekrar kontrol edin. Boo!
Saygılarımla, Dmitro Kostin.
Çoğu öğrenci, sözleri için bir çerçeve oluşturma sorunuyla karşı karşıyadır. Tamamlanan testler ve ödevler için metnin çerçeve içinde olması gerektiği belirtilir. Bu sorunu çözmek için sorunu iki şekilde hızlandırabilirsiniz: bir makro yükleyin veya bir metin düzenleyicide kendiniz bir çerçeve oluşturun. Broşürü süslemek için Vikorist resimleri kullanılabilir.
MS Word için çerçeve
Word'e nasıl çerçeve ekleneceğini bilmeyenler ek bir tablo kullanmaya başvuruyor. Bir ortanın sayfanın boyutunu gösterdiği bir tablo oluşturulur. Bu orta bölüm gerekli metni içerir. Bu, Word'de çerçeve oluşturmanın en basit yoludur.
Windows işletim sistemi (Windows), MS Word metin düzenleyicisinin farklı sürümleriyle çalışır. Eski bilgisayarlarda 97-2003 sürümü yüklüydü. Word'ün kalan sürümü 2016'dır. Bu iki sürüm arasında Microsoft, Word 2007, 2010, 2013'ü yayımladı. İçlerindeki çalışmalar hemen hemen aynı.
MS Word'deki belge kenarlığı şuna benzer:

İşte bu, çerçeve sayfada görünecek.
Düzenleyicinin en son sürümünün kullanıcıları, Word 2007 ve 2010'da nasıl çerçeve oluşturulacağını bilmiyorlar. Adları dışında işlemler aynıdır:
- Word belgesi açılır;
- Düzenleyicinin üst kısmında “Yan Düzen” adında bir sekme bulunur;
- Alt kategoriler için “Storinki Cordons” aktif;
- Güzel bir tasarım türü bulabileceğiniz ayarların bulunduğu tanıdık pencereye bakın;
- Son olarak “OK” tuşuna basılır.
Word 2013 ve 2016'daki çalışmalar şöyle görünüyor:
- Ana menüde sayfayı açtıktan sonra “Tasarım” bölümüne gidin;
- Yumurtadan çıkan kuşlar için “Hikaye Arka Planı”nı seçin;
- Dali "Storinok'lu Cordoni";
- Bir çerçeveleme seçeneği seçin;
- Seçilen modun etkinleştirilmesi.
Word'de bir çerçeve oluşturmak için yukarıda açıklanan tüm yöntemler, "Tamam" tuşuna bastıktan sonra, çerçeve yalnızca karşı tarafta görünene kadar açılır. Bu şekilde Word'de her belgeye çerçeve çizmek gerektiğinden pek mantıklı değil. En iyi ve doğru yol:
- Sağ alt köşedeki “Cordoni ve doldurma” noktasında “Zastosuvati do” satırı var;
- Listeden gerekli ayarlamayı seçersiniz (Belgenin tamamına kaydedin veya önceki sayfalara son bölüme ekleyin).

Çerçeveleme stiline bağlı olarak sınırları, yerleşimi ve kenar sayısını belirleyebilirsiniz. Kordon parametrelerinde, seçilen kenara kadar çeşitli kenarlar boyunca izinsiz girişlerin boyutlarını ayarlayabilirsiniz.
Çerçevede kenarlıklardan birine ihtiyaç duyulmuyorsa, ilgili simgeye basılarak kenarların birleştirilmesiyle “Zrazka” da ayarlanır.
Bazı durumlarda bir metin belgesini düzenlerken herhangi bir bölümü veya paragrafı görme ihtiyacı doğabilir. Bu yaratımın şu aşamalardan geçmesi için:
- İmleç gerekli grafiği gösterir;
- Menüde farenin sağ tuşuna basarak “Başlar ve Doldur” öğesini seçin;
- Paragrafa bir çerçeve eklenir ve dondurulur.
Gerektiğinde metnin tamamı önceki sayfalarda bölümlere ayrılmıştır. Daha sonra çerçeve gerektiği gibi yanlara kapatılır.
Pek çok koristuvach, yumuşak bir uyandırma çağrısı yöntemine göre tedavi edilir, bu da ayarlamalarda nasıl büyüyeceğidir. Panelin ortasında yer alan “Başlık” sekmesinde, görsel çerçeveden ayarlar sayfasında bulunanlara benzer bir simge bulunmaktadır.
Menüde görürseniz, yalnızca tüm ana parametreleri değil aynı zamanda tablolarla çalışma yeteneğini de içerir.
Metnin yanındaki taslak, resim veya şekil eklemenin bir yolu olabilir. Eylem sırası:
- Metnin bir parçası görülüyor;
- “Ekle” bölümünde “Şekiller”i seçin. Orijinal çerçeve “Kavisli kenarlı”dan geliyor;
- Ayı tıklatıldığında şekil görünür ve "Metin Sarma" bölümü konumuna ayarlanır.

Gerektiğinde bu tür bir çerçevenin boyutu, dikey ve yatay alanlarda basit bir şekilde gerdirilerek kolayca değiştirilebilir. Bir öğe görünür olduğunda editör, şeklin kenarlarında noktalar bulunan konturlarını görür. Bunları imleçle sürüklediğinizde boyut değişir. Sarma olasılığı vardır ancak resmin çerçevesi oluşturuldukça bu mod durağanlaşacaktır.
İnsanlar her zaman eserlerini dekore etmek ve yeniden yaratmak istediler. Sadece Word programına takıldı. Bazı işletme sahiplerinin belgelerini bir çerçeveye yerleştirerek daha iyi sunulabilir hale getirmeleri gerekir (veya sadece isterler). Word programını da kullanabilirsiniz.
Word 2003 zaten bu programın eski bir sürümüdür, ancak ardıllarının işlevselliğinden yoksundur. Ne de olsa Ale, aşağı düzeydeki koristuvach'lar arasında hala bir vikorist. Öyleyse Word 2003'te nasıl çerçeve oluşturabileceğinize bir göz atalım.
Word 2003 Çerçevesi
- Programı ve ihtiyacımız olan dosyayı açıyoruz.
- Araç çubuğuna gidin ve “Biçim” sekmesine gidin. Üzerine basıyoruz ve “Cordoni ve sel” maddesini açıyoruz.
- Daha sonra ihtiyacımız olan çerçeveyi, çizgi tipini ve genişliğini seçeceğimiz yan sekmeye gitmemiz gerekiyor. Seçin, “Tamam”a basın ve işiniz bitti.
Bu, tüm değişikliklerin aynı şekilde yapılabileceği anlamına gelir ancak “Kordonlar ve Doldurma” sekmesinde sadece “Hayır” kutusunu işaretlememiz yeterlidir. Bu kadar.
Word 2007 ve sonraki sürümlerde çerçeve
- Word'ü açıp ihtiyacımız olan dosyayı açıyoruz. Araç çubuğunda görünür, yanar “Storinka Düzeni” sekmesine gidin.
- Hadi "Arka Plan"a gidelim Daha sonra “Storinok Cordoni” sekmesine gidin.
- “Cordoni ve Doldurma”nın sonunda açık, orada “Hikayeler” sekmesine gidin Ve burada ihtiyacımız olan çerçeve tipini, genişliğini, rengini seçiyoruz. Ayrıca belgenin hangi bölümüne çerçeve eklemek istediğinizi de belirtebilirsiniz.
- “Tamam” a basın ve her şey hazır.
Metin belgelerini biçimlendirmek büyük saygı gerektiren bir iştir. "Word"ün temel seçenekleriyle bilgisayarınızı nasıl kullanacağınızı biliyorsunuz, ancak standart olmayan metin biçimlendirmesine ihtiyacınız varsa ne yapabilirsiniz? Örneğin bir çerçeve mi çizmelisiniz, yoksa bir belgenin sınırlarını mı belirtmelisiniz? Bu operasyonlara aşina olmaktan çok uzağım. Word'den nasıl çerçeve alınacağını bulmaya çalışacağız. Ne için ne gerekiyor? Bize nasıl yardım etmek istersiniz?
Word 2003 ve Cordoni
Koristuvach'ların çoğunun hala Wordi 2003 rock ile çalışması önemlidir. Yardımcı programın bu kurulumu bellek dışı ve temel bir arayüzden oluşur.
Word 2003 için nasıl çerçeve oluşturabilirim? Yan taraftaki kordonları boyamayı bitirelim. Görevleri tamamlamak için şunları yapmanız gerekir:
- "Biçim" menü öğesine gidin.
- Boyanması gereken sınırları seçin.
- Diğer biçimlendirme seçeneklerini belirtin. Örneğin, cemaat ve hattın türü.
Kordonları ayarlamayı bitirdikten sonra “Tamam”a tıklayın. İşleme başlayacak ve metin belgesi belirtilen parametrelere göre değiştirilecektir.
Önemli: Kenarlıklar üstbilgi ve altbilgilerle çizilir. Bunlara “Liniecy” programından erişilebilir.
Hazır çerçeveler
Word'de metin için çerçeveler nerede bulunur? Sağda, her şey şu ki, belgeyi biçimlendirmek için aradaki bazı ana satırlar yeterli değil. Ve burada özel çerçeveler bulmamız gerekiyor.

Yıkandıktan sonra koku tüm Word takviyelerindedir. MS Word 2003 için aşağıdaki algoritmayı izlemeniz gerekecektir:
- Gerekli elektronik dosyayı açın.
- "Biçim" menü öğesine gidin.
- “Cordoni and fill” yazısının arkasındaki ayı imlecine tıklayın.
- "Storinka" sekmesini açın.
- “Bebek” bölümünde bir çerçeve seçin.
- Bu, “Zrazok” alanının bebeklerin büyüyeceği sınırlara sahip olduğu anlamına gelir.
- Gerekli çerçeve parametrelerini belirtin.
- Orijinal ile iletişime geçin.
Word'de çerçeve şablonları bulmak kolay değildir. Metin belgelerini düzenlemek için bunları yeterince etkinleştirin. Shvidko, o çok kullanışlı.
Programların yeni sürümleri
Daha önce incelenenlerin yalnızca metin editörlerinin eski sürümlerine uygun olması amaçlanmıştır. Peki MS Word 2007 veya 2010'da nasıl çalışıyorsunuz?
Bu durumda daha önce belirtilen talimatlar değiştirilecektir. Öğrenci, Word'de nasıl çerçeve oluşturulacağını düşünürken bir sonraki eylem algoritmasını takip edebilir:
- "Storinki" bloğuna gidin. Yakınlarda "Ekler"i görebilirsiniz.
- "Yan sayfa ayarları" yazan satıra tıklayın.
- Verilen talimatlardan birini tekrarlayın.
Son çalışmanız sırasında bir metin belgesinin sınırlarını boyayabilir veya bir kenarlık veya orijinal bir çerçeve oluşturabilirsiniz. Herhangi bir üçüncü taraf programa veya basit işlemlere gerek yoktur.

Novitne PZ
Word 2016 sürümü, metin düzenleyicinin 2007-2010 yapılarından biraz farklıdır. Ve tüm sorunların sorumlusu oydu. Kullanıcılar yeni tasarım ve yardımcı program araç çubuğuna hızlı bir şekilde erişebilir.
"Wordi" 2016 rock için çerçeve nasıl alınır? Genel olarak ilkeleri oluşturmadan önce ilkelere uyulması gerekir. Ancak düzenleyicinin tüm sürümlerinde çerçeveleri ve kenarlıkları düzenlemek mümkündür, ancak bunu farklı şekilde bilebilirsiniz.
Word-2016'da kenarlıkları ve çerçeveleri boyamaya yönelik sürümümüz şunları gerektirir:
- "Tasarım" menü öğesine bakın.
- Komutlar ve araçlar listesinin sağ tarafında "Hikaye Kordonları" yazısına tıklayın, tıklayın ve tıklayın.
- Metin editörleri arasında çerçeve parametrelerini ayarlayın.
- Tamam tuşuna basın.
Sağda parçalıdır. Artık “Kelime”nin sınırlarının şu ya da bu şekilde nasıl çizildiğini anlıyorsunuz. Açıklanan tüm manipülasyonlar sorunsuz bir şekilde gerçekleştirilir. En önemli şey çerçeve tasarımı seçiminin yanı sıra her kişinin zevki ve uyumudur.
Microsoft Word, çok sayıda PC kullanıcısı tarafından kullanılabilen bir programdır. Bugün akademisyenlerin ve öğrencilerin yanı sıra çeşitli mesleklerden kişilerin de bilinmeyen bir asistanıdır. Bu şaşırtıcı değil - Office yazılım paketinin bir parçası olan Word belgeleri, kullanıcı dostu ve basit bir arayüzün yanı sıra, belgeyi ihtiyaçlarınıza göre uyarlamanıza olanak tanıyan zengin işlevselliğe sahiptir. Programın sunduğu yeteneklerden biri, bir belgeyi, bölümü, paragrafı veya yalnızca bir metin parçasını çerçevelemek için çerçeveler oluşturmaktır. Bu, metninizi başlangıçta tamamlamanıza olanak tanır. Makale, Word'ün farklı sürümleri (2007, 2010, 2013 ve 2016) için nasıl çerçeve oluşturulacağına bakacaktır.

Microsoft Word 2007 ve 2010'da çerçeve nasıl oluşturulur
Programın her iki sürümü de yeni bir arayüze sahiptir ve çerçeve oluşturma yöntemi hem Word 2007 hem de 2010 sürümü için geçerlidir.
Yani, bir çerçeve oluşturmak için bir sürü croq göstermemiz gerekecek:



Microsoft Word 2013 ve 2016'da çerçeve nasıl ayarlanır
Word'ün bu sürümlerinde çerçeve oluşturmak için şunlara ihtiyacınız vardır:
- Program menü panelinde bulunan "Tasarım" sekmesine tıklayın;
- “Hikaye Kordonları”nı seçmemiz gereken “Hikaye Arka Planı” bloğunu sağ elle genişletin;

 Buradaki her şey Word 2007/2010 sürümlerine benzer, ancak "Hikaye Satırları" sekmesi artık "Tasarım" bölümünde yer alıyor
Buradaki her şey Word 2007/2010 sürümlerine benzer, ancak "Hikaye Satırları" sekmesi artık "Tasarım" bölümünde yer alıyor Görünüşe göre Word 2007 ve 2010 sürümlerindeki aynı arayüze ve ayarlara aşinasınız.
Şarkı söyleyen bir metin parçasını anında çerçeveleme

Word'de bir çerçeve nasıl kaldırılır

GOST'a göre Word'de çerçeve nasıl oluşturulur
Ders, diploma ve diğer çalışmaları hazırlarken çoğu zaman damgalı bir çerçeveye sahip olmak gerekir, bu da metinde ortaya çıkan sorunlar ve hatalı girişler yaratır. Ancak her şey ilk bakışta göründüğü kadar pürüzsüz değildir. Wordi'de GOST'a göre bir çerçeve yüklemek için şunlara ihtiyacınız vardır:

Çerçevenin tekrarını belge boyunca damga ile açmak için, “Ekle” bloğuna gidin, “Altbilgi” öğesini seçin, pencerede “Altbilgiyi değiştir” seçeneği etkinleştirilir, ardından “Ön taraftakiyle aynı” Metnin seçilen alanları için bölüm” seçeneği devre dışı bırakılır.


Şimdi çerçevenin kendisinin oluşturulmasına geçelim, bunun için:
- Çerçeve eklemeden önce metnin ana kısmına geçelim;
- Tekrar “Yan Düzeni” sekmesine tıklayın, “Yan Seçenekleri” bloğundaki “Alanlar” öğesini seçin ve beliren pencerede “Yapılandırılacak alanlar” sekmesini açın;


- Bu tür parametre değerlerini ayarlamanız gereken başka bir pencere açılır;


- “Yan Düzeni” bölümüne dönün ve “Site Arka Planı” bölümünden “Yan Çizgiler” sekmesini seçin;
- Zaten tanıdık olan “Kordon ve Doldur” penceresi açılır, burada bir çerçeve türü olarak bir çerçeve seçeriz ve “Şuna kadar ayarla” sekmesinde “Bu bölüm” e tıklarız;


- "Ayarla" sekmesinin altındaki "Parametreler" bölümünü açın;
- Görünüşe göre sonraki adımları belirlememiz ve çerçeveyi ayarlamamız gerekiyor.


Bitti - çerçeveyi GOST'a uygun Word'den aldık.
Visnovok
Artık Microsoft Word'de farklı çerçeve türleriyle nasıl çalışacağınızı biliyorsunuz. Umarım bu makale, edinilen bilgiyi, en basit olanı değil, programın tamamını daha derinlemesine anlamanıza yardımcı olur.
Teknolojiler