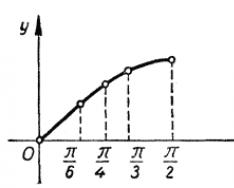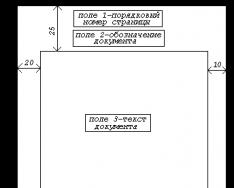Bilgisayar teknolojisi çoğu zaman ev sahiplerinin güç kaynağı konusunda birçok sorun yaşamasına neden olur. Bilgisayarınıza çeşitli türde aygıtlar bağlayabilirsiniz. Bazı bilgisayar sahipleri ekipmanlarını basit hoparlörler veya katlanır hoparlör sistemleriyle yükseltirler. Bu tür teknoloji her zaman doğru şekilde çalışır. İnsanlar genellikle bilgisayarın hoparlörleri pompalamadığından şikayet ederler. Böyle bir sorunun nedenleri neler olabilir? Durumu iyileştirmek için ne yapılması gerekiyor? Hoparlörler neden normal çalışıyor gibi görünüyor? Herkesin büyümesi ilk bakışta düşündüğünüzden daha kolaydır. Asıl sorun cihazın arızası gibi görünüyor. Çoğu zaman bir arıza bu veya diğer durumları kapatacak bir yöntemle ortaya çıkar.
Yanlış hoparlör bağlantıları
Bilgisayara bağlı herhangi bir cihazın çalışmasının en yaygın nedenlerinden biri yanlış bağlantıdır. Hemen paniğe kapılmayın. Bilgisayar neden hoparlörleri açmıyor? Öncelikle hoparlörleri doğru şekilde bağlayıp bağlamadığınızı kontrol etmelisiniz. Kişisel bilgisayarın panelinde çok sayıda soket bulunmaktadır. Kokular genellikle farklı renklerde hazırlanır ve minyatür resimlerle işaretlenir. Hoparlörler doğru bağlanırsa fiş, hat girişinin bulunduğu prize takılacaktır. Kulaklık simgesinin bulunduğu soketi bilmeniz gerekir. Hoparlörleri kendiniz bağlamanız gerekecektir. Bazı işletme sahipleri USB kulaklık kullanmanın en iyi yolunu arıyor. Bu durumda hoparlörler bir USB bağlantı noktasına bağlanır. Cihaz mutlaka açılmalıdır.
Ses kartı
Hangi nedenlerden dolayı bilgisayarınızda sızdıran hoparlörler var gibi görünebilir? Örneğin, bir kullanıcı kulaklık bağlantısının düzgün çalıştığını güvenilir bir şekilde söyleyebiliyorsa, bunun nedeni büyük olasılıkla ses kartının çalışmasıyla ilgilidir. Sorunu tanımlamak için cihaz yöneticisine gitmeniz gerekir. Bunu yapmak için farenin sağ tuşunu kullanarak “Bilgisayarım” simgesine tıklamanız ve ek bir hizmet seçmeniz gerekir. Daha sonra “Ses, oyun ve video cihazları” öğesini seçmeniz gerekir. Ses cihazları normal veya ayarlamalarla çalıştığı sürece herhangi bir sorun yaşanmadan durum düzeltilebilir. Ama biraz sonra olacak. Bu gibi durumlarda, bilgisayar hoparlörleri ayırmaz ve temel çalışma için işletim sistemi ayrı bir ek program paketi gerektirir. Yukarıdaki listede herhangi bir ses cihazı veya hoparlör yoksa ses kartının düzgün çalışmadığını fark edebilirsiniz. Bu tür için farklı bir kulaklık bağlamanız önerilir. Affın tekrar gerçekleşmesinden neden korkuyorsunuz? Bu durumda bilgisayarınızdaki ses kartını güvenle değiştirebilirsiniz.
Sürücüler
Günün sesi farklıysa ancak hoparlörler "Aygıt Yöneticisi"nde görüntüleniyorsa ne işe yarar? Her şey için açık olan arızanın nedeni hatalı veya güncel olmayan sürücülerde yatmaktadır. Temel yazılımı güncelleyerek veya yeniden yükleyerek durumu düzeltebilirsiniz. Bunu yapmak için hoparlör üreticisinin web sitesine gitmeniz, kişisel bilgisayarınıza bağlı cihazın modelini sunulan listeden bulmanız ve en son sürümün sürücüsünü indirmeniz gerekecektir. İçerikle ilgilendiğiniz işletim sisteminin hangi sürümüne dikkat etmeniz önemlidir. Kurulduktan sonra sürücüyü yükleyin veya güncelleyin. Bu süreç, basit bir programın başlatılmasından hiçbir şekilde etkilenmez. Daha sonra kişisel bilgisayarınızı yeniden başlatmanız önerilir. Hoparlörleri bundan sonra bağlamak normal şekilde çalışabilir.
Ekipman arızası
Hoparlörler kişisel bilgisayara bağlandığında oluşabilecek tüm durumları tam olarak kavrayamadık. Bilgisayarınızın hoparlörleri biterse neden uğraşasınız ki? Referans için cihazı kontrol edebilirsiniz. Çoğu zaman sorunların nedeni hoparlörlerin bakımıdır. Tüm düşüncelerinizi hayata geçirmek için başka bir kişisel bilgisayara ihtiyacınız olacak. Hoparlörlerin arızalanması, çoğunlukla eski ekipmanlar için tipik olan çok önemli bir sorundur. Sorunu çözebilir veya kulaklığı değiştirebilirsiniz.
Birbirini birbirine bağlayan sahiplenmenin saçmalığı
Hoparlörleri bağlarken hoparlörlerin kapanabileceği bir başka sorun da kişisel bir bilgisayara veya işletim sistemine bağlanan ekipmanın çılgınlığıdır. Durumu gerçekte düzeltmek ilk bakışta göründüğü kadar zor değil. Bilgisayar neden hoparlörleri açmıyor? Test ettiğiniz makinenin, bağlandığınız cihazın minimum sistem özelliklerine uyup uymadığını kontrol etmelisiniz. Herkes memnunsa iş seçme nedeni işin farklı olmasından kaynaklanıyor olabilir. Sistem kullanıcılarının memnun kalmaması durumunda sorunun çözümü için aşağıdaki yöntemler kullanılabilir:
— test edilen bilgisayarla uyumlu yeni hoparlörler ekleyin. Bu eylem, yeni bir kişisel bilgisayar satın aldığınız ve yenisine bağlı ekipmanın zaten eski olduğu durumda geçerli olacaktır.
— bilgisayarı bağlı ekipmana uygun olacak şekilde yükseltin.
Her zamankinden daha fazla seçenek sunulamaz. Her ne kadar aptalca olsa da, satın alırken herhangi bir mülkün sistemik faydalarına çok dikkat etmeniz önerilir.
Sistemin kurulması
Peki ya cihazlar o ana kadar normal şekilde çalışıyorsa ve daha sonra kısa süre sonra işlevlerini kullanımdan kaldırmaya karar verselerdi? Bu durumda işletim sisteminin ayarlarını, daha doğrusu ek kulaklıkla çalışan seçenekleri ve programları kontrol etmek en doğrusu olacaktır. İşletim sisteminin hoparlör bağlantılarını tanıması ancak bunları ses üreten cihazlar olarak ayarlamamış olması mümkündür. Durumu düzeltmek için aşağıdaki eylemleri ortadan kaldırmak gerekir:
- İşletim Sisteminde ekranın alt kısmındaki gramofon resmine sağ tıklayın;
- “Ek cihazlar” öğesini seçin;
— "Oluşturma" sekmesinde bağlanacak sütunları seçin ve "Temizlik için" düğmesine tıklayın. Ayrıca sesin seviyesini de ayarlayabilirsiniz. Bunu yapmak için ayrıca gramofondaki yıldönümü tarihine basmanız ve kadranın konumunu ayarlamanız gerekir.
Olası sorunlar
Aslında bir bilgisayarın hoparlörleri tanımamasının tüm nedenleri hala mevcut değil. İşletme sahipleri de aşağıdaki durumlardan dolayı benzer bir sorunla karşı karşıya kalabilir:
- Bilgisayara virüs bulaşması. Arada bir, işletim sistemi görünürde hiçbir neden yokken kulaklığı tanımayı aniden durdurur. Ve burada PC'nizi temizlemek gerekiyor. Bundan sonra sorun kendiliğinden başarıyla ortadan kalkar.
- Koristuvach, işletim sisteminin korsan bir kopyasını kullanıyor. İşletim sistemi değiştirilerek veya yeniden yüklenerek sorunlar çözülebilir. Bu gibi durumlarda bilgisayarınızı yeniden başlatmanız yeterlidir.
- Sistem arızalarının ortaya çıkışı.
İyi günler.
Bu makale, özel kanıtlara dayanmaktadır ve bilgisayarda sesin üretilebilmesinin nedenlerini açıklayan özel bir derlemedir. Konuşmadan önce nedenlerin çoğunu kendi başınıza yapmak kolaydır! Açıkça söylemek gerekirse, ses yazılım veya donanım nedenlerinden kaynaklanıyor olabilir. Örneğin, başka bir bilgisayardaki veya ses/video ekipmanındaki hoparlörlerin işlevselliğini kontrol edebilirsiniz. Robotların kokusu ve sesi benzer olduğu için tüm güç bilgisayarın yazılım kısmına gider (ve eksen daha ayrıntılıdır).
Öyleyse başlayalım...
Ses olmamasının 6 nedeni
1. İşlevsiz hoparlörler (kablolar sıklıkla bükülür ve kırılır)
İşte bilgisayarınızdaki sesi ve hoparlörleri ayarlarken öğrenmeniz gerekenler! Ve sonra, bildiğiniz gibi, bu tür olaylar oluyor: İnsanların sesli yiyecek bulmasına yardım etmeye geliyorsunuz ve sonra dartları unutuyorlar.
Bundan önce onları yanlış girişe bağlamış olabilirsiniz. Sağ tarafta bilgisayarın ses kartında bir dizi çıkış var: mikrofon, hoparlörler (kulaklık). Kural olarak, mikrofon çıkışı kırmızı renkle ve hoparlörler için yeşil renkle kaplıdır. Bu saygıya geri dönün! Yani eksen büyük değil ama güç orada daha detaylı tartışıldı.

Küçük 1. Hoparlörleri bağlamak için kablo.
Bazen girişler çok aşınmış olabilir ve bunların yalnızca biraz düzeltilmesi gerekir: çıkarılıp yeniden takılmaları. Aynı zamanda bilgisayarınızı testereyle de temizleyebilirsiniz.
Hoparlörlerin açık olması da önemlidir. Birçok cihazın ön tarafına, hoparlörlerin bilgisayara bağlı olduğunu gösteren küçük bir LED takabilirsiniz.

Küçük 2. Bu hoparlörler açılır, böylece cihaz gövdesindeki yeşil LED yanar.
Konuşmadan önce, hoparlörlerin ses yüksekliği maksimuma çıkarılırsa, biraz daha karakteristik bir "yükselme" meydana gelebilir. Her bakımdan geri dönün. Temel doğadan bağımsız olarak çoğu insanın sorunları var...
2. Ayarlardaki değişikliklerin sesi
Yapmanız gereken başka bir şey de bilgisayarda her şeyin zaten kurulu olup olmadığını kontrol etmektir; Windows'ta sesi programlı olarak minimuma indirmek veya kontrol panelindeki ses aygıtlarını açmak mümkündür. Minimum düzeyde bir değişiklik olması durumunda sesin daha da zayıf çalması ve hiç ses olmaması mümkündür.
Kurulumu Windows 10'da gösterelim (Windows 7, 8 için her şey aynı olacaktır).
1) Açıldı kontrol Paneli, ardından " bölümüne geçiyoruz kontrol ve sesler«.
3) "Ses" sekmeniz, bilgisayarınıza bağlı ses cihazlarını (hoparlörler, kulaklıklar dahil) gösterecektir. Gerekli hoparlörleri görüyorsunuz ve kontrollerine tıklıyorsunuz (böl. Şekil 4).
4) Karşınıza çıkan ilk yazıda (“zagalni”) iki konuşmaya çok dikkat etmeniz gerekiyor:
- - Bir aygıtı tanımladıysanız, bunun için sürücülere ihtiyacınız olacaktır. Eğer yoksa, lütfen yardımcı programı tek başına kullanın ve gerekli sürücüyü indirmenizi önerin;
- - pencerenin alt kısmına hayran kalın ve cihazın neleri kapsadığını görün. Bunu açmak kolay değil.
5) Pencereyi kapatmadan “Rivni” duvar işçiliğine geçiyoruz. Kalınlığa hayret edin, %80-90'dan fazla olabilir. Bir ses duyana kadar dinleyin ve ardından ayarlayın (böl. Şekil 6).
Küçük 6. Kalınlık seviyeleri
6) "Ek" sekmesinde sesi kontrol etmek için özel bir düğme bulunur - bastığınızda kısa bir melodi çalabilirsiniz (5-6 saniye). Eğer hissetmiyorsanız, ayarlamaları kaydederek yaklaşma noktasına gidin.
Küçük 7. Sesi kontrol etme
7) Konuşmadan önce şu adrese gidebilirsiniz: “ kontrol paneli/ekipman ve sesler"ve aç" yoğunluğun ayarlanması“Şekil 2'de gösterildiği gibi. 8.
İşte buradayız ve neden sesi minimuma indirmiyoruz? Konuşmadan önce, bu katkıda sesi, örneğin Firefox tarayıcısında duyulan her şey gibi şarkı söyleme türüne değiştirebilirsiniz.
8) Kalacağım.
Sağ alt kürkün (aynı yaşla birlikte) kalınlığı da ayarlanmıştır. Ses seviyesinin normal olduğundan ve hoparlörün aşağıdaki küçükte olduğu gibi ıslanmadığından emin olun. Her şey yolundaysa 3. noktaya geçebilirsiniz.
Küçük 10. Bilgisayarda ses düzeyini ayarlama.
Önemli! Windows'u ayarladıktan sonra hoparlörlerin ses yüksekliğine dikkat etmek önemlidir. Belki de regülatör minimuma ayarlanmalıdır!
3. Ses kartının sürücüsü yok
Çoğu zaman bilgisayarda video ve ses kartı sürücüleri ile ilgili sorunlar vardır... Aslında sesi güncellemenin üçüncü adımı sürücüleri kontrol etmektir. Belki bu sorunu önceden tespit etmiş olabilirsiniz...
Herkesin yoldan çekildiğini bilmek için şu adrese gidin: aygıt Yöneticisi. Kimin için açıyorsun? kontrol Paneli, ardından “ sekmesini açın Obladnannya ta ses"ve ardından başlatın aygıt Yöneticisi. En değerli yöntem (göz kamaştırıcı Şekil 11).
Cihaz yöneticisinde "sekmesine tıklayın" Ses, oyun ve video cihazları". Bir ses kartınız varsa ve bağlıysa: görüntülenmesi gerekir.
1) Cihaz görüntüleniyorsa ve diğer taraftaki işaret yanıyorsa (veya kırmızıysa), bu, sürücünün düzgün çalışmadığı veya kurulmadığı anlamına gelir. Bu durumda sürücü sürümünü kontrol etmeniz gerekecektir. Konuşmadan önce programı kullanmalıyım; size kartınızı nasıl kuracağınızı ve ayrıca kart için sürücü gereksinimlerini nerede bulacağınızı göstereceğim.
Sürücüleri güncellemenin ve kontrol etmenin mükemmel bir yolu, bilgisayarınızda bulunan her şeye ilişkin sürücüleri otomatik olarak güncellemek ve aramak için yardımcı programları kullanmaktır: . Şiddetle tavsiye ederim!
2) Ses kartınız yoksa ama Windows çalıştırmıyorsanız... İhtiyacınız olan her şeyi burada yapabilirsiniz. Belki cihaz hatalıdır çünkü kötü bağlamışsınızdır. Ses kartınız takılı değilse öncelikle bilgisayarınızı temizlemenizi, yuvayı patlatmanızı öneririm. Sorun yaşayan Zagalom'un her şeyle, bilgisayarın donanım kısmıyla (ya da cihazın BIOS'unda olmasıyla, Bos ile ilgili, istatistiklerde biraz daha düşük olmasıyla) ilgisi var.

Küçük 12. Cihaz yöneticisi
Ayrıca sürücülerinizi güncellemek veya diğer sürümlerin (eski veya yeni) sürücülerini yüklemek isteyebilirsiniz. Geliştiricilerin olası tüm bilgisayar yapılandırmalarını yönetememeleri sıklıkla görülür ve sisteminizin sürücülerinin birbiriyle çakışması mümkündür.
4. Ses/video için codec bileşeni yok
Bilgisayarı açtığınızda ses geliyor (açıkçası, örneğin Windows) ve bir tür videoyu açtığınızda (AVI, MP4, Divx, WMV, vb.) - video programlayıcısında da bir sorun var , codec'lerde veya dosyanın kendisinde (Sıkıştırılmamış olabilir, başka bir video dosyası açmayı deneyin).
1) Video işlemcisinde sorun varsa başka bir tane takıp denemenizi tavsiye ederim. Örneğin program mükemmel sonuçlar veriyor. Zaten işleri için optimize edilmiş kodeklere sahipler, böylece daha fazla video dosyası açabilirler.
2) Codec'lerde sorun olursa iki konuşma üzerinde çalışacağım. Öncelikle eski codec'lerinizi sistemden tamamen kaldırın.
Ayrıca yeni bir codec seti yükleyin – K-Lite Codec Pack. Her şeyden önce, bu paket güçlü ve hızlı bir Medya Oynatıcı programlayıcısına sahiptir veya en popüler video ve ses formatlarını destekleyen en popüler codec bileşenlerinin tümü yüklenecektir.
K-Lite Codec Pack codec bileşenleri ve bunların doğru kurulumu hakkında makale:
Konuşmadan önce bunların nasıl yerleştirileceği ve ardından doğru şekilde yerleştirileceği önemlidir. tekrar arama Bunu yapmak için, yeni seti indirin ve kurulum sırasında “Çok Sayıda Şey” modunu seçin (bununla ilgili daha fazla ayrıntı codec bileşenleri hakkındaki makalede - biraz daha eklendi).

Küçük 13. Codec ayarı
5. Yanlış yapılandırılmış Bios
Dahili ses kartınız varsa Bios ayarlarınızı değiştirin. Ses aygıtı kuruluysa Windows'ta müzik kullanabilmeniz pek mümkün değildir. Dürüst olacağım, bu sorun nadiren ortaya çıkıyor, çünkü... Bios ayarlarını kontrol ettikten sonra ses kartı açılır.
Kurulum merkezine girmek için bilgisayar kapalıyken F2 veya Del düğmesine (PC'de bulunur) basın. Yeni sayfada Bios'a giriş butonunun yazdığından emin olun.
Örneğin, ACER bilgisayarı Bios'a girmek için açılır - DEL düğmesi altta yazılmıştır - (böl. Şekil 14).

Küçük 14. Bios'a giriş butonu
Bios'ta "" kelimesini eklemek için bir satır bulmanız gerekiyor. Birleşik«.

Küçük 15. Entegre Çevre Birimleri
Listeden ses cihazınızı tanımanız ve nelerin dahil olduğunu görmeniz gerekir. Küçük olan 16'da (alt) açıktır, "Devre Dışı" gibi ayarlarınız varsa, bunu "Etkin" veya "Otomatik" olarak değiştirin.

Küçük 16. AC97 Audio'yu yükseltin
Bundan sonra ayarları kaydederek Bios'tan çıkabilirsiniz.
6. Virüsler ve reklam yazılımı
Virüsler olmasaydı nerede olurduk... Üstelik o kadar çok var ki, geleceğe ne gibi kokular getirebilecekleri bilinmiyor.
Öncelikle bilgisayarın çalışmasına bir bütün olarak saygı gösterin. Antivirüs uygulamasının bazı bölümleri mevcut olduğundan “galma” doğru yerde. Virüs size de bulaşmış olabilir, hatta birden fazla.
En iyi seçenek, güncel veritabanlarına sahip güncel bir antivirüs kullanarak bilgisayarınızda virüs olup olmadığını kontrol etmektir. Daha önceki makalelerden birinde 2016'nın başlangıcı için en iyilere dikkat çekmiştim:
Konuşmadan önce antivirüsün iyi sonuçlar gösterdiğini ve bunun kurulumunun pek de kolay olmadığını belirtelim. Sadece indirin ve kontrol edin.
Aksi takdirde, ek yardım veya flash sürücüler (Live CD olarak da bilinir) için bilgisayarınızı kontrol etmenizi öneririm. Pek çok kez denemediyseniz şunu söyleyeceğim: CD'den (flash sürücü) antivirüs dahil hazır bir işletim sistemi alacaksınız. Konuşmadan önce bir ses duyabilirsiniz. Eğer öyleyse, büyük olasılıkla Windows ile ilgili sorunlarınız var ve şu sorunla karşılaşabilirsiniz:
7. Hiçbir şeye faydası olmadığı için sesin yenilenmesi
Burada bir iyilik yapacağım, belki sana yardım edebilirim.
1) Daha önce ses duyuyorsanız ancak artık duymuyorsanız, donanım çakışmasına neden olan bazı sürücü programları yüklemiş olabilirsiniz. Peki, bu seçeneği deneyelim.
2) Başka bir ses kartınız veya başka hoparlörleriniz varsa, bunları bilgisayara bağlayıp sürücüleri yeniden yüklemeyi deneyin (bağladığınız eski aygıttaki sürücü sistemi dahil).
3) Önceki noktaların tümü yardımcı olmadıysa, reddedebilirsiniz. Daha sonra hemen ses sürücülerini kuracaksınız ve eğer ses çıkacaksa programı kurduktan sonra mutlaka dikkatli bir şekilde takip edin. Lütfen her şeyin hatalı olduğunu unutmayın: sürücü veya daha önce çakışan program.
4) Bir seçenek olarak, hoparlörler yerine kulaklıkları bağlayın (kulaklık yerine hoparlörler). Şiddete başvurmak ve aptal durumuna düşmek mümkündür.
Kozhen koristuvach, bu ve diğer bilgisayar sorunlarıyla başı belaya gireceği için asaletten suçlu. Özellikle ana depolama alanlarında sorunlar yaşanıyor: giriş-çıkış, internet ve ses cihazları. Bilgisayarınızda ses aygıtı yoksa ne olur? Bu fenomene ne sebep olabilir? Koristuvach'ın sorunun yanına kalmak için davranması ne kadar suçlu, neden onu suçladı? Geliştirme için pek çok seçenek var. Bu nedenle, neyin yanlış olduğunu anlamak için derhal servis merkezindeki profesyonellerle iletişime geçmeli veya olası durumları bağımsız olarak gözden geçirmelisiniz.
Sürücüler
Bu seçenek en sık gelişiyor. Bilgisayarınızda ses aygıtı yok mu? Windows XP veya farklı bir işletim sistemi, insanların şikayet ettiği kadar önemli değil. Geride bırakılamayacak bir sorun.
Neden? Hepsi sürücülerin sağ tarafında. Bu yazılım, bilgisayarın ses cihazlarına bağlanabilmesi için mevcut tüm işletim sistemlerine yüklenir. Orada değilse (veya koku eskiyse), ses cihazı ya düzgün çalışmıyordur ya da işlevlerini gözden kaçırmak zorunda kalıyorsunuz demektir.
Bağlantı yok
Yazılımı yeniden yükledikten sonra ses cihazının güncellenmesi gerekebilir. Yani sorun hiç de değil. Bu sorun başka hangi nedenlerden dolayı ortaya çıkabilir?
Örneğin cihaz prensip olarak ses üretecek şekilde tasarlandığından. Çoğu zaman bu nokta sabit bilgisayarlar için geçerlidir. Başka bir deyişle istasyonlar bilgisayara bağlı değilse. Bu durumda işletim sistemi, sürücüleri yükledikten veya güncelledikten sonra ses depolama biriminin bulunmadığını görüntüler.
Yak buti? Her şey oldukça basit: Ses üreten cihazları aktarmak için bunları bilgisayarınıza bağlamanız gerekir. Daha önce sürücüleri yüklemediyseniz yükleyin. Bağlantı başarısız olursa, sorun devam ederse bu duruma başka bir neden aramanız gerekecektir.
Windows Audio'dan yararlanın
Bilgisayarınızda ses aygıtı yok mu? Diğer işletim sistemleri gibi Windows XP de bu sorundan muzdarip olabilir. Şimdi paniğe kapılmayın ve işletim sisteminde ses sağlayan hizmetin şu anda bağlı olup olmadığını kontrol edin. Açıksa, hoparlörler veya kulaklıklar doğru takıldığında ses üretilmeyecektir.
Bu en yaygın gerçeklik değil, ancak koristuvach'ları bu konu hakkında ciddi olarak düşünmeye teşvik ediyor. Windows Ses işlevi açık olsa bile çok az kişi saygısını kaybeder. İnsanlar onu unutuyor.
"Windows Ses" seçeneğinin etkin olup olmadığını nasıl kontrol edebilirim? Bunun için “Kontrol Paneli” - “Yönetim” - “Hizmetler” e gitmeniz gerekir. Kimin penceresinde aradığınız işlevi bilmeniz gerekir. Şimdi “Dii” - “Vlastivosti” ye basmanız gerekiyor. Son olarak “Yerel Bilgisayar” sekmesinde “Başlatma Türü” parametresinde göstergeyi “Otomatik” olarak ayarlayıp değişiklikleri kaydetmeniz gerekiyor. Bu algoritma Windows XP için uygundur. Bu işletim sisteminin kendisinde, "Windows Ses" çoğunlukla bu ve diğer nedenlerden dolayı devre dışı bırakılır. İşletim sisteminin “Tüm Günler İçin Ses Cihazları” yazmasına hepiniz hazır mısınız? 
Arıza
Bu sorun hoparlörlerden (kulaklık) herhangi birinin arızasından kaynaklanıyor olabilir. Bu vipadok viyaviti o kadar basit değil. Özellikle bilgisayara “tırmanma”dan bahsetmemiz gerekiyor.
Arızalı mülkiyet tespit edilirse değiştirilmesi gerekecektir. Bundan sonra ses aygıtlarını bağlamak için sürücüler yüklenir. Ve herhangi bir deponun arızası olduğu ortaya çıkan yerleşimin nedeni de sorun bilinmiyor.
Virüsler
Bilgisayarda bir ses cihazı var (XP, "Simka" veya size bu tür bir uyumsuzluk sağlayabilecek başka bir işletim sistemi), ancak bu durumda tüm ekipman referans sayfasında mı? Basit olmaktan uzak bir sonraki senaryo, işletim sistemine virüs bulaşmasıdır.
Virüsler bilgisayar performansının ana düşmanlarıdır. Ve koku öngörülemeyen durumlara yol açabilir. Örneğin, buna göre giriş ve çıkış. Veya sesi engellemek istediler. Neyse ki bu durum çok sık olmuyor. Bu tür bölümlere nadir denemez.
Bilgisayarınızda ses yoksa ya da yüksek ses varsa işletim sisteminizde virüs kontrolü yapmanız önerilir. Bilgisayarınızı temizlemek ve güvenli olmayabilecek tüm dosyaları kaldırmak, sorunun çözülmesine yardımcı olacaktır.
Temizledikten ve dezenfekte ettikten sonra işletim sistemini yeniden başlatmanız gerekecektir. Daha sonra Windows Ses hizmeti kontrol edilir. Ve orada her şey yoluna girer girmez bir ses çıkıyor. Gelebilir.

Roz'emi
Günlük ses cihazları? Muhtemelen sağdaki her şey cihazı bağlamak için yuvalarda ve yuvalardadır. Sağda her şey şu ki, eğer ses üreten cihazların kullanılmasıyla ilgili değilse sonuçta depo bağlantı soketi zarar görmüş demektir. Bu aracın popülaritesi özellikle eski bilgisayarlarda yüksektir.
Hoparlörlerin veya kulaklıkların bağlı olduğu soketi kontrol etmeniz önerilir. Ve depo sesini başka bir sokete eklemeyi deneyin. Daha sonra sürücülerinizi güncellemeniz gerekecek. Sonucu kontrol edebilirsiniz. Başka bir soket bulunana kadar hoparlörleri yeniden bağladıktan sonra sorun hatalı soketlerde yatıyor gibi görünüyordu.
Delilik
Bilgisayarınızda ses aygıtı yok mu? Yeni işletim sistemleri söz konusu olduğunda sorunun bağlı cihazın yetersizliğinden kaynaklanabileceği oldukça kesindir. Yeni depolarda da kaybolur, ancak çok daha az sıklıkla.
Aynı zamanda hoparlörler ve kulaklıklar, minimum sistem avantajları olarak adlandırılan avantajlardan zarar görebilir. Güç kaynağından bileşenlerin bağlı olduğu bilgisayar sorumludur. Aksi takdirde pratik yapmaktan heyecan duyamazsınız.

İşletim sisteminin kendisine özellikle saygı gösterilmelidir. Eski ses cihazlarının sahipleri genellikle Windows 10'un sesin kötü kokmadığından şikayetçidir. Bu normal bir olgudur. Bu işletim sisteminin birçok çılgın özelliği var. Ve eski depolar bununla çalışmıyor. Yeni bir ses cihazı eklemeniz veya işletim sistemini yeniden yüklemeniz önerilir.
Windows 10'a ücretsiz yükseltme sayesinde milyonlarca bilgisayar sahibi eski işletim sistemlerini değiştirdi. Bu tür bir güncelleme, birçok müşterinin yeni Windows 10'un tüm avantajlarını takdir etmesine olanak tanıdı. Ancak tarihin gösterdiği gibi, yeni Windows işletim sistemleri sorunları çözmüyor. Windows 10'u güncelledikten veya yeniden yükledikten sonra birçok kullanıcının bilgisayarı sesle çalışmayı durdurdu. Bu yazımızda Windows 10'un hangi ses sorunlarına sahip olabileceğini anlatacağız ve bu sorunların çözüm yollarını da anlatacağız.
Windows 10'da ses devre dışı bırakılmışsa kapatmanın en kolay yolu
Windows 10 Ses sorunlarını otomatik olarak düzeltebilirsiniz pratik yapmayı bıraktığınızda. Bu sorun, teşhis ve sorun giderme konusunda bir uzmanın yardımıyla tespit edilebilir. Bu usta sorun giderme için doğrulama yardımcı programı. Bu master'ı, bildirim alanındaki görev panelinde bulunan standart ses seviyesi kontrol simgesine sağ tıklayarak başlatabilirsiniz.
Şimdi içerik menüsünden “” öğesini seçmeniz ve bu ana programı başlatmanız gerekiyor. Master'ı başlattıktan sonra, sesteki sorunu tanımlayıp düzeltebilecek tanılamayı hemen çalıştıracaksınız.

Test mühendisimiz devre dışı bırakılan ses kartında bir sorun tespit etti ve biz de sorunu düzeltmeyi başardık.

Bu usta, bilgisayarda ses yoksa genellikle koristuvachiv çalar.
Güncelleme yüklendikten sonra cihazların sesi duyuluyor
Çoğu zaman, Windows 10 çalıştıran kullanıcılar aşağıdaki durumlarda bir sorunla karşılaşır: Güncelleme yüklendikten sonra multimedya hoparlörleri ve kulaklıklar ses üretmiyor. Bu durumla ilgili şaşırtıcı olan ise sesin multimedya hoparlörlere ve kulaklıklara verilmiyor olması ve işletim sisteminde hala bir sorun yaşanmaması. Örneğin, işletim sistemi bilgisayarda ses olmadığını tespit edebildiyse, bildirim alanındaki görev paneline ses olmadığını belirten bir onay simgesi ekleyebilirsiniz.

Bu simgeyle bu durum tamamen farklıdır. Cihaz yöneticisine gittiğimizde ses kartının adının “ Yüksek Tanımlı Ses desteğine sahip cihaz».

Ses kartı sürücüsü normal şekilde kurulmuşsa, cihaz yöneticisindeki adında kesinlikle ses işlemcisinin sürücüsünü belirten bir önek bulacaksınız. Örneğin, Realtek'in ses kartlarının görev yöneticisinde adları olabilir. Realtek Yüksek Tanımlı Ses" Bizim versiyonumuzda böyle bir önek yoktur. Dolayısıyla Windows 10 güncellemelerinin olduğu yerde sürücülerin bulunmamasından, sistemin yanlış kurmasından ya da ses kartının desteklememesinden dolayı bu durum ortaya çıkıyor.
Bu sorun, resmi cihazlardan sürücüler yüklenerek çözülebilir.
Bu bölümde dizüstü veya masaüstü bilgisayara sürücülerin nasıl kurulacağına bakacağız. Bunun okuyucularımıza Windows 10'u güncelledikten sonra ses gelmediğine dair bir uyarı olduğuna inanıyoruz.
Ses kartına sürücülerin temiz kurulumu
Windows 10 artık dizüstü ve masaüstü bilgisayarlardaki yeni ses kartlarının sürücülerini otomatik olarak bulabiliyor. Ayrıca sürücülerin Windows Update ile doğru şekilde yüklenmemesi de mümkündür. Bu durumda size bir masaüstü bilgisayar veya dizüstü bilgisayar için yeni sürücüleri sıfırdan nasıl yükleyeceğinizi göstereceğiz.
Sabit bir bilgisayar kullanmak amacıyla anakart tabanlı bir bilgisayar kullanacağız MSI A88X-G43. Bu anakartta çip tabanlı bir ses kartı takılıdır Realtek ALC892. Bu yonganın sürücüsünü anakart üreticisinin www.msi.com resmi web sitesinden indirebilirsiniz. Versiyonumuzda sürücü Windows 10 64 bitin 64 bit versiyonudur. Sürücü yükleyicisini yükledikten sonra başlatın.

Sürücüyü Realtek'ten yüklemek daha da basittir ve yalnızca İleri > düğmesinin tıklatılmasını içerir.
Kurulumdan sonra yükleyici, oluşturduğumuz bilgisayarı yeniden etkinleştirmenizi isteyecektir.

Bilgisayarınızı yeniden başlattıktan sonra bildirim panelinde bir simge görünecektir.
![]()
Ek yardım için bu simge en fazla " HD", ses kartına ince ayar yapabilirsiniz.
Sürücüyü bir dizüstü bilgisayara yüklemek, ilkiyle hemen hemen aynıdır. Popo için vikoristovvat dizüstü bilgisayar kullanacağız Acer Aspire V3-372. Bu dizüstü bilgisayarda ayrıca Realtek ses çipi bulunuyor. Bu dizüstü bilgisayarın sürücüsünü www.acer.com/ac/ua/RU/content/drivers web sitesinden indirebilirsiniz. Cazibeden sonra ilk popo gibi onun için de mümkündür.

Yükleyiciyi başlattıktan sonra ilk uygulamadakiyle aynı pencereleri göreceğiz. Bizim sürümümüzde bir dizüstü bilgisayar sürücüsü yükleme işlemi, sabit bir bilgisayarınkiyle aynıdır. Bu bölümde incelenmeyen yongalarda ses çalışmayı durdurursa, üzerlerine bir sürücü kurma ilkesi incelenenlere mümkün olduğunca benzerdir.
Sabit bir PC ve dizüstü bilgisayar için bile aşağıdaki yöntemler yardımcı olabilir: znik sesi:
- Bilgisayarınızdaki sesi nasıl duyuyorsunuz? sürücüyü suçlamak, o zaman bu sorun sıklıkla çözülebilir sürücüyü tamamen yeniden yükleme.
- Arama yaparken sürücüler eski bir PC için kullanıcı genellikle aşağıdaki durumlardan endişe duyar: Windows 10 için değil. Çoğu satıcı genellikle eski bilgisayarları terk eder ve bunların sürücülerini güncellemez; bu da yeni işletim sistemi olmadığı anlamına gelir. Bu durum yardımcı olabilir Windows 7 ve 8'e uygun sürücüler. Herkesin saygısını kazanacak tek şey, sürücünün ne için kullanıldığı işletim sisteminin kapasitesidir.
- Yakshcho büyüledin ya da diskte biliyordun çok eski sürücü, Windows 10'u desteklemediğinden yükleyemezsiniz. Bu durum yardımcı olabilir sürücü yükleyicisini işletim sistemi modunda başlatma herhangi bir amaç için.
Windows 10'da oluşturulan cihazların parametrelerini ayarlıyoruz
Windows 10'da ses görüntülerini azaltmak için birçok seçenek vardır. Bilgisayarınız zaten eskiyse indirebilirsiniz uçurum sesi, kendisi bu süreçten geçiyor. Sorunu düzeltmek için ses biliniyorsa kısaltmanın etkinleştirilmesi gerekir. Bunun için ekipmana geçelim Ses", Keruvannya panelinde görünüyor. Bu ekipmanı ek programı kullanarak hızlı bir şekilde açabilirsiniz. Viconati", içine mmsys.cpl komutunu yazarak

Pencerede ses oluşturmak için bir cihaz bulacaksınız ve farenin sağ tuşuyla üzerine tıklayın. Bağlam menüsünden bu cihazın yetkililerine gidelim. Cihaz hoparlör veya kulaklık olabilir. Yetkililer gizli bir sekme ekleyecek” Nüfus».

Bu para yatırma işleminde onlarla birlikte onay kutusunu tıklıyoruz Tüm ses efektlerini genişletme" Ayarları kaydetmek için bu onay kutusunu etkinleştirmemiz ve Dondur düğmesine tıklamamız gerekir. Ayarları yaptıktan sonra, sesi duyabildiğinizden emin olmak için hoparlörleri ve hoparlörleri çevirin.
Windows 10'da bile kullanıcılar dikkatli olabilir kulaklıktan gelen kısık ses ya da başka ağırlık seviyesinin otomatik olarak azaltılması. Bu aynı zamanda PC üzerinden işlem yapılması sırasında bağlantının gücünü artırmak için kullanılabilecek seçeneklerle de ilgilidir. Açın ve ayarlayın Keruvannya panelindeki aynı nadbudova aracılığıyla mümkün " Ses" O halde zeminin üstündeki bu paneli açalım ve “sekmesine gidelim” Zv'yazok».

Bu sekmede “radyo düğmesini seçmeniz gerekiyor” Herhangi bir işlem yapılmasına gerek yok» Kaydet butonu ile bu ayarları kaydetmeyi onaylayın. Bu ayarlamalar tamamlandıktan sonra yaratımın kalitesi daha parlak hale gelebilir.
Keseyi dolduruyoruz
Bu yazıda, Windows 10'da ses çalışmayı durdurursa sorunların ortaya çıkabileceği tüm yolları vurgulamaya çalıştık. Sesin neden olduğu yazılım sorunlarına ek olarak, kullanıcılar hala arızalı kulaklıklar ve multimedya hoparlörler. İş istasyonlarını veya kulaklıkları başka bir bilgisayardan alarak bu sorunu kolayca doğrulayabilirsiniz.
Ayrıca Kulaklıkların ve hoparlörlerin ön ve arka panellere yanlış bağlanması Ses çalışmayı durdurursa geride kalabilirsiniz. Çoğunlukla, ön panele bağlandığında ses çalışmayı bıraktığında kesintiler meydana gelir. Zazvichay tse ile bağlantılıdır ön panelden anakarta yanlış bağlantılar ya da başka ön panelin yanlış lehimlenmesi. Umarız bu, Windows 10'da ses yoksa sorunu çözmenize olanak sağlar ve normalde en sevdiğiniz şarkıyı dinleyebilir veya yeni bir film izleyebilirsiniz.
Konuyla ilgili video
Dizüstü bilgisayarların çoğunda, çeşitli ses sinyallerini, müziği ve bildirimleri aygıt hoparlörleri aracılığıyla ileten yerleşik bir ses kartı bulunur.
Yanlış kurulum ve güncel olmayan ses kartı sürücüleri de dahil olmak üzere, kurulu veya bağlı harici ses cihazlarının algılama sistemini çeşitli faktörler etkileyebilir.
İç yapılar
Dahili ses kartının sürücüleri işletim sisteminden aynı anda yüklenir.
Bazı yeni ses kartı sürücüleri sorunların çözülmesine yardımcı olabilir.
Dizüstü bilgisayar dahili ses kartını tanımazsa sürücüler bozulmuş veya güncelliğini kaybetmiş olabilir.
Sürücüleri kurulum diskinden yeniden yükleyin veya güncellemek için dizüstü bilgisayar üreticisinin web sitesine gidin.
Harici cihazlar
Hoparlör seti gibi harici bir ses cihazı bağlarsanız, onunla birlikte gelen kurulum talimatlarına gidin.
Bunlar, bir dizüstü bilgisayara bağlanmadan önce sürücülerin yüklenmesini gerektirirken, diğerleri cihazların otomatik olarak bağlanmasına izin verir.
Çalışıp çalışmadığını görmek için cihazı başka bir bilgisayarda veya dizüstü bilgisayarda deneyin.
Filey
İşletim sistemi dosyaları güncelliğini kaybetmiş olabilir ve dizüstü bilgisayar ses aksesuarlarına bağlanmaya çalışırken çakışmalara ve sorunlara neden olabilir.
Önemli sistem güncellemeleri için Microsoft web sitesini kontrol edin ve gerektiğinde bunları yükleyin.
Tüm önemli güncellemeler yüklendikten sonra bilgisayarınızı yeniden başlatın ve programlarınızı güncelleyin.
Sürücüler güncel olmayabilir, bu nedenle işletim sisteminiz için yeni sürümleri kontrol edin.
Vidmova kartları
Dahili ses kartı arızalı olduğundan dizüstü bilgisayarınız ses cihazlarını algılayamıyor.
Dizüstü bilgisayar kartı anakartın içine gömülü olduğundan arızalı kartın değiştirilmesi anakartın değiştirilmesini de içerir.
Bu, cihazınız garanti kapsamındaysa yapılabilecek pahalı bir yatırımdır.
Yani elbette bazen bilgisayar hoparlörleri açmıyor, aksi takdirde ayarlanmaları gerekecek.
Öyleyse hoparlörlerden ses gelebilir - ama hiçbir şey yok. Sessiz filmler veya oyunlar daha az tatmin edici olduğundan sorunun çözülmesi gerekiyor.
İlk etapta bilgisayar hoparlörleri pompalamıyorsa cihazın kendisinin kullanılabilirliğini kontrol etmemiz gerekiyor.
Pek çok koristuvach bile, saygısızlık nedeniyle en sıradan nedenleri hesaba katmıyor: hoparlörler kapalı, fişi takmayın veya başka bir prize takmayın.
Bu nedenle, öncelikle stereo sistemin tüm bağlantılarını ve gerçek işlevselliğini kontrol etme konusunda endişelenmeyin. Ses, kopmuş bir kablodan, hasarlı bir hoparlör membranından veya sistem birimi veya dizüstü bilgisayar panelindeki kırık bir konnektörden kaynaklanıyor olabilir.
Hoparlörleri doğru şekilde bağlama
Hoparlörlerin bilgisayara doğru şekilde nasıl bağlanacağı aşağıdaki küçük resimde gösterilmektedir.

Ses sürücülerini yeniden yükleme
Her şey yolundaysa ve doğru bağlanmışsa, bilgisayar hoparlörleri pompalamıyorsa, ses kartında her şey sağdadır.
Bunu kontrol etmek için: Aygıt Yöneticisini açın:
- "Başlangıç"
- "Kontrol Paneli"
- "Aygıt Yöneticisi"
veya masaüstündeki "Bilgisayarım" simgesine sağ tıklayın - "Yönetim" - sekmesi "Aygıt Yöneticisi".

Bir satır bul “Ses, video ve oyun cihazları”.

Orada ortak cihazlar olmadığından veya bazı ses cihazlarında sorun olduğu için bilgisayarın hoparlörleri pompalamamasından ziyade ses kartı sürücülerinde sorun olabilir.
Bu, hoparlörlerin yanı sıra kulaklıkların ve diğer ses çıkış cihazlarının da ses üretmemesiyle doğrulanabilir.
Ses kartı sürücüleri nasıl güncellenir?
Oldukça zor: Anakartınızın modelini kontrol edin ve üreticinin web sitesinden yeni sürücüleri indirin (neredeyse herkesin ücretsiz bir hizmeti vardır).
Kurulumdan sonra ses normal şekilde çalışmalıdır ve sürücüleri kurduktan veya güncelledikten sonra bilgisayarınızı yeniden başlatmayı unutmayın.
Yemek sorununuz varsa ve bunu nasıl çözeceğinizi bilmiyorsanız yorumlara bırakın, size yardımcı olmaktan memnuniyet duyarız.
Kişisel bir bilgisayar bazen bazı hoş olmayan sürprizler yaratabilir; örneğin, hoparlörlerden ses üretmeyi durdurabilir. Bu yazımızda bu sorunun temel nedenini bulmaya çalışacağız. Böyle bir arızanın birçok nedeni olabilir ve her türlü vurguncu bunlarla başa çıkabilir. Biraz saygı ve hareketsiz oturmak yeterli.
Bilgisayar neden hoparlörleri açmıyor: nedenler
En basit ve en yaygın nedeni paneldeki ani kalınlık kaybıdır. Ses seviyesinin ölçeğin ortasına ayarlandığından ve hoparlör simgesinin kesişmediğinden emin olmak gerekir.
Kalınlık ikonuna farenin sağ tuşuyla tıklarsanız açılacaktır ses karıştırıcı Bu menüde tüm öğeler yer almaktadır.
En önemli noktalar sırasıyla sorunun nedenini araştırmaya devam ediyoruz. Tutarlılık karıştırıcının altında "Eklenti oluşturma" menüsü genişletildi . Hoparlör simgesi yeşil bir onay işaretiyle işaretlenmiştir. Şu anda olup bitenlerin hepsi dinamikler. Sorunu çözmek için boş bir alana fare ile tıklayıp “bağlı cihazları göster” seçeneğini seçmeniz gerekiyor. Basınç uygulandıktan sonra dinamikler ortaya çıkacak ve bunları azaltmak mümkün olacaktır.
Jbl hoparlörlerini bir PC'ye (kişisel bilgisayar) ilk kez bağladığınızda, kabloların doğru bağlandığını kontrol etmeniz gerekir. Birçok sistem biriminde kulaklık ve hoparlör görüntülerini içeren işaretler bulunur.
Diğer cihazlara bağlandığında kabloların bütünlüğü ve hoparlörlerin kalitesi kontrol edilebilir.
Akustik sistemler USB'ye doğrudan bağlantılar kullanılarak bağlanır. Hatırlamak gerekirse, her türlü USB bağlantı noktası saçmadır. Örneğin USB 3.0 gibi cihazlar artık USB 1.1 ile aynı değil. İsveç gülleri mavi renkle gösterilir.
Sorunlar nasıl düzeltilir?
Hoparlörlerin çalıştığından ve doğru bağlandığından eminseniz lütfen ses kartınızı kontrol edin. Bunu yapmak için "Bilgisayarım" a gidin ve "Aygıt Yöneticisi" alt menüsüne gitmek için farenin sağ tuşuna basın. Bu menü bilgisayarınıza ses kartı takmanıza yardımcı olacaktır. “Ses Kartı” simgesinin altında sarı simge varsa sorun çözülebilir.
Saygı! Daha da kötüsü, ses kartı hiç görüntülenmiyorsa ve daha sonra (sürücüler kurulduktan sonra) durum değişmediyse, ses kartı zarar görmemiştir.
Eski sürücü
Tüm önemli bilgisayarların sürücülere ihtiyacı vardır. Ses kartı suçlanamaz ve üzerindeki sürücüler genellikle işletim sistemi kurulduğunda otomatik olarak yüklenir. Ancak bir hata veya virüs sonucu sürücüler düzgün çalışmayabilir. Hayata sıkı bir bağlantı söz konusu olduğunda bu durum söz konusu olabilir. Bu tür arızaları kapatmak için Fakhivtsi vikoristovat BShP'yi (kesintisiz yaşam bloğu) öneriyor.

Sürücü güncellemesi
Güncelleme prosedürü basittir. Cihaza bağlanmak ve sürücünün güncel sürümünü indirmek için üreticinin web sitesine gitmeniz yeterlidir. Sürücünün gerekli olduğu doğru işletim sistemi (işletim sistemi) ve hoparlör sistemi modelini seçmek önemlidir.
Ayrıca sürücü güncelleme programlarından birini hızlı bir şekilde kullanabilirsiniz. Bu tür programlar otomatik olarak bilgisayarınızı tarar ve gerekli sistem bileşenlerini yükler.
Sürücüyü yükledikten veya güncelledikten sonra bilgisayarınızı yeniden başlatmanız gerekir.
Hatırlanması gereken savaş! Güncel olmayan bir sürücünün sistemin çalışması üzerinde olumsuz etkisi vardır ve sistem hızının düşmesine neden olabilir.
Sürücülerin her 3-4 ayda bir veya yeni bir aygıt kurduktan sonra sürücüleri güncellemesi önerilir.

Virüs saldırısı
İnternet trafiğinin artmasıyla birlikte virüs veya kötü amaçlı yazılımların bulaşma tehdidi de önemli ölçüde arttı. Ücretli olduğu için günlük bir antivirüs kurmanıza gerek yoktur. Kusurlu bir sistemi güncelleme uygulamasının gösterdiği gibi, önemli veriler daha maliyetlidir.
Bir bilgisayara virüs bulaştığında, çeşitli stok işletim sistemlerinde sorunlar ortaya çıkar. Abyss ekranının, sesinin veya İnternet bağlantısının ayrı bileşenlerini değiştirebilirsiniz. Ses yoksa ses kartı sürücüsünün varlığını kontrol etmeli ve bilgisayarınızda virüs taraması yapmalısınız.
Ses geri yüklenmezse büyük olasılıkla işletim sistemini yüklemeniz gerekecektir.
Delilik
Bazı hoparlörler, eski bir cihazı bağlarken hoparlörlerde ses eksikliği sorunuyla karşılaşıyor. Eski ses sistemi yeni bir PC (dizüstü bilgisayar) ile değiştirilir veya eski bilgisayar yeni akustik ile değiştirilir. Bu durumda, yalnızca eski bileşenin değiştirilmesiyle yardımcı olunabilir. Yeni hoparlörler satın alırken bunları PC'nizden aktarmanız gerekir.

Pencerelere adanmış
Çoğu zaman hoparlörlerden ses gelmemesinin nedeni işletim sisteminin korsan versiyonu olabilir. Bu tür işletim sistemlerinde kendi başınıza düzeltmeniz mümkün olmayan hatalar ve düzeltmeler bulunabilir. Ayrıca alıcı, lisanslı bir işletim sistemi satın alarak nitelikli servis desteği de almış olur.
Herhangi bir lisanslı sürücüyü sistemin korsan bir kopyasına yüklemek kesinlikle imkansızdır ve böyle bir sistemin kendisine kötü amaçlı yazılım bulaşmış olabilir. Sesle ilgili sorunların çoğu 7, 8 veya 10 sürümlerinde ortaya çıkmaz.
BIOS sorunları
BIOS menüsüne ulaşılıncaya kadar bilgisayar uygun şekilde hazırlanmazsa böyle bir arıza meydana gelebilir. Bu alt sistemin eski sürümleri çeviriyi desteklemez ve herhangi bir onay gerekmeden bir PC'ye kolayca kurulabilir.
BIOS'u fabrika ayarlarına sıfırlamak için sistem birimini açmanız gerekecektir.
Hatırlanması gereken savaş! Sistem birimi üzerinde herhangi bir işlem, bilgisayar tamamen yok edildikten sonra gerçekleştirilmelidir.

Sistem biriminin pil kapağını çıkardıktan sonra pili bulmanız gerekir, kural olarak sistem kartında görünür bir yerde bulunur ve kolayca görülebilir. Pili çıkarırsanız BIOS alt sistemi fabrika ayarlarına sıfırlanır.
Hoparlörlerinizi doğru şekilde nasıl kurabilirsiniz?
Dürüst olmak gerekirse, PC hoparlörlerinizden gelen sesi anladıktan sonra her şey için öncelikle size teşekkür etmek isterim.
- Kapasite simgesi masaüstündedir.
- "Cihaz oluşturma" menüsünde bağlı hoparlörlerin varlığı.
- Kablo bağlantılarının bütünlüğü ve bağlantılarının doğruluğu.
- Hoparlörlerin kullanışlılığını kendilerinin kontrol etmesi gerekir.
- Varto, ses kartının cihaz yöneticisinde görünüp görünmediğini kontrol edin.
- Kurulu ses kartı sürücüsünün kullanılabilirliğini ve uygunluğunu kontrol etmek gerekir.
- Virüsleri tespit etmek için bilgisayarınızı tarayın.
- Yakın zamanda BIOS alt sistemini yükselttiyseniz ses ayarlarında herhangi bir değişiklik olması durumunda yeniden başlatmanız gerekebilir.

Uygulamada görüldüğü gibi, çoğu durumda bilgisayarın Bluetooth hoparlörlerinde ses eksikliğiyle ilgili sorun olduğunda, bu sorunun nedenini bilmek çok önemlidir.
Sorunun nedenini bilerek, kabul edilemezliğini ve görünümünün kaybolmasını hızlı bir şekilde düzeltebilirsiniz. Bu küçük makaleye odaklanarak sorunu kolayca bulabilir ve düzeltebilirsiniz. Ve bu metinden alınan ek bilgiler, diğer kabul edilemez arızaların önlenmesine yardımcı olacaktır.
Programların kurulumu