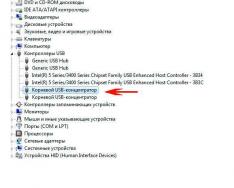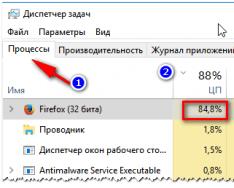Başka birinin bilgisayarınıza erişmesine izin vermek istediğinizde başka bir bilgisayara erişimi iptal etmeniz gerekiyorsa, özellikle bu amaç için çeşitli uzaktan erişim programlarını kullanabilirsiniz. Bu programların çoğu, güçlendirilmiş bilgisayarın kalıcı bir IP adresine (beyaz IP olarak da bilinir) sahip olduğunu varsayar. Bu adresten doğrudan bu bilgisayara bağlanabiliyoruz. Ancak çoğu zaman birincil ev veya ofis bilgisayarlarının IP adresleri kalıcı değildir (IP serileri olarak adlandırılır). Ve uzaktan erişim programlarının çoğu, böyle bir bilgisayara İnternet üzerinden bağlanamayacaktır. Bu kadar zengin programların yanı sıra Teamviewer hizmeti, kalıcı bir IP adresine sahip olup olmadığına bakılmaksızın bilgisayarları bağlamanıza olanak tanır. Aslında bu program, sunucular yerine kendi bilgisayarları üzerinde çalışan sıradan işletme sahipleri arasında daha da popüler hale geldi. Bu istatistik gayet açık yak koristuvatisya Teamviewerİnternet üzerinden bir bilgisayarla uzaktan iletişim sağlayan programın arkasındaki prensip budur.
Teamviewer robot hizmetinin prensibi
Uzaktan erişim programları bu prensibi takip eder. Bilgisayar, bağlantı kurmadan önce bağlantı için bir şifre isteyecektir. Şifre doğru şekilde girildikten sonra güçlendirilmiş bilgisayar, kablolu bilgisayara ekranının boyutunu, fare imlecinin konumunu bildirir ve yeni, pürüzsüz görünüme uyacak şekilde görüntüler gönderir. Kablolu bilgisayar, pencere yerine ekranın hareketlerini görüntüler ve size imleci hareket ettirme ve fare ve klavyeye basma yeteneği verir. Giriş aygıtlarıyla yapılan tüm manipülasyonlar, verileri diğer klavye ve farelerden alınmayacak şekilde alan ana bilgisayara kesinlikle gönderilir. Bu sayede bilgisayar sürekli olarak ekranını değiştirir ve küçük değişiklikler olduğu anlarda tüm piksel değişikliklerini paketlenmiş veriler halinde kaydederek kablolu bilgisayara gönderir. Verilerin bu karşılıklı aktarımı kesintisiz olarak gerçekleşir ve bu da işin doğrudan uzaktaki bilgisayarın arkasında maksimum görünürlüğünü sağlar. Düşük hızlı veya güvenilmez İnternet bağlantılarının doğal olarak veri aktarım sorunlarına yol açacağını, bunun da görüntülerin donmasına veya tuş vuruşlarına basıldığında yavaş tepki sürelerine yol açabileceğini lütfen unutmayın.
Genel olarak bu tür programlar bilgisayarlar arasında bağlantı kurulması aşamasında çalışır. Bilgisayarlar yerel bir ağda yer aldığından yerel IP adreslerini bulmak zordur. Bilgisayarınız yerel bir ağ üzerinde bulunuyorsa, görünür bir IP adresi olmadığından kimsenin erişimini reddetmenin bir yolu yoktur. Bunu aşmak için TeamViewer programı biraz farklı çalışır. Slave bilgisayar, sunucudan gelen benzersiz bir tanımlayıcıyı (ID) kullanarak TeamViewer hizmetinin sunucusuyla bağlantı kurar ve ana bilgisayar, sunucuya bağlanarak bağlantı kurmak istediği bilgisayarın kimliğini bildirir. Daha sonra sunucu, kablolu bilgisayara veri ile bağlanır. Bu şekilde sunucu, birbirleri olmadan iki bilgisayarı birbirine bağlayan bir aracı görevi görür.
TeamViewer'ın kurulumu ve başlatılması
Sorunsuz çalışma için TeamViewer programına ihtiyacınız varsa adresinden indirip kurabilirsiniz. resmi internet sitesi. Ayrıca programın katalogda yer alan taşınabilir versiyonuna da hızlı bir şekilde ulaşabilirsiniz. Bunu yapmak için “Yardımcı Programlar” bölümünden seçmeniz gerekir.
Kurulum ve paketi açtıktan sonra programı taşınabilir programlar listesinden başlatabilirsiniz.

Açıkçası, programın hem ana hem de yardımcı olmak üzere her iki bilgisayarda da çalıştırılması gerekir. Programın taşınabilir sürümü, değiştirilen şifreyi açığa çıkarabilecek bir bilgisayar operatörünün varlığını izlerken programla tam zamanlı çalışmak için tamamen yeterlidir. Bilgisayarı arkasında bir kişi olmadan kontrol etmek gerekiyorsa, böyle bir bilgisayarda taşınabilir sürüm yeterli değildir. Teamviewer'ı kullanmadan önce, resmi web sitesinden normal modda yeni bir kurulum yapmanız ve kurulum sırasında insan kontrolü olmadan erişim için kalıcı bir şifre belirlemeniz gerekecektir.
Program, program açıldığında pencerenin alt kısmında belirtilen, ticari olmayan bir yöntem kullanılarak ücretsiz olarak kullanılabilir. Ayrıca pencerenin alt kısmında TeamViewer sunucularına bağlanmaya ilişkin bilgiler görüntülenir. Her gün herhangi bir neden ortaya çıktığında “Hazır değil” bildirimi görünecektir. Bağlantıları devre dışı bırak."

Başarılı bir şekilde online giriş yaptığınızda “Bağlanmaya hazır” bildirimini göreceksiniz, ID ve şifre alanlarında sayısal değerler görünecektir.

Yakshcho Vi, Kerovozhny comp'yuter'ın farkındadır, o zaman thamViewer'ın başlatılması aynı olmaktan biraz daha fazlası değildir, krim yak, Personi Personi, Bazha, Bazhny Kid Kidlok'un kimliği ile comp'yuther'inize kontrol edilir. .
Uzak bir bilgisayara bağlanma
Bilgisayarınızda TeamViewer'da görüntülenen kimlik ve şifre size verildikten sonra bu cihaza bağlanabilirsiniz. Bunun için ayrıca TeamViewer programını açın ve Partner ID ikonunun bulunduğu alana bilgisayar ID'nizi girin. Daha sonra “Bir ortağa bağlanın” butonuna tıklayın.

Program uzak sistemle bağlantı kurmaya çalışacaktır - her şey yolunda giderse, sonunda bildirim şifresini girip "Giriş" düğmesine basabileceğiniz bir yer görünecektir.

Bunun sonucunda bilgisayarınızın ekranını seramik ekranla değiştirirsiniz ve onu ek bir klavye ve fare ile kullanma olanağınızı kaybedersiniz. Üstelik bilgisayarın ses cihazından hafif bir ses gelecektir. Çeşitli parametreleri ayarlamak ve ek işlevleri seçmek için pencerenin üst kısmında özel bir panel bulunmaktadır. Çoğu durumda, İnternet üzerinden bir bilgisayara uzaktan erişim bu panel kullanılmadan gerçekleştirilebilir. Bu nedenle, panelin uzak bilgisayar ekranının bir kısmını kaplamaması için sensörün açık olduğundan emin olun.

Uzak bilgisayarda gerekli tüm işlemleri tamamladıktan sonra, bu oturumu kapat düğmesine tıklayarak oturumu sonlandırabilirsiniz.

TeamViewer'ın ek işlevleri
Bu yeni sürümle TeamViewer programı çeşitli yeni hizmetler kazanıyor. Programın önceki sürümleri, bilgisayarlar arasında dosya aktarımı için ek bir işlevle donatıldığından, program şu anda az sayıda hizmete sahiptir:
Sohbet (metin diyalogu);
Video (görüntülerin bir web kamerası aracılığıyla görüntülenmesi);
Gösteri resmi;
Seramik bir bilgisayarın ekranının ekran görüntülerinin alınması;
Seramik bir bilgisayarın ekranından video kaydedin;
Dosyalara paylaşılan erişim.
Bazı durumlarda bu işlevler farklı olabilir. Gerekirse uzaktan erişim oturumu penceresinin üst kısmındaki panel aracılığıyla bunlara hızlı bir şekilde erişebilirsiniz. Bu tür amaçlar için diğer özel programların kullanılması çoğu zaman daha kolaydır. Yani örneğin Skype veya diğer İnternet mesajlaşma programlarını kullanarak sohbet etmek veya sesli/görüntülü aramalar yapmak daha kolaydır.
Visnovki
Bu yazımız Teamviewer kullananlar hakkında gerekli bilgileri içermektedir. Bu programın çeşitli taşınabilir sürümleri, İnternet üzerinden uzaktaki bir bilgisayardan en önemli görevlerin yerine getirilmesi için yeterlidir; tek bir şey dışında - bilgisayarın arkasında olmayan bir bilgisayara erişme yeteneği. Programların standart kurulumu bu sorunu ortadan kaldırır.
TeamViewer programındaki ek işlevlerin varlığı, çalışma kapsamını genişletmenize, ilk gösterileri, metinleri, sesli ve görüntülü konuşmaları, seramik sistem üzerindeki eylemlerin video kaydını vb. Ticari olmayan yöntemlerle çalışmak için ücretsiz olan programlar, özellikle zengin İnternet yatırımcıları için caziptir.
Tek kelimeyle, hayatındaki her insan böyle bir durumda heba oluyor, arkadaşının ya da arkadaşının bilgisayarından para kazanmaya ihtiyaç duyuyor ama eve kadar gitmek imkansızlaşıyordu. Bu sorun, TeamViewer adı verilen bir PC'ye uzaktan erişim için ek bir özel programla bile ortaya çıkar. Bu makale TeamViewer'ın nasıl kurulacağına, yapılandırılacağına ve kullanılacağına daha yakından bakacaktır. En ileri gidelim. Hadi gidelim!
TeamViewer - bir PC'ye uzaktan erişim oluşturmak için bir program
Öncelikle bu harika yardımcı programı edinmemiz gerekiyor. Yalnızca resmi web sitesinden, notlardan, diğer cihazlardan indirilen dosyalardan çalışmanız önerilir, ayrıca bir dizi ücretsiz program da indirebilirsiniz. Sisteme zarar vermeyin ve yükleyiciyi distribütörün resmi web sitesinden indirin.
TeamViewer'ın en büyük avantajı, bu yardımcı programın ücretsiz olarak kullanılabilmesidir. Lütfen ticari amaçlara takılıp kalmadığınızdan emin olun. Bu ne anlama gelir? Bu, işten ve genel olarak ev bilgisayarınıza uzaktan giriş yapamayacağınız anlamına gelir.
TeamViewer'ın nasıl kurulacağını bulalım. Kurulum dosyasını çalıştırdıktan sonra karşınıza “Nasıl devam etmek istiyorsunuz?” bölümündeki “Kur” öğelerini seçmeniz gereken bir pencere sunulacaktır. ve "TeamViewer'ı nasıl vikoristovat etmek istiyorsunuz" bölümündeki "bireysel/ticari olmayan vikoristannya". Program kurulum işlemini başlatmak için “Kabul Et - Tamamla” butonuna tıklayın.
Yardımcı program bilgisayarınıza yüklendikten sonra ipuçlarını içeren bir pencere açılacaktır, böylece onu nerede bulacağınız konusunda kafanız karışmaz. Pencereyi kapattığınızda, programa kadar harcayacaksınız.
TeamViewer'a bir vikorist olarak bakalım. Gerçekte her şey çok basittir. Bilgisayarınızın kimliği ve şifresi ile kullanmak istediğiniz bilgisayar için aynı. Arkadaşınızın bilgisayarına bağlanmak için PC kimliğini ve şifresini öğrenmelisiniz. Elbette o kişi bu programı kendisi için de kurabilir. Bundan sonra “Bilgisayarınızı kullanın” bölümüne gerekli verileri girin ve bağlanın.

Uzaktan bağlandığınız bilgisayarda kesinlikle her şeyi yapabilirsiniz, ancak başka bir kullanıcının oturumu herhangi bir zamanda kesintiye uğratabileceğini unutmayın. Ancak asıl işlevi uzaktaki bir makineye girme yöntemini engellemenin etkinleştirilmesi, kullanıcının ek bir klavye ve fare kullanarak bilgisayarı çalıştırma yeteneğini azaltacaktır. Uzaktaki bir bilgisayarı yeniden başlatıp daha sonra çalışmaya devam etmeniz de çok kolaydır.
TeamViewer sorunsuz veri alışverişi için kullanılabilir. Ana program penceresinden seçeneği seçerek dosya alışverişini başlatın. Tek yapmanız gereken dosya ve klasörleri pencerenin bir kısmından diğerine taşımaktır. Solda arabanız, sağda uzakta.
Bilgisayarınızda oturum açmak istiyorsanız “Bağlantılar” menüsüne gidin ve “Kontrolsüz erişimi ayarla” öğesini seçin. Ardından adınızı ve şifrenizi girin ve ardından "Hesap hesabı oluşturmak istemiyorum..." öğesini seçin. Son olarak ekranda görünecek ID ve şifreyi mutlaka not edin. Kokular cilt üzerinde yumuşak olacaktır.

Yardımcı programı tamamen kaldırmak için Kurulum Paneline gidin ve “Yüklü ve Uzak Programlar”ı açın. Kaldırıcıyı çalıştırdığınızda “Tüm ayarları sil” onay kutusunu işaretlemeyi unutmayın.
Artık TeamViewer programının ne olduğunu ve nasıl kullanılacağını biliyorsunuz. Bu makalenin, söz konusu konu hakkında bilmeniz gereken her şeyi anlamanıza ve sormanıza yardımcı olup olmadığını yorumlarınıza yazın.
TeamViewer, bilgisayarlara ve ağlara uzaktan erişimi kontrol etmek için hızlı ve güvenli kapsamlı çözümler sunar. Vidnegal erişimi için yüksek sesli olmayan işlevlerin generalleri, yaki Viddalen'e sormayı yönetiyor, Piditrima'nın taciz hizmetinin robotu için çevrimiçi olarak yürütülüyor ve tsil, TeamViewer'ın gösterileri için düşük bir kaynak. Muhabirin mevcut araçlarına, temel talimatlara ve pratik ipuçlarına eriştiğinizde TeamViewer'ın tüm yetenekleri hakkında bilgi edineceksiniz. Kapsamlı bir çözüm olan BT departmanı veya seramik hizmetleri başkanı, Yerel Ağda Uyandırma, cihazlara erişim, özerk olarak çalışma ve uygulamaları kabul etme gibi sezgisel olarak anlaşılabilen tüm işlevleri emrinden çıkarır.
TeamViewer'ı kullanmaya başlamak çok kolaydır: sadece yazılımı yükleyin, kullanıcı adınızı (ticari veya özel site) girin, bilgisayarınız için bir şifre oluşturun ve bunu diğer kullanıcılarla kullanmak üzere bir yere yazın. Kurulum işlemi tamamlandığında, uzak ve çevrimiçi olmak üzere iki sekmeye bölünmüş TeamViewer ana sayfasına yönlendirileceksiniz. Bu işlev aşağıda açıklanan çeşitli işlevlerle birleştirilebilir.
TeamViewer, bilgisayarlar arasında uzaktan erişimi ayarlamak için en gelişmiş programlardan biridir. Başlıca avantajları basitlik ve erişilebilirliği içerir. Bağlantı tam anlamıyla iki adımdan oluşur: önce iş ortağı kimliğinizi, ardından şifrenizi girmeniz gerekir. Ve burada aşağıda tartışılacak olan birkaç nüans var.
Kolayca fark edebileceğiniz gibi programı başlattığınızda bilgisayara erişim için yeni bir şifre üretiliyor. Bir yandan bu, eski kombinasyonlar devre dışı kalsa bile güvenliği artırır. Öte yandan, birden fazla bilgisayarda programların düzenli kullanımıyla pek iyi çalışmaz.
Şifrenizi değiştirmeden TeamViewer'ı kurmanın en iyi yolu nedir? Bu noktada verilecek mesaj olumlu olacaktır. İstatistikler acil durum müşterileri için en uygun yöntemi inceleyecektir.
Programları ayarlama
Başlamak için bağlanmadan önce bilgisayarınızdaki TV görüntüleyicinin ayarlarını değiştirmeniz gerekecektir. Uzaktan erişim programını başlatın. Zorunlu olmayan bölgesel kayıttan önce giriş yapın. Araçlar menüsünü açın "Bağlantı".Sonra, seçin “Nalashtuvati kontrolsüz erişim...”. Daraltılabilir menüye tıklayın "Canlı". TeamViewer için kalıcı bir şifre belirleyin, şifreyi tekrar girin ve Devam düğmesinde LMB'ye tıklayın.  Eylemi pencerede onaylayın. Artık program sizden mevcut bulut hesabını bilgisayarınıza bağlamanızı veya yeni bir hesap oluşturmanızı ister. Bu kısım atlanabilir, zorunlu değildir. Kimin için seçeneği seçin "Hata yapmak istemiyorum..." ve tıklayın "Canlı".
Eylemi pencerede onaylayın. Artık program sizden mevcut bulut hesabını bilgisayarınıza bağlamanızı veya yeni bir hesap oluşturmanızı ister. Bu kısım atlanabilir, zorunlu değildir. Kimin için seçeneği seçin "Hata yapmak istemiyorum..." ve tıklayın "Canlı". Sonunda size yayın yapan bilgisayarın kimliğini gösterecekler, yenisine erişmeniz gerekiyor. Sadece basın "Sona ermek".
Sonunda size yayın yapan bilgisayarın kimliğini gösterecekler, yenisine erişmeniz gerekiyor. Sadece basın "Sona ermek".
Bağlantı
Daha sonra TeamViewer için kalıcı bir şifre belirlediğimde her şey açıkça ortaya çıktı. Uzak bir bilgisayara bağlanma sürecinden geçmenize gerek yoktur. Başlamak için programı ana bilgisayar için kurup çalıştırmanız gerekir. Bloğa saygıyı geri verin "Keruvati bilgisayarı". Alan içerisinde «
İş Ortağı Kimliği"İlk adımda görünen kimlik numarasını girmeniz gerekecektir.  Daha sonra sabitleme şifrenizi girmeniz ve tuşuna basmanız gerekir. "Giriş yapmak". Tamamen ayarlanabilen uzaktan erişim.
Daha sonra sabitleme şifrenizi girmeniz ve tuşuna basmanız gerekir. "Giriş yapmak". Tamamen ayarlanabilen uzaktan erişim.
Önemli: Daha önce bağlanabilmeniz için bilgisayarınızda çalışan TeamViewer programını kırpmanız gerekir. Uzaktan erişim için özel bir hizmet verilmektedir.
Herkes, bir bilgisayara uzaktan bağlantı kurma programının TeamViewer'ın bağlantı arızalarında giderek daha yaygın hale geldiğini biliyor. Ne yazık ki bunun pek çok nedeni var ve sorunun çözümü için evrensel bir yöntem oluşturmak o kadar kolay değil. Bu makalede, TeamViewer'ın başka bir istemciye bağlanamaması durumunda sorunu çözmenize yardımcı olmaya çalışıyoruz ki bu da küçük bir risktir.
TeamViewer'da robot
Sorunu nasıl çözeceğiniz aşağıda biraz anlatılacak, TeamViewer üzerinden bilgisayarınıza nasıl bağlanacağınızı hemen öğreneceksiniz, bu nedenle doğru çalışmıyor olabilirsiniz, bu da sorunlara neden olabilir.
Şimdi, yeni başlayanlar için programın kendisini başlatıyoruz, hesabınızın arkasında "Yönetime izin ver" sütununda kimliğinizin ve şifrenizin girildiği bir pencere görebilirsiniz, ancak bu her şey için geçerli değildir ve bu hesap. Programın üst kısmında “Görünür seramikler” sekmesine tıklayın.
Başka bir bilgisayara bağlanabilmek için “Keruvati Bilgisayar” grubuna saygı göstermeniz gerekmektedir. Burada bağlandığınız bilgisayarın kimliğini girmeniz, bağlantı türünü seçmeniz (uzaktan veya dosya aktarımı) ve "Bir ortağa bağlan" düğmesini tıklamanız gerekir. Sonunda göründükten sonra, diğer PC'nizin kullanıcısının size söyleyebileceği gibi bir şifre girmeniz istenir.
Tüm işlemlerinizden sonra bağlantı kurulacak ve bağlandığınız işletim sistemi masaüstüne döneceksiniz. Bu talimatı uyguladıktan sonra istediğiniz sonuca ulaşamadıysanız metnin altında çözümü bulmaya çalışın.
Birinci neden: program sürümünün güncel olmaması
TeamViewer'ın uzaktaki bilgisayara bağlanmamasının nedeni yazılım sürümünün güncel olmaması olabilir. Kolayca tahmin edebileceğiniz gibi sorunu çözmek için programın eski sürümünü kaldırmanız, yenisini indirip yüklemeniz yeterlidir.
Tüm bu manipülasyonları tamamladıktan sonra tekrar deneyin - her şey doğru şekilde çalışabilir.
Başka bir neden: güvenlik duvarı
Windows TeamViewer kullanıcıları, güvenlik duvarı sorunları nedeniyle başka bir bilgisayara bağlanamıyor. Bu sistem yardımcı programı, programların İnternet'e erişmesini engellemek için tasarlanmıştır. Bu nedeni anlamak için şu adımları izleyin:
Güvenlik duvarına gidin. Bunu yapmak için “Başlat” menüsünü açın ve “Denetim Masası” düğmesine tıklayın. Panelden “Yüksek simgeler”i seçin ve listeden “Windows Güvenlik Duvarı”nı seçin.
Sol kenar çubuğunda "Windows Güvenlik Duvarı'ndaki bir program veya bileşenle etkileşime giren ayrı öğeler" satırını bulun ve farenin sol tuşuyla tıklayın.
Görünmesini istediğiniz pencerede listedeki programların adlarını bulmanız ve “Genel” kutusunu işaretlemeniz gerekir. Bu süreç aşağıdaki resimde daha net bir şekilde gösterilmektedir.

Tüm değişikliklerden sonra, tüm değişiklikleri onaylamak için “Tamam” düğmesine tıklayın ve uzak bilgisayara tekrar bağlanmayı deneyin. Sorun şu ki, TeamViewer bağlanmazsa ortaya çıkabilir.
Üçüncü neden: İnternet bağlantısıyla ilgili sorunlar
TeamViewer'dan başka bir bilgisayara nasıl bağlanacağınızı bilseniz bile bağlantıda hala sorunlarla karşılaşıyorsunuz. İnternetinizin düzgün çalışmamasının birçok nedeni olabilir. Sağlayıcı hatalı olabilir veya hepsi mekanik bir arızadan kaynaklanıyor olabilir, kesin olarak söylemek imkansızdır. Bir sorun olup olmadığını görmek için bilgisayarınızda İnternet bağlantısını nasıl kontrol edeceğinizi anlatabiliriz:
Panelin sağ tarafında İnternet bağlantısı göstergesine tıklayın.
Görüntülenen küçük pencere internete bağlı olup olmadığınızı söyleyecektir.

Talimatlar basittir ve iki adım vardır. "Bağlandı" yerine farklı bir şekilde yazılmışsa, mevcut soruna ilişkin seçenekleri size gösterebilmeleri için sağlayıcınızı aramaktan çekinmeyin.
Dördüncü neden: teknik robotlar
TeamViewer aracılığıyla başka bir bilgisayara nasıl bağlanacağınızı bulmaya devam ederseniz, bu, program sunucularının olası teknik çalışmasını göz ardı edebileceğimiz anlamına gelir. Biriyle iletişime geçmek için perakendecinin web sitesine gitmeniz yeterlidir; planlanmış bir çalışma gerçekleştirildiğinde web sitesinde bununla ilgili bir ipucu olacağını unutmayın. Eğer bu doğruysa, konuşmaya kadar kontrol etme zorunluluğunuzdan mahrum kalacaksınız, sitede konuşmanın yaklaşık tamamlanma saatini yazıyor olabilirsiniz.
Açık neden: yazılım hatası
Bağlı programlardaki tüm olası arıza nedenlerini inceledikten sonra, sonunda programın kendisinin suçlu olduğunu varsayabiliriz. Böyle bir sorunun "ortadan kaldırılması" nedeniyle bunun neden olduğu ve bununla neyin bağlantılı olduğu tamamen bilinmiyor. Konuşmadan önce, birincisine benzer bir nedenden dolayı: Programı kaldırmanız, ardından doğrudan satıcının resmi web sitesinden tekrar indirmeniz ve bilgisayarınıza tekrar yüklemeniz gerekir. Tüm bunları tamamladıktan sonra, her şeyin başarılı olabileceği başka bir satıcıyla tekrar iletişime geçmeyi deneyin.

Visnovok
Programın başka bir hesaba bağlandığında ödeme göstermesinin en popüler nedenlerinden beşini belirledik. Bunlardan herhangi birinin size yardımcı olacağına inanmak isterim, ancak maalesef istatistiklerin önerdiğinden çok daha fazla nedenin olduğu kesindir.
Dizüstü bilgisayarlar