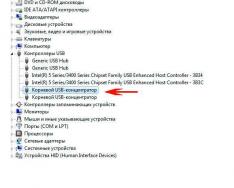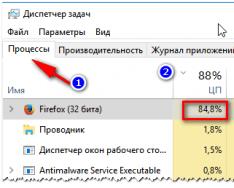Wi-Fi teknolojisi halihazırda günlük yaşamda yaygın olarak kullanılmakta olup, acil durum cihazları konusunda endişelenmenize gerek kalmadan internete bağlanma sorununun kolay ve hızlı bir şekilde çözülmesini mümkün kılmaktadır. Bu özellikle mobil bir dizüstü bilgisayarınız varsa geçerlidir; gerekli Wi-Fi adaptörünüz varsa, herhangi bir ek yardım için İnternet'e erişebilirsiniz.
Bu durumun kendisi, dizüstü bilgisayarda Wi-Fi çalışmıyorsa, önemli rahatsızlıklara yol açabilir ve çeşitli sorunlara yol açabilir. Dizüstü bilgisayarda Wi-Fi kullanabilmenizin birçok nedeni vardır. Bunlardan en ciddilerini fakivtlerin yardımı olmadan kendi başınıza yönetmek kesinlikle gerçekçi değildir, aksi takdirde alabildiğiniz kadarını tamamen kendi başınıza alabilirsiniz. Hadi bir bakalım.
Dizüstü bilgisayar veya yönlendiriciyle ilgili sorun mu var?
Daha geniş sorun, dizüstü bilgisayarın WiFi ağına bağlanmayı durdurmasıdır; sorun dizüstü bilgisayarın kendisinde değil, ağı dağıtan yönlendiricinin kurulumundadır. Bu şekilde dizüstü bilgisayar doğru şekilde yapılandırılabilir ancak bağlanacak hiçbir şey olmamasına rağmen Wi-Fi hala açılmıyor.
Sorunun bununla ilgili olduğundan emin olmak için, Wi-Fi adaptörü olan başka bir cihaza (başka bir dizüstü bilgisayar, akıllı telefon, tablet vb.) bağlanmayı deneyin.

Başka bir gadget Wi-Fi kullanmıyorsa, sorun İnternet'i dağıtan Wi-Fi yönlendiricinin kendisinde ortaya çıkar. Bağlantı başarılıysa sorun dizüstü bilgisayarın kendisindedir ve çalışmaya başlamadan önce, önce Wi-Fi'nin neden çalışmayı bıraktığını bulmanız gerekir.
Adaptör donanımı
Bu tür tanılamayı kullanarak sorunun dizüstü bilgisayarın kendisinden kaynaklandığını doğru bir şekilde belirleyebilirsiniz. Cihazınızda Wi-Fi yoksa birkaç hızlı yöntemi deneyebilirsiniz.
Bunlardan ilki, dizüstü bilgisayarda kablosuz adaptörün etkin olup olmadığını kontrol etmektir. Hemen hemen tüm mevcut modellerde WiFi modülünün ışık göstergeleri bulunur ve donanım aktivasyonu için özel tuş kombinasyonları vardır.

Modülün açık olduğunu belirtmek için göstergeyi ışığa ayarlayın. Gösterge hiç yanmıyorsa veya yalnızca mavi renkte yanıyorsa, bu, Wi-Fi'nin kablosuz adaptör aracılığıyla işlenmediği anlamına gelir. Onun susturulması gerekiyor.
Çoğu zaman, bu tür göstergeler doğrudan klavyede, ön panelde veya cihazın ön panelinde bulunur. Bazen monitör gövdesinde veya dokunmatik yüzeyde fark edilir hale gelirler.

Böyle bir kenarlığın modülünü kapatmak için Fn tuşu ve sistem F1-F12 tuşlarından birinin kombinasyonuna basın. Spesifik kombinasyon dizüstü bilgisayarın jeneratöründe saklanır. Gerekli tuşta görüntülenen anten simgesini seçin. Böyle bir şey yoksa Wi-Fi'yi açmak için belirli bir model için standart kombinasyona basmayı deneyin:
Acer için Fn+F3;
Asus, Dell ve Gigabyte için Fn+F2;
Fujitsu cihazlarında Fn+F5;
HP dizüstü bilgisayarlarda Fn+F12.

İlgili tuşlara bastıktan sonra drone'suz iletişim modülünün çalışma göstergesinin yandığını veya yanmanın durup durmadığını kontrol edebilirsiniz. Bundan sonra limite kadar tekrar bağlanmayı deneyin. Yardımcı olmadıysa bir sonraki adıma geçelim.
Program dahil değildir
Wi-Fi kullanmayı bırakırsanız ve donanımı açmak olumlu sonuçlar vermezse, doğrudan dizüstü bilgisayarı kontrol eden işletim sisteminden çalışan programın aynısını oluşturmanız gerekecektir.
Windows 7, 8 veya 10'da çalışmayı durduran WiFi programını başlatmak için aşağıdaki adım dizisini izlemeniz gerekir:
1. Bildirim panelinde tarihin yanında mevcut olan ağ bağlantılarının durumu simgesini seçin;
2. Açılan listeden işletim sisteminin sürümüne bağlı olarak “Çit ve Arka Kapı Erişim Kontrol Merkezi” veya “Çit Parametreleri” öğesini seçin;

3. Gelişmiş – Adaptör parametrelerini değiştirin.
 Gerekli tüm bağlantıların aktarımının ortasında “Bezrotovoe s'ednannya” simgelerinin rengine dikkat etmek gerekiyor. WiFi'niz çalışmıyorsa ve kablosuz bağdaştırıcı kapalıysa bağlantı simgesi vurgulanmayacaktır. Şu anda, sonunda farenin sağ tuşuna tıklayın ve açılan içerik menüsünden “Etkinleştir” öğesini seçin. Bu durumda bağlı simgenin rengi değişebilir.
Gerekli tüm bağlantıların aktarımının ortasında “Bezrotovoe s'ednannya” simgelerinin rengine dikkat etmek gerekiyor. WiFi'niz çalışmıyorsa ve kablosuz bağdaştırıcı kapalıysa bağlantı simgesi vurgulanmayacaktır. Şu anda, sonunda farenin sağ tuşuna tıklayın ve açılan içerik menüsünden “Etkinleştir” öğesini seçin. Bu durumda bağlı simgenin rengi değişebilir.

Dartsız pistin adaptörü takıldığında, artık mevcut dartsız pistlerin listesini bulamayacak ve ona bağlanamayacaksınız.
Bu tür işlemlerden sonra Wi-Fi çalışmayı durdurur ve çalışmaya devam ederse, sorunu çözmek için bir sonraki yönteme geçmeniz gerekir.
Sürücüyü yükleme ve güncelleme
Genellikle kablosuz Wi-Fi bağlantısı, sürücünün varlığında veya çok eski olması durumunda açılmaz. Yüklü sürücünün kurulu olup olmadığını belirlemek için masaüstünüzde veya "Başlat" menüsünde bulunan "Bilgisayarım" simgesinin içerik menüsünden "Güç" öğesini seçmeniz gerekir. Daha sonra açılan pencereden menüden “Aygıt Yöneticisi” komutunu seçin.
Bağlı cihazların listesini içeren yeni pencerede, taşınabilir dizüstü bilgisayar adaptörünün adını bilmeniz gerekir. Buna "Bezrotovy baldıran adaptörü" veya "Kablosuz Ağ Adaptörü" adını verin, bu nedenle cihazın göstergelerinden sorumludur: Realtek, Atheros, Qualcomm veya başka bir şey.

Gerekli öğeyi bulup farenin sağ tuşuyla tıkladıktan sonra içerik menüsünden "Güç" seçeneğini seçin. Bunu yaptığınızda açılan pencerede “Cihazlar normal çalışıyor” maddesi mevcut olabilir. Bu, cihazın normal çalışmasıyla ilgili bir not olsa da, doğru sürücü sürümünün kurulduğunu ve Wi-Fi'nin doğru şekilde açıldığını garanti etmez. Bunu kontrol etmek için drone içermeyen cihazın yetkililerinin bulunduğu pencerede Sürücü sekmesine gidin ve Teslimat tarihi ve Posta sahibi öğelerine dikkat edin.

Bu durumda, sahibi Microsoft ise ve programın çıkış tarihi gerçekte görünüyorsa, dizüstü bilgisayar üreticisinin resmi web sitesine giderek sürücünün en son resmi sürümünü indiriyoruz.
Ancak yüklü cihazlar listesinin ortasında drone adaptörü bulunmadığı için çalışmanız gerekiyor.
Cihaz listesinde drone içermeyen bir iletişim modülü mevcutsa, diğer değerler dolu işaretiyle işaretlenir; bu, cihazın açık olduğu ve bunun sonucunda önlemin çalışmayı durdurduğu anlamına gelir. Bu durumda yetkililerin penceresini açtıktan sonra “Başlat” düğmesine basmanız gerekir.

Dizüstü bilgisayarın Wi-Fi kullanmayı bırakmasının bir diğer nedeni de drone olmayan robotların kullandığı enerji tasarrufu modundan kaynaklanıyor olabilir. Katılmak için aşağıdakileri yapmanız gerekir:
1. Seramik paneli açın;
2. “Elektrik ömrü” simgesini seçin;


3. Pencerede “Yüksek Verimlilik” veya “Dengeleme” modunu seçin.


Harici sinyaller sinyale müdahale ediyor
Varto ayrıca, çalışmayan drone'suz hattın dizüstü bilgisayardaki sorunlardan daha fazlasının bir sonucu olabileceğini de ifade ediyor. Drone'suz bir bağlantının sinyali, onu zayıflatabilecek bir dizi dış faktöre bağlıdır. Yatak, duvarlar, zemin vb. daha sonra erişim noktasından ve dizüstü bilgisayardan gelen sinyalin parlaklığını değiştirir.

Bildiğiniz gibi, kişisel bir bilgisayardaki sinyalin gücü bir dizi simge biçiminde görüntülenir - ne kadar çoksa sinyal o kadar net olur. Drone'suz bağlantıların sayısı 1 veya 2 simge şeklinde görüntüleniyorsa WiFi kullanma konusunda endişelenmenize gerek olmayabilir; bu normal şekilde çalışmayacaktır.
Bu durumda yönlendiriciyi iş yerinizin yakınına taşımanız, iş yerinizi Wi-Fi yönlendiricinin yakınına taşımanız veya yeni, daha büyük bir yönlendirici satın almanız gerekecektir.
Wi-Fi sorunlarının diğer nedenleri
Adaptörün drone olmadan çalışmasıyla ilgili sorunların en yaygın nedenlerinin açıklamaları en yaygın olanıdır ve kendi kendine çekmeden kaynaklanabilir.
Bu, tüm bunların, aygıt sürücüsünün kurulmasını, yeniden yüklenmesini veya güncellenmesini ve ayrıca işletim sistemiyle diğer işlemlerin gerçekleştirilmesini içeren, soruna yönelik yazılım tabanlı bir çözüm olduğu anlamına gelir.
Ancak çoğu zaman drone'suz iletişim modülünün çalışmasıyla ilgili sorun donanım ayarlarında ortaya çıkar. Nasıl bir af bunlar? Bu sorunlar doğrudan ödemenin kendisi ile ilgilidir, çoğu zaman fiziksel sorunlardır.
Bu tür sorunları çözmek için dizüstü bilgisayarı sökmeniz gerekecektir. Varto, bu tür eylemlerin ancak bu galusanın şarkı söyleme alışkanlıklarının ortaya çıkmasıyla kurtarılabileceğine dikkat çekiyor. Böyle bir beceri olmadığından işi profesyonellere emanet etmek daha iyidir.

En yaygın fiziksel sorunlardan biri anten kablosunun temassız iletişim modülüne bağlanamamasıdır. Bu sorun, onarım gören dizüstü bilgisayarlarda veya sahibi soğutma sistemini kendi başına temizleyen dizüstü bilgisayarlarda ortaya çıkar. Bu gibi durumlarda anten unutulur ve sonuç olarak adaptör sinyalin kendisiyle doğrudan bağlantı kuramaz. Bu sorunu çözmek için anteninizi Wi-Fi modülüne bağlamanız yeterlidir.
Wi-Fi'nin çalışmayı durdurmasının bir başka nedeni de sınır kartının aşırı ısınmasıdır. Çoğu zaman bu, dizüstü bilgisayarın bir veya başka bir yumuşak yüzey üzerinde durmasının sonucudur. Sağdaki her şey, binanın alt kısmında, soğuk rüzgarın ortasından geçmesine izin veren, tüm bilgisayar anakartlarını soğutan açıklıklar var. Kapatıp açarsanız sistem aşırı ısınır ve bu da tüm bileşenlerin kullanımdan kaldırılmasına yol açabilir.
Çoğu zaman aşırı ısınan cihazın aşırı ısınmasının bir diğer nedeni de, soğuk havanın soğutma sistemine akışını engelleyebilen testeredir.

Üstelik bu tür sorunlarla karşılaşmamak için dizüstü bilgisayarın en az bir kez temizlenmesi önerilir: Böyle bir durumda, dizüstü bilgisayarın bileşenlerinin aşırı ısınması nedeniyle onarılması mümkün olabilir.
Aşırı durumlarda dartsız adaptör yanabilir. Bu durumda ancak yenisiyle değiştirilerek yardımcı olunabilir. Bu sorun, cihaz yöneticisiyle iletişime geçilerek belirlenebilir ve modül artık görüntülenmeyi bırakacaktır. Drone'suz takip için sürücü yüklemeye çalıştığınızda ilgili cihazın sistemde kurulu olmadığı bilgisi tarafınıza iletilecektir.
Hiçbir şey yardımcı olmadı
Dikkatinizi çeken ancak yardımcı olmayan eğlencelere açsanız, hemen affedebilirsiniz, ancak şimdi en popüler çözümler: hem bilgisayarı hem de drone içermeyen yönlendiriciyi yeniden başlatın. Unutmayın, yeniden başlattıktan sonra yönlendirici 5-10 dakika boyunca açılır ve önce limiti dağıtır. Sabırlı ol. Ayrıca, birçok şüphecinin düşüncelerine rağmen, drone içermeyen bir sistem kullanarak sorunları giderirken, Windows işletim sisteminde bulunan sorun teşhis işlevi yardımcı olur.
Bu sayede dizüstü bilgisayardaki Wi-Fi'nin çalışmayı durdurmasıyla ilgili mevcut sorunların çoğu çözüldü. Bu yöntem ve önerilerin neredeyse tamamı, benzer bir sorunla karşı karşıya kalan ve özel bir beceri gerektirmeyen cildin tedavisini hızlandırabilir.
Hiçbir şey yardımcı olmadığından ve drone içermeyen sistem çalışmaya başlamadığından, tek seçeneğiniz kaldı - dizüstü bilgisayarınızla ilgili herhangi bir sorun yaşayabileceğiniz net bir servis merkeziyle iletişime geçin.
Makale sorununuzu çözmeye yardımcı olmadıysa ve Wi-Fi hâlâ çalışmıyorsa yardım etmeye çalışacağım.
Arızalar genellikle dizüstü bilgisayardaki Wi-Fi kendi kendine kapandığında meydana gelir. Şimdi Wi-Fi nedeniyle İnternet'in neden kaybolduğunu ve bu sorunun nasıl çözüleceğini anlayacağız. Bu sayfaya geldiyseniz, her şeyi bilen siz de aynı sorunu yaşıyorsunuz demektir. Dizüstü bilgisayarımızı Wi-Fi'ye bağlıyoruz, İnternet çalışıyor ve sonra kayboluyor. Burada önemli bir nokta var: Wi-Fi hiç açılmıyor, sadece “İnternet erişimi yok” durumundan “İnternetli” durumuna geçiyor. (ve sarı işaret belirir). İnternet çalışmıyor. Bilgisayar tamamen dronesuz moda bağlandığında sorun yaşamak istiyorum. Bu sorun Windows 7, Windows 8 ve Windows 10'da nadir değildir. Bu nedenle dizüstü bilgisayarınızda hangi işletim sisteminin yüklü olduğu önemli değildir.
Kural olarak, Wi-Fi'ye periyodik olarak veya uyku modundan çıktıktan sonra bağlanır. Salgınlar, İnternet'in birkaç saniyeliğine durması ve ardından yeniden ortaya çıkmasıyla ortaya çıkar. Her durumda, bir beceriksizlik dünyası yaratır. Dizüstü bilgisayarınızı kontrol etmeniz, yeniden etkinleştirmeniz, dosyaları indirmeniz, filmleri yeniden izlemeniz vb. gerekir.
Önemli an! Birden fazla laptopta internet çalışmayı durdurursa çözüme bakacağız. Yönlendiricinize bağlı diğer cihazlar normal şekilde çalışmaya devam edecektir. İnternet, hem Wi-Fi hem de kablo aracılığıyla tüm cihazlarda kayboluyorsa, bu, Wi-Fi yönlendiricisinde bir sorun olduğu veya İnternet sağlayıcısında bir sorun olduğu anlamına gelir.
Sorununuz yalnızca bir bilgisayarda ortaya çıkıyorsa sorunu şimdi düzeltmeye çalışacağız.
Wi-Fi neden bir dizüstü bilgisayara bağlanıyor?
Yönlendiriciyle bağlantının kesilmesinin ana nedenleri:
- Wi-Fi bağlantınızın çalıştığı kanala geçin. Veya dartsız hattan zayıf bir sinyal var.
- Enerji tasarrufu için Wi-Fi adaptörünü kapatın (Uyku modundan çıkarken Wi-Fi etkinleştirilir)
- Wi-Fi adaptör sürücüsü kararsız.
- Robot yönlendiriciyle ilgili sorunlar
Windows 7'de göstereceğim. Eğer Windows 8.1 ya da Windows 10 kullanıyorsanız internet her gün 5 kez kesiliyor (Belki daha sık veya daha az) o zaman gelmeni isterim. Windows 10'a gelince, sürücülerle ilgili hala birçok sorun var. Bu nedenle, bağlantı "on" içindeyse, drone'suz adaptörün sürücülerini hemen deneyeceğim ve bu makaledeki önerileri deneyeceğim: .
Pereshkodi ve zayıf sinyal aracılığıyla Vimknennya Wi-Fi
Ev yapımı dartsız hattımız şarkı kanalında çalışmaktadır. Kural olarak, çevrede hala geçiş oluşturabilecek birçok başka trafik bariyeri bulunmaktadır. Diğer günlük cihazlarda da değişiklikler meydana gelebilir. Drone'suz bir mesafeden gelen kararlı olmayan bir sinyalle iletişim kurarsanız, dizüstü bilgisayarınızdan İnternet'e bağlanamayabilirsiniz. Bir sonraki tabelada “İnternet erişimi yok” yazan bir yazı görebilir ve bir saat sonra tekrar başlayabilirsiniz.
Bu nedenle, yönlendiriciden uzağa giderseniz kötü bir sinyal aracılığıyla bağlantılar kurulabilir ve sinyalin gücünün görüntülendiği dizüstü bilgisayarda bir veya iki sorun kaybolur. Bu tür bölümlerde bağlantı iltihaplanabilir. Wi-Fi sinyalinin zayıf olduğu sessiz odalarda internet sürekli kesildiğinden, bağlantıların daha stabil olması için ağımızın sinyalini güçlendirmemiz gerekiyor. İstatistik hakkında: .
Yeniden kodlamayla ilgili sorunlar varsa, ağınızın üzerinde çalıştığı kanalı denemeniz gerekir. Yönlendirici ayarlarında en iyi kanalı ve ayarlarını bulmak için başka bir özel program kullanmayı deneyebilirsiniz. Veya yönlendiricinin ayarlarında bazı statik kanalları ayarlayın. Bunun nasıl yapılacağını talimatlarda açıkça anlattım: Statik bir kanalınız varsa, onu Otomatik olarak ayarlayın.
Tp-Link yönlendiricideki kanalı değiştirirken eksen şöyle görünür:
İnternete bağlanmak için gerekli olan beyinlere olan saygınızı yeniden kazanın. Bu, örneğin kabinin etrafında dolaşırken, hatta şarkı söyleyen yerlerde (odalarda) gerçekleşebilir. O zaman sebebini bilmek ve bir kenara atmak daha kolay olacaktır.
Hazırda bekletme modundan çıktıktan sonra İnternet mevcutsa ne yapmalısınız?
Bu, uyku modunda Windows'un enerji tasarrufu için Wi-Fi adaptörünü açtığı anlamına gelir. Uyku modundan çıktığınızda adaptör artık normal şekilde çalışamaz ve dizüstü bilgisayarı yeniden yerleştirmeniz gerekir. Pille bir dizüstü bilgisayar kullanırken aynı sorunlar sıklıkla ortaya çıkar. Droneless adaptörün bağlantılarını korumamız ve akü ve elektrik hatları üzerinde çalışırken maksimum verim elde etmemiz gerekiyor.
Elektrik devresiyle başlayalım. Tuşlara basın Kazan+R. Komutu kopyala powercfg.cpl'yi kontrol etme"Aç" satırının yakınında, ardından düğmeye basın Tamam.

Elektrikle ilgili planlarınızın olduğu açık. Raja'yı dönüştür Dengeleme. Devam edin, gönderme planınıza karşı çıkın Elektrik planının ayarlanması.

Daha açık Ek ömür ayarlarını değiştirin. Bölüme bakalım Drotless hat adaptörü parametreleri, açıp kuruyoruz Maksimum üretkenlikçalışma sırasında bir bariyer ve bir batarya vardır. Saldırı Zastosuvatiі Tamam.

Enerji tasarrufu sağlamak için Wi-F adaptörünün bağlantısını korur
Adaptörün güç kaynağından vazgeçilemez ve robotunuzda sorunlar ortaya çıkabilir. Bu nedenle Windows bağdaştırıcısını korumanız gerekir.
Basmak Kazan+R Komutu kopyala mmc devmgmt.msc ve bas Tamam.

Aygıt Yöneticisi açılır. Sekmeyi bulun ve açın Merezhevi adaptörleri. Ardından Wi-Fi adaptörünün üzerinde farenin sağ tuşuna basın (adında “Wi-Fi”, “Kablosuz” kelimeleri bulunmaktadır) ve seç Güçlü.

Sekmeye git Elektrik kontrolü ve öğenin işaretini kaldırın Bu cihazın enerji tasarrufu için kullanılmasına izin verin. Basmak Tamam.

Dizüstü bilgisayarı sıfırlıyoruz ve internete Wi-Fi üzerinden erişip erişmediğini kontrol ediyoruz.
Sürücü sorunları nedeniyle İnternet kaybolabilir
Wi-Fi adaptörünün sürücüsü güncel değilse veya yanlış sürücü kurulmuşsa dronesuz iletişimin çalışmasında çeşitli sorunlar ortaya çıkabilir. Yukarıda gösterdiğim gibi Aygıt Yöneticisini açın (Win + R tuşlarına basın ve mmc devmgmt.msc komutunu seçin). Sekmeyi kapat Merezhevi adaptörleri. Dartsız bir adaptör bulun (Ad "Wi-Fi", 802.11n veya "Kablosuz" olacaktır). Adaptör dolu işareti olarak kullanılabilir. Bu, cihazın düzgün çalışmadığı anlamına gelir.

Ancak simgelerde herhangi bir ilerleme olmadığından bu bağdaştırıcının sürücüsünü güncellemeyi deneyin. Sorunun Wi-Fi bağlantılarında olması mümkündür. Lütfen Aygıt Yöneticisi aracılığıyla güncelleme yapmayın. (sistem size güncelleme gerekmediğini söyleyecektir) ve sürücüyü dizüstü bilgisayar üreticinizin resmi web sitesinden indirin. Modelinize ve işletim sisteminize özel. Lütfen sürücüyü yükleyin. Sürücüyü istatistiklerden yüklemeyle ilgili bir rapor yazdım.
Alternatif olarak, yüklü sürücü sürümlerinden birini seçmeyi, sürücüyü kaldırmayı veya kaldırmayı deneyebilirsiniz. Tüm bu eylemleri Windows 10 uygulamasında istatistiklerle birlikte daha ayrıntılı olarak anlattım: .
İnternet zaman zaman tüm cihazlarda mevcutsa ne yapmalısınız?
İnternet bağlantınız bağlı tüm cihazlarda aynı anda kaybolursa, sorun yönlendiricidedir. Koçanı istatistiklerinde fiyat hakkında yazıyor. Bilgisayarlarda bağlantı durumu değişmeden kalır "İnternet erişimi yok".

Ve mobil cihazlarda (Akıllı telefonlar, tabletler)İnternet çalışmayı durdurur. Ve bu tür arızalardan sonra, yönlendiricinin güvenliğini yeniden sağlamak gerekir, ancak bundan sonra İnternet yeniden çalışmaya başlar. Üstelik bu tür saç kesimleri, yönlendiriciye çok fazla talep olduğunda kesilme eğilimindedir: her şey arzu edilir (özellikle torrentlerden), çevrimiçi videolar izlemek, çevrimiçi oyunlar oynamak, diğer cihazları Wi-Fi'ye bağlamak vb. Ve temel olarak bu sorun pahalı yönlendiricilerde ortaya çıkar.
Bu anlaşılabilir bir durum, koku hakim olmuyor ve "düşüyor". Ryutu yeniden büyülendi. Arkadaşımda tam olarak aynısı var (ne tür Kyivstar sağlayıcısı). Akıllı telefonunuzu ve dizüstü bilgisayarınızı bağladıktan sonra her şey yolunda gider. Çevrimiçi videoları izlemeye başladığınız anda, yaklaşık bir saat sonra İnternet kayboluyor.
Ne kazanabilirsiniz:
- İnterneti yönlendirici olmadan doğrudan bilgisayarınıza bağlayın ve çalışmayı kontrol edin. Sağlayıcı tarafında tıraşı kapatmak için.
- Yönlendirici ürün yazılımının güncellenmesi genellikle yardımcı olur. Tüm popüler yönlendirici üreticileri için talimatlarımız var.
- Cihazlarda torrent istemcilerini etkinleştirin (olduğu gibi). İnternet ortadan kaybolunca kokular bir takıntı yaratıyor.
- Yönlendiriciye bağlı bir 3G/4G USB modem üzerinden internetiniz varsa, sağlayıcı tarafında bu tür hatalara daha sık ihtiyaç duyulur.
- Bu zorlu bir yönlendirici satın almaktır.
Hiçbir şeyi kaçırmadan. Bu sorunu çözdüyseniz yorumlara yazın.
Yönlendiriciler ve Wi-Fi erişim noktaları, ev ve mobil İnternet erişiminin 10 yıldır bilinmeyen bir özelliğidir. Drone bağlantısı sonsuza kadar bozulmadan kalmadığı sürece Wi-Fi ağının hızı bir anda büyük ölçüde azalabilir.
Wi-Fi ağlarının bozulmasının ana nedenleri
İnternete drone olmadan erişimle ilgili sorunlar çeşitli nedenlerden kaynaklanabilir: yönlendirici arızaları, bilgisayarın veya akıllı telefonun yanlış yapılandırılması, cihazın mülkiyetindeki değişiklikler vb. Virüsler de robotu yok edebilir. Bilmek. Her durumda, arızanın nedenini belirlemek ve düzeltmeye çalışmak gerekir - önce kendi başınıza ve dışarı çıkamazsanız profesyonel bilgisayarlara dönün.
Wi-Fi cihazlar tarafından görülebiliyor ancak cihazlar ona bağlanmıyor
Bir Wi-Fi ağına bağlanmanın birkaç nedeni olabilir.
Merezha Wi-Fi cihazları görünmüyor
Wi-Fi'nin ağ üzerinden bir gadget'tan veya PC'den görülememesinin nedenleri vardır.

Windows'u yeniden yükledikten sonra PC veya tabletteki Wi-Fi çalışmıyor
Bunun nedenleri donanımdan yazılıma değişir.

Video: Windows 10 güncellendikten sonra Wi-Fi çalışmıyor
Dizüstü bilgisayar veya tablet Wi-Fi'ye bağlı ancak İnternet bağlantısı yok
Sebepler, yönlendiricinin internete erişiminin olmamasından kaynaklanmaktadır.

Wi-Fi üzerinden internet, aksi halde kendi kendine bağlanır
Sebepler de çaça olabilir.
- İnternet bağlantısı stabil değil. Sağlayıcının güvenilmez bir iletişim kanalı varsa veya müşteri sayısı açısından çok ileri giderek en popüler operatörler listesinde birincilik için savaşıyorsa, doğrudan alınan müşterilerin hızı daha da düşük olacaktır, bu nedenle dadı - genellikle mülkün yeniden kullanımı ve giren trafik yoluyla yeniden bağlantı kurar - telefonu kapatır. Daha önce, Stilnikov'un sağlayıcıları sıkıntı çekiyordu - 2G/3G/4G kapsama alanının geliştirilmesinin ilk aşamalarında, 1 MB trafik fiyatında büyük bir düşüş bekleniyordu, bu da yeni ağ nesnelerinin gerçekliği ve lansmanını çok geride bırakıyordu.
- Yönlendiricinin RAM'i donmuş (veri arabelleği aşırı yüklenmiş). Lütfen yeniden başlatmama yardım edin.
- Cihaz aşırı ısındı - herhangi bir modern teknoloji, mikro devrelerin aşırı ısınmasına karşı korumaya sahiptir. Yönlendiricinin veya erişim noktasının CPU/RAM'i ya da LAN veya Wi-Fi'den veri toplayan mikro denetleyicilerden herhangi biri aşırı ısınabilir. Yönlendiriciyi en az birkaç dakika boyunca tamamen açın.
3G/4G sinyali zayıfsa ve İnternet hızı yüksekse, yönlendiriciyle iletişim kuran 4G modem anında aşırı ısınabilir. Eskiden Wi-Fi aracılığıyla 40 GB'a kadar dağıtım yapan Android akıllı telefon ve tablet müşterileri (Yota aboneleri) (2000'li yıllarda - kablo veya Bluetooth ile bağlanan Nokia ve Motorola cep telefonları), cihaz su ısıtıcısı gibi ısıtıldığında sorunları bildiriyorlar ve her yıl veya iki yılda bir bilgisayara torrent indirip/dağıtırken açılıyordu. Aynı şey yönlendiriciler için de geçerlidir.
Ürün yazılımı ve virüslerle ilgili sorunlar nedeniyle Wi-Fi çalışmıyor
Yönlendiricinin donanım yazılımı (mikroprogram) ne kadar basit, dost canlısı veya çalınmış olursa olsun, yönlendiricinin kendisi arızalar ve virüsler nedeniyle çalınmaz. Virüs teknolojileri Apple, Android ve Symbian cihazlarının çalışmasını bozdu. Virüs kodu, internetten korunan sitelerdeki kart makinelerine, ATM'lere ve erişim kontrol sistemlerine sızarak USB modemlerin donanım yazılımını değiştirdi. Yönlendiriciler sigortalı değildir - Beeline veya Yota'dan tamamen drone'suz olanlar, evdeki ZyXEL ve TP-Link değil, Cisco erişim noktaları değil, drone içermeyen herhangi bir unsurun güvenlikle korunduğu sitelerdeki vikorist gibi saf kablo ekipmanları değil tüzük.
Yazılımdaki hatalar, hızlı bir yeniden yanıp sönme (bilinmeyen veya beklenmedik bir şekilde, yönlendiricinin flash belleğindeki ürün yazılımı güncellenirken depolama alanı kaybolur) veya flash bellek yongalarının kendilerinin aşınması nedeniyle ortaya çıkabilir (bu, yönlendirici ayarlarına girmek imkansız - tarayıcıdaki web arayüzü sayfalarına dikkat edilmemesi).
Virüs etkinliği, yönlendiricinin yeniden programlanmış ayarlarında kendini gösterir: IP DNS'yi sınırsız erişimle sunucunun değerine değiştirmek, basit şifreler ayarlamak veya Wi-Fi güvenliği ayarlamak, dronlar ve robot modu arasında protokolleri değiştirmek Elnikovykh mezhnikov, vb. Bunu düzeltmek için aynısını oluşturun.

Bazen virüs, ürün yazılımı dosyasını yönlendiriciye yüklenmeden hemen önce değiştirir. Çözüm, PC'nizdeki virüsleri ve depolama cihazını biçimlendirmeye kadar (tabii ki daha önce değerli verileri diğer cihazlara aktarmış olan) diğer tüm yöntemleri kaldırmak ve üretici yazılımının resmi sürümünü üreticinin web sitesinden tekrar indirmektir.
Wi-Fi aracılığıyla daha yüksek internet hızı
Sebepler hem ağ erişim kapasitesi hem de Wi-Fi bağlantı parametreleriyle ilgilidir.
- Düşük kablo ve kablo sağlayıcı tarife oranları. Rostelecom şirketi, Megafon veya MTS gibi çelik pazarında bayileri için aynı miktarda trafiğe sahip olmadığından, aylık ilk gigabayt trafikten sonra trafik miktarı ayda 64'e (veya 128) düşer. .bit/sn Sağlayıcınızın tarifesini değiştirin.
MTS şirketi, abonenin ayda 7 GB mobil trafik harcamasının ardından "Hype" tarifesindeki abonelik hızını sınırlayacak
- LAN Ethernet 10/100 ağı kararsız. Dairenin girişindeki optik terminalden gelen sağlayıcının hasarlı kablosundaki hızın keskin bir şekilde "sorulduğunu" görünce, çevrimiçi olarak (Ultra) HD formatında film izleyebilirsiniz: filmlerin oluşturulması, dün daha pürüzsüz, “galmu” cilt ikinci, gelişmiş veriler. Bunun kaderinin büyük kısmı sağlayıcının kendisinden kaynaklanıyordu, ancak aynı zamanda Rostelecom'un tüm abonelerinin zayıflığı da arttı, böylece akşam yıldönümü uğruna zamanın% 95'i normal olacak, Talebin maksimum olması durumunda. % 100 güvenilirliğe sahip olmayan çevrimiçi videonun sürekli "alarmları" ile, kabloda veya yönlendiricinin kendisinde bir arıza olduğundan şüphelenebilirsiniz.
Kablo veya yönlendirici arızalanırsa bağlantı hızı keskin bir şekilde düşer
- Yönlendirici veri arabelleğinde gezinme. Yogo'yu yeniden başlatın.
- Binadan bu kadar uzağa geldiniz. Aslında, Wi-Fi hızı yönlendirici ile aygıt/PC arasında değişiklik gösterir ve aygıtın kendisindeki Wi-Fi sinyali 1 ila 300 Mb/sn arasında yüzlerce kez dalgalanır, bu nedenle Wi-Fi teknolojisi kullanılır. Bir odada bant genişliği 150-300 Mbit/s ise, yerleşim bölgesinde 11'den 54 Mbit/s'ye çıkabilir ve bodrumda veya sokakta 1 Mbit/s'ye düşebilir. Kabloyla yapılan bağlantılar (250 m'ye kadar ekstra LAN kablosu) Wi-Fi kesintilerinden etkilenmeyecektir.
Wi-Fi teknolojisi üzerinden hızın otomatik olarak karıştırılmasını seçin
Geriye kalan noktanın açıklığa kavuşturulması gerekiyor. Sağda, Wi-Fi hızı yönlendirici ile cihaz arasında otomatik olarak değiştirilir. Maksimum bağlantı hızınız varsa (802.11n veya 150 Mbps), bir sonraki odaya ulaştığınızda, İnternet bağlantınızı - gelen ve giden trafiği "kapatmak için" harcayabilir, web sitelerini açmayı ve anlık mesajlaşma programlarını kullanmayı bu kadar basit bir şekilde bırakabilirsiniz. ICQ gibi daha düşük hızlı bant genişliğine (802.11g veya 54 Mbit/s) bağlanamayacaksınız.
Farklı Wi-Fi türleri farklı veri iletim hızlarını korur
Yönlendirici ayarlarında otomatik seçim hızını açın.
Deneyciler için iyi haber: Doğrudan bağlı antenler ve güçlendiriciler olmadan yönlendiriciden çok uzaklaşmayın.
Video: Wi-Fi aracılığıyla bir yönlendiriciyle sağlayıcının hızı nasıl "kırmızı" oluyor
Wi-Fi'nin diğer avantajları ve en iyileri
Wi-Fi robotundan gelen yeni sinyal aktarımı, Wi-Fi tekrarlayıcıdaki arızalardan veya sağlayıcı tarafındaki sorunlardan etkilenmez.
Kenar boşluğu kablosu bağlı değil
Sağlayıcının saçak kablosu, WAN soketindeki bağlantılar, yönlendiriciye veya terminale bağlı olmayabilir. Sebepler şunlardır:
- kabloda hasar;
- kabloyu LAN soketinde tutan kırık bir RJ-45 konnektör kilidi;
- elektrik açık (terminal bağımsız olarak çalışmıyor);
- terminaldeki ve/veya yönlendiricideki LAN arayüzünün arızası (elektrik kesintilerinin kurulumu nedeniyle tüm çalışma boyunca koruyucu ekipmanın ciddiyeti, koruyucu dartın ani dalgalanması, malzemelerin yırtılması durumunda statik boşalma) veya harici kablolardakine benzer bir flaş etkisi);
- PC veya dizüstü bilgisayardaki LAN kartı arızalı (Windows'taki adaptör çalışan bir cihaz olarak belirlenmiş olabilir ve bağlantıyı tanımak mümkün olmayabilir);
- PC'de Windows'un üretkenliğini etkileyen virüsler (gecikme ödemeleri nedeniyle yanlış bağlantı veya bağlantı durumu görüntüleyen).
Bağlantı henüz temizlenmediğinden vikorize ediliyor
Alarm 651, modemin görünür olduğu, halihazırda yapılandırılmış olduğu veya yapılandırılmamış olduğu konusunda bilgi verir.
Yönlendirici yapılandırılmamışsa veya başka işlemler tarafından zaten bozulmuşsa, 651 hatası görüntülenir
Bağlantınızı kontrol edip yeniden yapılandırmanız gerekiyor. Talimatlar Windows 7/8/10 için uygundur - geri kalan sürümlerde kenar bağlantılarını kurmak için master ile yapılan çalışma özel bir şey içermiyordu.
- “Başlat – Denetim Masası – Güvenlik ve Erişim Kontrol Merkezi” komutunu verin.
İşe hazırlanmaya yönelik ayarlamalar merkezi (Windows 7/8/10)
- Son tarihten önce yeni bir bağlantı oluşturmak için seçin.
Yeni bir bağlantı oluşturmak için sınıra bağlanma seçeneğini seçin
- İsviçre bağlantısını seçin.
Bağlantı türünü seçerken robotu PPPoE protokolünü kullanacak şekilde ayarlayın
- Oturum açma adınızı, oturum açma adınızı, parolanızı ve parola belleğinizi girin. Diğer vurguncularla olan muzaffer bağlantıya dikkat etmek önemlidir (çünkü sorun herkes için ortaktır).
“Bağlan” butonuna bastıktan sonra internet bağlantısı kurulacaktır. Herhangi bir sorunla karşılaşırsanız sağlayıcınızdan destek almanız gerekebilir. En kötü durumlarda Windows'u yeniden yüklemek yardımcı olabilir.
IP adresini yönlendiriciden sürekli olarak alma
Zamana duyarlı IP adresini DHCP numaralandırma aralığıyla değiştirmeden yönlendiricinin, aygıtın veya bilgisayarın IP adresi eklenemez. Ve bu sadece Wi-Fi bağlantıları için geçerli değil; bir bilgisayarın veya mobil cihazın IP'sinin atanması, TCP/IP'nin oluşturulmasından önce bile belirlenmişti.
Cihaz IP adresini alma aşamasında takılıp kalırsa yönlendiricinin ayarlarını kontrol etmeniz gerekir.
Yönlendiricinin IP yapılandırmasını kontrol etmek gerekir.
Wi-Fi'yi kontrol etme ve ayarlama
Bu şekilde para kazanın.
- Yönlendiriciyi yeniden başlatın.
Güç adaptörünü prizden çıkarmayı önlemek için güç düğmesine iki kez basın
- “DHCP - DHCP yapılandırması” komutunu verin, DHCP işlevinin etkin olup olmadığını ve üçüncü taraf cihazlar için hedef adres aralığını kontrol edin.
WPA2/TKIP şifrelemesinin etkinleştirildiğinden ve aşina olduğunuz anahtarın atandığından emin olun.
- “MAC adresleri için filtreleme” öğesine gidin ve MAC adresi filtresinin etkinleştirildiğinden ve “MAC adresleri listede yer almayan cihazlardan gelen girişleri kabul et” seçeneğinin olduğundan emin olun (Listedeki herhangi bir etkin giriş tarafından belirtilen istasyonlara izin ver) ) erişim için) – yüklü.
Wi-Fi güvenliğinin çok sert olmadığından emin olabiliyorsanız MAC adresini sık sık filtreleyin
- Diğer taraftaki “Kaydet” butonuna basarak ayarlarınızı kaydedin ve tekrar bağlanmayı deneyin.
Yönlendiriciyi yeniden başlatmanız gerekebilir.
Hizmetleri kontrol etme ve Windows'a bağlanma
Robotik izlemeye yönelik tüm önemli hizmetlerin doğru şekilde adreslendiğinden ve günlüğe kaydedildiğinden emin olun. Windows mümkün olduğu ölçüde aşağıdaki hizmetleri destekler:
- DHCP istemcisi;
- DNS istemcisi;
- WLAN otomatik ayarlama hizmeti;
- web istemcisi;
- ek IP hizmeti;
- yönlendirme ve uzaktan erişim;
- sunucu.
Bu şekilde para kazanın.

Yönlendiriciye veya kablolu modeme bağlantı kesildi
2000'li yıllarda popüler olan ADSL modemler, ONT modemler (optik sınır terminali) tarafından aktif olarak desteklenmektedir - bu cihazlar, ADSL modemin çıkış kapasitesine bağlı olarak 10 kat artan 1 Gbit/s'ye kadar (GPON teknolojisini kullanarak) İnternet hızını destekler. . Zaten Rostelecom ve yerel sağlayıcılar 35-100 Mbit/s civarında İnternet hızı sağlıyor.
Wi-Fi hızındaki azalmanın nedeni, mevcut en ucuz tarifelerdeki hızın azalmasının yanı sıra en yakın sağlayıcı olan ONT modem - bağımsız terminal - optik kabloların bozulmasından kaynaklanmayabilir. Ayrıca yönlendiricinizdeki (ONT modem) LAN kablosuna da zarar verebilirsiniz.
Erişim noktası modundaki yönlendirici, LAN/Wi-Fi dağıtıcısı görevi görür
Kullanıcı, yönlendiricinin tüm alt bağlantılarının (yönlendiricinin kendisi ve harici kablosu) teşhisini gerçekleştirebilir. ONT modem, telefon, IPTV set üstü kutusu ve öndeki kablolar dahil olmak üzere kablo ve ekipmanların hasar görmesi durumunda, aynı Rostelecom'un teknik teknisyenlerinden hızlı bir şekilde yardım almak gerekir. Ayrıca bükümlü çift bağımsız olarak güncellenebildiği/değiştirilebildiği için abonenin hasarlı fiber optikleri yükseltmeye yönelik araçlara sahip olamayabileceği de açıklanmaktadır.
Video: tablet Wi-Fi'ye bağlanmıyor - derse genel bakış
Evde ve işte Wi-Fi ile ilgili sorunların yaygınlığı herhangi bir özel zorluk yaratmamaktadır. Çoğu durumda koristuvach bunu kendi başına çözecektir. Sorunların sorumlusunun sağlayıcıya atılması durumunda, özellikle acil durumlarda bir tıp uzmanının yardımına ihtiyaç vardır.
WI-FI dahil drone içermeyen teknolojiler uzun zamandan beri hayatımızın bir parçası haline geldi. İnsanların tek bir erişim noktasına bağlı çok fazla mobil cihaz kullanmadığının farkına varmak önemlidir. Wi-Fi "doğru yerde" açıldığında bu tür konuşmalar genellikle suçlanır ve bu da bariz rahatsızlığa neden olur. Bu makalede verilen bilgiler bu sorunun çözülmesine yardımcı olacaktır.
Dart olmayan bir bağlantı, farklı nedenlerle ve farklı zihinler için sona erebilir. Çoğu zaman, dizüstü bilgisayar uyku modundan çıktığında Wi-Fi kaybolur. Çalışma saatleri içinde bağlantının kesildiği durumlar vardır ve çoğu durumda bağlantıyı güncellemek için dizüstü bilgisayarı veya yönlendiriciyi yeniden başlatmanız gerekir.
Bu tür arızaların ortaya çıkmasının nedenleri şunlardır:
- Sinyali geçmek veya erişim noktasını belirtmek için yolun karşısına geçin.
- Ev kablosuz ağı için etkinleştirilen yönlendiricinin kanalında bir sorun olması mümkündür.
- Güç kaynağı planının yanlış ayarlanması (uyku modunda).
- Robotik WI-FI yönlendiricisinde sorunlar var.
Sebep 1: Erişim noktası çok uzakta
Bu sebeple boşuna başladık, çünkü çoğu zaman cihazı sınıra bağlamak gerekiyor. Daire hasar görür görmez duvarlar, özellikle de büyük olanlar çıkıntı yapar. Sinyal ölçeğinde yalnızca iki alt bölüm görüntüleniyorsa (veya biri kaybolmuşsa), bu bizim hatamızdır. Bu tür zihinler için, kişi, tüm dönen çekim güçlerinden, video kliplerden ve diğerlerinden zaman-saat kopukluklarına karşı dikkatli olabilir. Yönlendiriciden çok uzakta olsanız bile aynı davranıştan kaçınılabilir.
Bu durumla şu şekilde başa çıkabilirsiniz:
- Yönlendirici ayarlarında bağlantıyı 802.11n standardına geçirmek mümkündür. Bu, kapsama aralığını ve veri aktarım hızını artırmanıza olanak tanır. Sorun, tüm cihazların bu modda çalışamaması gerçeğinde yatmaktadır.
- Tekrarlayıcı olarak işlev görebilecek bir cihaz ekleyin (tekrarlayıcı veya WI-FI sinyalini "bastırır") ve bunu düşük kristalli bir alana yerleştirin.
- Yönlendiriciye yaklaşın veya daha büyük bir modelle değiştirin.
Sebep 2: Pereshkodi
Kanaldaki kesintiler su temin sistemlerine ve elektrikli bileşenlere zarar verebilir. Sinyal kararsızsa, yönlendirici genellikle bağlantı kesilinceye kadar başarısız olur. İki çözüm seçeneği vardır:

Sebep 3: Geliştirilmiş enerji tasarrufu
Güçlü bir yönlendiriciniz varsa, tüm Windows ayarları doğruysa, sinyal sabitse ve dizüstü bilgisayar uyku modundan çıkarken zaman harcıyorsa sorun Windows güç planı ayarlarında yatmaktadır. Sistem uyku sırasında adaptörü açar ve tekrar açmayı unutur. Bu sorunu ortadan kaldırmak için bir takım eylemler uygulamanız gerekir.
- Hadi gidelim "Kontrol Paneli". Menüye tıklayarak başlayabilirsiniz "Vikonati" bağlı anahtarlar Kazan+R ve komutu girme

- Daha sonra öğeleri diğer simgelerin görünümünde görüntüleyebilir ve uygun uygulamayı seçebilirsiniz.

- O zaman gidip birkaç iş alalım “Elektrik planının ayarlanması” Aktif mod gibi.

- Burada isim konusunda yardıma ihtiyacımız var "Ek yaşam ayarlarını değiştir".

- Pencereyi aç "Dartsız adaptör parametreleri"і "Enerji tasarrufu modu". Değerlerin açılır listesinden seçim yapın "Maksimum verimlilik".

- Daha fazla sorun yaşamamak için sistemi tamamen güvenceye almak ve adaptörün bağlantısını kesmek gerekir. Bundan korkmak "Cihaz Yöneticileri".

- Giltsi'den cihazımızı seçin "Ölçüm adaptörleri" ve gelin güçlere geçelim.

- Daha sonra, Yaşam Yönetimi sekmesinde, enerji tasarrufu için cihazları açmanıza izin veren öğenin yanındaki kutunun işaretini kaldırın ve Tamam'a tıklayın.

- Bu manipülasyonlardan sonra dizüstü bilgisayarın yeniden etkinleştirilmesi gerekir.
Bu ayarlamalar zaman zaman dartsız adaptörü düzeltmenize olanak tanır. Endişelenmeyin, elektrik arzı çok sınırlıdır.
Sebep 4: Yönlendiriciyle ilgili sorunlar
Bu tür sorunların çözülmesi kolaydır: bağlantı tüm cihazlarda aynı anda kaybolur ve yalnızca yönlendiricinin yeniden başlatılmasını gerektirir. Bu, maksimum dikkatin yenisine aktarılmasıyla sağlanır. Burada iki çıkış yolu var: Ya baskıyı azaltmak ya da gerilimi artırmak.
Sağlayıcının, özellikle 3G veya 4G (mobil İnternet) kullanıyorsanız, mobil İnternet erişimi için bağlantıya indirim yapması durumunda aynı belirtiler ortaya çıkabilir. Burada, torrentlerin çalışmasını en aza indirseniz bile, kendilerinin maksimum trafik yaratmasını memnun etmek zordur.
Visnovok
Gördüğünüz gibi dizüstü bilgisayardaki WI-FI bağlantılarıyla ilgili sorunlar ciddi değil. Gerekli ayarlamalar yeterli. Ağınızda çok fazla trafik ve çok sayıda konum varsa, bir tekrarlayıcı veya ağır hizmet tipi bir yönlendirici satın almayı düşünmeniz gerekir.
WiFi, tüm dünyada son derece popüler olan benzersiz bir drone içermeyen iletişim teknolojisidir. Birincil internete öncelik veren çok az insan var. Wi-Fi'yi bağlamak ve kurmak önemli bir şey değil. Ancak bu kadar kapsamlı bir sistemde Wi-Fi'nin çalışmayı durdurduğu zamanlar vardır. En yüksek genişlik, Wi-Fi yönlendirici bağlantılarında sorun oluşturmaz.
Yönlendirici yalnızca çalıştığında ve dağıtmadığında birçok kişi bu durumla karşı karşıyadır: bilgisayar ağda neyin mevcut olduğunu göremez. Neden böyle ortaya çıktın? Sebepler aşağıdakilerden kaynaklanabilir:
kenar sürücülerinin kurulum sayısı;
donanım türü ödemeleri;
bilgisayarla daha yoğun bağlantı - böyle bir durumda cihazların neden gerektiği gibi kullanılmadığı açıktır;
Wi-Fi modülü arızası;
Wi-Fi yönlendirici arızası.
Başka sorunlar da olabilir, ancak cihazların çalışmadığı en yaygın nedenlerden dolayı bunlar abartılıyor. Bu yüzden onlara karşı kendimiz sesimizi yükselteceğiz.
Edge cihazlarının sürücüleriyle ilgili sorun
WiFi modülü sürücüsünün testi Aygıt Yöneticisi'nde yapılabilir. Bu bölüm Başlat menüsünde bulunur. Ayrıca farenin sağ tuşuna basarak “Bilgisayarım” kısayolundan da bölüme ulaşabilirsiniz.
Dağıtıcı, bir bilgisayara bağlı tüm cihazları yönetebilir. Sahiplenilme ihtimalimiz daha yüksek. Ara Sürücüler sekmesine geçmeniz gerekiyor. Onay kutusu boş; bu, WiFi bağdaştırıcısının sürücüsünün bilgisayarda yüklü olmadığı anlamına gelir.
Işık varsa kenar cihazlardan birinde “!” işareti yanıyor olabilir. Bu, sürücülerden birinin yokluğu veya hatalı çalışması anlamına gelir. PZ'nin yeniden takılmasıyla cilt sorunları kolayca çözülebilir. Yazılımın bilgisayara verilen diskte saklandığından emin olun. Aygıt Yöneticisi için wifi bağdaştırıcısına Kablosuz Ağ Bağdaştırıcısı adı verilebilir. Ayrıca hızlı bir mobil bağlantı kullanarak (aksi takdirde hemen kullanılamayacak) ihtiyacınız olan her şeyi İnternet'ten alabilirsiniz.
Dartsız bir birimin kampı nasıl kontrol edilir
Sürücülerde her şey yolunda olduğundan bir sonraki adım dartsız bağlantıyı kontrol etmek olacaktır. Sadece açılmış olabilir. Testler farklı işletim sistemlerinde farklı şekilde gerçekleştirilir. Ancak her şey tek bir noktaya geliyor: “Ölçü Yönetim Merkezine” gitmeniz gerekiyor.
Bu evrensel bir yöntemdir. Win + R tuşlarına basmanız gerekir, ardından arka arkaya bir pencere görünecektir. Satırda komut kontrol panelini yazmanız ve Enter tuşuna basmanız gerekir. Bu kontrol panelini açar. Burada “Merezhi ve İnternet”e, ardından “Merezhi ve Arka Kapı Erişim Yönetim Merkezi”ne gidiyoruz. "Merkez"de, sol elle genişletilebilen bir "Adaptör ayarlarını değiştir" bölümümüz olacak. Bilgisayarınızdaki her şeyi bağlamanıza izin vermek için oraya basın.
“Bezrotovoe z'ednannya” bizim için önemli olacakların eksenidir. Etiket renkli değil gri olduğundan sinyal olmadığı anlamına gelir. Farenin sol tuşuna iki kez basarak bağlantıyı başlatabilirsiniz. Başladıktan sonra bilgisayar mevcut tüm bağlantıları aramaya başlar.
Kokular ortaya çıkmamışsa, sistemik teşhisleri deneyebilirsiniz. Bunu “Arayüz Yönetim Merkezi” ve “Adaptör parametrelerini değiştir” öğesi aracılığıyla yapabilirsiniz. Farenin sağ tuşuyla “Bezrotovogo konneniya” etiketine tıklamalısınız. Pencerede “Teşhis” alanına tıklamanız gerekir. Bilgisayar testi bağımsız olarak yürütür. Doğrulamanın sonucuna göre operatör daha sonraki işlemlere devam etmekten memnuniyet duyar.
Sorun ne, çünkü donanım öğütücü suçlu
Donanım sorunu ortada önemli bir sorundur. Kısacası, bilgisayarda Wi-Fi'ye bağlanmak için bir adaptör yoksa bu, bu Wi-Fi cihazının çalışmadığı anlamına gelir. İki ana nedeni var:
cihaz bozuk;
Wi-Fi sürücülerinde bir sorun vardı.
Açıklamalarımız için başka bir seçenek. Ancak Wi-Fi sürücüsü eksikse ve bilgisayar arızalanmaya devam edecekse adaptör çalışmayacaktır, bu da arıza anlamına gelir. En yaygın arıza nedenlerinden biri cihazın yanmasıdır.
Bilgisayar zamanının çoğunu maksimum kapasitede çalışarak geçirdiği için yangının nedeni aşırı ısınma olabilir. Bir dizüstü bilgisayarın sağ tarafındaysak, bu daha da sık olur, çünkü birçok kişi cihazı yumuşak yüzeyde unutur, bu da soğutma için dışarı çıkacak açıklığa erişimi engeller. Bu sorun, bileşenlerin hemen benzerleriyle değiştirilmesinden kaynaklanmaktadır.
Bilgisayarlarla bağımsız manipülasyonlarda bilgi eksikliğinin feci sonuçlara yol açabileceğini lütfen unutmayın. Tim katlanabilir tasarıma sahip dizüstü bilgisayarları tercih ediyor. En kısa çıkış yolu servis merkezine gitmek olacaktır, orada sebebini tespit edebilirler ve bu hiçbir cihazla çalışmaz.
Donanım türü bağlanana kadar antenin de bağlanması gerekir. Çoğu zaman bu sorun, temizlik veya onarımdan geçmiş dizüstü bilgisayarlarda ve masaüstü bilgisayarlarda ortaya çıkar. Prosedürü tamamladıysanız, cihazı bağlamayı unutmuş olabilirsiniz veya yanlış bağlamış olabilirsiniz. Bu, normal çalışmayan ve cihazdan sorumluyken yönlendirici tarafından dağıtılan sinyali normalde yakalayamayan adaptörün normal çalışmasına müdahale eder.
Nadir bir düşüş elde etmek için - bu, antenin bir testere ve yapıştırıcıyla tıkanması anlamına gelir. İç temas bu şekilde yok edilir. En büyük sorun temizliktir.
Wi-Fi yönlendirici neden İnternet'i dağıtmıyor?
Bağlantılarla ilgili sorunlar, yukarıda açıklandığı gibi, bilgisayarların kendisindeki sorunlardan kaynaklanmaktadır. Ancak yönlendirici çalıştığından (veya daha doğrusu çalışmadığından) ve İnternet'i dağıtmadığından, genellikle bununla ilgili sorunlar vardır.
İki ana sorun var:
dronsuz bir bağlantı kurmanın imkansızlığı;
Açık bağlantı için erişimin varlığı.
Giderilen arızalar, uzmanlara başvurmaya gerek kalmadan bağımsız olarak kolayca giderilebilir.
Droneless bağlantı öncesi bağlantı sorunu nasıl çözülür?
Yönlendiricinin nasıl çalıştığını test etmek, yönlendiricinin harici panelinde bulunan göstergeleri kontrol ederek başlar. Normal çalışma sırasında küçük antenin beyaz LED'i sabit veya zayıf bir şekilde yanar. Hiç ışık yok, bu da drone'suz modülün yönlendiricide çalışmadığı anlamına geliyor. Eski modellerde, aile üyelerinden birini aniden açabileceğiniz bir düğme bulunur.
Bir düğmenin olmaması sorunu biraz karmaşıklaştırıyor. Yönlendiricinin web arayüzünde bulunan “Bezrotova Merezha” bölümüne gitmeniz gerekiyor. İngilizce menüde bu bölüme "Kablosuz" denir. “Etkinleştir” penceresinin karşısında bir onay işareti vardır (İngilizce - “Etkinleştir”). Ayının tıklaması soruna işaret edebilir.
Cihaz İnternet'i dağıtmıyorsa sorunun test edilen radyo kanalıyla ilgili olması tamamen mümkündür. Çoğu yönlendirici modelinde otomatik kurulum işlevi bulunur. Eğer hafta içi ise 1. veya 6. kanalı kurmayı deneyebilirsiniz. Kokunun kendisi bölgemize uygun olabilir.
Drone içermeyen ağa bağlanmak imkansız hale geliyor ve ağ, şifrenin yanlış girilmesine ilişkin bir bildirim gösteriyor. Lütfen web arayüzündeki güvenlik ayarlarını kontrol edin. Varsayılan şifreleme türü AES'tir. Zakhistu'nun resmi standardı WPA2-PSK'dir.
Açık bağlantılara erişimin olmaması sorunu nasıl çözülür?
Çoğu zaman bağlantının kopmaya başladığı görülür, ancak süreç uzun zaman alır. Durum “IP'yi Kaldır” bildirimiyle gösterilir. Yaklaşık bir saat sonra bağlantı kesiliyor.
Bu, uç istemcilerin adresi DHCP sunucusu aracılığıyla alamayacağı anlamına gelir. Bu, yerel ağdaki ayarlamalar yoluyla doğrulanabilir. DCHP parametresinin yanında bir onay işareti bulunan LAN bölümüne ihtiyacınız vardır.
Erişim sorunları yanlış DNS sunucularından kaynaklanabilir. Bunların uç istemciler tarafından yanlış tanınması veya tanınmaması ve ayrıca sunucuların dengesiz çalışması üç ana nedendir.
Görevin çözülmesi bekleniyor. Çok büyük DNS kullanmak gerekiyor. Yandex ve Google'a gidelim. İlk nesil için ayarlara 77.88.8.8 girmeniz gerekiyor, ancak Google için bu değer 8.8.8.8'dir. Veriler, TCP/IP sürümü ne olursa olsun, İnternet protokolünü kullanarak bilgisayarlara girilir.
Visnovok
Her şey aşırı reasüranstır, ancak bunlar kabul edilemez ve bunu kendi başınıza yapabilirsiniz. Diğer durumlarda, sağlayıcının teknik desteğine veya profesyonel uzmanlara başvurmak daha iyidir.
iPad