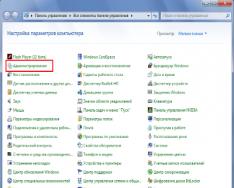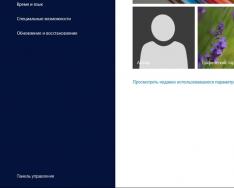Giderek daha fazla kafe, otel ve diğer büyük şehirler Wi-Fi kısıtlamalarına tabidir. Ale, vikoristuyuschie trafiğin korunmaması, cihazların yetkilileri verilerinin güvenliği için tehdit oluşturuyor. Bu nedenle özel önlemlerin önemi artıyor. Kendinizi korumak için bir VPN bağlantısı oluşturabilirsiniz. Makalemizde Windows 7'nin neyi ve nasıl doğru şekilde yapılandırılacağını okuyun.
VPN bağlantıları nedir ve başka neye ihtiyacınız var?
Bu teknoloji, korunmasız bir bariyerin üzerine inşa edilen korumalı bir bariyerle korunmaktadır. Genel ağı kullanan VPN istemcisi, özel protokoller aracılığıyla VPN sunucusuna bağlanır. Sunucu isteği alır, istemcinin geçerliliğini kontrol eder ve ardından verileri iletir. Bu, kriptografi kullanılarak güvence altına alınır.
VPN yetenekleri bunları saldırgan amaçlarla kullanmanıza olanak tanır:
- Gerçek IP'nizi anonim yapın.
- Kullanıcının bölgesinin IP adresine erişime izin veren ağdan dosyayı seçin (veya bu ağa erişime izin veren bölgenin IP adresini seçin).
- Aktarılan verilerin şifrelenmesi.
Bağlantı nasıl kurulur?
- "Başlat" aracılığıyla "Denetim Masası"nı açın, ardından "Güvenlik ve Erişim Kontrol Merkezi"ni başlatın.
“Sınır ve özel erişim için kontrol merkezi” alanını seçin
- “Yeni bir bağlantı veya ağ kurma” talimatlarını izleyin.
Yeni bir bağlantı veya bağlantı oluşturmak için listedeki son satıra tıklamanız gerekir.
- "Çalışma saatinden önce bağlan"ı tıklayın.
"İşten önce bağlan"ı seçin
- "İnternet bağlantımı (VPN) Vikoristovat" seçeneğini seçin.
“İnternet bağlantımı (VPN) Vikorystvovat” seçeneğini seçin
- "İnternet adresleri" alanına VPN sunucunuzun adresini girin.
- Bunu öğrenmek için “Viconaty” aracını (Win + R) başlatmanız ve cmd girmeniz gerekir.
Satırı cmd cinsinden girmeniz ve “Enter” tuşuna basmanız gerekir.
- Daha sonra ipconfig komutunu yazın, çalıştırın ve aranan adreslerin bulunduğu “Ana Ağ Geçidi” satırını bulun.
“Ana Ağ Geçidi” satırında görünen adrese ihtiyacınız var.
- Şimdi adresi girmeniz ve “Hemen bağlanma…” kutusunu işaretlemeniz ve “Uzak” tuşuna basmanız gerekiyor.
Alana aşağıdaki adresi girin, “Aynı anda bağlanma…” öğesinin yanındaki kutuyu işaretleyin.
- Sağlayıcınızı girerken kullanıcı adınızı ve şifrenizi girin ve “Oluştur”a tıklayın.
Kullanıcı adını ve şifreyi girin
- Pencereyi kapat.
- Banyo merkezinin ortasını kapalı erişimle yeniden açın ve Adaptör ayarlarını değiştir seçeneğine tıklayın.
- Burada bir VPN bağlantı simgesi görünecektir. Bağlanmak için farenin sağ tuşuyla simgeye tıklamanız ve "Bağlan" tuşuna basmanız gerekir. Tıklamak için ayrıca simgeye sağ tıklayın ve “Vimknut” yazın.
Burada bağlanabileceğiniz veya bağlanabileceğiniz bir VPN bağlantı simgesi var.
- Pencerede kullanıcı adınızı ve şifrenizi girmeniz ve giriş yapmanız gerekir.
Kullanıcı adınızı ve şifrenizi girin (gerekiyorsa) ve “Bağlan”a tıklayın
Video: VPN oluşturma ve kurma
Olası çözümler ve sorunların üstesinden gelme yolları
400 Hatalı İstek
- Güvenlik duvarını veya güvenliğe ve güvenliğe yardımcı olan diğer programları açın.
- Tarayıcı sürümünüzü güncelleyin veya farklı bir sürüm kullanın.
- Tarayıcının diske yazdığı her şeyi görüntüleyin: ayarlar, sertifikalar, kayıtlı dosyalar vb.
611, 612
- Bilgisayarınızı yeniden başlatın ve yerel ağın çalışıp çalışmadığını kontrol edin. Sorunu göremiyorsanız teknik destek servisini arayın.
- Sistem üretkenliğini artırmak için programları kapatın.
629
Güvenlik duvarı ayarlarınızı kontrol edin. Aşırı bir durumda sıkışıp kalabilirsiniz ancak güvenlik seviyesinin düşmesi yeterince iyi değildir.
630
Adaptör sürücüsünü yeniden yükleyin.
650
- “Yerel ağ bağlantıları”nın ne anlama geldiğini kontrol edin.
- Ağ kartında ve ağ kablosunda sorun var.
738
- Kullanıcı adınız ve şifreniz suçlular tarafından çalınmış olabilir.
- Oturum durduruldu. Birkaç saniyeliğine tekrar bağlanmayı deneyin.
752
- Yerel güvenlik duvarı doğru yapılandırılmamış.
- Erişim özellikleri değiştirildi (VPN sunucu adresi yerine uluslararası telefon numarası).
789
VPN bağlantı ayarlarını açın, “Ölçüm” sekmesine gidin ve mevcut VPN türlerinden “Otomatik” veya “Noktadan Noktaya Tünel Protokolü (PPTP)” seçeneğini seçin. Daha sonra yeniden bağlanın.
800
Muhtemelen kablo, yönlendirici veya yönlendirici hasar görmüştür. Çok kötü kokuyorsa şunu kontrol etmeniz gerekir:
- Güç LAN bağlantısı. Muhtemelen koku köpürdü veya yoğunlaştı. VPN bağlantınızı açmanız, “İnternet Protokolü Sürüm 4 (TCP/IPv4)” seçeneğini seçmeniz ve VPN bağlantınızı açmanız gerekir. Ardından parametrelerin doğruluğunu kontrol edin: IP adresi, daldırma maskesi, ana ağ geçidi. Kural olarak, sağlayıcının İnternet'e bağlanma sözleşmesinde belirtilirler. Alternatif olarak, "IP adresini otomatik olarak geçersiz kıl" ve "DNS sunucu adresini otomatik olarak geçersiz kıl" öğelerinin yanındaki kutuyu işaretleyebilirsiniz.
- Bir yönlendirici veya yönlendirici seçerseniz, Varsayılan ağ geçidi alanında 192.168.0.1 (192.168.0.1) bulunur. Bu, yönlendirici talimatlarında belirtilmiştir. Erişim noktasındaki ana ağ geçidinin 192.168.0.1 veya 192.168.1.1 olduğu, ardından IP adreslerinin 192.168.0.100 (192.168.1.100) aralığında ve daha yüksek olduğu açıktır.
- Çakışan IP adresi (monitör simgesinde sarı bir işaret vardır). Bu, yerel ağda aynı IP adresine sahip bir bilgisayarın olduğu anlamına gelir. Yönlendirici yoksa, bir çakışma vardır; bu, kullanılan IP adresinin sağlayıcıyla yapılan sözleşmede belirtilen adres olmadığı anlamına gelir. Bu durumda IP adresini değiştirmeniz gerekir.
- Daldırma maskesinde veya DNS sunucusunda sorunlar olabilir. Koku beliriyor ama anlaşmaya bağlı. Bazen bir yönlendirici kullanıldığında DNS genellikle ana ağ geçidine ayarlanır.
- Kart hasar görmüş veya yanmış. Cihazı kontrol etmek için "Başlat"a tıklamanız, "Viconti" aracını seçmeniz ve satıra mmc devmgmt.msc girmeniz gerekir. Açılan pencerede “Merezhevy adaptörleri” üzerine tıklayın. Geçilirse (çaprazlanırsa), başlatmanız gerekir. Kart sıkışmazsa, yanmış veya yuvadan çıkmış demektir (başka bir seçenek yalnızca kart anakarta yerleşik değilse mümkündür). Kart çalışıyorsa kapatıp yeniden başlatın. Son seçenekte konfigürasyon kartını çıkarabilir ve “Ekipman konfigürasyonunu güncelle” simgesine tıklayabilirsiniz. Sistem geçici bir kart bulacak ve takacaktır.
- VPN sunucu adresi yanlış. Talimatlarda göstergeler olabilir. Eğer böyle bir bilgi mevcut değilse teknik servise başvurmanız gerekecektir. İnternet VPN bağlantısı olmadan çalışıyorsa, sağlayıcının web sitesine gidin ve VPN sunucusunun adresini bulun. Bir mektup (vpn.lan) veya bir IP adresi olabilir. VPN sunucu adresine bakmak için VPN bağlantısının gücünü açmanız gerekmektedir.
- Özel bir kişi için çok fazla kuruş yok.
Sorun ne olursa olsun kendi başınıza çözemiyorsanız teknik destek servisine başvurmanız gerekecektir.
Otomatik başlatma nasıl kapatılır?
- Bağlantının otomatik olarak başlaması için “Kontrol Paneli” – “Ölçüm ve İnternet” – “Ölçüm Bağlantıları” kısmına gitmeniz gerekmektedir.
Kontrol panelinde VPN bulun
- VPN'yi biliyoruz, yetkilileri açın, ardından "Ayarlar" sekmesine gidin ve "Bağlantı ilerlemesini görüntüle", "Kullanıcı adı ve şifre iste" ve "Windows'ta etki alanı girişini etkinleştir" onay kutularını seçin.
- Bundan sonra Windows zamanlayıcıyı açmanız gerekir. “Denetim Masası” – “Sistem ve Güvenlik” – “Yönetim” – “Planlayıcı”ya gidin. Veya kayıt defterine göz atabilirsiniz: Win + R, Taskchd.msc satırına girin.
Planlayıcıyı açıyoruz
- Menüde “Eylem”i ve ardından “Basit bir görev oluştur”u seçin.

VPN, gerçek dünyanızla bağlantı kurmanın ve akıllı telefonunuzdaki, bilgisayarınızdaki veya tabletinizdeki kişisel veri ve bilgilerin çalınmasına karşı koruma sağlamanın en basit ve en güvenilir yollarından biridir. Bu durumda, ayarlamalardan ve büyük harcamalardan kaynaklanan karmaşık eylemlere ihtiyacınız yoktur. VPN sunucusunun kurulu olduğu bölgede bulunuyorsanız siteler ve hizmetler görüntülenecektir.
Bu makale bize VPN'in ne olduğunu ve bir Android akıllı telefona nasıl kurulacağını anlatmaktadır.
VPN nedir?
Sanal Özel Ağ - sanal özel ağ. Terim, internet gibi yasadışı olarak erişilebilen bir şeyin ortasında kapalı bir sınır oluşturulması anlamına gelir. Başlangıçta, daha fazla güvenlik sağlamak için sanal özel (özel) iletişim alanları oluşturma mekanizması oluşturuldu. Bir VPN sunucusuna giriş yaptığınızda kendinizi dış saldırılara karşı korunan bir bölgenin ortasında bulursunuz.
Bu teknolojiye olan güvenin düzeyi, büyük şirketlerin kendi hırsızlık bölümlerini oluşturma konusunda aktif olarak galip geldiği gerçeğiyle değerlendirilebilir. Gizli verilere, bunun temelini oluşturan güvenilir şifreleme tekniklerine güvenirler.
Sanal arayüze girerken ek kabloları fiziksel olarak bağlamanıza gerek yoktur. VPN sunucusuna kullanıcı adınızı ve şifrenizi girmeniz yeterlidir. Artık İnternet kaynaklarına yapılan tüm girişler, girişte gösterilen sanal IP adresi adı altında işlenecektir.
Bazı uzmanlar, birincil destekçilerin hareket ettiği ıslak yolun altına inşa edilen bir tünel ile sanal özel bir sınırda robotla yarışacak. Kanalınız şifrelenmiştir ve aramalarla saldırıya uğrayamaz. Bu durumda, bilgisayar korsanları tarafından korunmayan aynı donanım ve kabloları kullanıyorsunuz.
Android'de VPN nasıl kurulur
Android'de VPN'i etkinleştirmek için iki seçenek vardır: programı Google Play'den yükleyin veya Ayarlar'da bir kullanıcı adı ve şifre belirleyin. Aşağıda koristuvach'ın katlanabilirliğini arttırmanın yollarını özetliyoruz.
VPN yazılımını yükleme
Programlara başlamaktan çekinmeyin TurboVPN . Kayıt olmayı veya parola girmeyi gerektirmez ve çoğu tipik durma senaryosu için ücretsizdir: web'de gezinme, mesajlaşma robotları vb.
Koristuvach'ın görünümü şöyledir:

- 3 saniyelik işlemden sonra trafik, programın kendisi tarafından seçilen sunucuya yönlendirilir.

- “Kalabalığı değiştirmek” için yapılandırılmış programlardan ülkeden bir sunucu seçebilirsiniz. Sağ üst köşedeki sancak simgesine basmanız yeterli.

- Ayarlarda hemen programı başlatırken otomatik bağlantı işlevi kurulur.

- Robot programını bildirimlerde görünen bildirimler üzerinden manuel olarak kontrol edin. Üzerlerine tıkladığınızda program kanalın parametrelerini görüntüler: talep ve dağıtım hacmi, MB'de depolanan veri miktarı.

- Gerçek bir IP adresiyle normal çalışma moduna dönmeniz gerekiyorsa program simgesindeki bildirime basın ve çarpı işaretli düğmeyi kullanarak VPN'yi açın.

Şu anda Android kullanıcılarının onlarca VPN programına erişimi var. Koku kükrüyor:
- Paralı. Trafik ücretlendirilir, müşteri kurulum saati başına programın maliyeti için sabit bir miktar öder veya bir ay boyunca ücretli abonelik öder. Örneğin, ek OpenVPN İstemcisi.
- Zihinsel olarak kedisiz. Ana seçenekler ücretsizdir ancak hız veya limitin üzerindeki trafik için ekstra ödeme yapmanız gerekecektir. Ek bileşenler ve yetenekler için de ücret geçerli olabilir. Zokrema, soygunculardan çok çekiniyorsunVPN Master-Ücretsiz engellemeyi kaldırma proxy'si.
- Kedisiz. Bu tür projelerin temeli, saatlerce izlediğiniz reklamlarla ödeniyor. Kokular daha da popüler. Evet, ekstra Hotspot Shield Ücretsiz VPN 500 milyondan fazla ilgi çekici yer olabilir.
Android VPN için çeşitli standart bağlantı özellikleri
Android desteğinin mevcut sürümleri, üçüncü taraf eklentiler olmadan VPN aracılığıyla çalışır. Ayarlar bölümünde Bağlantı öğesini bulun.


VPN kategorisine kadar virüs.

Turbo VPN programını yükledikten sonra menünün zaten sanal ağ ile çalışacak şekilde yapılandırıldığını lütfen unutmayın. Kendinizinkini kazanmak için Ekle düğmesini tıklayın.

Sunucu adını, kullanıcı adını ve şifreyi doğru bir şekilde doldurmak için ücretsiz veya ücretli sanal ağ hizmetlerinden birine kaydolmanız gerekir. Örneğin hizmetinizi hızlandırabilirsiniz ExpressVPN . 90 farklı ülkede çalışır, torrentleri engellemez ve 4K'ya kadar yüksek çözünürlüklü video akışını destekler.
Rusya en popüler ve ucuza sahip VPN99 . Bu makalenin yazıldığı tarihteki abonelik ücreti aylık 1 ABD dolarını geçmemektedir.

Yandex Google'da arama yapılmasına yardımcı olmak için bu hizmeti titretin. Hizmetleri güncellerken müşteri hizmetlerinin yanı sıra işin güvenilirliğine ve akıcılığına da odaklanın. Güçlü bir VPN sunucusunu kendiniz düzenleyebilirsiniz. Bu iş için sistem yöneticisi başlayacaktır.
Vikoristov için neden VPN kullanabilirsiniz?
Bu tür hizmetlerin geliştirilmesine yönelik tipik senaryolar:
- Zahist Kişisel verileriniz web sitelerinden ve çevrimiçi mağazalardan. Sunucuya giden trafik şifrelendiğinden gerçek IP adresini belirlemek imkansızdır. Bu durumda anonimlik yalnızca İnternet tarayıcısında değil aynı zamanda telefonunuzdaki anlık mesajlaşma programlarında ve diğer programlarda da sağlanır.
- Arazi değişikliği ve bölge. Diğer İnternet kaynaklarındaki hizmetler için özel fiyatlar almak üzere Amerika Birleşik Devletleri veya Avrupa ülkelerinden müşterilerle iletişime geçebilirsiniz.
- Engellenen kaynakları atlamak. Vikoristanna VPN, ülkenizde engellenen hizmetlerin engellenmesini atlamanın ana yoludur. Ukraynalı müşteriler bu şekilde Ukrayna'da engellenen VKontakte ve Yandex'i atlayabilirler. Ek bir VPN kullanan Rus istemciler engellenen Telegram'dan geçebilir.
- Mobil trafiği kaydetme. Bir dizi varyantta, VPN sunucularıyla çalışmaya yönelik kanıtlanmış protokoller, ücretlendirilen trafik miktarını azaltmanıza ve bağlantı maliyetlerini azaltmanıza olanak tanır.
Ücretsiz VPN hizmetlerinin değişimi
Ücretsiz hizmetlerin avantajları açıktır. Bir web tarayıcısı, anlık mesajlaşma programı ve diğer programları kullanan ortalama bir İnternet kullanıcısının ihtiyaçlarını karşılamak için yeterlidirler, böylece aktif olarak trafik toplamaya gerek kalmaz.
Ale varto, maliyetsiz sunucuların düşük göründüğünü unutmayın:
- Düşük çalışma hızı ve trafiğe müdahale ediyoruz. Çoğu durumda, aktarılan çok sayıda veriyi çıkaran torrentler ve diğer programlar engellenir. Ücretsiz sunucuların operatörleri, sahip olma talebini azaltmaya ve müşterileri ücretli tarifelere geçmeden önce hazırlamaya çalışıyor.
- Düşük güvenilirlik. Hiç kimse sunucunun 24 yıl ve haftanın 7 günü kullanılabilir olacağını garanti etmez. Müşteriler bazen sunucunun kapatılması ve istemcilerle yeniden etkileşime geçilmesi yoluyla sunucuyu değiştirmek zorunda kalır.
- Reklam. Çoğu zaman, masraflarını karşılamak için, ücretsiz operatörler müşterilerine reklamlar ve ücretli reklamlar gösterme boyutuna kadar giderler.
Ücretli VPN sunucularının avantajları
- Yüksek güvenilirlik ve teknik desteğin açıklığı. Bu, hizmetin çalışmasını güvence altına almanıza ve müşterilerinizin verilerinin gizliliğini korumanıza olanak tanır. Sunucunun kendisinin gerçek IP adresinizi ve diğer bilgilerinizi bildiğini unutmayın.
- Gün sayısı yüksek düzeyde video akışı sağlayarak. Bu firmaların talepleri maliyetsiz olanlara göre çok daha fazladır ve müşterilerine daha sorunsuz bir transfer sağlayabilirler.
- Yakın gelecekte bunu söyleyeceğim sunucu kapatılamıyor.
Mevzuat açısından Wikoristan VPN henüz engellenmedi. Sanal kişisel önlemler, internette anonimliği korumanıza ve diğer riskleri azaltmanıza olanak tanır. Engellenen kaynakların Ale vikoristannya'sı rhizik şarkısıyla bağlantılıdır. Bu hafıza izi hakkında.
Telegram için VPN nasıl kurulur veya engelleme nasıl aşılır
Engellenen kaynakları atlamak en popüler VPN çözümlerinden biridir. Bağışlama ilkesi. Telegram Rusya'da engellendi, ancak ABD'de değil. Amerika Birleşik Devletleri'nde yayınlanan sanal ağın sunucusuna gidiyorsunuz ve bu ülkede izin verilen tüm kaynaklara erişimi reddediyorsunuz.
Telegram ayrıca, tüm akıllı telefon trafiğini VPN'e yönlendirmeden mesajlaşma robotunun engellenmesini sağlamaya yardımcı olacak özel bir proxy botuna da sahiptir. Robot kayıt için gönderilmiş görünüyor. Bunu geçtikten sonra müşteri, sunucunun adresini ve bağlantı noktasını, müşterinin adını ve şifresini seçer.
Proxy'leri kendiniz ayarlamak için şunları yapmanız gerekir:

Özellikle okuyucularımız için - başlayın yeniden yayınlamak Kimin kaydını sileceksiniz?
Tüm havai fişekler ve daha fazla yeni ruh! Video kanallarının birbirine bağlanması konusuna devam etmek istiyorum. Hatırlayacağınız gibi geçmişteki malzemeleri halletmiştik ve şimdi büyük kardeşi (PC) ele almanın zamanı geldi.
O halde şimdi bunlardan bahsedelim VPN nasıl kurulurİnterneti kullanmanın yanı sıra Windows 7 ve 10'da. Shukov'un istatistiklerine baktığımda sağır yerlere giden ve basit yiyecekleri karşılayabilen çok sayıda insan olduğunu fark ettim.
Özünde bir fark olmamasına rağmen, bağlantının düzenlendiği bir yönlendiricinin bulunduğu depoya bağlantılar yapılabilir. Elbette bilgisayarımız aynı zamanda iş ve yerel alanda da yapılandırılmıştır. Windows çalışma grubunda gizli erişimle bulunur ve günlüğe kaydedilir.
Sorun, VPN kanalı kullanan robotik programlar için ağ haritasının “Ana ağ geçidi” sütununun yönlendiricinin IP adresini bu kanala kaydetmesi gerekmesi gerçeğinde yatmaktadır. Daha sonra internet kayboluyor. Giriş yapın, bu adresleri sürekli değiştirmeniz gerekiyor ki bu kolay değil:

Bu durumdan çıkan insanlar basit şeyler elde edeceklerdir. Yalnızca kalıcı rotaları bilgisayara kaydetmek ve sınır haritasını kolayca ayarlamak yeterlidir. Öyleyse ayrıntılara inelim.
O zaman Windows 10'da her şey aynı olacak ve daha genç sistemlerde her şey aynı olacak. Öyleyse bariz konfigürasyonun üzerinden bir kez daha geçelim:
- 192.168.1.1: İnterneti dağıtan modemin IP adresleri.
- 192.168.0.1: VPN kanalının yapılandırıldığı yönlendiricinin IP adresleri.
- 10.30.254.56: VPN'e bağlanması gereken sunucu IP adresleri.
Üçüncü noktaya gelince, her şeyin açık olduğunu düşünüyorum, böyle bir bağlantıyı kurduğunuzda, o zaman yeni bir şekilde sizin tarafınız ve bu şekilde bağlı olduğunuz kişi olur.
Uygulamamızın kendisi LAIS departmanlar arası doküman yönetim sistemi sunucusunun adreslerini içerir. SMDO. Sanırım pek çok Belaruslu koristuvach şu anda neler olup bittiğini biliyor.
Şimdi Win 10'da bilgisayarın sınır haritasının parametrelerine dönüyoruz ve “Ek” düğmesini kabartıyoruz:

Ardından “Ekle”yi seçin ve VPN'i dağıtan yönlendiriciyle aynı alanda olacak IP adresini girin. Daldırma maskesi buraya otomatik olarak yazılır:

Kesenin arkasında aşağıdaki resim görünebilir. Büyük bir saygıyla:

Artık yapılan tüm değişiklikleri daha sonraki ayarlamalara kadar kaydediyoruz ve bunları komut satırında görüntülüyoruz. Aşağıdaki kombinasyonda yazıyor:

- rota ekleme -p 10.30.254.56 maske 255.255.255.255 192.168.0.1.
- De Route Add: Rotaya ekleme komutu.
- p: rota parametresi. Bilgisayarınızı yeniden başlattıktan sonra kendinizi bu şekilde kurtarabilirsiniz.
- 10.30.254.56: VPN üzerinden bağlanmamız gereken harici sunucu.
- 255.255.255.255.255: Bir iş yeri için maske.
- 192.168.0.1: VPN yönlendirici gibi ana ağ geçidinin IP adresleri.
Artık komutu girebilirsiniz rota yazdırma Girilen verilerin doğruluğunu kontrol etmek için:

Eksen ve hepsi bu kadar arkadaşlar, artık doğru ayarlamaya geri dönmek için tüm yayılımı kaybettim. Örneğin, bilgisayarda zaten yüklü olan ek ev programları için sağdaki şunu işaretliyorum:

Bildiğiniz gibi konu Windows 7/10'da VPN kurulumunun nasıl yapılacağı ve aynı şekilde çalıştığı İnternet'in açık olmasıyla ilgili. Sekreter olarak çalışmak çok daha kolay hale geldi. Artık Odnoklassniki sayfanıza bakarak gizli postalarınızı anında alabilirsiniz. 😉
Konuşmadan önce sana hasta hissediyorum görüşlü diyagram çalışmıyor, girmeyi deneyin emretmek aşağıdaki kombinasyonla arka arkaya:
Herhangi bir acil durumda ekip tarafından normal rotaların sorunsuzca geçilebileceğini bilmelisiniz. rota -f. Peki, bu materyalin sunumuyla ilgili düşüncelerinizi paylaşın, kanıtlarınızı bize anlatın, faydalı olacağını düşünüyorum.
Ve son olarak, başlangıçtaki yönlendirmeyle ilgili videoyu izleyin. Neyse ki, doğru meraklılar yeni bir şeyde zengin bir şeyler ve belki de kendileri için yeni bir şey bulacaktır.
Pek çok insan bilmiyor yak nalashtuvati vpnÜzgünüm, sağdaki protesto zor değil ama şarkı söyleme becerisi gerektirecek. Başlangıç olarak bu şekilde neye ihtiyaç duyulduğunu bulalım. VPN, kelimenin tam anlamıyla sanal bir özel ağ olarak tanımlanır. Adından da anlaşılacağı gibi, iki bilgisayar arasında bilgilerin şifreli biçimde iletildiği bir tünel oluşturmaya yarar. Bu sayede iletilen tüm bilgilerin gizliliği ve anonimliği sağlanır. Şimdi temel adımlara bakalım VPN'i ayarlama.1. Ev bilgisayarınızın tüm standartlara uygun şekilde bağlandığını kontrol edin.
2. Bağlantının önemine baktıktan sonra “Başlat” menüsüne gidin.
3. “Denetim Masası” klasörünü seçin.
4. "Merezhevi bağlantıları" klasörünü biliyoruz.
5. Son tarihten önce yeni bir bağlantı oluşturmak için bir mesaj seçin.
6. İlk pencerede “Uzak” yazısına tıklayın.
7. "Masaüstü ağına bağlantılar" seçeneğini seçin ve tekrar "Sanal ağ bağlantıları" öğesine, tekrar "İleri" düğmesine tıklayın
8. Bir sonraki pencerede bağlantı türüne göre bir seçenek seçmeniz gerekir:
ileri bağlantı için numaraları çevirmeyin;
ileri bağlantı için numarayı çevirin.
9. Yeni bağlantının adını girin.
10. Daha sonra uzak bilgisayarın IP'sini veya adını özel bir alana girmeniz gerekir.
11. Bilgisayarınıza bağlanabilecek kullanıcıları seçin.
12. Simgeyi masaüstündeki katlanmış etiketin karşısına yerleştirin.
Daha sonra bilgisayar, devam etmeden önce sizden bağlantıyı kurmanızı ister. Ana ekranda bağlantımızın kısayolunu seçip farenin sağ tuşuyla tıklıyoruz. “Güç” sekmesini seçin. Bağlantıyı güncellemek için belirtilen yöntem, sınırdan önceki bağlantı türüne bağlıdır. Sonucu kaydediyoruz.
VPN Windows'u kurma tamamlandı, şimdi bağlanmak için masaüstü kısayoluna veya “Başlat” menüsündeki simgeye tıklamanız yeterli.
Uçuyorum! Size hemen geri döneceğim. Şimdi bir VPN sunucusuna ihtiyacınız var mı? Temel olarak, işyerindeki ve evinizdeki çeşitli site engellemelerini atlamak amacıyla evinizin IP adresini değiştirmek için kullanırsınız. Ayrıca VPN bağlantısı trafiğin şifrelenmesine yardımcı olur ve böylece aktarılan verilerin güvenliğini sağlar.
Örneğin vikorist ve devasa Wi-Fi, ağ üzerinden iletilen tüm veriler "çalınabilir". Teorik olarak herhangi bir dosya olabilir, ancak e-posta, e-posta, Skype vb. için şifreleri çalabilirsiniz. Bu yazımızda kendi VPN sunucumuzu kurduk ancak bu hiç de zor değil. Metnin hacmi ne olursa olsun, ana etkinlik küçük bir yer kaplıyor, geri kalanı güzellikleri kaplıyor 🙂 Yazının bir de videosu var.
İnternette kedisizlerden ücretli olanlara kadar birkaç küçük tane var. Birkaç ücretsiz VPN hizmeti:
- shvidkosti'yi obrezhenі
- istikrarsızlık (bazen her şey yolundadır, bazen motorlu bir takırtıdır)
- trafik değişimi (ayda birkaç gigabayta kadar)
- bedava alışveriş dönemi
- periyodik olarak diğer hizmetleri dürtmeniz gerekir
- İletilen verilerin masumların eline geçeceği bir gerçek değil ve anonimliğe boyun eğmenin hiç de iyi olmadığını söyleyebilirim.
Birkaç ücretli olanlar:
- araziye ve yere asla ihtiyaç duyulmayacak
- engellenen IP adresleri (yüzlerce istemci tarafından görüntüleniyor), ücretsiz olarak erişiliyor
- bu sadece parayı geri çevirmeden yapılan bir dolandırıcılıktır, örneğin trafik sınırsız değildir, sunucular çalışmıyor veya daha fazlasına ihtiyaç duyuyor
VPN hizmetlerinin avantajları ise basitlik, kullanım kolaylığı ve dikkate değer düşük maliyettir.
VPS/VDS barındırmada Vlasny VPN sunucusu
Ancak, belirli bir bölgeye veya yere ihtiyacınız varsa veya VPN hizmetlerinin güvenlik garantisi sağlamadığı çok fazla trafiğe ihtiyacınız varsa, o zaman özel bir VPN sunucusu kurma konusunda endişelenmenize gerek kalmayacaktır. Kural olarak, bu, sunucuların sistem yönetimi hakkında derinlemesine bilgi gerektirecektir. Her şeyi basit bir şekilde açıklamaya çalıştım, böylece çaydanlığı koymaya hazırlanabildim)
Bunu yapmanın birkaç yolu vardır:
- yalnızca bir IP adresi, böylece ek ücret karşılığında "aktarabilirsiniz"
- ilk önce önemsiz olmayan ayarlama
- paralı
Sonuna kadar okuyun ve size yeni bir VPN kurmadan engellemeyi atlamak için VPS sunucunuzu nasıl kullanacağınızı göstereceğim.
VPS/VDS sunucusu nedir?
İnternetteki barındırma sağlayıcıları anonimdir. Hepsi kendi web sitelerini barındırmanıza izin veriyor. En popüler hizmet sanal barındırmadır. Daha fazlası sıkışmış - işte sanal bir sunucunun vizyonu - VPS (VDS - buna saygı gösterin, aynı). Bir VPS'de web sitelerini barındırabilir, bir VPN sunucusu, posta sunucusu, oyun sunucusu vb. çalıştırabilirsiniz!
VPS sunucularının çeşitli türlerde olduğunu bilmeniz gerekir: OpenVZ, Xen ve KVM. Robotik bir VPN sunucusu için ihtiyacınız olan KVM. Sunucu türü barındırma planlarında belirtilir. OpenVZ ve Xen de uygundur ancak barındırma teknik desteğine yazmanız ve bağlantılar için TUN modülünü sorgulamanız gerekir. Onun ayrıntısına girmeden, onu basitçe beslersiniz. Her iki durumda da, koku onu boğabilir. Böyle bir VPN (KVM gibi) kullanıyorsanız aynı isteği yapmayın çünkü Şirketin eylemleri bu fizibiliteyi gizliyor. Yani sunucu işletim sistemi Debian, Ubuntu veya CentOS'tur (veya Linux benzeri). Sunucunun gücü önemli değil.
VPN sunucusunu kurma
Kurulu bir KVM VPS sunucum var. Burada her şey hemen çalışıyor, hiçbir yere yazmaya gerek yok.
- Hizmetinizi tamamladığınızda en basit tarife planı olan “Mikro”yu seçebilirsiniz.
- Tüm siteler Rusya'daki sunucularda açık
- Є ücretsiz test süresi 7 gün
- Teknik destek yardımcı olur
- Öğretmenlerim için itlike60 promosyon kodunu girdiğinizde ilk ödemenizde gerçek %60 indirim alacaksınız.
Sitenizin adı için her iki durumda da "Ana Bilgisayar Adı" girilir (bundan sonra ne yapacaksanız yapın). "İşletim Sistemi Şablonu", "Ubuntu 14.04 64bit"i veya Ubuntu, Debian, CentOS'u seçin:

Bu mümkün değilse işletim sistemi daha sonra değiştirilebilir.
Mail ile ödeme yaptıktan sonra sunucu kurulumu için sunucu paneline ait giriş bilgilerini ve Root şifresini girmeniz gerekecektir. Ayrıca sunucunun IP adresi ve bir VPN'e kaydolduğumuzda ve başka bir bilgisayara bağlandığımızda bu, sizin IP adresiniz olacaktır.


“Yönet” düğmesine tıklayın ve yönetim penceresinde buna basın:

Burada hiçbir şeyi çizmemize gerek yok. İhtiyacınız olabilecek tek şey, işletim sistemini yeniden yüklemektir - daha sonra "Yeniden Yükle" düğmesi.
Artık komutlarımıza güç verebilmek için sunucuya bağlanmamız gerekiyor. Bu vikoristler için ücretsiz Putty programına ihtiyacımız var.
Arşivleri programdan açıp dosyayı çalıştırıyoruz putty.org.ru \ PuTTY PORTABLE \ PuTTY_portable.exe
“Ana Bilgisayar adı” alanına, listede bulunan ve sunucu panelinden de kopyalanabilen sunucunun IP adresini girin:

ve "Bağlan" saldırısı. Aks bu şekilde ortaya çıkarsa, üzerinde "Yani" yazılıdır:

Önümüzde siyah konsol penceresi (komut satırı) görünebilir. Burada da mi davatimemo komutu var. Acele edip giriş yapmanızı isteyeceğim. Bunun için “login” alanına “root” yazın

Daha sonra root şifresini sayfadan kopyalayıp “şifre” alanına yapıştırıyoruz. Panodan buraya yapıştırmak için pencere konsolunda fareye bir kez sağ tıklamanız yeterlidir. Ekranda şifre değiştirilmediği takdirde hiçbir şey olmamış gibi hissedilecektir. Her şey yolunda, "Giriş" damgası var. Lütfen sistemle ilgili bilgilerin yer aldığı satırları atlayın. Küçük bir iyilik yazdıysanız tekrar çevirin. Ayrıca root şifresini ararken konsol uzun süre kontrol yapmayacaktır. Hata bu noktada başarısız olursa Putty'yi tekrar çalıştırın.
Ana betiğin kurulumu ve başlatılması
Yapılandırılmış bir VPN sunucusuyla zaten son satırdayız. İnternette bir sunucunun nasıl kurulacağına ilişkin temel talimatlar vardır, ancak diğer nüanslar dikkate alınmadığından bunların tümü sistem yöneticisinin bilgisini gerektirir. Tüm aptalları sevindirecek şekilde, tüm işi kendi başına yapabilen evrensel bir OpenVPN yol savaşçısı komut dosyası var. Sadece devreye girip başlatmak için komut vermemiz gerekiyor.
Daha sonra bu satırı kopyalayıp sağ tuşla ve “Enter” tuşuna basarak konsola yapıştırın: wget https://git.io/vpn -O openvpn-install.sh && bash openvpn-install.sh

Tüm bu adımları atlayın; komut dosyası başarıyla indirilip başlatıldığında, VPN sunucusu kurulum yöneticisiyle bir diyalog göreceksiniz:

Betik, skin parametresinin anlamını biliyor ve size onunla iyi geçinmenizi söylüyor. “Enter” tuşuna basın veya değerinizi girin.
- İlk parametre ce IP adresi. Betik, VPS sunucusunun bu IP'sinin kaydedilmesinden sorumludur. Vakaların %99,9'unda bu şekilde çalışır, ancak bir sorun varsa lütfen doğru adrese gönderin.
- Diğer - protokol UDP veya TCP. UDP'yi unuttum.
- Hadi gidelim, "Liman: 1194"- Bekleyeceğiz.
- "DNS sizin için VPN'e karşı kullanılacak mı?"- Ardından “Google”ı seçin. Bir yerine “2” sayısını girin, Enter. Google engellediği için görevlerimizden mahrum kalıyoruz.
- "Müşteri Adı"- Ben bir koristuvach'ım. Farklı istemciler için erişim oluşturabilirsiniz. "İstemci" kurulumunu bekleyeceğiz.
- "Herhangi bir tuşa basın..."- “Enter” tuşuna basın ve her şey kurulup temizlenene kadar birkaç kutuyu işaretleyin.
Bu arada, VPN sunucusunun oluşturulması artık tamamlandı, avantajlardan yararlanmanın zamanı geldi. Kurulum işlemi sırasında bir script bilgisayarımız için yapılandırılmış bir dosya oluşturdu. Sunucuyu vikorize edebilmemiz için bu dosyanın ele geçirilmesi gerekiyor. Bunun için komut satırını ekliyoruz: cat ~/client.ovpn

Ekranda “client.ovpn” dosyası görüntülenecektir. Şimdi dikkatlice panonuza kopyalamanız gerekiyor. Komut girilene kadar yanar, geri kalanlar hariç (yeni komutlar için) tüm satırlar bir ayı ile görünür. geri kalan vizyonlar “ " Videoyu panoya kopyalamak için “Ctrl-V” yazın.
Şimdi Windows 7/8/10 bilgisayarında not defterini açın ve metni yeni kopyaya yapıştırın. Dosyayı masaüstüne “client.ovpn” adı altında kaydediyoruz.
Başkalarının sunucuya erişmesine izin vermeyi planlıyorsak, onlar için vasya.ovpn gibi ek dosyalar oluşturmak daha iyi olacaktır. Bunu yapmak için betiği tekrar başlatıyoruz ve şimdi yeni bir hesap yöneticisi oluşturmak için 1. öğeyi seçiyoruz.
Windows 7/8/10/XP ve Android için istemci kurulumu
Uçuyorum, bitiş çizgisindeyiz! Artık yalnızca insanlar VPN sunucumuza bağlanmak için ücretsiz bir program kurma olanağını kaybetti. Buna OpenVPN denir.
Bu sürüm Windows için mevcuttur ve kuruludur, çalıştırmanıza gerek yoktur.

Kurulum işlemi sırasında vakum yoksa sorun olmaz.
Sunucuya bağlanmak için masaüstünüzdeki “client.ovpn” dosyasına sağ tıklayın ve “Bu yapılandırma dosyasında OpenVPN'i başlat” seçeneğini seçin:

Bağlantı başlatma işleminin sonunu göreceksiniz. Her şey yolunda giderse kalan satır şu şekilde olur:

Ayrıca yeni bir gıda tedariki türü arasından seçim yapabilir ve ardından “Grup önlemi”ni seçebilirsiniz.
2ip.ru web sitesine giderek ve IP'nizi görerek kontrol edebilirsiniz, IP VPS sunucusundan alabilirsiniz:

Sunucu konsolu penceresi artık güvenli bir şekilde kapatılabilir. VPN bağlantısını kapatmak ve eski IP'yi kapatmak için sonunda OpenVPN'i kapatmanız gerekir.
Bir dahaki sefere bağlanmak için masaüstündeki “client.ovpn” dosyasına sağ tıklamanız yeterlidir; başka bir şey yapmanıza gerek yoktur.
Telefon ile Daha da basit, Playmarket aracılığıyla OpenVPN programını kurmanız, client.ovpn dosyasını belleğe eklemeniz, eklenti olarak seçmeniz ve VPN sunucumuza bağlanmanız yeterli.
Ne yanlış gitti?
Kararınız nedeniyle artık her şeyin ters gittiğini düşünüyorsanız, işletim sistemini hosting üzerine yeniden yükleyebilirsiniz. Bu amaçla kontrol panelinde “Yeniden Yükle” seçeneğine tıklayın (panelin div. ekran görüntüsü) ve yeni bir işletim sistemi (veya aynısını) seçin:

“Yeniden Yükle” düğmesine basın ve 10 jeton olup olmadığını kontrol edin. Ayrıca yeni bir Root şifresi göreceksiniz, onu boşa harcamayın!

Bağlantı saatine göre övgü
Çoğu sorun, özellikle Windows 8/10'da OpenVPN programında sunucuya bağlanma aşamasında ortaya çıkar. Siyah insanların iyilikleri olabilir, örneğin:
- FlushIpNetTable arayüzde başarısız oldu
- Bu sistemdeki tüm TAP-Win32 bağdaştırıcıları şu anda kullanımda
- CreateFile, TAP cihazında başarısız oldu
- DNS başarısız oldu..
Yapmanız gereken ilk şey programa yönetici hakları vermek ve tabii ki sisteme yönetici haklarıyla giriş yapmaktır. fikir girişi "C:\Program Dosyaları\OpenVPN\bin\", openvpn.exe dosyasına sağ tıklayın -> power. "Yönetici" sekmesinde "Bu programdan yönetici olarak çık" kutusunu işaretleyin. Artık her şey yoluna girebilir.
Daha fazla tedavi seçeneği:
- programı silin ve yönetici adı altında yeniden yükleyin
- aracılığıyla “Yönlendirme ve Uzaktan Erişim” hizmetini etkinleştirin “Denetim Masası -> Yönetim -> Hizmetler”
- yıldızları yeniden yüklemeyi deneyin
- tüm VPN programlarını kaldırın ve diğer ücretli ve ücretsiz hizmetlerden kaçının
Sorunun kesin olarak bilgisayarınızda veya laptopunuzda olduğunu anlamak için playmarket üzerinden telefonunuza veya tabletinize OpenVPN programını yükleyip client.ovpn dosyasını indirip VPN sunucumuza bağlanabilirsiniz. Bu işe yaramazsa sunucuda sebebini bulup destek servisine yazmanız gerekiyor.
Her şey istendiği için siteler aralıklı olarak engellendi ve açıldı
Lütfen siyah penceredeki bilgilere dikkat edin, çünkü burada “TUN/TAP'tan oku ... (kod=234)” ifadesini tekrarlayan satırlar yoktur.

ve ayrıca ortadaki uyarı “UYARI: 'tun-mtu' tutarsız bir şekilde kullanılıyor, yerel...”:
Bu durumda client.ovpn dosyasını Not Defteri'nde açın ve yeni ilk satıra şunu yazın:
tun-mtu 'sunucu değeri'
sunucu değerleri- Bu numara "uzaktan = tun-mtu 1500" metninde satırın sonunda belirtilir. Anlamımızı sunalım! Sonuç şöyle görünebilir:

Herhangi bir nedenle bilgisayardaki ve VPS sunucusundaki MTU değerlerinin farklılık gösterebileceğini unutmayın. Akıllı telefonun .ovpn dosyası eksik!
Ayarlama yapmadan proxy'ler üzerinden trafiğe izin veriyoruz
VPS/VDS sunucusunu Proxy Sunucusu olarak kullanabilirsiniz. Bunun için Putty programında “Bağlan” butonuna bastığınız ana kadar her şey eskisi gibi çalışıyor. Konsolu açıp betiği çalıştırmanıza gerek yoktur. "SSH->Tünel" sekmesine gidin, Kaynak Bağlantı Noktası: 3128'i girin

Hata, yazıyı sonradan ekledim, işte İngilizce Putty'im var ama özü aynı.
“Mesajın host.name:port formatındaki bir adrese gönderilmesini istiyorsunuz” talebini yazarsanız “Yerel” yerine “Dinamik”e geçin.
"Bağlantı" sekmesinde, "canlı tutmalar arasındaki saniyeler..." alanında, 100 saniyeye ayarlı, bu, bağlantının boşta kalma süresi boyunca kesilmemesini sağlamak içindir. Artık bağlanabiliriz - Aç'a basın, kullanıcı adınızı/şifrenizi girin. Daha sonra tarayıcıda ağı kuralım ve proxy sunucusunu oraya kaydedelim. Kromda “Kurulum -> Kurulum aranıyor -> proxy yazma -> Proxy sunucusunu kuruyor.” Robimo'da her şey ekran görüntüsündeki gibidir:

Artık tüm siteler sunucumuz üzerinden, yalnızca tarayıcıda ve diğer programlarda çalışmaktadır. Diğer programlar proxy kullanmaz, sorunsuz çalışırlar. Aktarılan bağlantının ayarlarında skin programında Socks4/5 adresini, portunu ve proxy tipini belirtmeniz gerekmektedir. Veya OpenVPN'i yükleyin ve proxy kullanmayın.
Proxy'ler aracılığıyla diğer web sitelerine nasıl izin verilir?
Google Chrome veya Mozilla Firefox için . Yapılandırıldığında proxy sunucumuzu eklemeniz gerekir:


URL Modelleri sekmesinde, sunucumuz aracılığıyla erişilmesi gereken site maskelerini sağlıyoruz. Yanlarda yıldız bulunan siteye maske.

İşte bu, artık eklenen site proxy üzerinden geçecek ve ortası olmadan yapılacak. Uzantı simgesine tıklarsanız, tüm siteleri biri veya diğeri aracılığıyla başlatmayı seçebilirsiniz.
Otomatik bağlantı için kısayol
Putty'yi tek tıklamayla bir proxy'ye bağlayabilirsiniz. Bunun için bağlanmadan önce “Bağlantı->Veri” kısmına istediğiniz sunucu girişini kaydetmeniz gerekmektedir. kök


Artık masaüstünde aşağıdaki parametreleri gireceğiniz bir kısayol oluşturmanız gerekiyor:

"C:\Program Files\PuTTY\putty.exe" -load myvpn -pw sunucu_şifresi
de myvpn'im- Bu kaydedilmiş bir oturumdur. İşte bu, bir ayrıntı eksik - Putty penceresini sistem tepsisi panelinden çıkarın. Yardımcı programı değiştirmek ve exe dosyasını değiştirmek gerekir. Artık mevduatlarımızı ayarladık Davranış Açık bir onay işareti görünecektir ancak bunu göz ardı edebilirsiniz.
Karışma