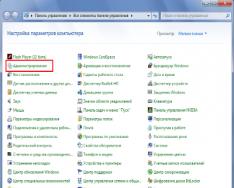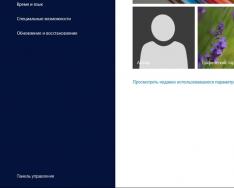Windows 10'da kolayca bir yazılım WiFi yönlendiricisi oluşturmak için şunları yapmanız gerekir:
- Windows 10
- Kablosuz bağdaştırıcı.
- İnternetin kendisinin varlığı.
İstatistikler uygulamada bir ADSL bağlantısı olduğunu gösterdi. Ama aslında istediğinizi seçebilirsiniz: PPPoE, başka bir adaptörden Wi-Fi vb.
Wifi dağıtımını komut satırı (cmd) aracılığıyla ayarlamak için aşağıdaki komutları kullanın:
- netsh wlan barındırılan ağ modunu ayarla=izin ver
- netsh wlan barındırılan ağ modunu ayarla = izin ver ssid = FastWifi anahtarı = 12345678 keyUsage = kalıcı
Wi-Fi ağlarını kurma prosedürü şuna benzer:
Öncelikle Wi-Fi yönlendiricinizin ne kullandığını kontrol etmelisiniz. Örneğin dizüstü bilgisayarlarda sanal WiFi bağdaştırıcısı yalnızca Bios'un kendisine bağlanabilir. Dizüstü bilgisayarlarda işe geçmek için hızlı bir şekilde Fn+Fx veya Fn+F3 tuşlarına basabilirsiniz. Alternatif olarak, "Ölçümler" simgesine tıklayarak ve başka sınırların olup olmadığını kontrol ederek daha kolay kontrol edebilirsiniz. Eğer öyleyse, bu her şeyin yolunda olduğu anlamına gelir (bu durumda, erişimi sırayla dağıtmak istedikleri için).
Limite kesintisiz erişimin olması için yeniden bağlanmak gerekir. “Ping” komutunu girmeniz gereken konsolu veya herhangi bir tarayıcıyı kullanabilirsiniz. Böylece interneti dağıtabilecek birine geçiyoruz.
Bir sonraki adım, "Yönlendirme" de dahil olmak üzere hangi WLAN hizmetinin çalıştığını bulmaktır. Şu şekilde oturum açabilirsiniz: Denetim Masası, ardından Yönetim'e gidin." Standart servis kurulumları otomatik olarak başlayacaktır. Ancak, PC'yi optimize ettikten sonra muhasebeciler bunları değiştirirse hatalar ortadan kalkar. Bu optimizasyon seçeneğiyle bilgisayar korsanları çoğu zaman işletim sistemine zarar verebilir ve İnternet'i dağıtmaya çalışabilir.
Robot hizmetlerini açtıktan sonra, cmd.exe komutunu kullanarak Windows konsolunu tam yönetici haklarıyla başlatmalısınız. En iyi seçenek WinX'i işletim sistemi menüsünden açmaktır. Yeni "Komut satırı (yönetici)" olarak ayarlandı. Win+X kullanarak açabilirsiniz.
Windows 10 işletim sistemi konsolunu açın ve şunu girin:
netsh wlan, barındırılan ağ yapımını ayarladı=allow ssid=winap anahtarı=123456789 keyusage=persistent
Komut, aşağıdaki parametrelerle dartsız bir nokta oluşturur:
- Winap'ım var;
- Şifre 123456789.
Zaman kazanmak için bunları bu makaleden kopyalayabilirsiniz. Resimde şöyle görünüyor:

Wi-Fi'ye erişirken kullanmayı seçtiğiniz kullanıcı adınızı ve şifrenizi “winap” ve “123456789” olarak girebilirsiniz. Bu sadece güvenliğinizi kötülüklerden korumak için değil, aynı zamanda erişim şifrenizi unutmamanızı sağlamak içindir.
Bu durumda, drone içermeyen bölgeye erişim şifresinin en fazla 8 karakterden oluşması gerektiğini, benzersiz olması için Kiril alfabesinin girilmesine gerek olmadığını lütfen unutmayın.
Robotu bitirdikten sonra drone'suz interneti dağıtmayı deneyebilirsiniz. Bu konsola aşağıdakileri girin:
netsh wlan barındırılan ağı başlat
netsh wlan barındırılan ağı göster
Geri kalanı internete erişimin kullanılabilirliğini ve kullanılabilirliğini yansıtır. Fiyatı görselde görebilirsiniz: 
İzlerin doğrulanmasını tamamladıktan sonra tarayıcının vikoryst paneli olan Windows 10'un “Ölçüm bağlantıları” ne gidin.

Bu uygulamada “Ethernet”in bir bariyeri bulunmaktadır. Bu durumda “Yerel ağ üzerinden bağlanma 3 winap” bir erişim noktasıdır. İşyerinde ayakkabılarınızı değiştirmeniz gerekecektir. Yeni olanın herhangi bir şeyle karıştırılmaması için dartsız çizgiye yeni bir isim verilmesi tavsiye edilir.

Bundan sonra “Windows ICS”ye giderek İnternet bağlantınızı genişletin. Bunu yapmak için, bağlantının üzerine gelin ("Ethernet" fotoğrafında), ardından "Güç" den sonra fare düğmesine sağ tıklayın ve ardından "Erişim" sekmesine gidin. Bir sonraki adım, ICS'yi açmak ve trafiği dağıtmak isteyen kişiyle WiFi "winAP" ile bağlantı kurmaktır.

Tüm adımları tamamladıktan sonra WiFi ağına bağlanın ve kontrol edin: İnterneti başka bir yerde paylaşabilirsiniz. Konsola bir komut girebilirsiniz
netsh wlan shaw barındırılan ağ
Bu, internetteki dağıtımınızdan kaç vurgunun kâr ettiğini gösterir.

Yak keruvati erişim noktası
Vikonuyuchi şarkıları erişim noktası olarak kullanılabilir ve şunları yapabilirsiniz:
netsh wlan hostadnetwork'ü durdur
Komut, wifi ağ robotuna gönderilir.
netsh wlan barındırılan ağ modunu ayarla = izin verme
Komut, erişim noktası verilerini sistemden tamamen siler. İşlem üzerinde çalışma yapılmasına gerek yoktur ve ters işlem aktarılmaz.
netsh wlan barındırılan ağı başlat
Komut, ağın otomatik olarak başlatılmasını ayarlar. Bu rütbeyle otomatik zavantazheniya noktasına gelirsiniz. Üstelik bir cmd betiğine yazılabilir. Bu izlemeyi oluşturmak için tek yapmanız gereken, yönetici olarak başlatılması gerektiğini belirtmek (aksi takdirde bunu yapmak imkansız olacaktır) ve ardından betiği otomatik oturum açmaya eklemektir.
Lütfen unutmayın: Windows'un 10 sürümünü yüklemeden önce drone içermeyen ağa erişim sahibi olmanız ve bunu kurmanız gerekir. Aksi takdirde erişim noktasının işlevselliği ne olursa olsun İnternet bağlantısı olmayacaktır.
Şüphesiz interneti bu şekilde dağıtmaya başlamak için 5 dakikadan fazla bir süreye ihtiyacınız olmayacak. Ancak ek özel programların kullanılmasına gerek yoktur. Bu ağa bağlanma yöntemi, sorunsuz bir WiFi yönlendirici oluşturmanıza ve İnternet'i kısa sürede dağıtmanıza olanak tanır. Bu durumda onu herhangi bir şekilde kullanabilir ve başarabilirsiniz. Erişim noktasının bugün kurulması planlanıyorsa en iyi seçenek bir yönlendirici eklemektir. Dolayısıyla bu seçenek, iş gezileri sırasında veya ayda gerektiği kadar kullananlar için uygundur.
Olası sorunlar
Drone ağı olmayan Wi-Fi'nin bir tür destek olmadan etkili olmadığı, Windows 10 sisteminin işletim sistemine dahil edilmediği ortaya çıktığında, sorun açıkça ayarlanıyor. Düşündüğüm en popüler sorunlardan bazıları şunlardır:
- WiFi yönlendirici sürücüleri - bunları yeniden yüklemeniz gerekir.
- Sorun yönlendiricinin kendisindedir.
- Eylemin yanlış gerçekleştirilmiş olması mümkündür.
- Erişim sağlayan tüm hizmetlerin devre dışı bırakılması mümkündür.
- Bilgisayarınızda çalışmalarınızı bozan bir virüs olması mümkündür.
Örneğin, işletim sistemini başlatırken Wi-Fi yönlendirici sürücüsü sizden sanal bağdaştırıcı modundan çıkmanızı istemeyebilir. Windows 10 yüklüyse hizmet bu ayarda var olmaya devam edecektir.
Drone içermeyen bir ağa WiFi yönlendirici erişim noktası oluşturma ve kurma prosedürü, sürüm 8 ve 8.1 de dahil olmak üzere önceki Windows sürümleri için aynı olabilir.
Drukar'ın merhametini biliyor muydunuz? Metni görün ve Ctrl+Enter tuşlarına basın
Çoğu dizüstü bilgisayar zaten yerleşik Wi-Fi bağdaştırıcılarıyla birlikte gelir. Ayrıca masaüstü PC'niz için bir USB Wi-Fi adaptörü ekleyip kullanabilirsiniz. Ana fikir, her şey doğru şekilde kurulduğu sürece bilgisayarınızın çeşitli kablosuz Wi-Fi ağlarına bağlanabilmesidir.
Ancak birçok satıcı, Windows 10'a yükselttikten sonra bile Wi-Fi ağlarının eksik olduğuna inanıyor. Birçok satıcı, her şeyin yolunda olduğunu umsam da, bağlanmadan önce Wi-Fi ağlarının bile mevcut olanlar listesinde görünmediğine inanıyor. sonraki ince ayar
Diğer Windows 10 kullanıcıları, kokuların drone içermeyen önlemler olarak tanımlanamayacağı konusunda ısrar ediyor ve bu durumda kokuların en azından önceden tanımlanabileceği bir durum var, aksi takdirde siliyorum erişilemez olacak. Windows 10'a yükselttikten sonra birçok zengin insan Wi-Fi ile ilgili sorunlar yaşıyor.
Dizüstü bilgisayarınız varsa veya masaüstü bilgisayarınızda kablosuz iletişim almak için kullanıyorsanız Wi-Fi bağdaştırıcınız varsa WLAN kartı sürücüleriyle ilgili bu sorunu göz önünde bulundurun. Windows işletim sisteminin en son sürümü için sürücüler. Windows 7, 8 veya 8.1'de çoğu sürümde, Windows'taki sürücü parçalarının her zaman işletim sisteminin yeni sürümüne güncellenmesi gerekmemesi nedeniyle sorunlar yaşanmaktadır. Sürücüler yanlış veya bozuksa WLAN kartı bilgisayarınızda düzgün çalışmayabilir.
Wi-Fi bağdaştırıcılarının da kendi bölgesel ayarları vardır, dolayısıyla mevcut ağa bağlanamazsınız. Bu bölgesel ayarlar, frekansı bölgenize ait frekans aralığının dışında olan bir Wi-Fi kanalına bağlanamamanızı sağlayacak şekilde tasarlanmıştır. Wi-Fi bağlantınız çitle çevrili kanallardan birinde bulunuyorsa erişilemez.
Sebebi ne olursa olsun, Windows 10'da Wi-Fi trafik sıkışıklığını ararken sorunları çözebileceğiniz yöntemlere bir göz atalım. Ancak sinyal alanında olduğunuz ve hattınız kamufle olmadığı sürece ilk atlamak sizin sorumluluğunuzdadır. Güvende olmak için yönlendiricinizi yeniden başlatın.
Windows 10 bağlantılarında görüntülenmeyen Wi-Fi nasıl düzeltilir
Yöntem No. 1 Wi-Fi adaptör sürücülerini güncelleme
- Tuş kombinasyonuna basın Kazan+R.
- Boş satıra yazın devmgmt.msc ardından Enter'a basın.
- Wi-Fi sürücülerinizi bulmak için “Ara adaptörler” sekmesini açın. Wi-Fi adaptörünüzü indirmezseniz, üzerinde herhangi bir sürücü yüklü olmadığından onu “Diğer Cihazlar” sekmesinde bulacaksınız.
- Adaptöre sağ tıklayın ve “Sürücüyü güncelle” seçeneğini seçin.
- Sürücüler için otomatik aramayı seçin.
Sürücüleri yükledikten sonra mevcut bağlantılarda Wi-Fi korumasına ihtiyacınız olup olmadığını kontrol edin. Çoğu zaman bu sorun, kaldırılmış veya güncel olmayan sürücüler nedeniyle ortaya çıkar.
Yöntem No. 2 Wi-Fi bağdaştırıcısı için sürücüleri indirin
Sürücüleri güncellemek sorunu çözmediyse sürücüleri daha eski bir sürüme yükseltmeniz gerekebilir. Bunu kimin kazanacağı:
- Önceki yöntemde gösterildiği gibi Aygıt Yöneticisini tekrar açın.
- Wi-Fi adaptörünüzü bulun ve farenin sağ tuşuna tekrar basın.
- Bu sefer “Vlastivosti”yi seçin.
- “Sürücü” sekmesine gidin.
- "İndir" düğmesine tıklayın.
Mevcut drone içermeyen mesafelere bakmaya çalışın. Sürücülerin eski bir sürümüyle çalışmanızın çok daha iyi olması mümkündür.
Yöntem No. 3 Wi-Fi adaptörünü çıkarın ve bilgisayarı yeniden başlatın
Bu yöntemi kullanarak Wi-Fi adaptörünüzün tüm sürücülerini kaldırabilir ve tamamen yükleyebilirsiniz. Bunu kimin kazanacağı:
- Tekrar “Aygıt Yöneticisi”ne gidin.
- Wi-Fi adaptörünüzü bulun ve farenin sağ tuşuna basın.
- "Görünürlük" seçeneğini seçin.
- Aygıt Yöneticisini kapatın ve bilgisayarınızı yeniden başlatın.
Sisteminiz tamamen yeniden kurulur kurulmaz, yeni ve bizim durumumuzda uzaktan sahiplik için en son sürücüleri otomatik olarak indirecektir. Bundan sonra, Windows 10'da kullanılabilir bir Wi-Fi bağlantısının varlığı aracılığıyla sorunun varlığını doğrulamaya çalışın.
Ancak, bilgisayar yeniden kurulduğundan beri sürücü yeniden yüklenmediyse, aygıt yapılandırmasını Aygıt Yöneticisi'nde manuel olarak güncellemek mümkündür. Bunu kimin kazanacağı:
- Tuş kombinasyonuna basın Kazan+R boş satıra devmgmt.msc yazın ve Enter tuşuna basın.
- Menü çubuğunda “Eylem” öğesini bulun ve seçin.
- Ardından “Ekipman yapılandırmasını güncelle” seçeneğini seçin.
Aygıt Yöneticisi'nde bu seçeneği seçtikten sonra Wi-Fi bağdaştırıcınızın sürücüleri otomatik olarak yüklenecektir. Wi-Fi adaptörünüzden drone'suz izleme olanağının olup olmadığını kontrol etmeyi deneyin.
Bazı Windows 10, kullanılabilirlik veya bağlantı hakkında sizi bilgilendirir; bu tür bildirimler, sistemin kurulumundan veya güncellenmesinden sonra ve ayrıca acil durum çalışması sırasında görünür.
Bu yöntemler, yönlendiricinin doğru yapılandırmasına sahip olmanız ve İnternet bağlantısında herhangi bir sorun olmaması nedeniyle uygundur.
Sistem güncellendikten sonra bağlantılar günlük olarak yapılıyorsa aşağıdakileri yapmanız gerekecektir:
- Otoritenizin işleyişi için gerekli tüm protokollerin etkinleştirildiğini doğrulayın. Neden klavyeye basıyorsunuz? "Windows+R" ve girin ncpa.cpl görünen pencerede.
- Basmak « TAMAM » .
- Git "Vlastivosti"
Bu içerik menüsünden İnternet'e erişmeniz için gereken bağlantılar.

- Normal çalışma için, en azından protokolün açılması söz konusu olabilir IP4. Öncelikle tüm protokollerin etkinleştirilmesi önerilir.
- Protokol kutusunu işaretleyin IP4.
- Tıklamak "TAMAM"
.

Yukarıda anlatılan sebeplere ek olarak bağlantılar güvenlik duvarınız tarafından engellenmiş olabilir. Bu durumda, satıcının web sitesinden vikory ve resmi kaldırma yardımcı programları da dahil olmak üzere tüm programları tamamen kaldırmanız gerekecektir. Bundan sonra bilgisayarınızı yeniden başlatın ve İnternet varlığınızı değiştirin.
Etkin olmayan Wi-Fi sürücüleri de bağlantı eksikliğinin nedeni olabilir. Onlarca yıldır Windows'un kendisi bunları sık sık güncelliyor ve yenilerini yükleyebilir.
Bu durumda sürücüleri adaptör üreticisinin web sitesinden yüklemeniz gerekecektir.

Not: Aynı sürücü normal şekilde çalışıyorsa ancak şimdi çalışmıyorsa, gücündeki Çıkart düğmesine basarak onu geri döndürebilirsiniz.
Sorunları çözmeye yardımcı olmanın başka bir yolu da ekonomi modunu kullanmaktır. Başlamak için ihtiyacınız olacak:

Bir adım daha, çünkü alışılmış yöntemler işe yaramadı; sadece protokolün açık olup olmadığını kontrol edin IP4 yetkililerin Wi-Fi'si var ve ayarları tersine çeviriyorlar. Kimin için ihtiyacınız var:

Ayrıca bağlı inode ile ilgili sorunları gidermek için protokolü etkinleştirebilirsiniz. IP6.

Yukarıda açıklanan komutlara ek olarak, en yaygın sorunlara yardımcı olabilecek ayarlamaları da yapabilirsiniz. Bunları sırayla yazın ve cilde bastırın "Girmek" .
Bundan sonra sistemi yeniden başlatın.
Windows 10'da Wi-Fi sorunlarını gidermek için kullanılabilecek başka bir yöntem de FIPS standardını takip etmektir. Önümüzdeki günleri kutlayarak viconation mümkündür:

Bu talimatları izleyerek Wi-Fi bağlantılarıyla ilgili sorununuzu çözebileceğinizi umuyoruz.
Wi-Fi bir standart değil, yaygın genişlemenin yükselişi olan dartsız bir önlemdir. Ayrıca Wi-Fi modülleri, kol telefonlarından indirilebilir TV'lere ve buzdolaplarına kadar tüm mobil ve akıllı teknolojilerle donatılmıştır. Bu durum, Windows 10 çalıştıran bir dizüstü bilgisayarda Wi-Fi'ye nasıl bağlanılacağına benzer.
Windows 10'da Wi-Fi nasıl bağlanır
Windows 10 çalıştıran bir dizüstü bilgisayara Wi-Fi bağlamak için, drone içermeyen rotaları kontrol etmek üzere tasarlanmış özel bir düğmeye basmanız gerekir. Bu düğme, ekranın sağ alt köşesindeki komut panelinde, sistem tarihinden çok uzak olmayan bir yerde bulunur. Bu durumda düğme kırmızı çarpı işaretiyle aynı anda görünebilir; bu, drone içermeyen moda bağlanmadan önce Wi-Fi modülünün açılması gerektiği anlamına gelir. Bunu yapmak için Ayarlar panelindeki düğmesine basın ve ardından “Wi-Fi” düğmesine basın.
Wi-Fi düğmesine bastıktan sonra kırmızı çarpı kaybolacak ve Wi-Fi düğmesinin kendisi yeşile dönecektir. Bağlantı için uygun olan Wi-Fi ağlarının bir listesi de görünecektir.

Komut panelindeki Wi-Fi butonunu kullanırken sorun yaşamayacağınız çok açık. Bu seçenek için hiçbir şey girmenize gerek yoktur ve hemen bağlanmaya devam edebilirsiniz. Bunu yapmak için Ayarlar panelindeki Wi-Fi düğmesine tıklayın ve beliren Wi-Fi seçeneklerinin listesini seçin. Hangi listeye bağlanmadan önce limiti bilmeniz gerekiyor ve üzerine tıklayın.

Bundan sonra seçilen videonun adından “Bağlan” butonu ve “Otomatik olarak bağlan” seçeneği görünecektir. Windows 10 başlattığınızda dizüstü bilgisayarınızın bu noktaya otomatik olarak bağlanmasını istiyorsanız “Otomatik olarak bağlan” seçeneğine tıklayın ve “Bağlan” butonuna tıklayın. Bu ağa yalnızca bir kez bağlanmak istiyorsanız “Bağlan” butonuna tıklamanız yeterlidir.

Wi-Fi'yi şifre ile seçtiyseniz, “Bağlan” butonuna bastıktan hemen sonra bağlantı kurulacaktır. Wi-Fi ağı çalınırsa Wi-Fi ağının değerini girmeniz istenecektir. Bağlanmak için şifreyi girin ve “İleri” düğmesine tıklayın.

Bağlandıktan sonra bilgisayarı kenarda bulunan diğer cihazlarla tanımlamanız istenecektir. Burada Windows 10, yalnızca ev ve iş Wi-Fi bağlantıları için böyle ayrı bir bina sağlanmasını önerir. Ev ve iş ağınıza bağlandığınız için doğru öneri bu, ardından bu şekilde basın. Bir ağa, örneğin bir otele veya restorana bağlandıysanız “Hayır” tuşuna basarız. İnternet bağlantınız konusunda endişelenmenize gerek kalmaması için yerel sınırın ortasında yalnızca yiyecek mevcuttur.

Windows 10 dizüstü bilgisayarınızı Wi-Fi'ye bağlamayı tamamladıktan sonra tarayıcıyı başlatabilir ve İnternet'i ne kullandığınızı kontrol edebilirsiniz. Şu anda hangi seviyeye bağlı olduğunuzu görebilirsiniz. Görev panelindeki Wi-Fi düğmesine basmak için mevcut bağlantıların listesine bakın.

Wi-Fi ağından herhangi bir bağlantıya talimat verildiğinde “Bağlandı” yazılacak ve bu ağ şifre ile korunuyorsa ağdan gelen talimat “Bağlandı, çalındı” yazacaktır.
Windows 10'da Wi-Fi düğmesi yok
Bazı kullanıcılar, Windows 10 dizüstü bilgisayarın kontrol panelinde Wi-Fi düğmesinin bulunmadığından şikayetçi. Bu sorun aşağıdaki nedenlerle suçlanabilir:
- Wi-Fi modülü sürücüleri yüklü değil. Bazı durumlarda Wi-Fi olmadan çalışır, ancak çoğu zaman sürücülerin yine de yüklenmesi gerekir. Bunu yapmak için, dizüstü bilgisayar üreticisinin web sitesine gitmeniz, orada dizüstü bilgisayarınızın modeli hakkında bilgi içeren bir sayfa bulmanız ve Windows 10 için Wi-Fi sürücülerini indirmeniz gerekir. Bundan sonra, sürücüleri dizüstü bilgisayara yüklemeniz ve yeniden yüklemeniz gerekir. -düzenlemek.
- “Bezrotova Merezha” bağdaştırıcısı Windows 10'a yüklendi. Bu seçeneği işaretlemek için “Ölçüm bağlantıları”nı açmanız gerekmektedir. Windows 10’da “İnternet ve İnternet – Güvenlik ve Erişim Kontrol Merkezi – Bağdaştırıcı ayarlarını değiştir” yolunu takip ederek bu işlemi gerçekleştirebilirsiniz. Windows-R tuş kombinasyonuna basıp “ncpa.cpl” komutunu girmek daha kolaydır. “Merzhnі bağlantıları” penceresinde “Bezrotov mezha” bağlantılarını bilmeniz ve bunları olduğu gibi kapatmanız gerekir.

- Wi-Fi, dizüstü bilgisayardaki ek düğmeye bağlanır. Dizüstü bilgisayar kasası üzerinde Wi-Fi'yi açmak ve açmak için bir donanım veya dokunmatik düğme bulunur. Böyle tuşlar bulunmadığından bunların yerine geçen bir tuş kombinasyonu olabilir, örneğin Fn+F2 tuş kombinasyonu. Bu seçeneği işaretlemek için düğmeye (tuş kombinasyonu) basın ve Wi-Fi'yi etkinleştirmek için çevirin.
- Dart çizgisine bağlısınız. Dizüstü bilgisayar ek bir kabloya bağlıysa Windows 10'un varsayılan panelindeki Wi-Fi düğmesi görünmeyecektir. Bu sorunu çözmek için “Devre Bağlantıları” penceresinden kabloyu çıkarmanız veya kablosuz bağlantıları çıkarmanız yeterlidir.
- Wi-Fi modülü bağlanmıyor veya arızalı. Hiçbir şey yardımcı olmazsa, dizüstü bilgisayarınızdaki Wi-Fi modülünün devre dışı veya arızalı olması mümkündür. Bu sorunu çözmek için servis merkezine gitmeniz gerekecektir.
Windows 10'un standart özelliklerine ve ek yazılımlara ek olarak İnternet'e dağıtım yapmanın çeşitli yolları vardır. Böyle bir prosedür sırasında yeni başlayanlar pek çok sorun ve sorunla karşılaşabilir, bunların çoğunu inceleyip çözmeye çalışacağız.
WIFI dağıtım olasılığını kontrol etme
Bilgisayarınızın Wi-Fi dağıtabildiğinden emin olmak için şunlara ihtiyacınız vardır:
Wi-Fi izleme için standart Windows 10 aracı
Daha önce, Wi-Fi'yi Windows 7, en son sürüm 8 veya 10'un ilk sürümünün yüklü olduğu dizüstü bilgisayarlara dağıtmak için komut satırına hızlı bir şekilde girmek gerekiyordu. Windows 10'un yeni sürümlerinin piyasaya sürülmesiyle bu prosedür daha basit hale geldi. Artık ek bir “Mobil erişim noktası” işlevi var. Bu araçlar standarttır ve ek program yüklemenize gerek yoktur.
Windows 10 vikoryst konsolu için Wi-Fi dağıtımı
En iyi yol, konsola (komut satırı) sahip olduğunuzda wifi dağıtmayı denemektir. Bu seçenek en eski ve en güvenilir olanıdır; doğru uygulandığında en az hasara yol açacaktır.
Yapmanız gereken ilk şey konsolu ve komut satırını açmaktır. Bunu yapmak için Windows 10'da başlat düğmesinin yanında bulunan arama motoruna "cmd" yazın. Arama listesindeki siyah simge ihtiyacımız olan “Komut Satırıdır”.
Önemli! Yönetici haklarıyla yüklemelisiniz. Bu yüzden üzerine tıklayın, menüye tıklayın ve ardından “Yönetici olarak çalıştır” a tıklayın.

Başladıktan sonra özel ayarlara girmeniz gerekir:

- hayvana verilen komut, wifi dağıtımına izin verir ve ayrıca oluşturulan erişim noktasının gerekli adını (SSID) ve şifresini (KEY) ayarlar;

- Belirli bir ağ için özel erişime izin verilip verilmediğini ve İnternet bağlantısının bağlı olup olmadığını kontrol etmek önemli olsa da, bir noktayı başlatmanıza olanak tanır. Bir Wi-Fi noktasının başlatılmasını otomatikleştirmek için özel bir komut dosyası oluşturabilir ve bunu otomatik başlatmaya kaydedebilirsiniz. Bilgisayarı açtıktan sonra komut dosyası ve kablosuz erişim noktası otomatik olarak başlatılacaktır;

- oluşturulan Wi-Fi bağlantısının durumunu kontrol etmek için gerekli, yeni harici cihazlara bağlandıktan sonra bunların miktarını ve mevcut tüm bilgileri (isimler ve ağ adresleri) belirleyebilirsiniz;

- erişim noktasını çalışacak şekilde ayarlar ve ek bir noktadan başlar;

- Bu komut, bağlantıları dağıtılan sınıra kadar etkinleştirmenize veya kısıtlamanıza olanak tanır.
Windows 10 yüklü bir dizüstü bilgisayarda taşınabilir Wi-Fi erişim noktası kurma
Windows 10 yüklü bir dizüstü bilgisayarınız olduğunda sanal erişim noktası uygulamak daha da kolaydır, çünkü tüm dizüstü bilgisayarlar karta entegre wifi adaptörleriyle birlikte gelir. Çoğu dizüstü bilgisayarda bu tür adaptörler aynı anda iki kanalda çalışır. Birincisi bir wifi erişim noktasına bağlanmak için kullanılır, diğeri ise wifi bağlantısı üzerinden interneti paylaşmak için gereklidir. Bu durumda, dizüstü bilgisayar daha çok tekrarlayıcı görevi görür ve bu da kafa bandının yarıçapını genişletmenize olanak tanır.
Windows 10 yüklü dizüstü bilgisayarlarda dağıtımın açılması, wifi aygıtı için gerekli sürücülerin indirilmesini veya güncellenmesini gerektirmez. Bu, işletim sistemi dağıtıcıları tarafından yapılır ve kurulum sırasında gerekli tüm yeni sürücüler çevrimdışı modda kurulacak ve kurulacaktır.
Noktayı konsol (komut satırı), mobil erişim noktası veya üçüncü taraf programlar aracılığıyla oluşturmak ve başlatmak mümkündür.
Windows 10'da Wi-Fi'yi yönetme
Güçlü sistemler
Bir dizüstü bilgisayarda Wi-Fi dağıtımı ek özel programlar kullanılarak uygulandıysa, dağıtılan Wi-Fi'yi ve aynı zamanda bağlı aygıtları (cihazları) yönetmek burada mümkün değildir. Dış görünüm programının, oluşturduğunuz ağa kaç cihazın bağlı olduğunu ve bu cihazları ne zaman açmanız, hatta erişim noktasını devre dışı bırakmanız gerektiğini kontrol etmenize olanak tanıyan kendi arayüzü vardır. Kolaylık sağlamak için, bu programların Windows'tan aynı anda başlatılmasını yapılandırabilirsiniz, böylece açık bilgisayarınızın Wi-Fi bölümünde tüm kurulum adımlarını tekrarlamak zorunda kalmazsınız.
Mobil erişim noktası aracılığıyla genişletilmiş Wi-Fi ile, aşağıda ağ adını ve şifresini değiştirme düğmesinin altında bağlı cihazların sayısı görünür. Burada kaç cihazın bağlı olduğunu kontrol edebilir (standart konfigürasyon 8 bağlantıdır), ağ adını, MAC adresini ve ağ IP adresini değiştirebilirsiniz. Bu bağlantıyı yalnızca komut satırı üzerinden kontrol edebilirsiniz.
Konsol komutları
Wi-Fi'nin kolay kontrolü için, Windows 10'da dağıtımı başlatmanıza, tüm Wi-Fi dağıtımlarını duraklatmanıza veya tamamen iptal etmenize, bu eylemleri otomatikleştirmenize ve ayrıca bu gadget'ların bu erişime yönelik alım hacmini kontrol etmenize yardımcı olacak bir dizi komut bulunabilir. nokta. Bilgisayar açıldığında ağı başlatma işlemini otomatikleştirmek ve kendinizi konsoldan yapılan düzenli işlemlere karşı korumak için şunları yapabilirsiniz:
- aşağıdaki ekran görüntüsündeki yerine bir metin belgesi oluşturun;



Windows 10 için mobil erişim noktası
Windows 10 kilometre taşı güncellemesinin yayımlanmasının ardından Wi-Fi dağıtımını otomatikleştiren bir Windows özelliğine kavuştu.
Ne için gerekli:
- Windows 10'un en son sürümünü yükleyin veya yükseltin;
- dizüstü bilgisayarın arkasına gidin - bunun için alt köşedeki alanda aşağıdaki resimde olduğu gibi simgeye tıklayın ve açılan sonunda "başlığıyla dişliye tıklayın" Tüm parametreler”;




Diğer cihazlarda yapılan tüm bu işlemlerden sonra özenle oluşturulmuş bir bariyer ortaya çıkar. Ona bağlanabilirsiniz ve dünya çapındaki ağ, ek işlemler yapmadan kullanılabilir hale gelecektir.
Vikory ve üçüncü taraf programları kullanarak sanal bir yönlendirici oluşturabiliriz
Bu mümkün olmadığından Windows 10'un yeni bir sürümüne yükseltebilir ve ek yazılım kullanarak İnternet'i dağıtabilirsiniz. Neden aşağıdaki programları kullanmalısınız:


Bu işlemlerden sonra gadget'larınızda wifi bağlantısının başladığı görünür ve artık herhangi bir bağlantıya bağlanabilirsiniz. Ancak bu Wi-Fi erişim noktalarından internete erişim hâlâ mümkün değil. Daha sonra kontrol panelinin alt kısmında sağ tarafta bulunan kısa devre bağlantı simgesine tıklayıp menünün sonundaki küçük olana tıklamanız gerekiyor.

Ayarlarınızın ortasına gidin, sol elinizle “Adaptör parametrelerini değiştir” listesinden seçim yapın. Dartlı ve dartsız bağlantıları bulabileceğiniz sonunda görünün.

İnternet bağlantısına erişime izin veren bağlantıları bulmalısınız. Yardım etmek için sağdaki ayı tuşuna basın, alt menüye tıklayın ve “Güç”ü seçin. Günün sonunda, “Erişim”i seçip oluşturduğumuz wifi ağı için özel erişime izin vermek için sağ elinizin sizde olduğu görülüyor. Tüm bu işlemlerden sonra, bağlı tüm cihazlarda (cihazlarda) İnternet'e erişebileceksiniz.

Olası düzeltmeler ve yanlışlar
Wifi noktasının düzenlenmesi, işlevselliğin kontrol edilmesi:
- sınır adaptörü - muhtemelen bir yangında veya günlük olarak, bunun için servis merkezine götürmeniz veya dartsız yeni bir adaptör satın almanız gerekir;
- sürücüler - bir wifi bağlantı noktası düzenlemek mümkün değilse veya program oluşturulduğunda bir hata (düzeltme) konusunda uyarıyorsa, sürücüleri resmi web sitesinden indirip yüklemeniz gerekir. Daha sonra yenilerini ve ardından eski sürücü çeşitlerini deneyin;
- bağlı İnternet bağlantısı - burada kablolu bağlantı durumunda kabloda veya kablosuz bağlantı durumunda modemde bir karışıklık olabilir. Başlamak için sağlayıcınızı aramanız gerekir;
- perde arkası erişimi - wifi oluşturma işlemi çalıştığından, ancak tüm dünyaya erişim olmadığından, oluşturulan wifi bağlantısına perde arkası erişim haklarının doğru şekilde atandığını kontrol etmek gerekir.