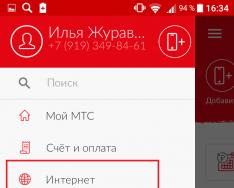Bilgisayarınızın veya dizüstü bilgisayarınızın başında sessizce oturuyorsunuz. Örneğin, bir web sitesinde veya kitapta bir makale okuyorsunuz ve monitör ekranı karardı. Ekranın arka ışığının tekrar istenmesi için klavyede bir tuşa basmanız veya ayıyı yok etmeniz gerekiyor.
Neden bu kadar heyecanlısın? Sağda ayarlanmış elektrik kaynağı yatıyor. Dizüstü bilgisayarlar ve netbook'lar için daha uygundurlar çünkü elektriğe ve daha doğrusu enerji tasarrufuna daha fazla saygı duyarlar.
Ekran yalnızca bir saatlik işlem yapılmadığında kapanır ve genellikle ayarlanmayan veya gereken ana kadar bunlara uyulmayan ayarlarla gösterilir.
Nina bunu çözecektir.
Windows 7 için elektrik ömrünü ayarlama
Bildirim alanındaki elektrik simgesinin yanına sağ tıklayın
Orada hiçbir şey yoksa, çözmek için makaleyi okuyun. Veya Hareketli panelden formaya tıklayın ve oradaki simgeyi arayın.
Eksen seçtiğimiz sonunda görünecektir Elektrik ömrü

Bunu ayrıca Başlat - Denetim Masası - Elektrik bölümünde de bulabilirsiniz ("Harika simgeler"e baktığınızda)
Daha ileri gidelim Elektrik planının ayarlanması
İhtiyacınıza göre ayarlayacağız - daha fazla zaman bayılmaі Vimknennya pilden veya pilden (“Yok” ayarını yaparak açabilirsiniz).
Daha sonra basmayı unutmayın Paranı sakla

Rapor vermekten çekinmiyorum çünkü orada her şey çok açık.
Windows XP için elektrik ömrünü ayarlama
Ayarlara Windows 7'dekiyle aynı şekilde girebilirsiniz: Başlat - Denetim Masası - Elektrik.
Daha sonra sekmeye gidin Konut yönetim planları.
Kurulu şemalardan birini seçebilirsiniz - belki size uygun bir tane olacaktır.
Veya orijinal şemayı değiştirin.

Eğer yardımı olmadıysa, sağda çok daha üzücü olabilir, ancak çalışma saati boyunca monitör ekranının kararmaması için bunu ayarlamamız gerekiyor.
Android'de çalışan çoğu akıllı telefon ve tablette, o saat boyunca cihazla herhangi bir günlük çalışma yapmadıysanız ekran 30 saniye sonra açılır ve cihaz uyku moduna geçer. Bu tür bir ayarlama, pil şarjından tasarruf etmek için yıkamadan sonra yazıcılar tarafından yapılır, çünkü Bir gadget'ın en fazla enerji tasarrufu sağlayan unsuru ekrandır.
Bazı durumlarda ekranın otomatik görünürlüğü iyi değildir
Ancak durum genellikle bu seçenek eskimeye başladığında ortaya çıkar. Örneğin ekrandan okumak için aceleniz yoksa, yanmadan pencerelerden dışarı çıkabilirler ve devam etmek için güç düğmesine basmanız, cihazın kilidini açmanız ve gerekli parçayı bulmanız gerekir. Zaman aşımı aşağıdaki durumlarda da kullanılabilir:
- fotoğrafları ve videoları inceleyin;
- Koristuvach'ın eylemlerindeki kesintilerin çok fazla zaman kaybına neden olabileceği oyun (örneğin kontroller);
- GPS konumlandırma açıldığında navigasyon haritalarına sahip robot.
Zaman aşımı - herhangi bir aktivitede bir mola. Zaman – saat, dışarı – meşguliyet, yorgunluk, hareketsizlik. Vikoristovuetsya şarkı söyleme saati için ara verecek.
Bazı programların sistem zaman aşımını engelleme işlevi vardır (video oynatıcılar, oyunlar), ancak hepsinde yoktur. Android ekranının açılmaması ve cihazın uyku moduna geçmemesi için bunu nasıl yapacağımızı bulalım.
Android'in elektrikli araçlarını kullanarak uyku modunuzu ayarlama
Android ekranından çıkıp uyku moduna geçtikten sonraki saati kullanıcının hareketsizliği üzerinden ayarlayabilirsiniz, bunu sistem ayarlarından yapabilirsiniz. Bunu yapmak için akıllı telefonunuzun veya tabletinizin ayarlarına gitmeniz gerekir, ancak "Android için ayarlara git" gibi görünse de "bölümünü seçin" Ekran", pidrozdili nerede" Uyku modu»Gerekli saati ayarlayın veya kapasite cihaz tarafından cihaza aktarılıyorsa bu seçeneği açmak istiyorsunuz.

Ekran görüntüleri, Huawei MediaPad T3 8 tabletin uyku moduna geçmesini imkansız hale getiren zaman aşımını gösteriyor. Diğer gadget'larda "öğesini kullanabilirsiniz" Nikoli" veya " Uyku modunu aç».
Bu en basit yol ama en mantıklısı değil çünkü... Bu seçenek, yüklü tüm programların bekleme süresini ayarlar. Cilt programını kendi uyanma saatine göre ayarlamamız veya belirli bir uygulama için çalışma saatinde uyku moduna geçişi tamamen açmamız gerekirse, özel yardımcı programları hızlı bir şekilde kullanmamız gerekecektir.
Ekranın üçüncü şahıslar tarafından ayarlanması
Google Play kataloğunda Android'i hazırda bekletme moduna geçirmek için çok sayıda program bulabilirsiniz. En popüler olanlara bir göz atalım.
Ölümsüz ekran
"" adlı küçük ve kolay bir eklenti Ölümsüz ekran» Seçilen programlar çalışırken uyku modu devre dışı bırakılır ve ekranın kararmasına izin verilmez.


Yardımcı programla çalışmak son derece basittir - onu başlatın ve ekranın kalıcı olarak karartılacağı programları seçin.

Yardımcı program, akıllı telefona/tablete yüklenen güvenlik programını doğru bir şekilde tanımlar, yazılım içermez ve sezgiseldir.
Harika bir eklenti ise ön kamerayı kullanarak kullanıcıyı hayrete düşürürken ekranın kapanmamasıdır. Ekranı Tut Demosunun altındaki kamera, operatörün gözünün arkasındadır ve sonunda ekranda görüntülenmeyi bırakır, yardımcı program onu açar.


Ekranı Açık Tut Demosu, kameranın ekranı görüntülemesine ve ekran kapatıldığında ekranı açmasına olanak tanıyan belirli programların bir listesini özelleştirme yeteneğine sahiptir. Eklenti ücretsizdir ve reklam içermez
Bu yardımcı program sizin için uygun değilse Google Play bölümünde " Benzer» Artık daha gelişmiş araçlara alternatifler bulabilirsiniz
Vitannya! İki gündür blogda kayda değer hiçbir şey yazmadım, çok önemli bazı çalışmalarla meşgul oldum, buna genel olarak istatistik diyeceğim :). Ve size hemen haber vereceğiz yak viknuti hazırda bekleme moduі Ekranı bağlama Windows 7'de biliyorsunuz. Bilgisayarınızı rahat bırakırsanız, tuşlara basmazsanız, ayıyı çizmezseniz, bir saat sonra ekranın açılıp uyku moduna geçeceğini ve bunların hepsinin enerji tasarrufu için tasarlandığını biliyorsunuz. .
Her şey çok iyi, elektrikten, küresel ısınmadan ve diğer felaketlerden tasarruf etmeniz gerekiyor, ancak otomatik olarak uyku moduna geçmenin yanı sıra ekranın otomatik olarak kapatılması da çoğu zaman birçok sıkıntıya neden oluyor.
İnternetten film izlerken nöbet geçirmiş olabilirsiniz ve yaklaşık 10 dakika sonra ekran açıldıktan sonra tuşlara basmanız veya ayıya dokunmanız gerekebilir. Veya internetten indirmeyi durdurdular ve bilgisayar hazırda bekletme moduna girdi ve her şey durdu, sorun bu. Bunları görmek için otomatik ekran değiştirmeyi açmanız ve uyku moduna geçmeniz yeterlidir. Bir kerede ne alabiliriz?Başlat düğmesine tıklayın ve adresine gidin.

Panelde karavan var "Elektrolife" ve yogayı seç.

Otomatik ekran açma ve uyku modu iki plan için farklı şekilde yapılandırılabilir: "Dengeler" Bu plan çoğunlukla elektrik hatlarına bağlı sabit bilgisayarlarda ve dizüstü bilgisayarlarda kullanılır. BEN "Enerji tasarrufu" Dizüstü bilgisayar bir güç kaynağına bağlandığında otomatik olarak açılır. Hadi ayarlayalım "Dengesiz" modunda yenisinin önüne itin.

Bildiğiniz gibi 10 dakika sonra ekranı kapatmam, 30 dakika sonra da otomatik olarak uyku moduna geçmem gerekiyor. İhtiyacınız olan tek şey sadece saati değiştirmek veya “Hiçbiri”ni seçerek saati tamamen kapatmak. Değiştirdikten sonra butonuna basmayı unutmayın "Hayatını kurtar".
 Artık siz ve tüm arkadaşlarınız sakin bir şekilde film izleyebilir ve uzun süre dikkatinizin dağılmasını önleyebilirsiniz. Bilgisayar monitörü otomatik olarak uyandırmayacak ve uyku moduna geçmeyecektir.
Artık siz ve tüm arkadaşlarınız sakin bir şekilde film izleyebilir ve uzun süre dikkatinizin dağılmasını önleyebilirsiniz. Bilgisayar monitörü otomatik olarak uyandırmayacak ve uyku moduna geçmeyecektir.
Bir saatlik işlem yapılmaması durumunda monitörünüzü otomatik olarak kapatmak, Windows işletim sisteminin yüklü olduğu çoğu modern bilgisayardaki standart programlama işlevlerinden biridir. Böyle bir bağlantının oluşması elektrik enerjisinin kısa süreli tüketilmesinden ve ekran hizmetinin gecikmesinden kaynaklanmaktadır. Bu seçeneği bilgisayarınızda etkinleştirebilir ve ayarlayabilirsiniz.
Elektrik ömrünün ayarlanması
Windows 7 işletim sisteminde engelleme işlevini etkinleştirmeniz gerekiyorsa, bunun için aşağıdaki adımları tamamlamanız gerekir:
Engellemek için ekrana tıklayın
İşletim sisteminde bir şifre ayarladıysanız, bilgisayarı açtığınızda veya "uyku" modundan çıktıktan sonra Windows 7 sizden sürekli olarak bir şifre istemez, şimdi oluşturmanız gerekir:

Artık pencereler tarafından engellenmeyecek ve hazırda bekletme modundan çıktığınızda ekranda şifrenizi girmenizi isteyeceksiniz.
Konuyla ilgili video
İyi reklam:
Windows 7'de kilit ekranını kapatma
Aslında her profesyonel bilgisayar, bilgisayarı izler ve meraklı gözlerden uzak tutulabilecek dosyaları kaydeder. Bu, ofis çalışanları ve küçük çocuklu babalar için idealdir. Windows 7 satıcıları, bulut kayıtlarına üçüncü tarafların erişimini sınırlamak için bir kilit ekranı sundu; bu, basitliğine rağmen, yetkisiz erişime karşı ciddi bir engel görevi görüyor.
Neden belirli bir bilgisayarın tek kullanıcısı olan insanlar, sürekli olarak açılan ve minimum sistem kesintisi süresi için belirli bir saati seçen bir kilit ekranına sahip olsunlar ki?
Ayrıca, bilgisayarı her açtığınızda, henüz ayarlamadıysanız şifreyi girmeniz gerekir, bu da kullanıcının zaten ilgilendiği değerli zamanı boşa harcar.
Windows 7'de kilit ekranının gösterilmesini etkinleştirir
Kilit ekranının görünümünü ayarlamanın çeşitli yolları vardır; bunlar sistemde ne kadar aktif olduğunuza bağlıdır.
Yöntem 1: “Kişiselleştirme” için ekran koruyucuyu etkinleştirme
Sistem bir saat boyunca boşta kaldığında, bilgisayarda ekran koruyucu başlar ve ondan çıktığınızda daha fazla çalışmak için bir şifre girebilirsiniz - bu sizin sorununuzdur.

Yöntem 2: Bilgisayar kapatıldığında ekran koruyucuyu açın.
Bu genel ayarlama tüm sistem için etkilidir; yalnızca bir kez ayarlanması yeterlidir.

Tüm bu işlemlerden sonra kilitli ekran yalnızca iki şekilde görünür - Win ve L düğmelerini manuel olarak etkinleştirirken veya Başlat menüsünden ve ayrıca bir kullanıcının arayüzünden diğerine geçerken.
Kilit ekranını etkinleştirmek, bilgisayarı açmakla ekran koruyucudan çıkmak arasındaki süreyi korumak isteyen tüm bilgisayar kullanıcıları için idealdir.
Büyük sorununuza yardımcı olabildiğimiz için çok mutluyuz.
Opituvannya: Bu konunun sana faydası oldu mu?
Windows 7 ekranı otomatik olarak kilitler
Bir bilgisayarda oturum açarsanız ve etkinliğinizin bilgisayar tarafından kesintiye uğramasını istemiyorsanız, uyandıktan sonra ekranı zorunlu bir parola ile kilitlememek bunu garanti edebilir.
Win+L tuş kombinasyonuna basma veya “Başlat / Kapatma / Kilitle” menü öğesini seçme alışkanlığını edindiğinizde ne iş arkadaşlarınızın ne de ailenizin izinsiz olarak bilgisayara erişemeyeceğini ve elbette ki bunu bileceksiniz. belgelerinizi değiştiremezsiniz. Ale, kesinlikle emin olmak için otomatik ekran kilitlemeyi ayarladı.
Windows 95'ten ve Windows XP dahil tüm güncel sürümlerden bu yana, masaüstünde otomatik engelleme kuruldu, bu bence daha mantıklı ve manueldi. Ancak Windows 7'de ayarları yaptığımda birincil yerde hiçbir ayarın olmadığını görünce şaşırdım. Üstelik bunu hiçbir zaman kendi başıma öğrenemedim. Google'da arama şansım oldu. Google'dan yardım istersen bunu hemen anlarım. Ve sonra, tüm harikalar ve harikalar: Windows 7'nin bazı (pahalı) sürümlerinde görünen, özelleştirilmiş otomatik engellemeyi bilmek oldukça kolaydır - nasıl şaka yapacağınızı bilirsiniz. Ve Windows 7'nin daha ucuz sürümlerinde buna yalnızca tek bir şekilde ulaşabilirsiniz! Ve belki de bu işletim sistemi için çok yaşlıyım ama bu yöntem asla aklıma gelmez. Oz...
Windows 7 için otomatik ekran engellemeyi ayarlama
Kontrol panelini (“Başlat / Denetim Masası”) açın ve sağ üst köşedeki arama satırına “ekran koruyucu” kelimesini girin. Bu arada oraya “şifre” veya “engelleme” kelimesini girmeyi deneyebilirsiniz… Ancak “engelleme” kelimesi size hiçbir fayda sağlamayacaktır.
Daha sonra "Ekran koruyucuyu değiştir", "Ekran koruyucuyu devre dışı bırak veya devre dışı bırak", "Ekran koruyucu şifresini değiştir", "Görünürde olmayan bir bilgisayarı engelle" komutlarından birini seçebilirsiniz - istediğiniz zaman aynısını harcayacaksınız zaman. Bir ekran koruyucu seçeneğini belirleyebilirsiniz; saat aralığını ayarlayın - bilgisayarı uzun süredir kimse kullanmadığı için ekran koruyucu kapanacaktır; Daha sonra ihtiyacımız olan şifre girişini sağlayacak olan “Ekrandan giriş yapmaya başla” kutusunu işaretleyin.

Elbette şifre yalnızca görevler öncesinde istenecektir. Sana her türlü kötü şansı anlatacağım...
Windows 7'de koristuvach için şifre nasıl ayarlanır
Sunucu panelini açın, “Bulut kayıtlarını hesap yöneticisine göre ekle ve sil” seçeneğini seçin, gerekli hesap hesabını seçin ve “Şifreyi değiştir” mesajına tıklayın.
Bir saatlik işlem yapılmaması durumunda bilgisayarı otomatik olarak kilitler (Windows)
Windows'ta, bilgisayarınızda oturumu kapatırsanız ve onu kilitlemek isterseniz (bir parolayla ayarlayın), "Başlat" menüsünü açıp "Sistemden Çık" düğmesini ve ardından "Hesabı Değiştir"i (Windows XP için) tıklayabilirsiniz. ).
Windows 7 ve Vista için, "Kilitle" düğmesine basmanız ve ardından "İşi tamamla" düğmesinin yanındaki "hile"den tıklayabileceğiniz listeye bakmanız gerekir. Ayrıca tüm işletim sistemleri Win+L ile aynı tuş kombinasyonuna sahiptir. Bilgisayarda sık sık oturum açıyorsanız ve bir saat (örneğin 5 dakika) işlem yapılmadığında otomatik engellemeyi kapatmak istiyorsanız ne olur? Bu makale size bunu nasıl kazanacağınızı anlatacak.
Aslında bu not yazılmadan bu fonksiyon açık bir şekilde devreye sokulmuştur. Mesela elektriksel parametreler konusunda şaka yapıyordum. Ayrıca hazırda bekletme modundan çıkarken de bir parola belirleyebilirsiniz. Bundan nasıl kaçınacağımı, hatta bu işlevin ne kadar önemli olduğunu yazacağım.
Hazırda bekletme/uyanma modundan çıkarken pencereler nasıl açılır ve şifre alınır
Windows 7/Vista için şu şekilde çalışır: Denetim masası -> Elektrik -> (Gerekli planı seçin) -> Elektrik planını ayarlayın -> Ek yaşam ayarlarını değiştirin -> (Ad planı) -> Uyandırma sırasında şifreyi girin -çalışma süresi ("Yani" anlamına gelen kurulum).

Windows XP'de, “Dodatkovo” elektrik ömrü sekmesinde, “Uyku modundan çıkarken şifreyi unut” seçeneğinin karşısındaki seçeneği ayarlamanız gerekir (“Uyku modundan uyku modunun seçilmesine izin vermek için onay kutusu mevcut olacaktır). modu" sekmesi. Basitçe sancak ile başka bir alan yok) olacaktır. Dürüst olmak gerekirse, burada mantığın ne olduğunu bilmiyorum).

Bir saat işlem yapılmadığında bilgisayarınızı otomatik olarak engelleyin
Bu seçenek ekran koruyucu yapılandırıldığında etkinleştirilir. İşletim sisteminiz Windows 7 edition “Home Enhanced” ve üzeri ise “Kişiselleştirme” menü öğesinden bu kuruluma ulaşabilirsiniz ve masaüstünde boş bir alana farenin sağ tuşuyla tıklanarak bu menüye tıklanır. Sürümünüz daha ucuzsa, örneğin Pochatkova, o zaman önemli değil - kontrol paneline gidiyoruz, sağ üst köşeye "açılış ekranı" yazıyoruz ve önümüzde "Ekran koruyucuyu değiştir" öğesi beliriyor. Windows 7'nin farklı versiyonlarına ve fiyatlarına ilişkin bilgiyi buradan okuyabilirsiniz.
Burada “Ekrandan giriş yapmaya başla” kutusunu işaretleyebilirsiniz. Bilgisayarı otomatik olarak engellemeyi etkinleştirmek ve onu ekran koruyucudan uyandırmaya çalıştığınız anda bir şifre almak önemlidir. Doğal olarak şifre bulut kaydından sorumludur ve kurulabilir. Konuşmadan önce kafa bandını takmanın zorunlu olmadığı ortaya çıktı. Listeden “(nі)” seçeneğini seçebilir veya yukarıda belirtilen onay kutusunu işaretleyebilirsiniz; bilgisayar, belirtilen saat aralığı sona erdikten sonra da engellenecektir.
Windows XP'de aşağıdaki adımlar tamamlanır: Masaüstünün boş bir alanında farenin sağ tuşuna basın ve "Yetkililer"i ve ardından "Ekran Koruyucu" sekmesini seçin.
І "Şifre koruması" kutusunu işaretleyin.
Windows 7'yi parola korumasıyla otomatik kilitleme
Yönetici 01/15/2014 - 19:15 Çalıştay
Görünüşe göre, Windows 7 işletim sistemi, halihazırda kurulu olan Windows 8.1'e geçmek için acelesi olmayan işletme sahiplerinden oluşan izleyici kitlesini kazanmayı başardı. Elbette Windows XP'nin yeteneklerinden hala memnun olanları tanıyorum ve bu tür insanlar ofis çalışanları arasında oldukça yaygındır.
Böylece, bu materyalin, Windows 7 işletim sisteminin özel nitelikteki ayarları veya belgeleri değiştirerek otomatik olarak engellenmesini nasıl ayarlayabileceğiniz noktasına sorunsuz bir şekilde ulaştık. Çoğu zaman bilgisayar alanımızı kaybettiğimizde, şifre girilene kadar sisteme erişimi engelleyen Win + L tuşuna basmayı unutuyoruz ve otomatik engelleme seçeneği yüklenmiyor.
Windows 7'de otomatik engelleme nasıl kapatılır?
Her şey yoluna girecek, ancak Windows Seven işletim sistemlerinin ilk sürümlerinde görsel tasarımda, ortalama bir insan için tam olarak net olmayan, "Pochatkov", "Home Basic" parçalarının pek çok ince ayarının olması dışında ” ve “Genişletilmiş Ev”, “Kişiselleştirme” aracı Iya ile çalışmıyor.”
Bu özellik belirli sistem görüntüleme parametrelerine erişimi zorlaştırır.
Otomatik engellemenin gerekli olduğunu bilmek için aşağıdakileri yapın:
- Başlamak için “Denetim Masası”nı açın, Başlat menüsü düğmesine tıklayın ve son öğeye tıklayın.
- Arama penceresinde “Ekran Koruyucu” kelimesini arka arkaya girin. Örneğin "Şifre" girerek deneme yapmayı deneyebilirsiniz, ancak "Engelleme" durumunda sistem araması görünür ve sonuçları görüntüler!
- Ekran koruyucu ayarları görüntülendiğinde, saat aralığını girip "Oturum açma ekranında başlat" seçeneğinin yanındaki kutuyu işaretleyerek ekran koruyucuyu başlayacak şekilde ayarlayabilirsiniz.
Not! Aktif hesap kullanıcısının hesap hesabına, sistemin kilitlerinin açılmasını engelleyecek bir şifre belirlenmesi önemlidir. Şifre koruması kurulu değilse otomatik engellemenin etkisi bilinmektedir!
Not:
Elbette, Win + L ile bir bağlantının yanı sıra Windows menüsünde Başlat menüsünden erişilebilen ek bir öğe olduğu için bu an saygıdan mahrum bırakılabilir. Emin değilseniz, otomatik engellemeyi de açarak güvenli bir şekilde oynamak daha iyi olacaktır.
Birçok Android akıllı telefon ve tablette, kullanıcı 30 saniye boyunca herhangi bir işlem yapılmadığında ekran kapanır. Kural olarak, cihazı rahatça kullanabileceğiniz ve pil şarjını ekonomik olarak boşaltabileceğiniz en iyi seçenek budur. Herhangi bir programı çalıştırırken uyku modunu açmanız gereken zamanlar olabilir. Standart Android yöntemleriyle çalışmak imkansızdır, ancak bunun başka yollarla nasıl uygulanacağını anlamak kolaydır.
Öncelikle ekran için zaman aşımını kapatmamız gerekebileceğini, hatta pil tamamen bitene kadar ekranın bitmesine izin vermemiz gerekebileceğini düşünelim. Örneğin, tarayıcınızda bir makale okuyorsunuz veya YouTube'da bir video izliyorsunuz, duraklatıyorsunuz ve cihazınız aracılığıyla zaten derin bir uyku çekiyorsunuz. Veya başka bir seçenek de akıllı telefonunuzu uzaktan kumanda olarak kullanmak veya slayt göstermektir. Bu şekilde, en kapsamlı şekilde, gerekli sürekli aktif ekranın şu şekilde olması durumunda:
- elektronik kitapların, belgelerin ve diğer metin bilgilerinin okunması;
- fotoğraf ve video materyallerinin incelenmesi;
- akıllı telefon ekranında ne olduğunun gösterilmesi;
- Oynanışı aktif eylem gerektirmeyen oyunlar;
- GPS ve haritalama programlarına sahip robot.
Yöntem 1. Xposed modülü
Bu yöntem, cihazda yüklü özel bir Viconn ara yazılımının varlığını vurgular. Xposed Framework'e bağlamamız gereken modülün adı Uyanık Kalın – Ekranda Kalın. Önceki programlardaki ekran kilidini kolayca devre dışı bırakmanıza ve ekran zaman aşımını ayarlamaya geri dönmenize olanak tanır.Uyanık Kal – Ekranda Tut nasıl büyülenir ve kurulur:
Tüm bu adımlardan sonra cilt programı için sistem düzeyinde uyku modu fonksiyonunu kullanabilirsiniz. Bunu yapmak çok basit. Ekranın kararmasını önlemek için herhangi bir etkin programda rahatsız edici düğmelere basmanız yeterlidir. “Uyanık Kalmayı Etkinleştir” metnini göreceksiniz - bu, mevcut programın ekranının kalıcı olarak açılacağı anlamına gelir.
Bu modülü kullanarak ekran zaman aşımını hangi programları açtığınızı kolayca hatırlayabilir ve sadece tuşlara basarak her şeyi istediğiniz zaman geri döndürebilirsiniz. Bu işlev normal bir başlatıcıyla aynı performansı gösterir.
Yöntem 2. Program
Bu program Rus Google Play'de “Asla Solmayan Ekran” adı altında listelenmektedir. Kullanıcı dostu tasarıma sahip küçük yardımcı programın tek bir işlevi vardır: seçilen eklentiler çalışırken cihazın uyku moduna geçmesini önlemek. Etkinleştirmek için Ekranı Açık Tut'u ve çalışma saatleri boyunca ekranın kalıcı olarak karanlık kalmasını istediğiniz gerekli programları çalıştırmanız yeterlidir.
Yardımcı program, sistem hizmetleri de dahil olmak üzere cihazda yüklü tüm programlarla çalışabilir. Keep Screen On'un avantajı kullanım kolaylığı ve programın kesinlikle ücretsiz olması ve reklam içermemesidir.
Başka bir ücretsiz ama daha işlevsel program olan Stay Alive!, aynı zamanda ekranı zaman aşımına uğratır. Yardımcı program, yalnızca seçilen programlar için değil, aynı zamanda belirtilmemiş programlar ve sistem hizmetleri için de ekranı açmak için kurallar belirlemenize olanak tanır. Bu durumda Hayatta Kal! Program için ek filtre veya ek seçenek yoktur ve cihazda yüklü tüm yazılım bileşenlerini gizli listede gösterir. Ve örneğin 100'den fazla program yüklüyse, bunu hızlı bir şekilde öğrenmek daha iyidir. Yardımcı programın özel bir özelliği, belirli bir program çalışmadığı sürece ekranı açmamanıza, bunun yerine arka planda çalışmasına izin vermesidir.



Hayatta kal! Bir dizi çalışma modu vardır:
- cihazı bir saat şarj etmek için aktif mod;
- pilin şarj edilmesi ve çalışması sırasında aktif mod;
- duraklatma modu (etkin olmayan mod);
- Seçilen programlar için kurallara sahip otomatik mod.

Varto viznati, Hayatta Kal! ana tasarımını 5+ olarak nitelendiriyor. Program sadece cihazın uyku moduna geçmesini engellemekle kalmıyor, aynı zamanda farklı zihinlere göre bireysel ayarlamalar da sağlıyor. Örneğin, bir araç yerleştirme istasyonuna bağlandığında ekranın şarj sırasında kaymasını engelleyebilir veya ekran zaman aşımını her zaman açabilirsiniz. Okrimm tsyogo, Hayatta Kal! Pil şarjının belirtilen seviyeye ulaşması durumunda çalışmanızı yavaşlatabilirsiniz.
Ek işlevler arasında çok ilginç bir seçenek var: Ekranın kararmasına izin ver, bu da ekranı karartmadan karartmanıza olanak tanır.

Küçük bir şey Hayatta Kal! – bunlar ücretli işlevlerdir ve en önemlisi programların otomatik olarak etkinleştirilmesidir. Ayrıca, ücretsiz sürümü kullanıyorsanız, cihazı bağladıktan/yeniden devreye aldıktan hemen sonra yardımcı programı manuel olarak başlatmanız gerekecektir.
Mobil cihazınızın ekran zaman aşımını nasıl ayarlarsınız? Peki hiç ekranı kapatıp şarkı programlarına müdahale ettiğiniz oldu mu?
Tabletler