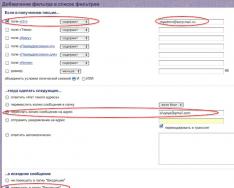İOS'taki mevcut cihazların bilgisayar olmadan da yapabileceği gerçeğine bakılmaksızın, yeni bir şeye başvurmanın hala mümkün olduğu senaryolar var. Teknolojinin gelişmesinin saç kısalığından etkilenebilmesi ve böyle bir beslenmeyle bu malzemeye dönüşebilmemiz son derece mantıklıdır.
iTunes ile çalışırken karşılaşılan en büyük sorunlardan biri bağlı cihazın tespit edilememesidir. Bunun nedenleri bir hata olabilir, ancak anahtarlar daha fazla yetkilendirme için her iki cihaza da kaydedilmişse, genellikle hata güvenilir bağlantı mekanizmasında yatmaktadır. Bağlantı kurulduğunda "Bilgisayarınıza güvenin" sorusunun görünmesi gerekiyor, ancak muhabirin olumsuz yanıtından sonra soru tekrarlanmazsa yazar mevcut bir durumla karşı karşıya kalır. Sorunu çözebilir ve birkaç basit adımda çözebilirsiniz.
Tabii olması gerektiği gibi, iOS ve iTunes için "yerel" olandan, özellikle OS X işletim sisteminden Tabii ki, yazılım-donanım entegrasyonu sayesinde, burada kazaların meydana gelmesi nedeniyle sorunlar daha sık ortaya çıkıyor, kimse sigortalıdır. Ayrıca, Mac'iniz konusunda iPhone'unuza gerçekten güvenmek istemiyorsanız, özel sistem Kilitleme dizini yerine onu temizlemeyi deneyebilirsiniz. Hangi iOS cihazının bilgisayara bağlı olduğu için tuş kombinasyonunu seçin [ cmd]+[vardiya]+ [G] (veya OS X menü satırının "Git" menüsündeki "Klasöre git" öğesini seçin) ve bunu adrese uygulayın. /var/db/kilitleme/. Pencere, silinmesi gereken bir veya birkaç (senkronize cihazların sayısına bağlı olarak) sertifika dosyalarını görüntüleyecektir.

Bundan sonra gadget'ı bağlarsınız ve bilgisayara sıkı bir şekilde güvenmek için güç kaynağını onaylarsınız. Artık cihaz sistem tarafından belirlenebilir.
Windows işletim sistemi için, mütevazı hizmetkarınızın "gayreti" ile prosedürün özü kaybolur. Buradaki tek nokta, diğer “suçlama” konusuna ek olarak, alınan dosya ve klasörlerin görüntülenmesi ihtiyacıdır. Bunu yapmak için, "Başlat" menüsünden Windows Panelini açın ve "Klasör Yetkileri" bölümüne gidin, burada "Görünüm" sekmesinde aynı seçeneği seçin. Adresler farklı olduğu sürece, Windows'un farklı sürümlerine göre değişir.
Windows XP: C:\Documents and Settings\Tüm Kullanıcılar\Uygulama Verileri\Apple\Lockdown

“Aygıt Yöneticisi”ni açın, Windows 7'de Windows Panelinden ve Windows XP'de “Sistem” alt öğesinden genişletin Gerekli Apple cihazının bulunduğu satırda farenin sağ tuşuna basın, içerik menüsünden "Sürücüyü güncelle"yi seçin, ardından "Bilgisayarınızda sürücüleri arayın" ve "Önceden yüklenmiş sürücüler listesinden bir sürücü seçin" “Diskten yükle” düğmesine tıklayın (mevcut değilse, “Cep telefonu” veya “Depolama” kategorisini seçip “İleri” düğmesine tıklayabilirsiniz, ardından Görün düğmesi görünecektir)
“Diski Ekle” iletişim kutusunda “Bak” düğmesine tıklayın Hadi adrese gidelim C:\Program Files\Common Files\Apple\Mobile Device Support\Drivers. Görünür dosya usbaapl(Windows'un 64 bit sürümlerinde buna denir usbaapl64) ve ardından “Vidkriti”ye basın. Görünüşe göre klasör mevcut değil çünkü günlük gerekli bir dosyayı içeriyor ve görünüşe göre C:\Program Files (x86)\Common Files\Apple\Mobile Device Support\Drivers dizininde.
“Diskten yükle” iletişim kutusunda “Tamam” düğmesini tıklayın. Gadget'larınızın akıllarına gelmesine yardımcı olmayı umuyoruz. Öncelikle Apple teknolojisini kullanarak güç kaynağını nereye kurabileceğinize bakmayı ve ekrana resim eklemeyi unutmayın.
Geçtiğimiz günlerde bir arkadaşım iPhone 5'ini bilgisayarına bağladı ancak fotoğrafı indirmemekte ısrar etti. Trajedi mi? HAYIR.
Dizüstü bilgisayar veya bilgisayar kilitliyse ve cihazın yanı sıra fotoğrafları da indirmiyorsa, sorun çoğunlukla kabloda, bilgisayarın veya iPhone'un konektöründedir.
Yanlış yorumlamak kolaydır. Cihazınıza farklı bir kablo (belki farklı bir akıllı telefon) bağlamayı deneyin.
Bu aynı zamanda sürücü yetersizliğinden veya uygun olmayan standartlardan da kaynaklanabilir.
Bir bilgisayar neden iPhone'u indirmeli ama fotoğraf indirmemeli?

Buna nasıl yol açabilirsiniz? Ne yazık ki iPhone, Windows 10 veya başka bir sürüm tarafından tanınmayabilir.
Çözümlerden biri, akıllı telefonunuzun verilerine erişmenizi sağlayacak bir Mac OS emülatörü kullanmaktır. Ayrıca Apple iCloud hizmetindeki verilerinizle giriş yapabilir ve PC'nizde fotoğraf çekebilirsiniz.
UYARI: Bilgisayarınız güven durumu açısından hatalıdır - kilidi açılmış cihazın ekranında güven isteğini onaylayın.
Ayrıca kamera veya resimli dizin gibi programların etkin olmaması da şaşırtıcıdır; bulursanız kapatın.
NOT: Yorumlara dayanarak herkesin bu sorunu bu sayfada paylaşım yaparak çözemeyeceğini belirttim, bu nedenle bu soruna başka çözümler hazırladım. Onları tanımanızı tavsiye ederim.
Bilgisayar neden fotoğrafın bir kısmını veya yarısını iPhone'a indirmiyor?
Resimleri iPhone'unuzdan Stream'e veya bilgisayarınızdaki Yandex diskine indirmiyorsanız, aktif bir İnternet bağlantınızın olması için bilgisayarınıza gidin. İnternet Fotoğraf Yayınım veya Yandex diski olmadan fotoğraflar görüntülenemez.
Ayrıca uzak albümdeki (kedi) tüm fotoğrafları çevirin ve tercih ettiğiniz Apple Kimliğini kullanarak iCloud'da oturum açtığınız yere gidin.
SAYGI: iTunes kullanılarak cihazınıza kopyalanan fotoğraf veya videolar iCloud arşivine kopyalanmaz, dolayısıyla yarısını veya bir kısmını atlayabilirsiniz.
Yeni iOS 7 donanım yazılımı birçok yeni kullanışlı işleve sahiptir, ancak bazı incelikli yenilikler de vardır. Örneğin yenisi, sık kullanılan görevlerde zaman tasarrufu sağlıyor, güncelleme daha manuel hale geldi ve bir dizi eklentinin penceresini kapatmanıza olanak tanıyor. Tüm bu yenilikleri iPhone'u bilgisayara bağlamadan öğrendik. Birkaç fotoğraf çektikten, ek programlar kullanıp birkaç düzine fotoğraf çektikten sonra hepsini bilgisayara atmaya karar verdik. Uzun süredir iBeaver'ı okuyan herkes ondan nasıl kurtulacağını zaten biliyor.
İPhone'u Windows işletim sistemi yüklü bilgisayara bağladıktan sonra ilk önce bilgisayarımı başlattık ancak telefon yerel disklerde görünmüyordu, bilgisayarda iPhone yer almamasına rağmen cihazı iPhone'un bulunduğu dizüstü bilgisayara bağladık. Koşuyordum ama sanırım fotoğrafları göstermeyi umuyordum. Bir seçenek olarak, cihaza sağ tıklayıp - iPhone'un "Bekleyemezsiniz" komutunu söylediği fotoğrafları al seçeneğini seçmeyi denedik. Zaten acele etmek istiyorum. İOS 7'de iPhone (iPad) ile bilgisayar arasında güvenilir bağlantı işlevinin tanıtıldığı ortaya çıktı. iPhone'u bilgisayara bağlayıp kilidini açtığımızda ekranda güç belirdi:
Kimin bilgisayarına güvenmelisiniz?
Bir sonrakine bağlandığınız anda ayarlarınız ve verileriniz bilgisayarınızdan kullanıma sunulacaktır.
Trust'a bastık ve fotoğraflar iPhone'dan bilgisayara aktarılmaya hazır hale geldi. Bilgisayarımı yeniden başlattık ve iPhone ortaya çıktı:
Bilgisayarınız fotoğrafları Apple iPhone'unuza indirmiyorsa Güven veya Güncelle düğmesini tıklayın.
İPhone'a gidiyoruz ve yine orada fotoğraf yok, farenin sağ tuşuna basıyoruz, - Güncelle'yi seçiyoruz, fotoğraflar görünüyor ve şimdi bunları iPhone'dan bilgisayara kopyalayabiliriz.
Artık iPhone'un bilgisayarıma güvenmek için izne ihtiyaç duymadığına ikna oldum, ancak artık telefonu PC'ye bağladığınızda gücü kalıcı olarak açabilirsiniz. – Güven tuşuna bastığınızda, iPhone Bilgisayarım'da görünmüyor, USB kablosunu bağlayıp takmanız gerekiyor. Aksi takdirde, güç kaynağı yerine kabloyu çıkarıp tekrar bağlarım. Özellikle daha az yoğun bir güven moduna gerek yoktur. Bu, özellikle iPhone'da güvenlik ve güvenlik açısından bakış açısıdır.
Bu bağlantı olasılığını Ayarlar'a eklemek gerekir, aksi takdirde iPhone kullanma pratiğinde yan etkiler daha yaygın hale gelecektir.
Örneğin, çalışma veya deneme sırasında telefon çökerse ve telefonun başlatılması durursa, kullanıcılar iPhone'u DFU moduna giremez ve iTunes programı şunu görüntüler:
iPhone bilgisayarınıza bağlı değil, bilgisayarınızla senkronize etmek veya ondan materyal indirmek için iPhone'daki düğmeye basın - Güven
İPhone başlamadığı için düğmeye basılamazsa, iOS 7 ürün yazılımında bu tür hoş olmayan anlar meydana gelir, bu da iOS'un gelecek sürümlerinde bu tür rahatsızlıkların tüketiciler arasında daha yaygın hale geleceği anlamına gelir.
İşletim sisteminiz iPhone'unuzu dijital kamera gibi tanır ve hafıza kartından yaptığı gibi görüntüleri kopyalayabilir.
Ve Mac'te çekingen olmak için:
- Ek bir kabloya bağlandıktan 5 saniye sonra otomatik olarak standart "Görüntü Depolama" programını başlatacaktır. Hiçbir şey yok, ancak manuel olarak açabilirsiniz (program bölümünde mevcuttur);
- Tüm görüntüler bu yardımcı programın penceresinde sunulacaktır. Bunları kopyalamak basittir: neye ihtiyacınız olduğunu görmeniz ve bunları belirli bir klasöre taşımanız yeterlidir.
Windows'un biraz farklı bir özelliği var:
- Gadget'ı bilgisayara bağlarız. Kelimenin tam anlamıyla 5 saniye içinde ekranda bir otomatik yanıt penceresinin göründüğünü göreceksiniz. Hiçbir şey görmüyorsanız, “Bilgisayarım”a gitmeniz ve iPhone'unuzu taşınabilir bir cihaz olarak (Windows'um için) veya WinXP'niz varsa kamera olarak açmanız gerekir;
- Daha sonra iPhone cihazını açıyoruz ve ardından DCIM klasörüne gidiyoruz. Kural olarak, fotoğraf ve video dosyalarını içeren iki veya üç klasörü bir araya getirin;
- Fotoğraflarımızı biliyoruz ve bilgisayara indirilmesi gerekenleri kopyalıyoruz;
- Daha sonra bilgisayarınıza kaydettiğiniz bir klasöre yapıştırın. Dosyaları içe aktardıktan sonra kabloyu bilgisayardan çıkarabilirsiniz.
Not. iPhone'unuzu bilgisayarınıza ilk kez bağladığınız anda iPhone ekranında şu mesaj görünecektir: "Hangi cihaza güvenmelisiniz?" Açıkçası, fotoğrafları aktarmak istiyorsanız “Güven” seçeneğini seçmeniz gerekiyor.
Fotoğrafları bilgisayarınıza aktarmanıza izin vermiyorsanız veya bilgisayarınız iPhone, iPad veya iPod touch'ınızı kamera olarak tanımıyorsa bu seçenekleri seçin.
Görüntüleri iCloud aracılığıyla aktarın
iCloud Fotoğraf Arşiviniz veya Fotoğraf Yayınım ile neler yapabileceğinize göz atın.

Mac'inize, iPhone'unuza, iPad'inize veya iPod touch'ınıza iCloud Fotoğraf Arşivi'ni eklediyseniz fotoğraflarınız zaten bilgisayarınızda olabilir.
Kitaplığınızın tamamına göz atmak ve içe aktarılacak fotoğrafları seçmek için iCloud.com'a gidebilir ve Fotoğraflar uygulamasını açabilirsiniz. iCloud Fotoğraf Kitaplığı'nı eklemediyseniz bilgisayarınızdaki fotoğraflara erişmek için Vikory işlevini kullanmayı deneyin. Fotoğraf yayınım.
iCloud Fotoğraf Kitaplığı'nı veya Fotoğraf Yayınım'ı kullanmıyorsanız aşağıya tıklamayı deneyin.
- Bağlantılarınızı kontrol edin ve güvenlik yazılımınızı güncelleyin.
- Farklı bir Apple USB kablosu kullanarak fotoğrafları içe aktarmayı deneyin.
- İçe aktarma mümkün değilse güvenlik yazılımınızı güncelleyin.
- ITunes'un kalan sürümünü indirin.
- Fotoğrafları tekrar içe aktarmayı deneyin.
Fotoğrafları iPhone'dan bilgisayara wifi aracılığıyla nasıl aktarırım?
Ek bir drone’a bağlanmak için drone içermeyen ek bir bağlantı üzerinden fotoğraf aktarımı yapılabilmektedir. Aktarımı başlatmadan önce Wi-Fi'yi senkronize etmeniz gerekecektir.
Bilgisayardan Başlamak için cihazı ek bir kabloya bağlamanız ve iTunes'u açmanız gerekir. Pencerenin sol tarafındaki "Cihazlar" bloğunda senkronizasyon için iPhone veya iPad'i seçmeniz gerekir. "Parametreler" bloğundaki "Bak" sekmesinde "Senkronizasyon" onay kutusunu işaretlemeniz gerekecektir. cihaz Wi-Fi üzerinden." Artık gadget, iTunes'un yüklü olduğu bilgisayarla aynı ağdaysa otomatik olarak senkronize edilecektir.
3 telefon Diğer cihaz ayarlarını kullanarak senkronizasyonu başlatabilirsiniz. Bunu yapmak için, "Temel" menüsünde "iTunes ile Wi-Fi ile Senkronize Et" öğesini seçmeniz gerekir. Senkronizasyonun varlığını doğrulamak için telefonunuzdaki piktogramı kontrol edin. Cihazlar artık bağlantı olarak gösteriliyor. Bu nedenle, üzerindeki tüm eylemler, ek bir telefon kablosuna (bükülü bir çift) bağlandığında olduğu gibi gerçekleştirilebilir.
Farklı bir bilgisayar deneyin

Kamera Aygıt Yöneticisi'nde görünmüyorsa başka bir bilgisayara bağlı iOS aygıtının dizinini kontrol edin. iOS aygıtınız başka bir bilgisayarda kamera olarak tanınırsa Microsoft'a veya bilgisayarınızdaki başka bir Windows destek hizmetine başvurun.
Apple iOS 7 bilgisayarıma güvenmiyor. iPhone'dan fotoğraf aktarırken sorunlar
Bu acımasız bir yöntemdir çünkü şifreyi girmeye yönelik tüm girişimler tükenmiştir ve iPhone'unuzun "güvendiği" bir bilgisayar yoktur.
- Standart kitte sağlanan ek USB kablosunu kullanarak iPhone'unuzu bilgisayarınıza bağlayın.
- Tüm cihazların arasında bir Apple iPhone görünüyor, kişisel bir bilgisayar dijital kameranızı tanıyor.
- Kilitleme klasörüne erişmek için Mac OS'ta Finder programını başlatın. Diğer işletim sistemlerinde iPhone, iPad ve iPod touch'taki güven penceresine tıklamak da bilgisayardaki Kilitleme klasörünün boşaltılmasıyla sona erer.
- Bilgisayarınıza iTunes'a “güven”dikten sonra iPhone'unuzu indirin.
- Bilgisayarınızın dijital kamera anlamına gelip gelmediğini kontrol etmeniz gerekir. Daha sonra cihaza gitmeniz, fotoğrafları görmeniz, panoya kopyalamanız ve bilgisayarınızdaki bir klasöre taşımanız gerekir. iTunes'un yardımıyla bilgisayarınıza yalnızca fotoğrafları değil aynı zamanda müzikleri, zil seslerini, videoları ve çok daha fazlasını da aktarabilirsiniz. Başlamak için iPhone'unuzu bilgisayarınıza bir USD kablosuyla bağlamanız gerekir. Bilgisayarınız yeni bir aygıtın bulunduğunu belirten bip sesi çıkardığında iTunes'u açın.
- E-posta iPhone'da ayarlandığından, fotoğraflar e-posta yoluyla gönderilip daha sonra bilgisayara aktarılabilir. Fotoğrafları USB kablosuna bağlanmadan, Yandex.Disk hizmetindeki özel bir klasör aracılığıyla kolayca aktarabilirsiniz.
Gelişmiş hizmetleri kullanarak fotoğrafları içe aktarma

Başka bir yönteme mükemmel bir alternatif olarak, parçaları ve diğer kötü hizmetleri kullanarak çok sayıda fotoğrafı iPhone'unuzdan bilgisayarınıza kolayca aktarabilirsiniz. İyi bir İnternet bağlantısına ve kayıtlı bir hesabın bir veya daha fazla hizmette görünürlüğüne ihtiyacınız olan kişiler için: Yandex.Disk, DropBox, Khmara Mail.Ru. Miktar küçükse lütfen e-posta gönderin.
Algoritma çok basit:
- fotoğrafları iPhone'unuzdan bir dosya barındırma hizmetine aktarın;
- Daha sonra indirilen dosyaları bir dosya barındırma hizmetinden veya bilgisayarınız aracılığıyla indirin.
Bildiğiniz gibi fotoğrafları iPhone'dan bilgisayara kopyalamak kesinlikle zordur. Elinizi eğittikten sonra kaldırılan malzemeyi 5 dakikadan daha kısa bir sürede aktarabilirsiniz.
İnternette bilgisayarlarının neden iPhone'larını USB üzerinden indiremediğini ve akıllı telefonlarını senkronize edemediklerini soran birçok insan var. Zamanla iPhone, iPad ve iPod touch aygıtlarını Windows 8, 7, Vista, Windows XP ve Windows 10 çalıştıran bilgisayarlara bağlamaya yardımcı olan önemli bir bilgi tabanı birikmiştir. Aşağıda sorunun nasıl çözüleceğini açıklayacağız.
Bilgisayarın iPhone'a usb üzerinden neden bağlanamadığını ve nasıl düzeltileceğini açıklayalım.
İlk kırıntılar
İlk önce daha büyük sorunları arayarak en basit adımlarla başlamanız gerekir:

Ancak bilgisayarın yine de iPhone'u indirmesine gerek yok
Windows'ta iPhone ve bilgisayar sürücüleri
Windows bilgisayarların iPhone, iPad ve iPod touch aygıtlarını doğru şekilde tanıması için iOS sürücüleri gerekir. Aygıtlar tanınmıyorsa sürücüler yüklenemiyor, güncel değil veya yanlış yapılandırılmış demektir. Sürücüler, diğer kurulum yöntemlerinin yanı sıra iTunes medya oynatıcısı kullanılarak yüklenir.

Çoğu kişi iTunes'u hantal ve yönetilemez buluyor. Ana araç, iOS sürücülerini iTunes olmayan bir bilgisayara yüklemektir; bu, iPhone'unuzu maliyetin çok altında tanımanıza yardımcı olacaktır. CopyTrans Drivers Installer, sürücüleri otomatik olarak yükler.
iOS sürücülerini iTunes aracılığıyla yükleme, güncelleme veya güncelleme
Bilgisayarda iTunes yüklü olmadığı için bilgisayar iPhone'u kamera olarak doğru şekilde tanımıyor. Bir iPhone bağlandığında yalnızca kamera galerisine erişebilirsiniz. Cihazdan müzik, bildirim, video veya başka herhangi bir şeyi indirmek, senkronize etmek veya yedeklemek mümkün değildir.

iOS sürücülerini iTunes'dan indirmek için talimatlar için bunları indirin.
iTunes sürümü eski olabilir ve iPhone'u desteklemiyor olabilir. Yardım > Güncellemeleri kontrol et bölümüne giderek iTunes'u güncelleyin.

iTunes yüklendi ve güncellendi, ancak iPhone şunu tanımıyor:
- Tüm iTunes bileşenlerini bilgisayarınızdan tamamen silin (kitaplık yerine kitaplık silinmeyecektir);
- bilgisayarı yeniden başlatın;
- iTunes'u yeniden yükleyin;
- iPhone bağlantılarınızı tersine çevirin.
Sorunlar ortadan kalktı
iTunes yüklü ancak iPhone onu tanımıyor
Robotu Apple Mobile Device hizmetine aktarın:

Başka bir deyişle, hangi Apple Mobil Cihaz USB Sürücüsünün yüklendiğini ve etkinleştirildiğini kontrol edin:

“!” simgesini nasıl görüyorsunuz? Apple Mobil Cihaz USB Sürücüsünü aktif hale getirmek için farenin sağ tuşu ile satıra tıklayıp “Azalt” butonuna tıklayınız. 
“?” ifadesini nasıl görüyorsunuz? Apple Mobile Device USB Driver satırının yanındaki satıra farenin sağ tuşuyla tıklayın ve "Görüntüle"yi tıklayın.

Bilgisayarın neden USB üzerinden iPhone'a bağlanamadığını öğrenebilir ve başka bir yöntem kullanılarak düzeltilebilir. Aşağıdaki yorumlarda bize bunu anlatırsanız seviniriz.
Sabit diskler