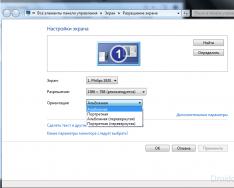Uzak bilgisayarla, bilgisayardaki işlemlerin büyük bir kısmı bilgisayar tarafından gerçekleştirilir, ancak çoğu durumda bunu uzak klavye olmadan yapmak imkansızdır. Anlaşılabilir bir şekilde metin yazmak için ek bir klavye kullanmanız gerekir, ancak bilgisayar kullanmak için bir klavye de gereklidir.
Bir bilgisayardaki veya programlardaki çok çeşitli işlemler için "kısayol" tuşları adı verilen tuşlar vardır. Bu tuşlar veya aynı anda basılan birkaç tuşun birleşimi, bilgisayarda herhangi bir işlemi gerçekleştirmek için gerekli olan şarkı komutlarını oluşturur.
Çoğu kısayol tuşu Windows işletim sisteminin tüm sürümlerinde yenidir. İşletim sisteminin yeni sürümleri için, örneğin Windows 8.1, bu işletim sisteminin yeni arayüzünde manuel olarak gezinmek için yeni kısayol tuşları eklendi.
Bu makale Windows'taki tüm kısayol düğmelerini kapsamıyor; oldukça fazla sayıda var. Bilgisayardaki çeşitli görevlere yardımcı olması için klavyede en sık kullanılan tuşları seçmeye çalıştım. Çoğu durumda, şarkıları ek bir klavyede çalmak bir saatten önemli ölçüde daha kısa sürer, ancak aynı şeyi ek bir farede çalmak.
Bu bildirimi, örneğin bir belgeyi herhangi bir metin düzenleyicide açarak doğrulayabilirsiniz. Ctrl + P tuşlarına bastıktan sonra belge hemen başka bir kişiye gönderilecektir. Ve bir hedef seçerseniz, önce program menüsüne gitmeniz ve ardından açılan içerik menüsünden bu belgeyi kaydetme komutunu seçmeniz gerekecektir. Muzaffer klavye tuşlarıyla ilgili sorun açıktır.
Klavye tuşları zihinsel olarak 4 sınıfa ayrılmıştır:
- Alfasayısal blok - Drukar daktilosunun tuşları.
- Servis tuşları – klavyeden giriş yapmak için kullanılan klavye tuşları.
- Fonksiyonel tuşlar (“F1” – “F12”) - o anda test edilmekte olan programda bulunan belirli bir tuşun işlevleri.
- Ek klavye. Klavyenin bu kısmı klavyenin sağ kısmından çıkarılmıştır. Hem sayı girmek hem de bilgisayar kullanmak için kullanılır. Robot modu ek Num Lock tuşunun arkasında değiştirilir.
Misha'nın yardımı olmadan klavyeli bir bilgisayarın nasıl kullanılacağını okuyabilirsiniz.
Servis düğmeleri
Servis anahtarları aşağıdaki eylemleri gerçekleştirmek için kullanılır:
- Giriş – giriş. Herhangi bir takımın zaferi, şu anda sona eren mirası beklemektedir.
- Esc (Kaçış) - kenarı sıkma veya sıkma.
- Caps Lock – harika harf modunun açılması. Butona basıldığında girilen metin büyük (büyük) yazarlar tarafından yazılacaktır.
- Num Lock—sayısal tuş takımını geliştirir.
- Page Up - tarafı yukarı çevirin.
- Page Down - sayfayı aşağı kaydırın.
- Geri tuşu (←) – kalan karakteri gösterir.
- Del (Sil) – silinen nesne.
- Ins (Ekle) - bu yaratımı eklemek için vikorist.
- Ana sayfa - sıranın kulağına (sol kenar) gidin.
- Son - satırın sonunda (sağ kenar) geçiş.
- Sekme – bu tuş, fare yardımı olmadan pencere öğeleri arasında geçiş yapmak için kullanılır.
- Print Screen – bu tuş monitör ekranından fotoğraf çekmek için kullanılır.
Klavyelerde, gerekli eylemleri gerçekleştirmek için diğer tuşlarla birlikte çalışan, değiştirici tuşlar olarak adlandırılan Ctrl (Conrtol), Alt (Alternatif) ve Shift tuşları yaygın olarak kullanılır.
Ek düğmeler
Bunlar açıkçası bilgisayarın kolay kullanımı için klavye üreticileri tarafından klavyeye eklenen "yeni" tuşlardır. Bunlara Windows tuşları (işletim sistemi logosunun resimlerini içeren tuşlar), bilgisayar ömrü tuşları, multimedya tuşları denir.
Seçilen Win tuşuyla (Windows) eyleme eklenecek seçilen tuşların eylem ekseni:
- Win – Başlat menüsünü açar ve kapatır.
- Win + Pause/Break – “Sistem” kontrol panelinin penceresini açar.
- Win + R – “Viconati” penceresini açın.

- Win+D - çalışma masasını görüntüler ve yerleştirir.
- Win + M – kapalı pencereleri açar.
- Win + Shift + M – önceden aydınlatılmış pencereleri açar.
- Win + E – Explorer'ı başlatın.
- Win + F – “Arama” penceresini açın.
- Win + Space (Boşluk) – bu düğmeye bastığınızda çalışma masasını görüntüleyebilirsiniz.
- Win + Tab – çalışan programlar arasında geçiş yapar.
- Win + L – bilgisayarı engelleyin veya kullanıcı adını değiştirin.
Popüler kısayol tuşları
En sık kullanılan diğer tuşlar ve ilgili klavye tuşları:
- Alt + Shift – filmi yeniden karıştırın.
- Ctrl + Esc – Başlat menüsünü açın.
- Alt + Tab – çalışan programlar arasında karıştırma.
- Alt + F4 - akış penceresini kapatın veya herhangi bir programdan çıkın.
- F1 – gelişmiş Windows.
- F10 – menü satırının etkinleştirilmesi.
- Ctrl + O – belgeyi açın (herhangi bir programda).
- Ctrl + W – belgeyi kapatın (herhangi bir programda).
- Ctrl + S – belgeyi kaydedin (herhangi bir programda).
- Ctrl + P – belge dizini (herhangi bir programda).
- Ctrl + A – belgenin tamamını görün (herhangi bir programda).
- Ctrl+C - dosyayı veya belgenin görünür kısmını panoya kopyalayın.
- Ctrl+Insert - dosyayı veya belgenin görünür kısmını panoya kopyalayın.
- Ctrl + X – bir dosyayı veya belgenin görünür bir bölümünü panoya gözden geçirin.
- Ctrl+V – bir dosyayı veya belgenin görünür bir bölümünü panodan yapıştırın.
- Shift + Insert – panodan bir dosya veya belgenin görünen bir kısmını ekleyin.
- Ctrl + Z - eylemin geri kalanını seçin.
- Ctrl + Y - kısayolu tekrarlayın.
- Del (Sil) – Kaushik'te uzak bir nesne.
- Ctrl + D – Kaushik'teki nesnenin görünümü.
- Shift+Del - nesneyi Koshyk'e yerleştirmeden bilgisayardan kaldırır.
- F2 – görünür nesneyi yeniden adlandırın.
- Alt + Enter – görülen nesnenin gücü.
- Shift+F10 - görünür nesnenin içerik menüsünü açar.
- F5 – etkin pencereyi güncelleyin.
- Ctrl + R – etkin pencereyi yenileyin.
- Ctrl+Shift+Esc - Komuta Yöneticisini başlatın.
Explorer ile paylaşılan anahtarlar
Explorer'da çalışmanın anahtarları şunlardır:
- Ctrl+N – yeni bir pencere açar.
- Ctrl + W – pencereyi kapatın.
- Ctrl+Shift+N – yeni bir klasör oluşturun.
- Ctrl+Shift+E – görünür bir klasörü olan tüm klasörleri görüntüleyin.
Windows 8.1 için yeni anahtarlar
Windows 8, bu işletim sisteminin yeni yeteneklerinde hızlı bir şekilde gezinmek için tasarlanmış klavyedeki birkaç ek tuş kombinasyonunu destekler.
Windows 8.1 işletim sistemindeki tuş kombinasyonları şunlardır:
- Win + C – “mucize” düğmelerini açar.
- Win + F – dosyaları aramak için “mucize” düğmesi “Ara”yı açar.
- Win + H – “Konut erişimi” düğmesinin “mucizesini” açar.
- Win + K – “Cihazlar” “mucize” butonunu açar.
- Win + I – “Seçenekler” düğmesinin “mucizesini” açar.
- Win + O - ekran yönünü düzeltir (dikey veya yatay).
- Win + Q - herkes için veya tek bir açık programda veri aramak için "Ara" düğmesinin "mucizesini" açar.
- Win + S - Windows'ta ve İnternette arama yapmak için "mucize" düğmesi "Ara" yı açar.
- Win + W – parametreleri aramak için “mucize” butonu “Ara”yı açar.
- Win + Z - uygulamanızın kullanabileceği komutları görüntüler (programda bu tür komutlar ve parametreler bulunduğundan).
- Win + Tab - seçilen kalan eklentiler arasında geçiş yapar.
- Win + Print Screen - bir fotoğraf çekin ve ekranın bir resmini kaydedin.
- Win + F1 – “Ekle”ye tıklayın
- Win + Home - çalışan programların tüm pencerelerini gizler ve günceller.
- Win + Space (Boşluk) – klavye düzenini başka bir düzen ile değiştirir.
- Win + Ctrl + Space (Boşluk) - Ön klavye düzenine döner.
- Win + artı işareti (+) - ekran büyütecini kullanarak yakınlaştırın.
- Win + eksi işareti (–) – ekrandaki büyüteci kullanarak ölçeği değiştirin.
- Win + Esc – ekran büyütecinden çıkın.
- Win + U - “Özel Fırsatlar Merkezi” programı başlar.
Visnovki istatistikleri
Bilgisayarınızdaki kısayol tuşlarını değiştirmek, pratik görevlerin sürecini önemli ölçüde hızlandırarak kullanıcıya zaman kazandırabilir. Bazı durumlarda, çalışırken klavyedeki tuşları kullanmak, benzer eylemleri farklı bir fareyle gerçekleştirmekten daha kolaydır.
| diya | İlgili anahtarlar |
|---|---|
| Kesintisiz bir açıklığın oluşturulması. | CTRL+SHIFT+BOŞLUK |
| Kırılmaz bir tire oluşturulması. | CTRL+TİRE |
| Kalın bir resim ekleme. | CTRL+B |
| İtalik görseller ekleme. | CTRL+ı |
| Destek eklendi. | CTRL+U |
| Yazı tipi boyutunu önceki değere değiştirin. | CTRL+SHIFT+< |
| Yazı tipi boyutunu geçerli değere artırın. | CTRL+SHIFT+> |
| Yazı tipi boyutunu 1 punto değiştirin. | CTRL+[ |
| Yazı tipi boyutunu bir nokta artırın. | CTRL+] |
| Bir paragrafın veya sembolün biçimini seçin. | CTRL+PASS |
| Görülen metni veya nesneyi panoya kopyalama. | CTRL+C |
| Görülen metni veya nesneyi panodan kaldırma. | CTRL+X |
| Metni veya nesneyi panodan yapıştırın. | CTRL+V |
| Özel ekleme. | CTRL+ALT+V |
| Ek artık biçimlendirilmiş değil. | CTRL+SHIFT+V |
| Skasuvannya kalan diia. | CTRL+Z |
| Kalan eylemi tekrarlayın. | CTRL+Y |
| İstatistikler iletişim kutusunu açın. | CTRL+SHIFT+G |
Belgeler ve web sayfalarıyla çalışma
Belgelerin oluşturulması, incelenmesi ve korunması
Arayın, değiştirin ve devam edin
| diya | İlgili anahtarlar |
|---|---|
| Metni, biçimlendirmeyi ve özel karakterleri arayın. | CTRL+F |
| Aramayı tekrarlayın (Ara ve değiştir penceresini kapattıktan sonra). | ALT+CTRL+Y |
| Metin, biçimlendirme ve özel karakterlerin değiştirilmesi. | CTRL+H |
| Belgenin sayfalarına, yer imlerine, şaraplara, tablolara, notlara, küçük öğelere ve diğer öğelere gidin. | CTRL+G |
| Değişiklik yapmak için kalan yerler arasında hareket edin. | ALT+CTRL+Z |
| Arama parametrelerinin listesini açın. Bir seçeneği seçmek için ok tuşlarına basın, ardından aramayı belgeden yazdırmak için ENTER tuşuna basın. | ALT+CTRL+HOME |
| İlk değişikliğin olduğu yere gidin. | CTRL+PAGE UP |
| Gelecek değişimin yerine geçiş. | CTRL+PAGE DOWN |
Rejimi değiştireceğim
Yapı modu
| diya | İlgili anahtarlar |
|---|---|
| Paragrafı bir sonraki seviyeye taşıma. | ALT+SHIFT+SOL OK |
| Paragraf bir alt seviyeye taşındı. | ALT+SHIFT+SAĞ OK |
| Paragrafı ana metne değiştirin. | CTRL+SHIFT+N |
| Video paragraflarını yukarıya taşıma. | ALT+SHIFT+YUKARI OK |
| Video paragraflarını aşağı taşıyın. | ALT+SHIFT+AŞAĞI OK |
| Rozlarynka metni başlığı altında. | ALT+SHIFT+ARTI İŞARETİ |
| Başlığın altındaki metni tıkamak. | ALT+SHIFT+EKSİ İŞARETİ |
| Metnin veya tüm başlıkların gargarası veya gargarası. | ALT+SHIFT+A |
| Sembollerin formatını ekleme veya görüntüleme. | Sayısal tuş takımındaki pirinç örgüsü (/) |
| Ana metnin ilk satırının ve ana metnin görüntüleri. | ALT+SHIFT+L |
| "Başlık 1" stilinde tasarlanmış tüm başlıkların görüntülenmesi. | ALT+SHIFT+1 |
| "Başlık" stilinde tasarlanmış, başlığa kadar tüm başlıkların görüntülenmesi N". | ALT+SHIFT+ N |
| Sekme karakteri ekleme. | CTRL+SEKME |
Belgelerin önceki incelemesi
Belgelerin incelenmesi
Tam ekran okuma modu
Posilannya, şaraplar ve şaraplar
Web sayfalarıyla çalışma
Metin ve Malyunkiv'i düzenleme ve taşıma
Metne ve Malyunkiv'e bakın
Metinleri ve küçükleri kopyalama ve taşıma
| diya | İlgili anahtarlar |
|---|---|
| Microsoft Office'in pano panelinin görüntüsü | Baş sekmesine gitmek için ALT+I tuşlarına basın ve ardından A, N tuşlarına basın. |
| Görünür metni veya seçilen görüntüleri Microsoft Office panosuna kopyalayın. | CTRL+C |
| Microsoft Office'te silinmiş metni veya panoyu görün | CTRL+X |
| Kalan ekleme Microsoft Office panosuna yapıştırılıyor. | CTRL+V |
| Metnin tek seferlik hareketi ve küçük olanı. | F2 (ve ardından imleci hareket ettirip ENTER tuşuna basın) |
| Chi baby metninin tek seferlik kopyası. | SHIFT+F2 (ve ardından imleci hareket ettirip ENTER tuşuna basın) |
| İletişim kutusunun açılması Metin veya nesne görünür olduğunda yeni bir standart blok oluşturur. | ALT+F3 |
| SmartArt gibi standart bir blok görürseniz, onunla ilişkili içerik menüsü görünecektir. | ÜSTKRKT+F10 |
| Vidalennya hazinede. | CTRL+F3 |
| Bunun yerine hazine kutularını yerleştirin. | CTRL+SHIFT+F3 |
| Üstbilgiyi ve altbilgiyi belgenin ön bölümünden kopyalayın. | ALT+SHIFT+R |
Özel karakterler ve öğeler ekleme
| Eklenecek işaret | Kısayol tuşları |
|---|---|
| Alan | CTRL+F9 |
| Satır oluşturma | ÜSTKRKT+ENTER |
| Hikaye geliştirme | CTRL+ENTER |
| Rozriv Stovptsya | CTRL+SHIFT+ENTER |
| Dovge çizgisi | ALT+CTRL+eksi işareti |
| Kısa çizgi | CTRL+eksi işareti |
| M'yake transfer oldu | CTRL+TİRE |
| Kırılmaz kısa çizgi | CTRL+ÜSTKRKT+TİRE |
| Nerozrivna temizliği | CTRL+SHIFT+BOŞLUK |
| Telif hakkı işareti | ALT+CTRL+C |
| korunan ticari marka | ALT+CTRL+R |
| Marka | ALT+CTRL+T |
| Bagatokrapka | ALT+CTRL+PERT |
| Tek baskı ayağı | CTRL+`(tek ayak),`(tek ayak) |
| Tek ayak kıvrımlı | CTRL+" (tek ayak), " (tek ayak) |
| Açılan pençeler | CTRL+` (tek ayak), SHIFT+" (tek ayak) |
| Yakından pençeler | CTRL+" (tek ayak), SHIFT+" (tek ayak) |
| Otomatik Metin öğesi | GİRİLDİ (Otomatik Metin öğesi adının ilk birkaç karakterini girdikten sonra araç ipucu görünür) |
Ek karakter kodları kullanarak karakter ekleme
Metnin ve Malyunkiv'in görünümü
| diya | İlgili anahtarlar |
|---|---|
| Arttırılmış görüş modu. | F8 |
| En yakın tabelayı görmek. | F8'e basın ve ardından sol oka veya sağ oka basın |
| Genişletilmiş vizyon. | F8 (bir kelimeyi görmek için bir kez basın, bir cümleyi görmek için iki kez basın vb.) |
| Vizyon değişti. | ÜSTKRKT+F8 |
| Görüş moduna dikkat edin. | ESC |
| İmleçte sağ elini kullanan bir karakter kadar genişletilmiş görünüm. | SHIFT+SAĞ OK |
| Görünüm, imleçte sol elini kullanan bir karakter kadar genişletilmiştir. | SHIFT+SOL OK |
| Kelimenin geri kalanının genişletilmiş vizyonu. | CTRL+SHIFT+SAĞ OK |
| Kelimenin başlangıcında genişletilmiş görüş. | CTRL+SHIFT+SOL OK |
| Sıranın sonuna kadar genişletilmiş görüş. | ÜSTKRKT+SON |
| Sıranın kulağının genişletilmiş görünümü. | SHIFT+HOME |
| Görünüm bir satır aşağı genişletildi. | SHIFT+OK Aşağı |
| Yokuş yukarı bir sıranın genişletilmiş görünümü. | SHIFT+YUKARI OK |
| Paragrafın geri kalanının genişletilmiş görünümü. | CTRL+SHIFT+AŞAĞI OK |
| Paragrafın başlangıcına kadar genişletilmiş görünüm. | CTRL+SHIFT+YUKARI OK |
| Genişletilmiş görünüm bir tarafı aşağıda. | SHIFT+PAGE DOWN |
| Yokuş yukarı bir tarafın genişletilmiş görünümü. | ÜST KRKT+PAGE UP |
| Belge kafasının genişletilmiş görünümü. | CTRL+SHIFT+HOME |
| Belgenin geri kalanının genişletilmiş görünümü. | CTRL+SHIFT+END |
| Genişletilmiş görünüm hala görülebilir. | ALT+CTRL+SHIFT+PAGE DOWN |
| Tüm belgenin vizyonu. | CTRL+A |
| Dikey bir metin bloğunun görünümü. | |
| Belgenin son yerine kadar genişletilmiş vizyon. | F8 ve ardından imleci hareket ettirmek için tuşlarını kullanın; Görüntüleme modundan çıkmak için ESC tuşuna basın |
Metni ve masadaki küçükleri görün
| diya | İlgili anahtarlar |
|---|---|
| Ortanın gelmesi yerine vizyon. | SEKME |
| Ön ve orta yerine görüldü. | ÜSTKRKT+SEKME |
| Çok fazla lahana turşusu ortası gördüm. | SHIFT tuşuna basarken, imleci birkaç kez hareket ettirmek için ikincil tuşa basın |
| Stovpt'ların vizyonu. | Ek tuşları ve okları kullanarak sütunun üst veya alt ortasına gidin ve ardından şu eylemlerden birini seçin:
|
| Görünür parçanın (veya bloğun) genişletilmesi. | Ctrl+Shift+F8 tuşlarına basın ve ardından imleci hareket ettirmek için tuşlarını kullanın; Görüntüleme modundan çıkmak için ESC tuşuna basın |
| Tüm tabloları görüntüleyin. | Sayısal tuş takımında ALT+5 (NUM LOCK göstergesi açıkken) |
Bir belgeyi taşıma
| Yer değiştirme | İlgili anahtarlar |
|---|---|
| Sola bir işaret | SOL OK |
| Bir işaret için sağ elini kullanan | SAĞ OK |
| Tek kelime kaldı | CTRL+SOL OK |
| Tek kelimeyle sağ elini kullanan | CTRL+SAĞ OK |
| Bir paragraf yukarı | CTRL+YUKARI OK |
| Bir paragraf aşağı | CTRL+OK Aşağı |
| Soldaki bir yer imi (tablonun yanında) | ÜSTKRKT+SEKME |
| Sağa bir işaret (masanın yanında) | SEKME |
| Ön sıraya | YUKARI OK |
| Hücum sırasına kadar | AŞAĞI OK |
| Sıranın sonunda | SON |
| Bir sıranın kulağında | EV |
| Ekranın koçanı üzerinde | ALT+CTRL+PAGE UP |
| Ekranın sonuna | ALT+CTRL+PAGE DOWN |
| Yokuş yukarı bir ekran | SAYFA YUKARI |
| Bir ekran aşağı | SAYFA AŞAĞI |
| Sırt tarafının koçanı üzerinde | CTRL+PAGE DOWN |
| Ön tarafın kulağında | CTRL+PAGE UP |
| Belge ayrıntıları | CTRL+END |
| Bir belgenin koçanında | CTRL+GİRİŞ |
| Ön yöne | ÜSTKRKT+F5 |
| Belge kapatılana kadar (belge kapatıldıktan sonra) imlecin hareket ettiği yerde | ÜSTKRKT+F5 |
Masanın etrafında hareket etmek
Tablolara paragraf ve sekme ekleme
Karakterleri ve paragrafları biçimlendirme
Formatı kopyala
Yazı tipini veya metin boyutunu değiştirme
Karakter biçimlendirme
| diya | İlgili anahtarlar |
|---|---|
| Karakter formatını değiştirmek için Yazı Tipi iletişim kutusunu açın. | CTRL+D |
| Kayıt mektubunu değiştirin. | ÜSTKRKT+F3 |
| Büyük harflerdeki tüm harflerin yeniden icat edilmesi. | CTRL+SHIFT+A |
| Yağlı görüntünün durgunluğu. | CTRL+B |
| Zastosuvannya pіdkreslennya. | CTRL+U |
| Podkreslennya sliv (açıklıklar değil). | CTRL+SHIFT+W |
| Metne daha fazla vurgu. | CTRL+SHIFT+D |
| Hobiler için metni yeniden çalışmak. | CTRL+SHIFT+H |
| Zastosuvannya italik resim. | CTRL+ı |
| Tüm harflerin küçük ve büyük şekillerde yeniden icat edilmesi. | CTRL+SHIFT+K |
| Alt endeksin değişken biçimlendirmesi (otomatik aralıklar). | CTRL+KISKANÇLIK İŞARETİ |
| Üst dizin formatının tanımlanması (otomatik aralıklar). | CTRL+SHIFT+ARTI İŞARETİ |
| Gördüğünüz simgelerden ek biçimlendirmeyi öğrenin. | CTRL+PASS |
| Sembol yazı tipinde vizyon işaretlerinin tasarımı. | CTRL+SHIFT+Q |
Metnin formatının gözden geçirilmesi ve kopyalanması
Satırlar arası aralığın ayarlanması
Paragrafların doğrulanması
Paragraf stillerini tanımlama
Zlittya ve tarlalar
Vikonannya kızgın
Alanlarla çalışma
| diya | İlgili anahtarlar |
|---|---|
| DATE alanı ekleme. | ALT+SHIFT+D |
| LISTNUM alanını ekleme (numaralandırma). | ALT+CTRL+L |
| PAGE alanını ekleme. | ALT+SHIFT+P |
| TIME alanı (geçerli saat) ekleniyor. | ALT+SHIFT+T |
| Boş bir alan ekleme. | CTRL+F9 |
| Çıkış Microsoft Office Word belgesindeki verileri güncelleyin. | CTRL+SHIFT+F7 |
| Görülen alanların güncellenmesi. | F9 |
| Paketi sahadan ayırdıktan sonra. | CTRL+SHIFT+F9 |
| Görünür alanın kodu ile değerleri arasındaki değişim. | ÜSTKRKT+F9 |
| ALT+F9 | |
| Değer içeren alanlar için GOTOBUTTON veya MACROBUTTON alan kodlarını aktif ediniz. | ALT+SHIFT+F9 |
| Hücum alanına geçiyoruz. | F11 |
| Ön sahaya geçin. | ÜSTKRKT+F11 |
| Alanı bloke ediyorum. | CTRL+F11 |
| Alanı bloke ediyorum. | CTRL+SHIFT+F11 |
Film paneli
El yazısı girişinin tanınması
İşlev tuşlarıyla düzenleyici
Fonksiyon tuşları
SHIFT+işlev tuşu
| diya | İlgili anahtarlar |
|---|---|
| Biçimlendirmeyle ilgili bağlamsal bilgi ve bilgi sağlar. | ÜSTKRKT+F1 |
| Metne kopyala. | ÜSTKRKT+F2 |
| Kayıt mektubunu değiştirin. | ÜSTKRKT+F3 |
| Tekrarlar Bil ya da Git. | ÜSTKRKT+F4 |
| Son değişikliğe geçin. | ÜSTKRKT+F5 |
| Pencerenin veya çerçevenin ön alanına gidin (F6 tuşuna basarak). | ÜSTKRKT+F6 |
| Eş Anlamlılıklar komutunu seçin (İnceleme sekmesi, Gözden Geçirme grubu). | ÜSTKRKT+F7 |
| Vizyon değişti. | ÜSTKRKT+F8 |
| Alanların değerleri ile kodları arasındaki değişim. | ÜSTKRKT+F9 |
| Bağlam menüsünün görüntülenmesi. | ÜSTKRKT+F10 |
| Ön sahaya geçin. | ÜSTKRKT+F11 |
| Kaydet komutunu seçin (Microsoft Office Düğmesi). | ÜSTKRKT+F12 |
CTRL+işlev tuşu
CTRL+SHIFT+işlev tuşu
ALT+işlev tuşu
| diya | İlgili anahtarlar |
|---|---|
| Hücum alanına geçiyoruz. | ALT+F1 |
| Yeni bir standart bloğun oluşturulması. | ALT+F3 |
| Office Word 2007'den çıkın. | ALT+F4 |
| Program penceresinin gelişmiş boyutları güncellendi. | ALT+F5 |
| Açık bir iletişim kutusundan bir belgeye gidin (bu tür iletişim kutuları için, bu davranışı teşvik eden değiştirmeleri arayın). | ALT+F6 |
| En son yazım ve dilbilgisi düzeltmelerini arayın. | ALT+F7 |
| Bir makro çalıştırın. | ALT+F8 |
| Tüm alanların değerleri ve kodları arasında geçiş yapma. | ALT+F9 |
| Rozlartyanya program penceresi. | ALT+F10 |
| Microsoft Visual Basic kodunun temsili. | ALT+F11 |
Çocuklar, ruhlarımızı bu siteye koyuyoruz. Bunlar için teşekkür ederim
Bu güzelliği ortaya çıkaran şey nedir? Tüylerinizi diken diken edeceğim.
Bize katılın Facebookі VKontakte
PC bilgisayarların klavyesinde bulunan Win butonu yalnızca Başlat menüsüne tıklamaya hizmet etmez. Bu kısayol, diğer tuşlarla birleştiğinde bilgisayarda çalışmayı kolaylaştıracak ve önemli ölçüde zaman kazandıracaktır.
İnternet sitesi Windows'un arayüzüne melodik bir şekilde fayda sağlayacak olan bu düğmelerin olanaklarının bir listesini derledik.
- ⊞Kazan- Windows 8.1 için Başlat menüsünü açın/kapatın - ön pencereyi açın;
- ⊞ Kazan + A- Bildirim Merkezi'ni açın (Windows 10);
- ⊞ Kazan + B- bildirim alanının ilk simgesini seçin (daha sonra simgeler ve ok tuşları arasında geçiş yapabilirsiniz);
- ⊞ Kazan + Ctrl + B- bildirimler alanında bildirimleri görüntüleyen programa gidin;
- ⊞ Kazan + C- "Charm Bar" ana panelini gösterin (Windows 8 ve 8.1 için), Windows 10 için - Cortana'ya tıklayın (desteklediğiniz yerel filmleri izliyorsanız);
- ⊞ Kazan + D- çalışma masasını gösterin (pencere yanıyor ve pencere açık);
- ⊞ Kazan + E- “Explorer”ı açın; Windows 10'da “Widget Erişim Paneli” penceresi açılır;
- ⊞ Kazan + F- “Dosyaları ara”yı açın;
- ⊞ Kazan + Ctrl + F- “Bilgisayarları ara”yı açın;
- ⊞ Kazan + G- gadget'ları tüm pencerelerin üstünde göster (yalnızca Windows 7 ve Vista için); Windows 10'da Oyun Çubuğunu açın;
- ⊞ Kazan + K- yeni “Başlat” menüsünü – “Bağlantılar”ı açın (Windows 8 ve 8.1 için);
- ⊞ Kazan + L- Hesap yöneticinizi değiştirin veya iş istasyonunuzu engelleyin;
- ⊞ Kazan + M- Tüm pencereleri yak;
- ⊞ Kazan + ⇧ Üst Karakter + M- Boğazınızı temizledikten sonra gözlerinizi yenileyin;
- ⊞ Kazan + O- ekran döndürmeyi açın (tabletlerdeki jiroskopa verilen reaksiyonu açın);
- ⊞ Kazan + P- harici bir monitörden/projektörden çalışma modlarını değiştirin (yalnızca Windows 7 ve yenileri için);
- ⊞ Kazan + Q- yüklü programları aramak için paneli açın (Windows 8'de doğrulanmıştır);
- ⊞ Kazan + R- “Viconati” penceresini açın;
- ⊞ Kazan + T- odağı komut paneline geçirin (yalnızca Windows 7 ve daha yeni sürümlerde);
- ⊞ Kazan + U- Özel Fırsatlar Merkezini açın;
- ⊞ Kazan + W- Windows Mürekkep Çalışma Alanını açın (notlar, ekran görüntüsü);
- ⊞ Kazan + X- Windows Mobile Uygulama Merkezi'ni açın (yalnızca Windows Vista ve 7'deki mobil bilgisayarlar için);
- ⊞ Kazan + Y- Yahoo'yu aç! Messenger (jax yüklü).
- ⊞ Kazan + Duraklat- Sistemin gücüne direnin;
- ⊞ Kazan + F1- Windows Geliştirme ve Destek Merkezi'ni açın;
- ⊞ Kazanma + 1 ... 0- görev paneline belirlenmiş bir seri numarasıyla sabitlenmiş programı başlatın/bu programa gidin (yalnızca Windows Vista ve daha yenisi için);
- ⊞ Kazan + ⇧ Üst Karakter + 1 ... 0- görev paneline sabitlenmiş programın belirli bir seri numarasıyla yeni bir örneğini başlatın (yalnızca Windows 7 ve daha yenisi için);
- ⊞ Kazan + Ctrl + 1 ... 0- belirlenmiş bir seri numarasıyla görev paneline sabitlenmiş olan mevcut etkin programa gidin (yalnızca Windows 7 ve daha yenisi için);
- ⊞ Kazan + Alt +1 ... 0- görev paneline belirlenmiş bir sıra numarasıyla sabitlenmiş programlar için geçişlerin listesini açın (yalnızca Windows 7 ve daha yenisi için);
- ⊞ Kazan +- pencereyi açın (yalnızca Windows 7 ve daha yenisi için);
- ⊞ Kazan + ↓- pencereyi güncelleyin/küçültün (yalnızca Windows 7 ve daha yenisi için);
- ⊞ Kazan + ← veya →- pencere görüntüleme modunu değiştirin (çoklu monitör yapılandırmalarındaki monitörler arasında dahil) (yalnızca Windows 7 ve yenileri için);
- ⊞ Kazan + ⇧ Shift + ← veya →- birden fazla monitör yapılandırması için pencereleri monitörler arasında taşıyın (yalnızca Windows 7 ve daha yenisi);
- ⊞ Kazan + ⇧ Shift + veya ↓- etkin pencereyi ekranın üstünden alt kenarlarına kadar uzatın/pencerenin boyutunu güncelleyin;
- ⊞ Kazan + Ana Sayfa- aktif olan (yalnızca Windows 7'de) hariç tüm aydınlatılmamış pencereleri kapatın/yenileyin, web sayfasının en üstüne gidin;
- ⊞ Kazan + Boşluk- masaüstüne gidin (yalnızca Windows 7 için)/ düzeni değiştirin (yalnızca Windows 8 ve 10 için);
- ⊞ Kazan + +- ekran büyütecini etkinleştirin/görüntüyü %100 büyütün (yalnızca Windows 7 ve üzeri için);
- ⊞ Kazan + -- ekran büyüteci etkinken görüntüyü %100 değiştirin (yalnızca Windows 7 ve daha yenisi için);
- ⊞ Kazan + Esc- ekran büyütecini açın (yalnızca Windows 7 ve yenileri için).
OS X Klavye
Komut + Yokuş yukarı ok- Herhangi bir web sayfasının üst kısmına doğru ilerleyin.
Komut + Aşağı Ok- Lütfen herhangi bir web sayfasında aşağı kaydırın.
Komut + 1 (2, 3). Tarayıcınızdaki açık sekmeler arasında manuel olarak geçiş yapmak için klavye kısayollarınızı kullanın. Command+1 sizi ilk sekmeye, Command+2 ise başka bir sekmeye vb. götürecektir.
Seçenek + Sil- Kelimeleri teker teker kaldırın, tek seferde bir harfi değil. Bu, TextEdit kullanmanıza veya tarayıcınızın URL çubuğuna bir web sitesi yazmanıza bakılmaksızın tüm OS X'te çalışır.
Komut+H- Aktif program akışıyla tüm açık pencereleri hızla yakalayın.
Komut + Üst Karakter + T- Mittevo tarayıcınızda kalan kapalı sekmeyi açın.
Option + Shift + Kalınlığı artır / Kalınlığı değiştir- Önemli ölçüde daha küçük kazanımlarla kalınlıkta artış veya değişiklik.
Ctrl+Komut+Boşluk- ekranda semboller ve emojiler içeren bir klavye görüntüleyin.
Bir şeye ihtiyacın var mı?! Zaten biliyorsun. Artık klavye tuşlarının anlamından bahsetmemiz gerekiyor. Mecazi anlamda klavye bile sizinle bilgisayar arasında bir aracıdır, akıllı bir asistanla etkileşim için bir araçtır. Tuşlara basarak bilgisayar komutlarını yürütmeye zorlarsınız.
Tuşlar ve bağlantılar: Tuş birleşimlerinin anlamını biliyorsanız, bilgisayarınızda çalışmak daha kolay ve rahat hale gelir.
Anahtar görevler:
— servis tuşu kalan fonksiyona basar veya basar. Örneğin web sitesi uzun süredir aktif durumdaysa ESC tuşuna basarak gezinmeyi durdurabilirsiniz.
![]() F1—F12. programlardaki özel işlevler için ayrılmıştır. Bu nedenle bu işlevler farklı programlarda farklılık gösterebilir. Örneğin, Microsoft Word metin düzenleyicisindeki F5 tuşu “Bul ve Değiştir” işlevini seçer ve Total Commander dosya yöneticisinde aynı tuş “Kopyala” işlevini seçer. Zaten düğmenin olduğunu söyleyebilirsin F1 Tüm programlar dosyayı açar Dovidka.
F1—F12. programlardaki özel işlevler için ayrılmıştır. Bu nedenle bu işlevler farklı programlarda farklılık gösterebilir. Örneğin, Microsoft Word metin düzenleyicisindeki F5 tuşu “Bul ve Değiştir” işlevini seçer ve Total Commander dosya yöneticisinde aynı tuş “Kopyala” işlevini seçer. Zaten düğmenin olduğunu söyleyebilirsin F1 Tüm programlar dosyayı açar Dovidka.
Sekme Vikory erişim oluşturmak için kullanılır ( kırmızılar sırası) metinli robotlara yönelik programlarda. Ayrıca tablo veya form doldururken Tab tuşunu kullanarak bir sonraki alana geçebilirsiniz.
- kaydı değiştirme fonksiyonunu seçer (ANA MEKTUP). Bu tuşa bastığınızda sayısal tuş takımının üzerindeki gösterge yanar ve daha fazla yazma işlemi harika yazarlar tarafından yapılacaktır. Bu tuşa tekrar basıldığında “ Başlık harfleri", sayısal tuş takımının üzerindeki gösterge söner.
Vardiya - Fonksiyon tuşları diğer tuşlarla eşleştirilmiştir. Bildiğiniz gibi klavyede sol ve sağ el olmak üzere iki adet Shift tuşu bulunmaktadır. Bu tuşların işlevleri tamamen aynıdır ve klavyedeki yerleşimleri yazı yazmayı kolaylaştıracak şekilde tasarlanmıştır. el ele yöntemini kullanarak birbirine yapışın.
Hemen açıklayayım, örneğin yazı yazıyorsanız ve dolu işareti koymanız gerekiyorsa sağ elinizin küçük parmağıyla Shift tuşuna, sol elinizin küçük parmağıyla 1 tuşuna basmanız en doğrusu. Ayrıca Shift tuşu birçok kombinasyonda yer alıyor. Bu tuşlar örneğin harika harfleri tanıtıyor ve programların özel işlevlerini çok kötü seçiyor.
![]() Kontrol (Ctrl), Alternatif (Alt) - Kontrol edilen tuşlar diğer tuşlarla birlikte çalışacak şekilde tasarlanmıştır. Genellikle şarkıyı kapatmak için Ctrl, Alt tuşlarına basar ve ardından başka bir tuşa basarsınız. Örneğin birçok programda kombinasyon Ctrl+S- Dosya 'yı kaydet.
Kontrol (Ctrl), Alternatif (Alt) - Kontrol edilen tuşlar diğer tuşlarla birlikte çalışacak şekilde tasarlanmıştır. Genellikle şarkıyı kapatmak için Ctrl, Alt tuşlarına basar ve ardından başka bir tuşa basarsınız. Örneğin birçok programda kombinasyon Ctrl+S- Dosya 'yı kaydet.
Klavyenin ana kısmı şunları içerir: alfanümerik arama tuşları (harfler ve sayılar) ve yumruklanmış.
Girmek- Eylemin onaylanması. Örneğin internetteyken bir web sitesinin adresini girebilir ve ardından siteye gitmek için Enter tuşuna basabilirsiniz. Ayrıca yeni bir metin editörleri serisinin başlangıcı için vikoristaetsya'da. Sayısal tuş takımına girmek de çok önemlidir ve genellikle matematiksel prosedürleri denerken, örneğin sonuçları okumak için "hesap makinesi" eklentisinde kullanılır.
– bir metin düzenleyicide, imleçteki sol taraftaki karakterleri siler. Ve tarayıcı ön sayfaya dönmenizi sağlar.
Sil (Sil) - bir metin düzenleyicide, imlecin sağ elini kullanan karakterleri siler. Uzak dosya yöneticisi işlevini ekler.

— “Ekleme-ikame” modunun güçlendirilmesi/iyileştirilmesi. Anahtar pratik olarak etkilenmez, aksi takdirde kötü bir rol oynayabilir. Bir metin düzenleyicide çalışırken yanlışlıkla bir tuş yazarsanız, onu ekleme modundan geçersiz kılma moduna geçirirsiniz. Bundan sonra, bir kelimeye düşkün olduktan sonra onu düzeltmek isteyeceksiniz. İşareti düzelttikten sonra, sağ elin imlecin üzerinde olması gereken sembolün ne olduğunu göreceksiniz - bilin! Bir sonraki sembolü bilmiyorsanız yeni bir karakter girmeye çalışacaksınız, bu nedenle sağ elinizle imlecin üzerinde durun. Bir daha asla ekleme tuşuna basmayacaksınız. Bu anahtardan haberi olmayan bu kişiler, kaybettikleri metnin tamamını tek hamlede yeniden yönlendirdiler.
İmleç içeren tuşlar
Ev - imleci akış satırının başına taşır.
Son— imleci akış çizgisinin sonuna taşır.
Sayfa Yukarı/Sayfa Aşağı— Belgeye yukarı veya aşağı bakmak.
 Ok tuşları, aşağıdakiler de dahil olmak üzere çeşitli amaçlar için kullanılır: imleci hareket ettirme, belgeyi kaydırma, veya Gri kontrolü.
Ok tuşları, aşağıdakiler de dahil olmak üzere çeşitli amaçlar için kullanılır: imleci hareket ettirme, belgeyi kaydırma, veya Gri kontrolü.
Ek anahtarlar
![]() Ekran görüntüsü Ek grafik işleme programları (grafik düzenleyici) kullanılarak düzenlenebilen veya kaydedilebilen, "ekran görüntüsü" adı verilen bir ekran görüntüsü alın.
Ekran görüntüsü Ek grafik işleme programları (grafik düzenleyici) kullanılarak düzenlenebilen veya kaydedilebilen, "ekran görüntüsü" adı verilen bir ekran görüntüsü alın.
Kaydırma kilidi dikey olarak kayan, bugün nadiren görülen.
Duraklat/Mola Genellikle Win tuşuna bağlandığında kullanılan duraklatma işlevini seçer.
Kazanç– “Başlat” menüsüne kısayol olarak hizmet vermenin yanı sıra Windows işletim sistemindeki diğer tuşlarla birlikte kullanılır.
Bu tuş içerik menüsünü tıklar (bir ayının sağ tuşuna basmaya eşdeğerdir).
Sayısal tuş takımı mırıldanıyor/yanıp sönüyor. Açıldığında gösterge yanar. Sayısal tuş takımı kapatıldığında tuşlar kendilerine atanan işlevlere atanır.
Tuş kombinasyonları
Tuş kombinasyonu - bir veya iki tuşu bırakıp üçüncüsüne kısaca bastığınızda. Örneğin, Ctrl+S artı artı bir tuş kombinasyonunu belirtir. Daha sonra Ctrl tuşuna basıp basarsınız ve ardından kısa süreliğine S tuşuna basarsınız. Üstelik bu giriş bir tuş kombinasyonu atamaya yarar ve tuşa basmaz.
Dosya ve belgelerle çalışırken:
Ctrl+N- Yeni bir dosya oluşturun;
Ctrl+O- Belgeyi açın;
Ctrl+A- her şeyi görün;
Shift+Ana Sayfa- İmlecin altındaki kötülük çizgisini görün;
Ctrl+Son- İmlecin sağındaki satıra bakın;
Ctrl+C- Metni veya dosyayı panoya kopyalayın;
Ctrl+X – Vizyon metnini ve dosyasını doğrulayın;
Ctrl+V- Pano yerine yapıştırın;
Ctrl+Del- İmlecin arkasındaki Vidalite kelimesi;
Ctrl+Geri tuşu- İmlecin önündeki kelimenin görünürlüğü;
Ctrl+Ana Sayfa– imleci belgenin başına taşıyın;
Ctrl+Son– imleci belgenin sonuna taşıyın;
Ctrl+Z- Skasuvannya ostanyi dіi;
Ctrl+P-Druk;
Tarayıcının kullanılacağı saatler:
Ctrl+D– tarayıcınıza bir yer imi ekleyin;
Ctrl+Üst Karakter+T– kapalı tarayıcı sekmesini açın;
Ctrl+T– yeni bir sekme açın;
Ctrl+L- Adres satırı yerine bakın;
Windows için çalışma süresi:
Ctrl+Üst Karakter+Esc– sıkışmış süreçleri sonlandırın;
Shift+Ctrl+Alt- Göndericinin Viklik'i;
Alt+Sekme- Program pencereleri arasında hızlı geçiş;
Alt+F4- pencereyi hızlıca kapatın;
Alt + Ekranı Yazdır– aktif pencerenin ekran görüntüsünü alın;
Kazanma+Duraklatma/Mola- Sistem parlaklığı;
Kazan + E- Gezgini açın;
Kazan+D- Tüm pencereleri yak;
Kazan+F- Bilgisayarınızdaki dosyaları arayın;
Kazan+L- Zmina koristuvacha;
Kazan + F1-Dovidka;
Kazan+Sekme- Pencere kolayla karışıyor.
Bu tür çok sayıda tuş kombinasyonu vardır ve farklı programlarda bu kombinasyonlar genellikle tek türdür, ancak yazılım ürünüyle sık sık çalışıyorsanız bunları kolayca hatırlayabilirsiniz.
Çalışma sürecini hızlandırmanın birçok yolu var, bu yüzden Windows 7 klavyesindeki tuş kombinasyonundan bahsedelim.En popüler olanlara (metinle çalışmak için) ve son olarak en az geniş olanlara (bir bakış) bakalım. Sonuçlar).
Metin için ek tuşlar (semboller için)
Bu tuşlar yalnızca metinle değil aynı zamanda dosyalarla da çalışır; örneğin, aynı verileri içeren bir resmi düzenleyebilir ve ekleyebilirsiniz. Hızlı bir bakış için Raja ilk iki bölümle tanışacak, Windows 7'deki kısayol tuşları ve kombinasyonları, karakterler için herhangi bir sürüm (maksimum, 64 bit) hakkında temel bilgileri kısaca girecek.
YönlendirmeBu veriler Word, Notepad vb. herhangi bir metin düzenleyicide kullanılabilir.
Anahtarlar diya Ctrl+A Her şeyi görün. Ctrl+C
(veya Ctrl + Ekle)Ayının etrafındaki metni panoya kopyalayın. Ctrl+X Metni görüntüleyin ve panoya ekleyin Ctrl+V
(veya ⇑ Shift + Ekle)Gördüğünüz ve kaydettiğiniz metni hafızanıza yerleştirin. Ctrl+← Ctrl + → İmleci kelimenin başına taşıyın. Ctrl+ Ctrl+↓ İmleci paragrafın başına taşıyın. ⇑ Üst Karakter + → İlerideki metni sembolik olarak görün. ⇑ Üst Karakter + ← Metni biraz geriye bakın. Ctrl + ⇑ Üst Karakter + → Metni imleç konumundan sonraki kelimeye kadar görün. Ctrl+⇑ Shift+← Metni imleç konumundan ilk kelimenin başına kadar görüntüleyin. ⇑ Üst Karakter + Ana Sayfa Metni imleç konumundan satırın başına kadar görün. ⇑ Shift + Son İmleç konumundaki metni satırın sonuna kadar görün. Alt sol el + ⇑ Shift Mov girişlerinin sayısı vikorist olduğundan, mov girişini değiştirin. Ctrl+⇑ Üst Karakter Bir dizi klavye düzeni seçmek için klavye düzenini değiştirin. Ctrl sol el + ⇑ Shift
Ctrl sağ elle + ⇑ ShiftSağdaki sayfadan sola doğru mov için metni doğrudan okumayı değiştirin. Basit olması açısından, Raja sabit diskinizde sizinle birlikte olacağı zaman kopya sayfasını ona indirmeniz gerekir.
.rar” size=”normal”background_color=”#3d6dfc” color=”#ffffff”]Bir yardımcı sayfa edinin: Windows 7 için tuş kombinasyonlarıPencere ve masaüstü için klavye düğmelerinin kısa kombinasyonları.
Anahtarlar diya F5
(veya Ctrl+R)Etkin pencereyi veya masaüstünü (hangisi etkinse) güncelleyin. F6 veya Sekme ↹ Pencere ve masaüstündeki öğeler arasında döngüsel değişim. Alt+Esc Kokunun keşfedilme sırasına göre elementler arasındaki döngüsel değişim. Alt + Sekme ↹ Acil durum modunda pencereler arasında döngüsel değişim. Ctrl+Alt+Sekme ↹ Klavyedeki kombinasyon, varsayılan modda pencereler arasında geçiş yapmak için pencereyi açar. Aralarında geçiş yapmak için okların yanındaki tuşlara tıklayın. Kazan + Sekme ↹ Flip3D modunda öğeler (pencereler, programlar) arasındaki döngüsel değişim. Ctrl+Kazan+Sekme ↹ Flip3D modunda pencereler arasında geçiş yapmak için pencereyi açın. Aralarında geçiş yapmak için okların yanındaki tuşlara tıklayın. Masaüstünde Ctrl + fare tekerleği (yukarı\aşağı) Masaüstündeki simgelerin boyutunu büyütün/değiştirin. Utrimuyuchi ⇑ Üst Karakter + Geçerli olan da dahil olmak üzere pencerede veya masaüstünde çok sayıda öğe görebilirsiniz. Utrimuyuchi ⇑ Üst Karakter + ↓ Geçerli olan da dahil olmak üzere pencerede veya masaüstünde çok sayıda öğe görebilirsiniz. Utrimuyuchi Ctrl+Boşluk Pencerede veya masaüstünde herhangi bir sayıda başka öğenin görülmesi. Gezinmek için ok tuşlarını kullanın. Ctrl+A Pencerenizdeki ve masaüstünüzdeki tüm öğeleri görün. Ctrl+C
(veya Ctrl + Ekle)Görünür öğelerin kopyalanması. Ctrl+X Vizyoner unsurların virüsü. Ctrl+V
(veya ⇑ Shift + Ekle)Görsel öğelerin eklenmesi. Alt+Enter ↵ Seçilen dosya veya klasörün yetkilileri için iletişim kutusunu açın. Alt + Ara Çubuğu Etkin pencerenin içerik menüsünü görüntüler. Alt+F4 Akış öğesini kapatın veya etkin programdan çıkın. ⇑ Üst Karakter + F10 Görünür öğenin içerik menüsünü açın. Kazan + Pencereyi tam ekrana büyütün. Kazan + ⇑ Üst Karakter + Pencereyi ekranın üstüne ve altına doğru uzatın. Kazanmak + ↓ Pencerede yakın veya arka planda panelde yakın. Kazan + ← Açın ve pencereyi ekranın sol kenarına takın. Kazan + → Açın ve pencereyi ekranın sağ kenarına takın. Kazan + M Yanan tüm pencereler yandı. Geri dönüşü olmayan pencereler (Örneğin: Dosya Yetkilisi) ekrandan kaybolacaktır. Kazan + ⇑ Üst Karakter + M Kombinasyon tüm yanan pencereleri canlandırır. Kazan + D Çalışma masasını göster / Programa dön. Yanmayan pencereler dahil her şeyi yakar ve canlandırır. Kazan+G Araçlar arasında ileri geri geçiş yapın. Kazan + Ana Sayfa Etkin olan dışındaki tüm pencereleri aydınlatın/yenileyin. Kazan + Ara Çubuğu Çalışma masasını penceresiz gösterin.
Birden fazla monitörle çalışmaya yönelik tuş tablosu
Görev paneli için Windows 7'deki klavyedeki tuş birleşimleri
Anahtarlar diya ⇑ Shift + komut panelindeki simgeye tıklayın Programların açılması veya diğer örnek programların açılması. ⇑ Görev panelindeki simgeye Shift tuşunu basılı tutarak sağ tıklayın Program menü penceresi görüntülenir. ⇑ Görev panelindeki gruplandırılmış simgeye Shift tuşunu basılı tutarak sağ tıklayın Grup menü penceresi görüntülenecektir. Ctrl + komut panelinde gruplandırılmış bir simgeye tıklayın Grup pencereleri arasında döngüsel değişim. Ctrl + ⇑ Shift + komut panelindeki simgeye tıklayın Programları yönetici olarak çalıştırmak. Ctrl+Sekme ↹ Aynı gruptaki eskizler arasında değişim. Kazanma + Sayı Programı başlatın / gidin, vikoryst ve komut panelindeki simgesini genişletin.
1'den 9'a kadar olan rakamlar kumanda panelindeki programların seri numaralarıdır (0 – onuncu program).⇑ Shift + Kazan + Sayı Vikorist programının yeni bir örneğini başlatıyoruz ve onu komut panelindeki simgelerle genişletiyoruz. Ctrl + Kazan + Sayı Program pencereleri arasında kalan aktif olandan başlayarak vikoristik ve komut panelindeki simgeleri döndürerek geçiş yapın. Alt + Kazan + Sayı Programlar ve vikorista için geçişlerin listesini görüntüleyin ve bunları görev panelindeki simgelerle genişletin. Kazan+T Komut panelindeki simgeler arasındaki döngüsel değişim. (Soldan sağa) Kazan + ⇑ Üst Karakter + T Komut panelindeki simgeler arasındaki döngüsel değişim. (Sağdan sola) Ctrl+Kazan+B Bildirim alanında bildirimleri görüntüleyen programa gidin. Kazanç
(veya Ctrl + Esc)Başlat menüsünü açın veya kapatın. Kazan+R “Viconati” iletişim kutusunun açılması. Ctrl+⇑ Shift+Enter ↵ Başlat menüsünde gösterilen programı yönetici olarak başlatın. Tüm kombinasyonlar herhangi bir dizüstü bilgisayarda çalışır, dolayısıyla tuşlar aynıdır.
Windows Gezgini'ni kullanmak için
Anahtarlar diya Kazan + E Windows Gezgini'ni başlatın. Alt + ← Ön klasöre bir bakış. Alt + → Geçerli klasörün gözden geçirilmesi. Alt+ Düzeydeki klasöre bir bakış. Alt+D Adres satırını seçin. Alt+P Görüntü alanına tekrar bakacağım. Ctrl+E Vibir alanları araması. Ctrl+⇑ Shift+E Geçerli klasörde bulunan tüm klasörleri görüntüler. Ctrl+F Vibir alanları araması. Ctrl+N Yeni bir pencerenin açılması. Ctrl+⇑ Shift+N Yeni bir klasör oluşturma. Ctrl+W Pencereyi düzgün bir şekilde kapatın. Ctrl+. Resmi yıl okunun arkasına döndürün. Ctrl + , Resmi yıl dönümü okuna doğru döndürün. Ctrl + fare kaydırma tekerleği Dosya ve klasör simgelerinin boyutunu ve görünümünü değiştirin. Ev Etkin pencerenin en üst konumuna gidin. Son Etkin pencerenin en alt konumuna gidin. Silmek
(veya Ctrl+D)“Koshik”teki görünür öğenin görünümü. ⇑ Shift + Sil Görünür öğeyi “Koshik”e yerleştirmeden çıkarmak. F2 Görünür öğeyi yeniden adlandırın. F4 Windows Gezgini'nde adres satırına ilişkin gelişmiş ayarların listesini görüntüler. F11 Etkin pencereyi ekranın tamamında görüntüler. ← Görünür öğeyi açın (sanki açılmış gibi) veya bir klasör seçin. → Görünür öğenin (yanmış olanlar dahil) veya ilk alt klasörün görüntülenmesi. ⟵Geri tuşu Ön klasöre bir bakış. Sayı
Sayısal tuş takımında Lock + *Seçilen klasörde bulunan tüm klasörleri görüntüler. Sayı
Dijital klavyede Kilit++Görünür klasör yerine görüntülenir. Sayı
Lock+ - dijital klavyedeGörülen klasörün boğazı. Ekranı döndür
Windows'ta “Ctrl” ve “Alt” tuşlarına bir saat basarak ekranı döndürebilir, ardından tuşuna basabilirsiniz. anahtar yukarı ve aşağı oklar. Cilt basıncı tüm ekran alanını 90 derece döndürür.
İletişim pencereleri için düğmeler
Anahtarlar diya F4 Etkin listenin öğelerinin klavyede görüntülenmesi. ⟵Geri tuşu Klasörlerin açılması, “Farklı kaydet” veya “Kilidi aç” penceresinde görülen klasörden bir seviye daha yüksektir. Sekme ↹ Parametrelere geçin. ⇑ Üst Karakter + Sekme ↹ Ayarlara geri dönün. Ctrl+Sekme ↹ Sekmelere gidin. Ctrl+⇑ Shift+Sekme ↹ Sekmelere geri dönün. Alt + altı çizili harf Listeyle başlayan bir komutu seçer (veya bir parametre seçer). Boşluk, Ctrl veya ⇑ Shift tuşuna basarak Aktif ise, sancağın kurulması veya atanması. , ↓ , ← , → Bir düğme grubu etkin olduğunda bir düğme seçin. Gelişmiş Windows ile çalışma.
Anahtarlar diya F1 Akış elemanının kranklanması. Kazan + F1 Windows iletişim kutusunu başlatın: Tavsiye ve destek. F3 İmleci “Arama” alanının yakınına getirin. F10 "Seçenekler" menüsüne gidin. Alt+A Kristuvach'ları destekleme tarafına gidin. Alt+C Konumu göster. Alt+N "Bağlantı ayarları" menüsüne gidin. Alt + ← Arkamı dönüp ileriye bakıyorum. Alt + → Gelecek (daha önce bakılan) bölüme geçin. Alt + Ana Sayfa Daha fazla bilgi ve destek için ana sayfaya gidin. Ev Koçanı bölümüne geçin. Son Bölümün sonuna atlayın. Ctrl+F Üretim hattını arayın. Ctrl+P Vivedennya birbirine bölündü. Windows 7 için tuş kombinasyonları tablosu ve özel yetenek merkezleri
Anahtarlar diya Kazan+U Özel Fırsatlar Merkezi'ni başlatın. Sayı
Kilit (beş saniyeden fazla)Caps Lock, Num tuşlarına basarken aşağı basın/ses modunu açın
Kilitle ve Kaydır
Kilit.⇑ Shift (beş kez basın) Yapışkan Tuşlar moduna basın/açın (⇑ Shift, Ctrl, Alt, Win tuşlarına basılmasına izin verir). ⇑ Sağ elle geçiş yapın (tüm saniye boyunca basılı tutun) Giriş filtrelemeyi Bas/Kapat (kısa ve tekrarlanan tuş basışlarının göz ardı edilmesine olanak sağlar). Alt kötülük + ⇑ Kötülüğü değiştir + PrtScr (veya Yazdır)
Ekran)Yüksek kontrast modunu kapatın/açın. Alt Zliva + ⇑ Shift Zliva + Num
Kilit (veya Sayı)Aşağıya basın/fareyi klavyeden kapatın. Windows 7 için Ekran Büyüteç programıyla çalışma
Anahtarlar diya Kazan + + "Ekran Büyüteç" programını başlatın.
Ölçeği artırın.Kazan + - Ölçeği değiştirin. Kazan+Esс “Ekran Büyüteci” programını kapatın. Ctrl+Alt+D "Yerleştirilmiş" moduna geçin (bitişikteki sabitlenmiş pencerede daha büyük bir alan görüntülenir). Ctrl+Alt+F “Tam Ekran” moduna geçin (ekranın tamamı büyür). Ctrl+Alt+L “Büyüt” moduna geçin (fare göstergesinin etrafındaki alan büyütülür). Ctrl+Alt+R Ekranın daha geniş bir alanı görüntülenecek şekilde pencerenin boyutunu değiştirin. Ctrl+Alt+Boşluk Tam ekran modunda masaüstünün önden görünümü. Ctrl+Alt+I Renklerin ters çevrilmesi. Ctrl+Alt+ Pencereyi ekranın üst kenarına daha geniş bir alana takın. (“Sabitlendi”)
Pencereyi yokuş yukarı daha geniş bir alana taşıyın. (“Zbilşennya”)
Geniş bir alanı yokuş yukarı yeniden ekiyoruz. ("Tam ekran")Ctrl+Alt+↓ Ekranın alt kenarına daha geniş alana sahip bir pencere ekleyin. (“Sabitlendi”)
Geniş alanı aşağıya gelecek şekilde pencereyi hareket ettirin. (“Zbilşennya”)
Aşağıya doğru daha geniş bir alan üzerinden kaldırma. ("Tam ekran")Ctrl+Alt+← Pencere ekranın sol kenarına daha geniş bir alana yerleştirilmiştir. (“Sabitlendi”)
Alanı daha büyük olan pencereyi sola taşıyın. (“Zbilşennya”)
Soldaki daha geniş alana aktarın. ("Tam ekran")Ctrl + Alt + → Pencere, ekranın sağ kenarına daha geniş bir alana yerleştirilmiştir. (“Sabitlendi”)
Pencereyi sağ el için daha geniş bir alana taşıyın. (“Zbilşennya”)
Daha geniş bir alanda yeniden süspansiyon sağ elle yapılır. ("Tam ekran")Windows 7 için diğer tuşlar
Anahtarlar diya ↵ girin Programları başlatmak için fareyle tıklamanın, bir düğmeye basmanın veya menüdeki bir öğeyi seçmenin yerine geçer. Esc İletişim kutusunda Kaydet düğmesine basmakla aynıdır. F3
(veya Kazan + F)Bir dosya veya klasörü aramak için Windows iletişim kutusunu açın. Ctrl+F Arama penceresini açın veya etkin penceredeki arama alanına gidin. Ctrl+Kazan+F Etki alanındaki bilgisayarı arayın (kenarda yeniden başlatma saatinin altında). Ctrl+⇑ Shift+Esc Yönetici Yöneticisini başlatın. Ctrl+Alt+Delete Windows Güvenliği penceresine tıklayın (Bilgisayarı kilitle, Hesabı değiştir, Oturumu kapat, Şifreyi değiştir, Görev yöneticisini başlat düğmelerini içerir). Kazanma+L Bilgisayarı engellemek veya muhabirlere müdahale etmek. Kazan + X Windows Mobility Center'ı başlatın. Kazan+Duraklat
KırmakSistem öğesini Bilgisayar Panelinden başlatın (Başlat menüsünde Bilgisayar'a sağ tıkladığınızda Güç öğesi). Utrimuyu ⇑ CD yerleştirme sırasındaki kaydırma Otomatik CD oluşturmaktan kaçının. Ctrl+Sekme ↹ Aynı anda birden fazla belgenin açılmasına izin veren programlardaki öğeler (sekmeler, pencereler, belgeler) arasındaki değişim. Ctrl+F4 Etkin belgenin kapatılması (aynı anda birden fazla belgenin açılmasına izin veren programlar için). Alt+Enter ↵ Aktif programı bir sonraki ekrana kapatın / Pencereye kapatın. Alt + altı çizili harf Açılır menüyü görüntüler.
Bir menü komutunu (veya desteklenen başka bir komutu) gösterir.F10 Akış programı menü satırını etkinleştirin. ← Geçerli menüyü açın veya alt menüyü kapatın. → Sağ elinizle ön menüyü açın veya alt menüyü açın. Ctrl+N Yaratmak… Ctrl+O Açık... Ctrl+S Değişim ganimetlerini saklayın. Ctrl+Z Skasuvannya dii. Ctrl+Y
Ctrl+⇑ Shift+ZTekrarlama. Resmi Microsoft web sitesinde, örneğin komut satırıyla çalışmak, otomatik kilitleme gibi klavye için daha fazla tuş kombinasyonu vardır. Bilgisayar başında hızlı çalışırsanız ilk iki nokta yeterli olacaktır.
Devamını oku