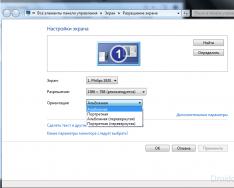Excel'de sıfır nasıl yazılır? Excel'de değer eklerken boş ortalara sıfır koymak gerekebilir veya sıfır değer eklemek zorunda kalabilirsiniz. Görünüşe göre "efendim, efendim" veya "paranızı almak için gelebilir miyim?" Ale ortaya çıkıyor, zenginlerin harika bir dönüşü var. Programlar ayarlanırken her şeyin kontrol altında tutulması gerekir. Gereken ve gerekmeyen yerlere ya sıfır koyarsınız ya da hiç koymazsınız. Bugün iki öğüne bakacağız.
Microsoft Excel 2003'ü kaldırıyoruz veya sıfır koyuyoruz
Bunun için menüye gidiyoruz Hizmet, ve en alttaki onu seçin Parametreler.
Pencere aynı anda açılacak Parametreler.

Depozitoda Görüş panelde Pencere ayarları, orta sütuna parametreye bir onay işareti koyun Sıfır değerler. Artık tüm sıfır değerleriniz ortada görüntülenecektir.
Bu sadece mümkün excel'de sıfırları kaldırmak. Bunu yapmak için bu parametrenin kutusunun işaretini kaldırmanız yeterlidir; sıfırlar görüntülenmeyecektir.
Microsoft Excel 2007'de sıfırlar nasıl eklenir veya kaldırılır
Sol üst köşedeki programın farklı renk simgesine ayınızla tıklayın.
Açılan menünün en altında farenizle butona tıklayın Parametrelerexcel.

Açılan pencerede Parametrelerexcel sekmeye git Dodatkovo ve büyük yüzyılda sağ eli bulun ve girişin yanına bir onay işareti koyun – .
Microsoft Excel 2010 için
Excel 2007'dekiyle aynı, yalnızca menü hemen açılıyor Dosya, Hadi gidelim Parametreler, ve daha sonra - Dodatkovo – Adım sayfası için parametreleri göster- Alın veya kutuyu işaretleyin - Sıfır değerleri önlemek için sıfırları ortada göster.
Microsoft Office Excel programlarında elektronik tabloların ortasında görüntülenen değerler çoğu zaman bunlara kaydedilen formüllerin hesaplanması sonucu oluşmaktadır. Sıfır değerlerin toplamı ile hesaplayabilirsiniz ancak ortada gösterilmesi önerilmez. Sıfırlar Yalnızca formül sütununun diğer bölümlerine sayısal değerler yerine metin girerseniz sonuçları geçersiz kılmayın. Bu birçok şekilde yapılabilir.
İhtiyacın olacak
Talimatlar
1. Açık bir Excel belgesinin tüm bölümlerinde sıfır değerlerin görüntülenmesini etkinleştirmek için elektronik tablo düzenleyicisinin gelişmiş ayarlarındaki ayarlardan birine gidin. Bu ayarlara ana menüden erişilir - 2010 sürümünde buna erişmek için "Dosya" düğmesine tıklayın ve yuvarlak bir Office düğmesinin bulunduğu 2007 sürümünde. "Seçenekler" öğesinin (sürüm 2010) yanındaki menüye tıklayın veya "Excel Seçenekleri" düğmesine (sürüm 2007) tıklayın.
2. Listeden “Addatkovo”yu seçin ve “Daha fazla arkush için parametreleri göster” yazana kadar ayar listesinde ilerleyin. “Sıfır değerlerini değiştirmek için ortada sıfırları göster” metninin yanındaki simgeyi seçin ve Tamam düğmesine basın.
3. Başka bir yöntem, cilt yayında değil, oldukça iyi seçilmiş bir orta gruptaki sıfır değerleri yakalamanıza olanak tanır. Tablonun gerekli alanını görüntüleyin ve farenin sağ tuşuyla üzerine tıklayın. Açılır menüde "Orta Format" satırını seçin ve açılan pencerenin sol sütununda alt satırdaki "Tüm formatlar" seçeneğini tıklayın.
4. “Tür” yazısının altındaki alana aşağıdaki karakter dizisini girin: “0;-0;;@” (sekmeler olmadan). Yakshcho Nenulovs Visual, Komoy tarafından imzalanan, Tsoma notunda sıfır olan, enstrümantal olan vіdpovіdnu Kilki Nulikin'i veren harap sayıda imzalı suçludur. Örneğin, kesinliği en yakın yüzlüğe ayarlamak için giriş şu şekilde görünebilir: “0,00; -0,00;; @”. Daha sonra Tamam'a basın; sıfırlar artık görünmeyecektir.
5. Üçüncü yöntem ise sıfır değerleri kabul etmez, onları arka plan renginin ortasına yerleştirir ve böylece ön plana çıkmasını sağlar. Bu yöntem akıllı biçimlendirmeyi kullanır - gerekli sütuna veya sütun grubuna bakın ve "Tür" komut grubunda bu tür adlara sahip düğmeye tıklayın. Açılan listeden “Ortaları görme kuralları” bölümüne gidin ve “Riven” satırını seçin.
6. Görüntülenen formun sol alanına sıfır girin ve sağdaki alan listesinden “Koristuvach formatı” seçeneğini seçin. “Orta Format” iletişim kutusu açılır, “Yazı Tipi” sekmesinde, “Renk” metninin altında görünen ihtiyacınız olanın bir listesi vardır - açın ve renk tablosunda orta için arka plan rengini seçin (buna beyaz deyin) ). Her iki açık iletişim kutusunda da Tamam'ı tıkladığınızda seçiminiz onaylanacaktır.
Ne yazık ki günümüzün bilgisayarla yaptığı çalışmalar hâlâ açık ceza verme düzeyinde gerçekleştirilmiyor ve bunun sonucunda ortadan kaldırılan bilgiler neredeyse her zaman metin biçiminde yer alıyor. “Bilgisayar zamanımızın” çoğunu çeşitli programlar yardımıyla metin okuyarak ve yazarak geçiririz. Bu nedenle “boyut önemlidir” deyimi zaten bilgisayar ekranındaki yüzlerce metin tarafından talep edildi.

Talimatlar
1. Bu büyüklüğü neden önemsiyorsun? yazı tipi tarayıcıdaki web sayfalarını, ardından ctrl tuşuna basarak ve bırakmadan dikenli fareyi kendinize doğru çevirerek değiştirebilirsiniz - bu şekilde, içindeki sayfalar da dahil olmak üzere sayfanın ölçeğini değiştireceksiniz. yazı tipi iv. ctrl tuşu basılı iken eksi işaretli tuşa basıldığında da aynı sonuç elde edilir.
2. Ben iyiyim yazı tipi Word belgesinin metnini daha fazla ayrıntıyla değiştirmeniz gerekiyor, o zaman gerekli parçayı göreceksiniz. Dış görünüm metninin boyutunu değiştirmeniz gerekiyorsa aşağıdaki tuşu kullanarak resmi seçebilirsiniz: ctrl + a. Bundan sonra program menüsündeki “Boyut” listesini açın yazı tipi"Temel" sekmesindeki "Yazı Tipi" komut grubundaki "a" öğesini seçin ve daha küçük bir sayısal değer seçin. Ctrl + Shift + p tuşlarına basarak açılır listeyi değiştirmenize izin verilir; bu, özelleştirmelerin bulunduğu pencereyi açacaktır. yazı tipi Ayrıca boyutunu da değiştirebilirsiniz.
3. Büyük olanı değiştirmek gerekiyorsa yazı tipi Word'deki metinleri incelerken, belgenin formatlarında hiçbir şeyi değiştirmeden ölçeği değiştirmek mümkündür. Bu metin işlemcisi ile tarayıcıda olduğu gibi çalışabilirsiniz; ctrl tuşuna basarken dikenli fareyi üzerinize sarın. Ek olarak, açık belge penceresinin sağ alt kısmında (arka arkaya) belge ekranının ölçeğini değiştirmek için de kullanılabilen bir ölçek çubuğu bulunur.
4. Büyüklüğün heyecanını yaşayın yazı tipiİşletim sisteminin grafik arayüzüne yazmak için işletim sistemini kullanıyorsanız, bireysel ekran boyutunu değiştirebilirsiniz. Windows Vista ve Windows 7'de, masaüstündeki "kafes" üzerine sağ tıklamanız ve içerik menüsünde "Ayrı ekran boyutu" satırını seçmeniz gerekir. Daha sonra “Ayrı üretim” butonuna tıklayın ve gerekli değerleri ayarlamak için ek butonu kullanın. Bundan sonra “Dondur” düğmesine basın.
Excel size analitik olanlar da dahil olmak üzere çeşitli hesaplamalar hazırlama yeteneği verir. Program kendi formüllerinizi oluşturmanıza ve yeni işlevleri düzenlemenize olanak tanır. Ancak çoğu zaman nihai sonucun “kararlı” bir görünümde korunması gerekir. Ya da başka bir muhabirin araştırmaların arkasında yatan formülleri incelemesini istemezsiniz. Bu gibi durumlarda, değer meselesi olarak para tasarrufundan yararlanın.

Talimatlar
1. Düzenlemek için neye ihtiyacınız var? formül bir şarkının ortasında oyuncak ayı imlecini üzerine getirin ve sol tuşa basın. Fonksiyon satırında (araç çubuklarının altındaki alanda) komisyon değerlerini hesaplayacak bir formül görüntülenecektir.
2. Farenin sağ tuşuna basın. Bağlam menüsünü kazanın. Yeni bölümdeki "Kopyala" öğesini etkinleştirdiğinizde kutunun yanında noktalı bir çerçeve görünecektir. Tekrar sağ tuşa tıklayın. Yeni listede “Özel ekleme” satırını seçin. Yeni uç ekleme seçeneklerini gösterecektir. "Değer" veya "değer ve sayı biçimi" öğesini seçmek için ayının sol düğmesini kullanın. Bundan sonra “Tamam” butonuna tıklayın. Formül değiştirme fonksiyonları satırında bir sayı-toplamı olduğunu fark edeceksiniz.
3. Formülleri birkaç birimdeki değerlerle değiştirebilirsiniz. Bunun için bu işaretleri görmeniz ve ardından 2. bölümde anlatılan adımları tekrarlamanız gerekmektedir.
4. Formülleri dış görünüm satırı veya sütunundaki değerlere değiştirmek için öncelikle alanın tamamını görmelisiniz. Bunu yapmak için, imleci sütun adlarının (harflerin) bulunduğu kemerin üst sınırına veya satır numaralarının bulunduğu sol sınıra getirin ve imleç koyu bir oka dönüşecek şekilde gerekli katmana yerleştirin. Bundan sonra, ışık sırasını görmek için farenin sol tuşuna basın. Talimatların 2. adımındaki algoritmayı izleyin.
5. Tüm hesaplamaları değerin yakınındaki ok üzerinde kaydetmeniz gerekiyorsa, imleci geminin sol üst köşesine getirin. Küçük kare ışığın yandığını gördüğünüzde farenin sol tuşuna basın. Sonuç, cildin etkilenen bölgesini gösterir. Adım 2'nin sırasını tekrarlayın.
Saygınızı artırın!
“Değerler”in bulunduğu dosyayı kaydettikten sonra hesaplamalarda kullanılan formülleri güncelleyebilirsiniz. Cilt sorununuz varsa orijinal dosyanın bir kopyasını alıp formüller olmadan kaydetmeniz daha iyi olur.
Nokta ve virgül, ondalık formatta yazılan sayılara rakam ayırıcı işlevler eklemek için kullanılabilir. İngilizce konuşulan ülkelerin çoğunda bu tür bir ayrımcılık sistemi duracak, ancak Rusya'da komaya dönüşecek. Bu genellikle Microsoft Office Excel elektronik tablo düzenleyicisinde noktaları noktalarla değiştirme ihtiyacını gerektirir.

İhtiyacın olacak
- Microsoft Office Excel elektronik tablo düzenleyicisi.
Talimatlar
1. Elektronik tablo düzenleyicinizin ayarlarında nokta onlar ayırıcısı olarak ayarlanmışsa, Excel ayarlar panelinin bölümlerinden birinde noktayı değiştirebilirsiniz. Ulaşmak için program menüsünü açın. Bunu Alt tuşuna ve ardından “F” düğmesine basarak yapabilirsiniz. Excel 2010 menüsünde “Seçenekler” öğesi komut listesinin bir sonraki satırında bulunur ve Excel 2007'de menünün sağ alt köşesinde “Excel Seçenekleri” düğmesi bulunur.
2. Ayar panelinin sol sütunundaki "Eklenti" satırını seçin ve "Düzenleme Seçenekleri" bölümünde "Sistem ayırıcılarını ayarla" satırını seçin. Girişin onay kutusunda bir işaret varsa, "Bütün ve çekilmiş parçaların ayrılması" alanını düzenlemeniz gerekir. Alın, metin alanına koyun ve editör ayarlarındaki metamorfozu düzeltmek için Tamam düğmesine basın.
3. Bir e-tablonun ortasındaki noktayı değiştirmeniz gerekiyorsa bunu birkaç yolla yapabilirsiniz. Önce gerekli girişi görün, ardından düzenleme modunu seçin - F2 tuşuna basın veya bu kutuya çift tıklayın. Ekleme imlecini noktaya taşıyın ve onu onunla değiştirin. Bu, işte değil, bir dizi formülle yapılabilir - orada, düzenleme modunu açmak için tek tıklama yeterlidir.
4. Elektronik tablonun tüm merkezlerindeki tüm noktaları tamamen virgüllerle değiştirmek için Ara ve Değiştir iletişim kutusunu kullanın. Bu tıklama için "kısayol tuşları" Ctrl + H'ye aktarılır ve beliren listedeki "Değiştir" öğesi, "Göster ve Görüntüle" düğmeleri "Ana" sekmesindeki "düzenle" komut grubuna yerleştirilir.
5. "Göster" alanında, diyalog arama ve değiştirme alanına bir onay işareti koyun ve başka biri için "Şununla değiştir" alanına bir onay işareti koyun. Bu işlemleri yalnızca belgenin alt kısmında değiştirmek yeterliyse, “Tümünü Değiştir” butonuna ve Excel'in tercih ettiği komutuna tıklayın. Açık belgedeki tüm kutuları değiştirmek için, "Seçenekler" düğmesini tıklayın, görüntülenen listede "Kaydırma" harfinin yanındaki "en altta" değerini ayarlayın ve ardından "Tümünü değiştir" düğmesini tıklayın .
Düzenleme modunu açarak Microsoft Office Excel elektronik tablosuna yerleştirilen formüle erişebilirsiniz. Açık bir sayfada bir formül satırının yanında görünür. Ancak bazen ortadaki değeri hesaplamak için değil, tablodaki tüm istemciler için algoritmayı takip etmek gerekir. Excel artık satırlarda ve sütunlarda görüntülenen değerleri, bunları hesaplayan formüllerle değiştirme özelliğini destekliyor.

İhtiyacın olacak
- Tablo düzenleyici Microsoft Office Excel 2007 ve 2010.
Talimatlar
1. Elektronik tablo düzenleyiciyi başlatın, belgeyi görüntüleyin, formüller Seni kim için övüyorlarsa, birileri için gerekli olan açıklığı açsınlar.
2. Microsoft Excel menüsündeki Formüller sekmesine gidin. İhtiyacınız olan buton “Formül Konumları” komut grubuna yerleştirilmiş ancak üzerinde hiçbir şey yazmıyor ve anlamı resimden tanımak o kadar kolay değil. “Reklamları yerleştir” işaretine odaklanın - gerekli simge sağ tarafa yerleştirilir ve fareyi üzerine getirdiğinizde “Göster” başlığını içeren bir ipucu görünür. formüller"Bu kısa açıklama takdire şayandır. Bu düğmeye tıkladığınızda Excel, değerleri ortadaki formüllerle değiştirecektir; formüllerє. Tüm sütunların formatı değiştirilirse gürültü çok daha genişleyecektir.
3. Tabloyu istediğiniz görünüme döndürmek için aynı simgeye tıklayın. Servis düğmesi Ctrl ile yaklaşık işaretli düğmenin (Rusça sürümünde - E harfi) birleşimini kullanarak formül görüntüleme modunu açmak ve açmak için düğmeyi değiştirmeyi deneyebilirsiniz. Microsoft'un üretim öncesi materyalleri bu kombinasyonun işe yarayabileceğini doğruluyor ancak işe yaramıyor.
4. Değeri bir akış şemasında veya ayrı bir belgede değiştirmek için formülleri yalnızca bir kez açmakla kalmayıp aynı zamanda sürekli olarak görüntülemeniz gerekiyorsa, e-tablo düzenleyicisinin ayarlarında ilgili ayarı değiştirin. Bunu yapmak için ana program menüsünde önce “Seçenekler” öğesini seçin (Excel 2010) veya “Excel Seçenekleri” düğmesine tıklayın (Excel 2007).
5. Çeşitli bölümlerin bulunduğu bir sütunda “Addatkovo” satırını seçin ve ardından diğer listeyi yarıya kadar kaydırın. Ortada biraz daha aşağıda “Daha fazla arkush için parametreleri göster” adı verilen bir bölüm var. Görüntülenen listeden gerekli kemer veya deri belgeyi seçin, bu girişi belirtin ve ardından "Göster" alanına bir işaret koyun. formüller ama bunların hiçbir önemi yok.” Tamam'ı tıklayın formüller e-tablonun ortasında görünür.
Microsoft Office Excel elektronik tablolarının ortasında görüntülenen değerler çoğu zaman bunlara kaydedilen formüllerin hesaplanması sonucu oluşur. Hesaplamanın sonucu ticarette gösterilmeyen sıfır değeri olabilir. Formül sütununun diğer kısımlarında sayısal değerler yerine metin değerlerinin görüntülenmesi gerektiği için sıfırlar sonuçların genel tutarlılığını azaltmaz. Bu hedefe ulaşmanın birçok yolu vardır.
İhtiyacın olacak
- Tablo düzenleyici Microsoft Office Excel 2007 ve 2010.
Talimatlar
Matematik sıfıra düştü - garip! Bu kuralı açıklığa kavuşturmanın bir yolu, bir sayı diğerine bölündüğünde ne olacağını gösteren süreci analiz etmektir.
Excel'de sıfıra yerleşim
Gerçekte operasyon gerçekte olduğu gibidir. Örneğin 10 sayısını 2'ye bölerek 10 üzerinden 2 elde edebilirsiniz. Sonuç 0'a eşit olana kadar zenginlik tekrarlanır. Bu şekilde 2 sayısının ondan tam 5 kez yükseltilmesi gerekir:
- 10-2=8
- 8-2=6
- 6-2=4
- 4-2=2
- 2-2=0
10 sayısını 0'a bölmeye çalışırsak sonuç yine 0 olur, yani 10-0 görürsek 10 olur. Sıfır ile 10'u sonsuz sayıda bölmek bizi sonuca =0 götürmez. . Operasyondan sonra her gün aynı sonuç alınacaktır = 10:
- 10-0=10
- 10-0=10
- 10-0=10
- ∞ tutarsızlık.
Matematikçiler arasında herhangi bir sayıyı sıfıra bölmenin sonucunun "birbirinin yerine geçemeyeceği" görülüyor. Herhangi bir bilgisayar programı alanı 0'a ayarlamaya çalıştığında basitçe anahtarı çevirir. Excel'de bu ekleme ortadaki değerler #DIL/0! olarak görüntülenir.
Gerekirse alt bölümü Excel'de 0 olarak da ayarlayabilirsiniz. İşaret 0 sayısını içerdiğinden aşağıdaki işlemi atlayın. Çözüm, =YAKI() fonksiyonunun argümanlarına işlenenler yerleştirilerek uygulanır:

Böylece Excel formülü, herhangi bir taviz vermeden bir sayıyı 0'a "bölmemize" olanak tanır. Herhangi bir sayıyı 0'a böldüğümüzde formül 0 değerini döndürür. Bölme işleminden sonra şu sonucu çıkarırız: 10/0 = 0.
Sağımı sıfıra indirmek için formül nasıl çalışır?
Doğru bir fonksiyon için 3 argüman girmelisiniz:
- Akıldan daha mantıklı.
- Mantıklı aklın GERÇEK'in anlamını çevirmesi sonucunda yazılacak anlamlar bunlardır.
- Mantıklı bir zihin saçmalığın anlamını çevirirse Wikonyalıların sahip olacağı anlamlar bunlardır.
Bu durumda anlamın tersine çevrilmesi amacıyla yapılması gereken bir tartışma vardır. “Satışlar” sütununda 0 orta değer bulunmaktadır. Fonksiyonun ilk argümanı, DOĞRU veya YANLIŞ değerindeki aklın sonucunu ortadan kaldırmak için iki değer arasında eşitleme yapan operatörden her zaman suçludur. Çoğu durumda, eşitleme operatörü olarak eşitleme işareti bulunur ancak başka nedenlerden dolayı az ya da çok farklılıklar olabilir. Veya bunların kombinasyonları daha fazla veya daha pahalıdır>=, daha pahalı değil! =.
İlk argümanda TRUE değeri döndürüldüğünden, formül, değeri YAKSCHO fonksiyonunun diğer argümanının değerleriyle değiştirir. Bu, 0 sayısını bir değer olarak ayarlamak için başka bir argüman kullanır. Bu, "Kötü" sütununun ortasında sadece 0 giriş olacağı, "Satışlar" sütununun ortasında ise 0 satış olacağı anlamına gelir.
Umova ilk argümandaki BLISH'in anlamını tersine çevirdiğinden, YAKSCHO fonksiyonunun üçüncü argümanının anlamı da tersine çevrilir. Bu bölümde bu değer, “Satış” bölümündeki ekranın “Plan” bölümündeki ekrana bölünmesiyle oluşur.
Sayıya göre sıfıra ve sıfıra bölme formülü
Formülümüzü =ABO() fonksiyonuyla basitleştirelim. Satış için sıfır gösterimi olan bir satış temsilcisi daha ekleyin. Şimdi formülü şu şekilde değiştirin:
Bu formülü “Wiccanny” şiirinin ortasından kopyalayın:

Artık znamennikte veya sayı defterinde sıfır olması kaçınılmazdır, formül koristuchevi'nin gerektirdiği şekilde işleyecektir.
Sıfır değerlerin görüntülenmesini satıcıdan kendiniz yapılandırabilir veya tabloda sıfır değerleri eklemenize izin veren bir dizi biçimlendirme standardı kullanabilirsiniz. Boş değerleri çeşitli şekillerde görüntüleyebilir ve yakalayabilirsiniz.
Arkush'taki tüm sıfır değerlerin edinilmesi ve görüntülenmesi
-
Sıfır değerleri önlemek için sıfırları ortada göster.
Seçme Dosya > Parametreler > Dodatkovo.
Grupta
Ortadakilere sıfır değerleri ekleme
Gördüğünüz orta değerlerden sıfır değerlerini uygun sayı formatına eklediğiniz yerdir. Girilen değerler yalnızca bir formül satırında görüntülenir ve birbirlerinin üzerinde görüntülenmez. Bu odalardan birindeki değerlerin sıfırdan farklı bir değere değişmesi durumunda mağazaya yansıyacak ve değerin formatı orijinal dijital formata benzer olacaktır.
İbadet edenlerin anlamı.
Sıfır değerleri eklenmiş sayıları görün.
Tuşlara basabilirsiniz CTRL+1 veya depozitolu Golovna tıklamak Format > Orta Format.
Size atanan sayı biçimini seçmek için Sayı > Zagalniy ve düğmeye basın TAMAM.
Formüle göre döndürülen Prikhovuvannaya sıfır değerleri
Depozitoda Golovna Tuvalet formatı Ardından "Ortaları görüntüleme kuralları" > "Rivne"yi seçin.
Sol alana girin 0 .
Sağ alanda seçin Koristuvalnitsky formatı.
Alan içerisinde Ortadaki biçim sekmeyi aç Yazı tipi.
Listede Kolir beyaz rengi seçin ve düğmeye basın TAMAM.
Sıfırların boşluk veya tire şeklinde gösterilmesi
En iyi sonuçları elde etmek için YAKSCHO işlevini kullanın.

Ortadaki değer sıfırsa, boş ortayı açmak için bir formül kullanın, örneğin:
YAKSCHO(A2-A3=0;"";A2-A3)
Eksen formülün nasıl okunacağı. Hesaplama sonucu (A2-A3) hala "0" ise, "0" sayısı (kayan sekmeler "" ile gösterilir) dahil hiçbir şey görüntülenmez. Aksi halde A2-A3 hesaplamasının sonucu görüntülenir. Kutuları boş bırakmamanız ve "0" dışında bir şey görüntülemeniz gerekiyorsa, katlama tırnaklarının arasına kısa çizgi "-" veya başka bir sembol ekleyin.
Çeşitli afların değiştirilmesi Alan içerisinde Biçim sancak yüklemek Merhamet için göster
Boş medya ekranının değiştirilmesi Teğmen yükle Boş kaplar için ekran
Bir tablo seçin.
Depozitoda Analiz grupta Tablo oluşturuldu Parametreler ve bir öğe seçin Parametreler.
Sekmeye git Düzen ve format
Artık yaylarda sıfır değerlerinin (0) görüntülenmesine gerek yok. Boş değerlerin görüntülenmesi ve saklanması için biçimlendirme standartları ve önemli yöntemler vardır ve bu seçeneklerin tümünü uygulamanın birçok yolu vardır.
Ortada sıfır değerleri (0) görüntülemek için sancağı ayarlayın Sıfır değerleri önlemek için sıfırları ortada göster.
Boş orta görünümde sıfır değerleri görüntülemek için oranı kaldırın Sıfır değerleri önlemek için sıfırları ortada göster.
Seçme Dosya > Parametreler > Dodatkovo.
Grupta Adım sayfası için parametreleri göster arkuş'u seçin, ardından aşağıdaki adımlardan birini seçin.
Tuşlara basabilirsiniz CTRL+1 veya depozitolu Golovna tıklamak Format > Orta Format.
Alan içerisinde Tip girmek 0;-0;;@
Notlar:
Girilen değerler yalnızca sizin düzenlediğiniz bazı formüllerde veya işlemlerde görüntülenir. Kavga etmemek önemli.
Alınan değerleri tekrar görüntülemek için onay kutularına bakın ve ardından tuşlara basın CTRL+1 veya depozitolu Golovna grupta Ortalar farenizi öğenin üzerine getirin Biçim ve seç Ortaların formatı. Dijital formatı listenin arkasına koymak için, Kategori Seçme Zagalni. Tarih ve saati tekrar görüntülemek için sekmede uygun tarih ve saat biçimini seçin Sayı.
Sıfır (0) değerleri girmek için işaretlemeye bakın.
Depozitoda Golovna grupta Stiller Bir öğe seçmek için oka tıklayın Tuvalet formatı, kısayolu öğeye yönlendirin Ortaları görme kuralları ve bir seçenek seçin Rivno.
Sol alana girin 0 .
Sağ alanda seçin Koristuvalnitsky formatı.
İletişim kutusunda Ortaların formatı sekmeyi aç Yazı tipi.
Alan içerisinde Kolir Beyaz rengi seçin.
Bu komut için işlevi kullanın YAKSHO.
popo
YAKSCHO işlevi.
Bu tabloya sıfır değerleri ekleme
Depozitoda Parametreler grupta Tablo parametreleri komutu vermek için oka tıklayın Parametreler ve bir öğe seçin Parametreler.
Sekmeye git Düzen ve format ve ardından aşağıdaki simgeye tıklayın.
Alan içerisinde Biçim sancak yüklemek Merhamet için göster. Avantajlar yerine girmeniz gereken değeri girin. Düzeltmeleri boş orta görünümde görüntülemek için alanlardaki tüm metni silin.
Teğmen yükle Boş kaplar için ekran. Boş kasalardan çekilmesi gereken değeri alana giriniz. Boş bırakmak için alandaki tüm metni silin. Sıfır değerleri görüntülemek için bu oranı kaldırın.
Artık yaylarda sıfır değerlerinin (0) görüntülenmesine gerek yok. Boş değerlerin görüntülenmesi ve saklanması için biçimlendirme standartları ve önemli yöntemler vardır ve bu seçeneklerin tümünü uygulamanın birçok yolu vardır.
Arkush'ta tüm sıfır değerlerin temsili ve yakalanması
Orta kısımlardan sıfır değerlerinin farklı bir sayı formatına eklenmesi
Bu eylemler ortadaki değerlerden sıfır değerleri eklemenizi sağlar. Ortadaki değer sıfırdan farklı olursa formatı normal sayı formatına benzer olacaktır.
Gerektiğinde sıfır değerlerini (0) girmek için sayılara bakın.
Tuşlara basabilirsiniz CTRL+1 veya depozitolu Golovna grupta Ortalar tıklamak Format > Orta Format.
Alan içerisinde Tip girmek 0;-0;;@
Notlar:
Zihinsel biçimlendirme yardımıyla formül tarafından döndürülen Prikhovuvannya sıfır değerleri
Sıfır (0) değerleri girmek için işaretlemeye bakın.
Depozitoda Golovna grupta Stiller Düğmeyle oka tıklayın Tuvalet formatı Ardından "Ortaları görüntüleme kuralları" > "Rivne"yi seçin.
Sol alana girin 0 .
Sağ alanda seçin Koristuvalnitsky formatı.
İletişim kutusunda Ortaların formatı sekmeyi aç Yazı tipi.
Alan içerisinde Kolir Beyaz rengi seçin.
Sıfırları boşluk veya tire biçiminde görüntülemek için kullanışlı formül
Bu komut için YAKSCHO fonksiyonunu kullanın.
popo
Bu örneğin anlaşılmasını kolaylaştırmak için boş bir kağıda kopyalayın.
Popoyu kopyala
Bu makalenin arka kısmına bakın.
Önemli: Satır başlıklarını görmüyorum.

Dovidtsa'nın kıçını görmek
CTRL+C tuşlarına basın.
Excel'de boş bir kitap ve arkush oluşturun.
A1 simgesine bakın ve CTRL+V tuşlarına basın.
Önemli: Dipçiğin uygun şekilde işlendiğinden emin olmak için A1 kutusuna yerleştirilmesi gerekir.
Sonuçları görüntülemek ve sonuçları döndürmek amacıyla formülleri görüntülemek arasında geçiş yapmak için CTRL+` (ses işareti) veya sekme tuşlarına basın Formül"Formül Para Yatırma" grubundaki düğmeye tıklayın Formülleri göster.
Popoyu boş kemerin üzerine kopyaladıktan sonra istediğiniz gibi ayarlayabilirsiniz.
Bu işlevlerin nasıl kullanılacağına ilişkin ek bilgileri görüntülemek için aşağıya bakın. YAKSCHO işlevi.
Bu tabloya sıfır değerleri ekleme
Verilen tabloya tıklayın.
Depozitoda Parametreler grupta Tablo parametreleri komutu vermek için oka tıklayın Parametreler ve bir öğe seçin Parametreler.
Sekmeye git Düzen ve format ve ardından aşağıdaki simgeye tıklayın.
Kek yetiştirme yöntemini değiştirin. Alan içerisinde Biçim sancak yüklemek Merhamet için göster. Avantajlar yerine girmeniz gereken değeri girin. Düzeltmeleri boş orta görünümde görüntülemek için alanlardaki tüm metni silin.
Boş ortamı bölme yöntemini değiştirme. Teğmen yükle Boş kaplar için ekran. Boş kasalardan çekilmesi gereken değeri alana giriniz. Boş bırakmak için alandaki tüm metni silin. Sıfır değerleri görüntülemek için bu oranı kaldırın.