MS PowerPoint programı, robotları ve diğer insan gruplarını şahsen sunmaya çağıran sunumlar oluşturmak ve tasarlamak için özel bir otomasyon aracıdır. Program dağıtımı güvence altına alır elektronik belgeler Karmaşık bir multimedya zmistinden ve özel yaratma olasılıklarından esinlenen özel bir tür. MS PowerPoint, aşağıdaki belgeleri genişletmenize olanak tanır:
1. Sunumlar, rozdruzhany'de rozdruk'ta tavan penceresinde, optik projektör aracılığıyla gösteri yöntemiyle;
2. Optik slayt projektörü aracılığıyla gösterim yöntemiyle 35 mm'lik bir diapozitif fotokopi makinesinde dağıtılmak üzere kapsanan sunumlar;
3. sunumlar, bir bilgisayar projektörü aracılığıyla sigorta;
4. bilgisayar ekranında çevrimdışı görüntüleme için sunum malzemeleri;
5. yayın için sunum materyalleri dantel kenar yaklaşan özerk inceleme ile;
7. Daha fazla dağıtım yöntemiyle kağıt üzerinde diğerleri için sunum malzemeleri.
Bir MS PowerPoint belgesi olup olmadığı є nabrіr okremih, ale vzaєmopov'yazanih kadroları, rütbeleri slaytlar. Belgenin deri sürgüsü, slaytta nadas bir yerde kilitlenmesi umulan benzersiz bir benzersiz numaraya sahip olabilir. Doğrusal bir belgedeki slaytların sırası. Slide nesnenin kendisinden intikam alabilir farklı tipörneğin: arka plan, metin, tablolar, grafik görüntüler ve benzeri. Öyleyse, dış görünüm slaytında en az bir nesne vardır - herhangi bir slaydın bağlama öğesi olan arka plan.
PowerPoint'teki nesneler
![]()
"Slide" nesnesinin parametreleri

PowerPoint'in ortasındaki araç grupları
Bir sunum oluşturma süreci, PowerPoint'in ortasına dayanan bir grup araç içerecektir.
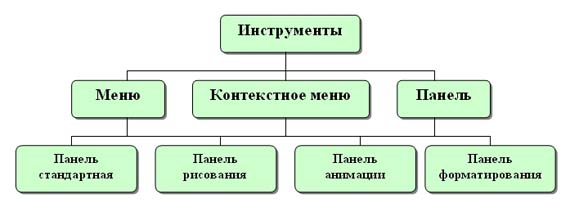
MS PowerPoint'i başlatın
Programın başlatılması farklı bir şekilde yapılabilir:
1. Bunların en basiti en yaygın Panel düğmesidir. İsveç lansmanı veya Robotik stil.
2. Böyle bir düğme yoksa, Başlat-Programlar-Microsoft PowerPoint'i seçin.
Program başlatıldığında diyalog penceresi MS PowerPoint. Toplantıda, çalışma biçimini seçmeniz ve bir sunum oluşturmanız önerilir:
1. Meister oto tamiri için göz kırpabilirsin isveç katlanır tipik bir yapıya sahip sunumlar. Gücü açtığımız Maistra'nın diyalog penceresinin üstündeki ekranda ekrana bakıyorum. Koristuyuchis sizin görüşlerinizi, Meister for kіlka krokіv için yaklaşık olarak fikrinize göre 8-15 slayttan oluşan "siyah" bir profesyonel sunum oluşturmak için. Potim tsyu sunum kızağı vіdredaguvati.
2. Tasarım şablonu sunumunuz için aşağıdakilerden birini temel almanıza izin verir: hazır şablonlar Priz. Ekranda hangi şubeyi seçip OK butonuna bastığınızda karşınıza bir diyalog kutusu gelecektir. Sunu oluşturüç sekme ile. mevduatta Tasarım şablonu Slaytların tasarımını seçebilirsiniz.
3. boş sunum. Bu bölümü etkinleştirdiyseniz, kendi sunumunuzu oluşturma konusunda bunu kendiniz yapmanız gerekecektir.
Sunumu gözden geçirin. Tsey rozdil zavantazhit'e izin verdi sunum hazırlıyorum h sabit disk veya aşınma belirtisi yok.
Programın sol tarafında bir alan var Yapı veya Kaymak modlar arasında geçiş yapmak için Kaymakі Yapı. Bölgedeki kaleler için Yapı - Slayt mod geri yüklendi Kaymak, sonra. panel görüntülenir Kaymak. Bu modda, sunumdan önce girilen slaytların küçük resimleri görüntülenir.
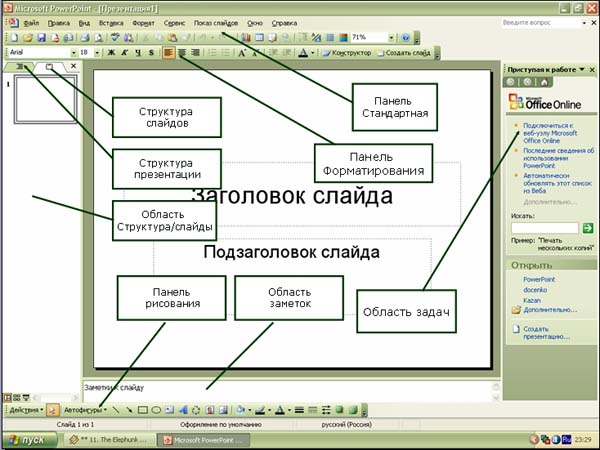
modunda Yapı bu alan, slayt sunumunun başlık ve metinlerinin yerini alacak hiyerarşik bir yapıya sahiptir. Bu piktogramın numarası, cilt slaytının başlığından önce yerleştirilmelidir. Beş eşit adımı içeren ana metin, cilt başlığından sonra süslemeler.
Programın ortasında, slaydın görüntülendiği slayt için bir alan vardır. Acil modu- Bu, sekiz slayt oluşturmak, düzenlemek ve biçimlendirmek için ana moddur.
Bulunacak başın altında not alanı. Bu alanda, slayt gösterisi modunda görünmeyen dış görünüm slaydına ek notlar ekleyebilirsiniz.
Menü satırı tüm önemli komutlara erişim ver Priz. Paneller isveç erişimi kazanan takımlara. PowerPoint'te bir grup menü komutu vardır slayt gösterisi.
Biçimlendirme paneline aşağıdaki araçlar yerleştirilir: Oluşturucu ve Slayt Oluşturma. Görev alanında Oluşturucu düğmesini seçtiğinizde bir panel görüntülenir. slayt tasarımı, üç bölümün bulunduğu: Tasarım şablonları; Renk şemaları; Animasyon efektleri. Bu bölümlerin ekiplerinin yardımı için slayta bir tasarım şablonu ekleyebilirsiniz, renk şemaları ve animasyonun etkileri.
Araç çubuğunda komutları seçme Slayt oluştur, görev alanında panel görüntülenir Slayt düzeni, yardım için slaytların düzenini değiştirebilirsiniz (Metin düzeni, Yerinde düzen, Yerinde metin düzeni).
Çizgi kaydırıcı bir slaydın sınırları içinde metin değil, slaytlar arasında geçiş yapmanızı sağlar. Ek olarak, editör bir sonraki saat boyunca dış görünüm slaydının numarasını ve adını gösterecektir.
İnceleme modu düğmeleri yatay bir girdapta solak, PowerPoint görüntüleme modlarından birine hızlı bir şekilde geçmenizi sağlar ( Birincil mod, slayt sıralama modu, slayt gösterisi). Satırın sol tarafında, yukarıda, slaydın numarası görünecektir. robot nerede içinde Narazi, bu tür oluşturulan sunu.
İnceleme modları:
Etkili PowerPoint düzenlemesi ve sunumların düzenlenmesi için farklı modların seçilmesi ve belgelerin gözden geçirilmesi gerekir. modlar Farklı yollar Slaytları ekranda görüntüleyin. Ana modlardan önce, PowerPoint'te göründükleri gibi, biri şunları görebilir: varsayılan mod ve slayt sıralama modu.
Ekrandaki geçiş modları menüden ayarlanabilir görüş(Özel, Slayt Sıralayıcı, Slayt Gösterisi, Yan Notlar). Geçiş modları, yatay kaydırma için sol elle ek düğmeler için de ayarlanabilir (Anahtar Modu, Slayt Sıralayıcı Modu, Slayt Gösterisi).
Slayt gösterisi modları:
Mod "Zvichayny". Bu modda program üç alan görüntüler: Yapı-Slayt; Slayt alanı; Slayt için notlar. Bölgelerin sınırları, aralarında sürüklenerek değiştirilebilir.
mod "Slayt Sıralayıcısı"– tüm slayt sunumlarının küçük resimlerin önünde görüntülendiği bu mod. Bu modda, sunumdaki iletme sırasını değiştirerek slaytları kolayca taşıyabilirsiniz.
mod "Slayt Gösterisi"- Ekrandaki sunumu gözden geçirebileceğiniz bu mod.
mod "Storinki notları"- cilt slaytına not ekleyebileceğiniz inceleme modu. Kenarın üst yarısında slaytlarda bir değişiklik, alt yarısında ise metin notları için büyük bir panel var.
MS PowerPoint'i başlatın
| Parametre adı | Değer |
| Makale konusu: | MS PowerPoint'i başlatın |
| Başlık (tematik kategori) | mimari |
PowerPoint'in ortasındaki araç grupları
PowerPoint'teki nesneler

"Slide" nesnesinin parametreleri

Bir sunum oluşturma süreci, PowerPoint'in ortasına dayanan bir grup araç içerecektir.

Programın başlatılması farklı bir şekilde yapılabilir:
1. Bunların en basiti en yaygın düğmedir. Hızlı Başlangıç Paneli veya Çalışma masası.
2. Böyle bir düğme yoksa, komutu tıklayın. Başlat-Programlar-Microsoft PowerPoint.
Başlattıktan sonra, MS PowerPoint iletişim penceresinin açılmasıyla program penceresi görüntülenir. Toplantıda, çalışma biçimini seçmeniz ve bir sunum oluşturmanız önerilir:
1. Meister oto tamiri Tipik bir yapıya sahip bir sunum oluşturmak için fitil yapabilirsiniz. Gücü açtığımız Maistra'nın diyalog penceresinin üstündeki ekranda ekrana bakıyorum. Koristuyuchis sizin görüşlerinizi, Meister for kіlka krokіv için yaklaşık olarak fikrinize göre 8-15 slayttan oluşan "siyah" bir profesyonel sunum oluşturmak için. Düzenlemenin ardından sunum yaptı.
2. Tasarım şablonu Sunumunuzun temeli olarak hazır PowerPoint şablonlarından birini kullanabilirsiniz. Hangisinin bölüneceğini seçerken, basılan düğmeler TAMAM, ekranda bir diyalog kutusu belirecektir. Sunu oluşturüç sekme ile. mevduatta Tasarım şablonu Slaytların tasarımını seçebilirsiniz.
3. Boş sunum. Bu bölümü etkinleştirdiyseniz, kendi sunumunuzu oluşturma konusunda bunu kendiniz yapmanız gerekecektir. (Slayt 6)
Sunuyu açın. Bu rozdіl, bir sabit diskten veya başka bir giyilebilir cihazdan sunum hazırlama fırsatını yakalamanıza izin verir.
Programın sol tarafında bir alan var Yapı veya Kaymak modlar arasında geçiş yapmak için Kaymakі Yapı. Bölgedeki kaleler için Yapı - Slayt mod geri yüklendi Kaymak, I.O. panel görüntülenir Kaymak. Bu modda, sunumdan önce girilen slaytların küçük resimleri görüntülenir.
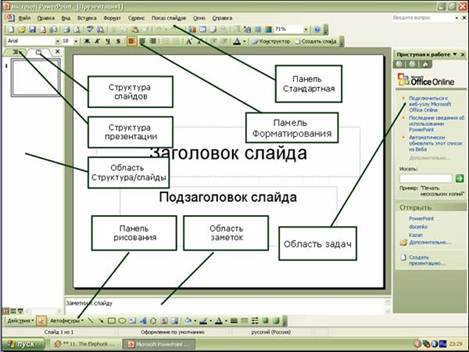
modunda Yapı bu alan, slayt sunumunun başlık ve metinlerinin yerini alacak hiyerarşik bir yapıya sahiptir. Bu piktogramın numarası, cilt slaytının başlığından önce yerleştirilmelidir. Beş eşit adımı içeren ana metin, cilt başlığından sonra süslemeler.
Programın ortasında, slaydın görüntülendiği slayt için bir alan vardır. Acil modu- Bu, sekiz slayt oluşturmak, düzenlemek ve biçimlendirmek için ana moddur.
Bulunacak başın altında not alanı. Bu alanda, slayt gösterisi modunda görünmeyen dış görünüm slaydına ek notlar ekleyebilirsiniz.
Menü satırı Tüm önemli PowerPoint komutlarına erişim sağlar. Araç çubukları komutlara hızlı erişim sağlar. PowerPoint'te bir grup menü komutu P slayt gösterisi zamist menüsü tablo kelime editörü.
Biçimlendirme paneline aşağıdaki araçlar yerleştirilir: Oluşturucu ve Slayt Oluşturma. Görev alanında Oluşturucu düğmesini seçtiğinizde bir panel görüntülenir. slayt tasarımı, üç bölümün bulunduğu: Tasarım şablonları; Renk şemaları; Animasyon efektleri. Bu bölümlerin ekiplerinin yardımı için slayta bir tasarım şablonu, renk şemaları ve animasyon efektleri ekleyebilirsiniz.
Araç çubuğunda komutları seçme Slayt oluştur, görev alanında panel görüntülenir Slayt düzeni, yardım için slaytların düzenini değiştirebilirsiniz (Metin düzeni, Yerinde düzen, Yerinde metin düzeni).
Çizgi kaydırıcı bir slaydın sınırları içinde metin değil, slaytlar arasında geçiş yapmanızı sağlar. Bir saat sonra, sonraki saatte editör, dış görünüm slaydının numarasını ve adını gösterecektir.
İnceleme modu düğmeleri yatay kaydırmada solak, PowerPoint incelemesindeki modlardan birine hızlı bir şekilde geçmenizi sağlar (Orijinal mod, Slayt sıralama modu, Slayt gösterisi). Satırın sol tarafında, slaydın numarası, robotun o anda hangi yönde olduğu ve oluşturulmakta olan sunumun türü görünecektir.
İnceleme modları:
Etkili PowerPoint düzenlemesi ve sunumların düzenlenmesi için farklı belge inceleme modlarının seçilmesi önemlidir. Modlar, slaytları ekranda göstermenin farklı yollarını temsil eder. Ana modlardan önce, PowerPoint'te göründükleri gibi, biri şunları görebilir: varsayılan mod ve slayt sıralama modu.
Ekrandaki geçiş modları menüden ayarlanabilir görüş(Özel, Slayt Sıralayıcı, Slayt Gösterisi, Yan Notlar). Geçiş modları, yatay kaydırma için sol elle ek düğmeler için de ayarlanabilir (Anahtar Modu, Slayt Sıralayıcı Modu, Slayt Gösterisi).
Slayt gösterisi modları:
Mod "Zvichayny". Bu modda program üç alan görüntüler: Yapı-slayt; Slayt alanı; Slayttan önceki notlar. Bölgelerin sınırları, aralarında sürüklenerek değiştirilebilir.
Slayt sıralayıcı modu- Tüm slayt sunumlarının küçük resimlerin önünde görüntülendiği bu mod.
ref.rf'ye yerleştirildi
Bu modda, sunumdaki iletme sırasını değiştirerek slaytları kolayca taşıyabilirsiniz.
Slayt gösterisi modu- Ekrandaki sunumu gözden geçirebileceğiniz bu mod.
Not Yan Modu- cilt slaytına not ekleyebileceğiniz inceleme modu. Kenarın üst yarısı slaydın görüntüsündeki bir değişikliği gösterir ve alt yarısı metin notları için büyük bir panel gösterir.
1. Ana slayt nesnelerini yeniden düzenleyin.
2. PowerPoint'i viconanya'da nasıl başlatırım?
3. Bu tür paneller normal kullanım için gereklidir. Robotik PowerPoint?
MS PowerPoint başlatılıyor - bunu görebilirsiniz. "MS PowerPoint'i Başlat" kategorisinin sınıflandırılması ve uzmanlığı 2014, 2015.
PowerPoint 2007 Sunumlarınızı Düzenlemenin Modern Yolları
Temel anlayış
Verilen saatte Uygulama programları bilgisayar slaytlarından performansların hazırlanması veya sunumların (gösteri materyalleri) oluşturulması için. Bu tür programlar, Microsoft Office paketine dahil olan Microsoft PowerPoint'i içerir.
Sunumun cilt tarafına slayt denir. Sunum, tek bir dosyada toplanan birçok slayttan oluşur. Dosya uzantısı ".ppt"dir. Sunumlar şurada sunulabilir: elektronik olarak, rozdrukovat, broşür materyaline (tüm slaytların kopyaları) veya İnternet üzerinden rozpovsyudzhuvat'a bir göz atın.
Sunumun ana unsurları slaytlardır. PowerPoint2007 editörünün yardımıyla, metnin tablolar, diyagramlar, grafik nesneler, resimler, küçük resimler, fotoğraflar, filmler ve ses, video kliplerle birleştirileceği slaytlar oluşturabilirsiniz.
Slayt sunumunun dış görünümü, gösteri saatinde aklınıza eklenmesi gereken bir güce sahip olabilir:
slaydı yeniden boyutlandırmak;
slaydın düzeni (slaytta başlıkların, metinlerin ve nesnelerin oluşturulması);
tasarım şablonu (slayt tasarımı);
slayttan slayta geçiş efekti
Sunum birkaç şekilde oluşturulabilir:
Yeni sunum (düzensiz veya esasa dayalı: metinde düzen, yerinde düzen veya metinde ve yerinde düzen).
Tasarım şablonu için.
Otomatik düzeltmenin yöneticisinden (sunudaki şablonlara göre).
Bilgisayardaki sunumlar.
Sunum yöntemleri (sunu stilleri):
Ekrandaki sunumlar (sunuyu göstermek için bilgisayar veya bilgisayar ve multimedya projektörü oynatılmalıdır).
Siteye sunum yerleştirmek için WEB tarafları.
Siyah beyaz şeffaflık (sunudan önce siyah beyaz çizimler için)
Renk şeffaflığı (sunudan önce renkli çizimler için)
35 mm kaydıraklar (35 mm boyutunda kaydıraklar).
Vіkno programı PowerPoint 2007
Widows, Dekilkom'un Power Point'ini çeşitli şekillerde başlatmanıza izin verir. En kolay yol, Başlat / Programlar / PowerPoint düğmesini kullanmaktır. PowerPoint promosyonları için “Sinyal” modunda açılır, program penceresinin sağ tarafında “Başlarken” panelinden görev alanı görüntülenir, ek yardım için asıl sunumu açabilir ve “ Bir sunum oluşturun”.
Program penceresinin sol kısmı, Slayt ve Yapı modları arasında geçiş yapmak için Yapı veya Slayt alanına sahiptir. Yapı/Slayt alanına tıkladıktan sonra Slayt modu ayarlanır. Slayt paneli görüntülenir. Bu modda, sunumdan önce girilen slaytların küçük resimleri görüntülenir.
Bu alandaki Yapı, slayt sunumunun başlıklarını ve metinlerini değiştirmek için hiyerarşik bir yapıya sahiptir. Bu piktogramın numarası, cilt slaytının başlığından önce yerleştirilmelidir. Beş eşit adımı içeren ana metin, cilt başlığından sonra süslemeler.
Programın ortasında, slaydın görüntülendiği slayt için bir alan vardır. Birincil Mod - Bu, sekiz slayt oluşturmak, düzenlemek ve biçimlendirmek için ana moddur.
Baş damarının altında bir not alanı vardır. Bu alanda, slayt gösterisi modunda görünmeyen dış görünüm slaydına ek notlar ekleyebilirsiniz.
Menü satırı, tüm önemli PowerPoint komutlarına erişmenizi sağlar. Araç çubukları komutlara hızlı erişim sağlar. Power Point menü komutları grubu Slayt gösterisi, Word düzenleyicisinin menü Tablosu'nun yerini alır.
Biçimlendirme paneli aşağıdaki araçları içerir: Oluşturucu ve Slayt Oluştur. Görev alanında Oluşturucu düğmesini seçtiğinizde, üç bölümün bulunduğu Slayt Tasarımı paneli görüntülenir: Tasarım şablonları; Renk şemaları; Animasyon efektleri. Bu bölümlerin ekiplerinin yardımı için slayta bir tasarım şablonu, renk şemaları ve animasyon efektleri ekleyebilirsiniz.
Slayt Oluştur komutunun araç çubuğu seçildiğinde, Oluştur alanında Slayt Düzeni paneli görüntülenir, bunun yardımı ile slaytların düzenini değiştirebilirsiniz (Metin düzeni, Yerinde düzen, Yerinde metin düzeni) .
Kayan çizgi kaydırıcısı, bir slaydın sınırları içinde metin değil, slaytlar arasında hareket etmenize olanak tanır. Ek olarak, editör bir sonraki saat boyunca dış görünüm slaydının numarasını ve adını gösterecektir.
Yatay kaydırmada sol elle görünüm modu düğmeleri, Power Point görünüm modlarından (Başlangıç modu, Slayt sıralama modu, Slayt gösterisi) birine hızlı bir şekilde geçiş yapmanızı sağlar. Satırın sol tarafında, robotun o anda üzerinde bulunduğu slaydın numarası ve oluşturulmakta olan sunumun türü görünecektir.
Revizyon modları
Etkili PowerPoint düzenlemesi ve sunumların düzenlenmesi için farklı modların seçilmesi ve belgelerin gözden geçirilmesi gerekir. Slaytları ekranda görüntülemek için farklı şekillerde modlar. Ana modlardan önce, PowerPoint'te göründükleri gibi, biri şunları görebilir: varsayılan mod ve slayt sıralama modu.
Görünüm menüsünde (Geçersiz kıl, Slayt sıralayıcı, Slayt gösterisi, Notlar tarafı) görüntüleme modlarını değiştirebilirsiniz. Ayrıca, ek düğmeleri kullanarak, sol elle yatay kaydırma kullanarak modlar arasında geçiş yapabilirsiniz (Pürüzsüz mod, Slayt sıralama modu, Slayt gösterisi).
Slayt gösterisi modları:
"Zvichayny" modu. . Bu modda program üç alan görüntüler: Yapı/Slayt; Slayt alanı; Slayt için notlar. Bölgelerin sınırları, aralarında sürüklenerek değiştirilebilir.
“Slayt Sıralayıcı” modu – sunumun tüm slaytlarının küçük resim görünümünde görüntülendiği bu mod. Bu modda, sunumdaki iletme sırasını değiştirerek slaytları kolayca taşıyabilirsiniz.
Slayt gösterisi modu - yardımı için ekrandaki sunuma bakabileceğiniz bu mod.
“Yan Notlar” modu – bu, dış görünüm slaydına not ekleyebileceğiniz revizyon modudur. Kenarın üst yarısında slaytlarda bir değişiklik, alt yarısında ise metin notları için büyük bir panel var.
Yeni bir sunum oluşturma (oto tamir ustası, tasarım şablonu, boş sunum)
Sunum herhangi bir şekilde oluşturulabilir. Girdileri atlayarak, gerekli değişiklik ve tasarımın bir sunumunu oluşturan otomatik düzeltmenin ustası olur olmaz (sunudaki metin girişleri ve sunumun tasarımını içeren slayt bölümlerini içeren şablonlara dayanarak).
Sunumu tasarlayacak (veya değiştirmeyecek) bir şablona dayalı olarak bir sunum oluşturabilirsiniz. Gerçek zamanlı olarak bir sunum açmak ve aynı temelde yeni bir sunum oluşturmak da mümkündür.
Diğer taraftan, işaretleme olmadan yeni bir sunum oluşturabilirsiniz. boş slaytlara dayalı sunum veya boş slaytlara düzen ekleme (metin için düzenler, yerinde düzenler veya metin için ve yerinde düzenler).
Meister oto tamiri
Bir sunum yapmak için, ihtiyacınız olan herhangi bir şekilde:
1. Yap vіdkritu vіknі PowerPoint'te Dosya/Oluştur komutunu seçin, Oluştur alanında Sunum Oluştur paneli görünecektir.
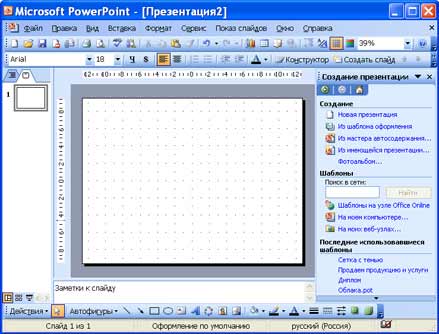
2. Arabanın ustasının yardımı için bir sunum yapma saatinden önce, bölgede bir şarkıda bir dizi slayt oluşturmanıza izin veren "Arabanın ustasından" komutunu seçmek gerekir. Seçilen konuya göre biçimlendirin.
3. İlk aşamada, master'ın çalışması yeni bir sunum oluşturmak için giriş bilgileriyle birlikte master penceresinde görüntülenir, bu durumda İleri düğmesine basın.

4. Standart sunum türlerinden birinin seçimini aktarmanın başka bir yolu, yakі її ї її її її її її її її ії її smіst (o zaman dopovіd, navchalnyj kursu).

5. Bir sonraki aşamada, örneğin ekrandaki sunum veya İnternetteki sunum gibi sunum şeklini (stilini) seçmek gerekir.
6. Ardından, sunumun başlığını girin ve dış görünüm slaydına yerleştirilecek nesneleri seçin (alt bilgi, slayt numarası, son değişikliğin tarihi).
7. Tüm verileri alanlar hakkında bilgi toplamak için belediye başkanının penceresinde kalın. Sunumun oluşturulmasını tamamlamak için Bitti düğmesine basın, ardından Normal modda göründüğü gibi yeni bir sunum oluşturulacaktır. Slayt panelinde sunum slaydının adı görüntülenir. PowerPoint penceresindeki kötülüğün yapısının panelinde, dış görünüm slaytı gibi metinsel yedeklemeler içeren yeni bir sunum görüntülenir.
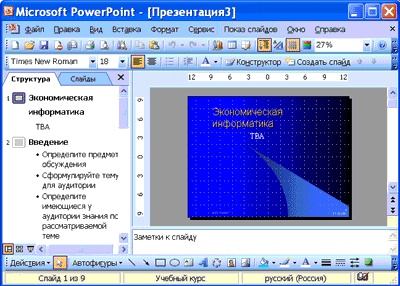
8. Artık slaytlardaki metinleri gerekli ifadelerle değiştirerek sunumla çalışabilirsiniz. Bunun için metin alanına farenin sol tuşu ile tıklanarak yeni bir metin girilmelidir.
Tasarım şablonu
PowerPoint'in iki tür şablonu vardır - slayt başlıklarına ve başlıklarına dayanan sunum şablonları ve tasarım şablonları. Master ile çalışırken, otomatist sunum şablonunu kazanır. Bu şablon, standart sunum türlerinin arkasında bir dizi slayt içerir ve slaytlar hem tasarımı (slayt biçimlendirmesi) hem de slayt vuruşlarını ve ayrıca metin kısayollarını içerir.
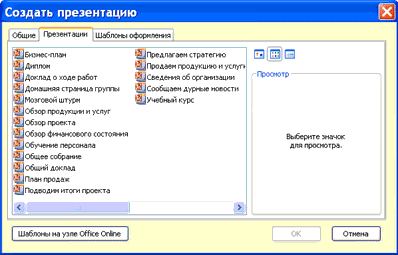
Tasarım şablonu söz konusu olduğunda, yeni bir şablon için slayt sunumunu biçimlendirmek daha kolaydır, hepsi bu. Bununla, bir slayta yalnızca bir stil atayabilirsiniz ve slaytların düzeninin, kafa alanındaki "Slayt düzeni" yardım panelinin arkasında yapılması gerekir. Bunlar tasarım şablonlarıdır - bunlar, bir dizi yazı tipi parametresi, slaytlarda öne çıkanlar, arka plan renkleri, sunumlardaki slayt düzeni renkleri vb. gibi şablonlardır.
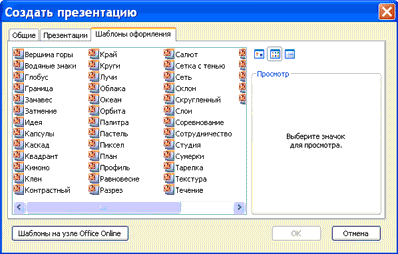
Yeni bir sunum, vikoristovuyuchi tasarım şablonu oluşturmak için şunlara ihtiyacınız vardır:
1. PowerPoint programını edinin. Power Point promosyonları için Süper modda görünür. Bu şekilde, Başlangıç modunda başlık slaydı görünecek, Yapı/Slayt alanında ilk slaydın küçük resmi görünecek ve Başlangıç alanında Başlarken paneli görünecektir.
2. Oluştur alanında Slayt Oluşturma panelini getirecek olan Dosya/Oluştur komutuna tıklayın.
3. Ardından, "Slayt Tasarımı" panelinde "Tasarım şablonu için" komutunu seçmeniz gerekir ve ayar alanında "Slayt Tasarımı" paneli görünecektir. "Tasarım Şablonlarını Ayarla" bölümünde, tüm tasarım şablonları ve ayrıca slaytları biçimlendirme sunulur. Başlık slaydına bir stil atamak için, görev alanının gerekli şablonuna tıklayın. Bu şekilde seçilen tasarım şablonundan ilk slayt formatlanacaktır.
4. Artık başlık slayt biçimlendirmesini düzenleyebilirsiniz.
5. Ardından araç çubuğundaki "Slayt Oluştur" simgesine tıklayarak sonraki slaydı oluşturabilirsiniz. Slayt alanında, ilk slaydın stilinin yanında başka bir slayt görünecek ve başlangıç alanında, metin için düzenleri vurgulayarak başka bir slayda bir düzen ekleyebileceğiniz “Slayt Düzeni” paneli görünecektir. , düzenleri yerinde veya düzenleri aynı yerde.
6. Aynı şekilde slayt sunumları da oluşturulur.
Tasarım şablonunun yalnızca oluşturmadan önce değil, aynı zamanda zaten açık olan sunumdan önce de engellenebileceğine dikkat edilmelidir. Bu slayt için bir sunuma ihtiyacım olacak ve ardından Format / Slayt Tasarımı komutu ile hızlandıracağım. Görev alanında istenen şablonu seçtikten sonra, kritik sunumdaki tüm slaytlar için giriş sayısını girmek için OK düğmesine basın.
Yeni sunu
Slaytların tasarımı ve düzeni olmadan yeni bir sunum oluşturma, tobto. sunum ve tasarımda zastosuvannya vbudovanyh şablonları olmadan є katlanabilir görevler. Konuşmacı kendini açıkça gösteriyorsa, bu sunum oluşturma yönteminin yapılması daha az olası olmalıdır. eski görünüm sunumların yanı sıra depoya dahil olan slayt formatı oluşturma.
Yeni (boş) bir sunum oluşturmak için şunlara ihtiyacınız vardır:
1. Yap vodkritom dodatka PowerPoint Dosya/Oluştur komutunu seçin ve görev alanında Yeni Sunu komutunu seçin. Bu faaliyetler sonucunda bölgede “Slayt Düzeni” paneli lansmanı yapılmıştır.
2. Boş bir slayt temelinde bir sunum oluşturmak için, "Slayt düzeni" panelinin "Yerinde düzen" bölümünde boş bir slayta tıklayın. Programın ana penceresinde görünen başlık slaydı boşalacaktır.
3. Boş bir slayda bağımsız olarak girebilirsiniz: metin, küçük olanlar, tablolar, diyagramlar, sesler ve ayrıca slaydın tasarımını bağımsız olarak genişletebilirsiniz.
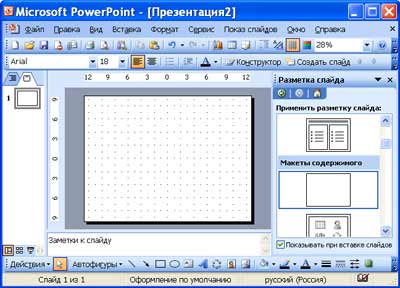
Yeni bir sunumda slaytlar oluşturmak için, görev alanındaki "Slayt düzeni" panelindeki ek komutlar için kullanabileceğiniz gibi, tipik bir slayt düzeni de (metin düzenleri, tek bir düzen yerine düzen) ayarlayabilirsiniz.
sunum yapmak
Sunumun ana unsuru bir slayttır. Bu nedenle sunumun tasarımı slaydın tasarımıyla aynıdır. Yeni bir slaytta bir slayt tasarımı için şunları ekleyebilirsiniz: metin, tablolar, diyagramlar, grafik nesneler, resimler, küçük olanlar, fotoğraflar, filmler ve sesler, video klipler de.
Slaytın ana bilgilendirici öğesi metindir. Slaytlarda gösterilen metin chotiri tipine ayrılabilir: başlıklar, alt başlıklar, orijinal metin, madde işaretli ve numaralı listeler. Bir slayta nasıl metin koyabileceğinizi ve ardından onu nasıl düzenleyebileceğinizi ve biçimlendirebileceğinizi görelim.
Slayta aşağıdaki yollarla chotirma metni ekleyebilirsiniz:
metni çerçevenin yanına girin (slaytlarda noktalı kenarlıklı alanın yanında) metin dolgusunu değiştirin;
slayda bir Otomatik Şekil ekleyin ve metni ondan önce girin;
bir nesne ekleyin Slayta yazın ve yenisinden önce metni girin;
Bir WordArt nesnesi ekleyin.
Bir çerçevedeki metnin tanıtılması
Metin düzenleri, metin ve yerinde düzen gibi bu tür slayt düzenleri, metin için çerçeveler yerleştirir. Başlıkların, alt başlıkların, listelerin ve ana metnin metnini pencere çerçevesine girin. Metni çerçeveye girmek için, farenin sol düğmesine tıklamanız ve metni klavyeden yazmanız veya metni başka bir belgeden kopyalıyormuş gibi panodan yapıştırmanız gerekir.

Qi çerçeveleri taşınabilir ve yeniden boyutlandırılabilir. Metin çerçevede hareket etmiyorsa, boyutunu değiştirmeniz veya yazı tipi boyutunu değiştirmeniz gerekir, ayrıca yeni bir slayt oluşturabilir ve metni yenisine taşıyabilirsiniz. Yapı alanında metin daha az, tanıtımlar çerçeveye yakın görünür. Nesnelerdeki metin bir otomatik şekil olarak yazılmıştır ve WordArt metni Yapı alanında görünmez, böylece onu slaytta düzenleyebilirsiniz.
Yazmak için metin ekleme
Metni slaytta herhangi bir yere yerleştirmek için, piktogram Malyuvannya panelinde Yaz olarak işaretlenmelidir. Bunun için cismin üzerine farenin sol tuşu ile tıklanması gerekmektedir. Nesne Küçük olana veya tabloya isim eklemek için bir karalama yazın ve ayrıca küçük olandan sırayı yazdıktan sonra metni küçük olana ekleyin, vb.

Otomatik şekle metin ekleme
Metni otomatik şekle eklemek için panele tıklayın Çizim ve ardından slaytta, bunun sonucunda seçilen otomatik şekil slaytta görünecektir. Potim'in zorlaması gerekiyor doğru anahtar Bağlam menüsünden otomatik şekle tıklayın, Metin dizisi ekle komutunu seçin ve girilen metni düzenleyin. Tüm metin bir sonraki ve ikinci şaraptan sonra otomatik şekil ile aynı anda taşınır ve sarılır. Metin, bir otomatik şekle, bir çizgi çizgisine, iyi bir çizgiye veya bir çoklu çizgiye eklenebilir.
![]()
Diğer programlardan oluşturulan metinler "Yapı" alanına eklenebilir ve ardından ana metinde otomatik olarak başlıklar biçimlendirilebilir. Bu şekilde, formatlarda oluşturulmuş belgeleri ekleyebilirsiniz. Microsoft Word(DOC), Zengin Metin Biçimi (RTF) ve Zengin Metin Biçimi (TXT).
Kıvrımlı metin veya grafik nesnesi ekleme WordArt
Resimli metin, araç çubuğundaki WordArt nesnesi ekle simgesine tıklayarak slayta eklenebilir Paint, onu Koleksiyon iletişim kutusunda açın, bu durumda WordArt yazmak için istediğiniz stili seçmeniz ve Tamam'ı tıklamanız gerekir. Başka bir iletişim kutusunda, gerekli metni girmeniz ve OK düğmesine basmanız gerekir, slaytta mecazi metin görünecektir.

Metin, farklı figürlerin yanına yerleştirilebilir, ayrıca bir dönüş, bir gölge, bir sıkma gibi yeni bir farklı tasarıma zastosovuvat da yerleştirilebilir.
Slaytlardaki metni düzenlemek, metni Word'de düzenlemeden öncekiyle aynı şekilde yapılır ve yazım denetimi (Excel'de olduğu gibi PowerPoint'te yalnızca yazım denetimi yapılır) Excel'deki yazım denetimine benzer. WordArt bir grafik nesnesidir ve metin olarak görülür, bu nedenle yazım işlemini daha önce durdurmak imkansızdır.
Slaytlardaki metni biçimlendirme
Biçimlendirme işleminden önce slayttaki metin görülebilir:
1. Yazı tipi biçimlendirme (kulaklık, görüntü, boyut, efekt, renk).
2. Metni işaretleme veya numaralandırma listesine dönüştürme.
3. Bir paragrafın gözden geçirilmesi.
4. Bir paragraftan önce ve bir paragraftan sonra aralıklar ekleme, satırlar arası boşluk ekleme.
5. Yazı tipi değişikliği.
Yazı tipi biçimlendirme:
değiştirilmesi gereken metni görün;
Biçim/Yazı Tipi komutunu seçin;
İletişim kutusunda gerekli yazı tipi parametrelerini ayarlayın.
Listelerin oluşturulması
Metni işaretleme veya numaralandırma listesine dönüştürme:
1. Metni seçin veya çerçeveyi boşaltın, böylece onu listeye dönüştürmeniz gerekir.
2. Şunlardan birine dokunun:
İşaretçi eklemek için biçimlendirme araç çubuğundaki İşaretçi düğmesine basın;
Numaralandırma eklemek için biçimlendirme araç çubuğundaki Numaralandırma düğmesine basın.
Listedeki işaretçilerin veya sayıların rengini ve rengini değiştirme:
1. Değiştirilmesi gereken işaretçiye veya numaraya uygun olan metne gidin.
2. FormatList komutunu seçin ve değiştirilmekte olan listeyi onaylamak için sekmeye gidin.
3. İşaretlerin veya sayıların boyutunu değiştirmek için Boyut alanında sayının boyutunu ayarlayın.
4. İşaretçilerin veya sayıların rengini değiştirmek için Renk alanındaki oka basın ve gerekli rengi ayarlayın.
Bir paragrafın gözden geçirilmesi:
1. Slayt alanında düzenlemeniz gereken metni seçin.
2. Biçim menüsünde, Düzen ve iletişim kutusu komutunu seçin, noktalardan birini seçin (sol el, orta, sağ kenar, genişlik).
Paragraftan önceki boşluk:
1. Slayt alanında, herhangi bir paragrafa tıklayın, bundan önce aralığı artırın.
3. Paragraftan önce grubunda, bir aralık aralığı girin ve istediğiniz birimi seçin.
Paragraftan sonraki aralık:
1. Slayt alanında, paragrafın ortasında bir paragraf olup olmadığını tıklayın, ardından aralığı artırın.
2. Format/Aralıklar'ı seçin.
3. Grupta Paragraftan sonra aralığın genişlemesini girin ve eleme birimini seçin.
Bir paragrafın satırları arasındaki boşluğu değiştirme:
1. Slayt alanında, paragrafta aralığı artırmanız gereken bir paragraf olup olmadığını tıklayın.
2. Format/Aralıklar'ı seçin.
3. Ara grupta, bir aralık aralığı girin ve aralığın birimini seçin.
Sunumun yazı tipini değiştirme:
1. İmleci, yazı tipini değiştirmeniz gereken metnin üzerine getirin.
2. Biçim/Yazı tipini değiştir'i seçin.
3. Açılan listeden, iletişim kutusunda mevcut yazı tipini değiştirmek istediğiniz yazı tipini seçin ve Değiştir ve kapat düğmesine tıklayın. Tüm sunumlar için varsayılan yazı tipinde bir değişiklik olacak, tobto. tüm slaytlarda.
Slayt Biçimlendirme
Bir slaydı biçimlendirmeden önce tasarım şablonunu veya slayt tasarımını değiştirmeniz gerekir. Tasarım şablonu yalnızca sunumun oluşturulduğu anda değil, oluşturulduktan sonra da yüklenebilir.
Bunun için bir sunum açarken Slayt Tasarımı panelinin Tasarım alanında Format/Slayt Tasarımı komutunu seçmeniz ve Tasarım Şablonları'na tıklamanız gerekmektedir.
Bu işlemin sonucunda, sunumdaki tüm slaytların tasarımı değişecek veya slaytların bir veya daha fazla görünümünün tasarımını değiştirebileceğiniz gibi, tasarım şablonundaki listede “Durdur” komutunu seçin. slaytları görmek için”.
Slaytın renk düzenini (renk ve yoğunluğunu) değiştirmek için Renk düzeni bölümünde Slayt tasarımı panelinin Tasarım alanında renk düzeni taslağına tıklamanız gerekir.
Biçim/Arka Plan komutunun yardımı için, yalnızca slayt sunumunun arka planını değiştirebilir (renk şemasını değil) ve ayrıca slayt sunumu gövdesinin tasarımını genişletebilirsiniz.
Biçim/Slayt Düzeni komutu, slayt düzenini değiştirmenize olanak tanır. Bunun için sunum açarken Slide Layout panelinde bulunan Preset alanında Format/Slide Layout komutu seçilerek istenilen layout tıklanmalıdır.
Slayt çubuğunu ve başlık çubuğunu biçimlendirme
Slaytlardaki metnin standart biçimlendirmesini değiştirmek için slayt sonunu değiştirmeniz gerekir.
Slaytlar bu tür pencerelerde biçimlendirildikten sonra:
Yazı tiplerini ve işaretçileri değiştirirken.
Sunum slaytlarında görünebilecek resimleri eklemek için.
Düzeni değiştirmek, çerçevelerin biçimini genişletmek.
Görünüşe göre tüm sunum slaytları, slaytlara ve başlıklara dayanmaktadır. Slayt boşluğunu ve başlık boşluğunu biçimlendirmek için sunum açılış anında Görünüm / Slayt boşluğu / Slayt boşluğu öğesini seçerek boşluk moduna geçmeniz gerekir.
Bundan sonra, slayt alanında bir slaytlar bölümü görüntülenecek ve Yapı / Slayt alanında, slaytlar bölümünün küçük resimleri (küçük resimler) ve başlıklar bölümü görüntülenecek, ayrıca kayan araç çubuğu "Slayt" görünecektir. .
Ardından, slaytların başlıklarında veya başlıklarda değişiklikler yapacağız (örneğin, yazı tipinin boyutunu değiştireceğiz) ve ayarlamanın tamamlanmasından sonra, "Zrazok" araç çubuğundaki Kapat simgesine tıklamanız gerekir. ". PowerPoint, tüm slaytlardaki biçimlendirme seçeneklerini değiştirerek sunuyu kapatır ve açar.
PowerPoint uygulamasıyla çalışma
PowerPoint uygulamasında sunu oluşturma sürecinde slayt ekleme ve slaytların (sununun yanlarına) yeniden düzenlenmesi sık sık yapılmalıdır.
Bu işlemleri Klasik ve Slayt Sıralayıcı modlarında gerçekleştirebilirsiniz. Modların suçu veya PowerPoint programı ile işin alımı hakkındaki rapora bir göz atalım.
Ek yeni taraf sunumda
Bir sunumun yeni bir tarafını eklemek şu şekilde yapılabilir:
1. Birincil modda aşağıdakilerden birini seçin:
Biçimlendirme araç çubuğunda Slayt Oluştur simgesine tıklayın
Slayt eklemek için, yeni slayt eklemek istediğiniz Yapı / Slayt alanına tıklayın ve Enter tuşuna basın.
Yapı / Slayt alanında, bir slayt oluşturmak için bağlam menüsünü tıklayın.

2. Slayt Sıralayıcı modunda yeni bir taraf eklemek şu şekilde yapılabilir:
Slayt Sıralayıcı panelinde Slayt Oluştur simgesine tıklayın
Ekle/Slayt Oluştur'u seçin
Slayt oluşturmak için bağlam menüsüne tıklayın
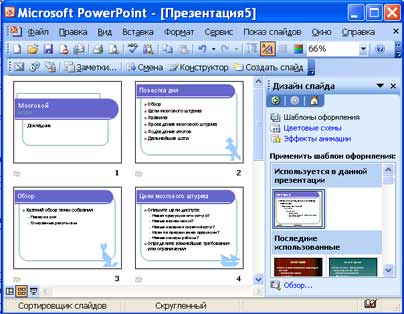
Vidalennya
1. Varsayılan modda sununun kenarını kaldırmak için aşağıdakilerden birini seçin:
Yapı veya Slayt alanında, slaytları görmeniz gerektiği gibi normal modda (fare faresini veya klavyedeki okları kullanarak) görebilirsiniz.
Düzen menüsünden Görünürlük Slaytı komutunu seçin veya içerik menüsüne tıklayın (komut: Görünürlük)
2. Slayt Sıralayıcı modunda bir slaydı görüntülemek şu şekilde yapılabilir:
Slaytı görün ve Del tuşuna basın
Slayda bakın ve bağlam menüsüne tıklayın (komut: slaydı göster)
Slaytı görüntüleyin ve Düzen menüsünde Vidalite komutunu seçin.
permütasyon
Sunumun kenarlarının geçiş sırasının değiştirilmesi, sunumu kısaltma yöntemine dayanmaktadır.
1. Birincil modda slaytların sırasını değiştirmek için şu slaytlardan birini seçin:
Yapı alanında, slayt simgesine gidin ve görüntü simgesini yeni bir konuma sürükleyin.
Slayt alanında, slaydın küçük resmine bakın ve çizimin görünümünü yeni bir yere sürükleyin.
2. Slayt Sıralayıcı modunda slaytların yeniden düzenlenmesi aşağıdaki gibi yapılabilir:
Slaytın taslağını görün ve krokinin görüntüsünü yeni bir yere sürükleyin, dikey çizgi yerleştirdikten sonra slaydı nereye ekleyeceğinizi gösterin.
Prihovuvannya
Deyakі storіnki prіnіnki ї mаyut іnformatsiyu, yak z rіznyh priznyh iznyh vazhano vіznіvаvat sіvnіy іudіdiї. PowerPoint programında kimler için Prikhovuvannya komutunu kullanın. Ek işlemi, farklı izleyiciler tarafından gösterim için bir sunum kazanmanıza olanak tanır.
Slayt eklemek, şarapların sunum sırasında görünmediği, bunun yerine sunum gösterildiğinde ekranda göründüğü anlamına gelir. Görülen slayt ekleme işlemi sıralama modunda yapılmalıdır: bağlam menüsü yardımı için Slayt Sıralayıcı araç çubuğundaki "Slayt Ekle" düğmesi veya Slaytı Göster/Slayt Ekle komutu.
yer değiştirme
PowerPoint'in slayttan sunum slaydına geçmenin birkaç yolu vardır.
Birincil işlem modunda, vikonate etmek mümkündür:
Yapı alanında, sonraki numara için slayt simgesine tıklayarak. Slayt, slayt panelinde görüntülenir.
Slayt alanında, slayt için küçük resmi seçin. Slayt, slayt panelinde görüntülenir.
Smugha, kaydırma yardımı için.
Page Up veya Page Down tuşlarına basarak sonraki veya ön slayda atlayabilirsiniz.
Aşağıdaki modlarda da sununun kenarları arasında hareket edebilirsiniz: Slayt sıralayıcı, Slayt gösterisi. taşınmak şarkı söyleyen taraf yoga küçük resmine tıklayarak Slayt Sıralayıcı modunda sunumlar. Slayt Gösterisi modunda slayttan slayta geçmek için (slaytları manuel olarak değiştirirken), Page Up veya Page Down tuşlarını kullanabilirsiniz.
tablolar
Tablo ekle:
Ekle/Tablo komutunu seçin veya Standart araç çubuğunda Tablo Ekle düğmesine basın.
Tablo Ekle iletişim kutusunda satır ve sütun sayısını girin ve Tamam'a basın.
Tabloyu doldurun ve tablo alanının yanındaki fareye tıklayın.
Tabloları biçimlendirmek için, Tabloyu Biçimlendir iletişim kutusunda görünen Biçim/Tablo komutunu görmeli ve seçmelisiniz.
Küçük olanlar ve grafik nesneler
Küçük ve grafik nesneleri ekleyin:
Slaytta miniklerin titreşimleri veya bir grafik nesne gösterilir.
Bir kük (otomatik şekil) biçimlendirmek için Biçim/Bebek (otomatik şekil) komutunu görmeniz ve seçmeniz gerekir, Küçük Biçimlendir (otomatik şekil) iletişim kutusuna tıklayın.
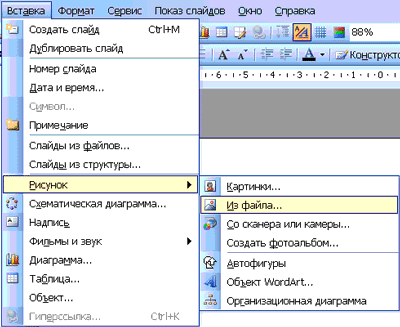
Video klipleri
resim koleksiyonu Microsoft Office 2003 küçükleri, fotoğrafları, sesleri, videoları ve diğer multimedya dosyalarını (klip olarak adlandırılır), sunumlara ekleyebileceğiniz ve etiketleyebileceğiniz gibi. Bir slayta video klip ekleme algoritmasına bir göz atalım ve bir slayta resim eklemeye bakalım.
Ekle / Filmler ve ses / Resim koleksiyonlarından filmler
Video klipleri ekleyin:
Resim koleksiyonlarından Ekle/Filmler ve ses/Filmler komutunu seçin. Ayrıca, zavdan alanındaki klip koleksiyonu panelinde bir klip seçip inceleyebilirsiniz. Bunun için fareyi klibe yönlendirmek ve “Revizyon ve güç” komutunu seçmeniz gereken liste düğmesine tıklamanız gerekir. Klibi inceledikten sonra Kapat düğmesine basın.
Bir slayta klip eklemek için Fare Klibi Koleksiyonu panelindeki klibe tıklayın, slaytta görünecektir.
Ses ekleme
Slayda müzik ve ses efektleri ekleme:
1. Müzik veya ses efektleri eklemek için slaydı gerektiği kadar açın.
2. Ekle menüsünden Filmler ve ses'i seçin ve ardından şunlardan birini seçin:
Ses dosyası ekle
Dosyadan ses komutunu seçin, dosyanın yerleştirileceği klasörü bulun ve gerekli dosyaya çift tıklayın.
Görüntü koleksiyonundan ses ekle
Koleksiyondan ses komutunu seçin , gerekli klibi bulun ve slayda eklemek için yoga'ya basın.
CD'den kayıt
CD'den Kaydet'i seçin, gerekli dosyayı bulun ve yenisine çift tıklayın.
Kayıt sesi
Kayıt düğmesine tıklamanız gereken Ses Kaydedici iletişim kutusunda görüntülenen Sesi kaydet komutunu seçin. Vikoristovuyuchi mikrofon zdiisniti ses kaydı. Kayıttan sonra "Kayıt Yükle" düğmesine basın
![]()
Canlı bir eşlik kaydetme
Hareketli eşlik eden bir kaydı kaydetmek için bir sunum gösterimi başlatılır ve hareketli eşlik eden bir deri slaydı kaydedilir. Kayıt tutulabilir ve her an devam edilebilir.
Hareketi yakalamak istediğiniz slaydın simgesini veya küçük resmini seçmek için Anahat alanında veya Slayt alanında tercih edilen modu seçin.
Slayt Gösterisi menüsünden Ses Kaydedici komutunu seçin. “Yeni bir destek kaydetme” diyaloğunu kabul edin
Mikrofon duyarlılığı düğmesine basın ve “Mikrofon denetimi” penceresinde mikrofonun duyarlılık düzeyini ayarlayın. Doğrulama tamamlandıktan sonra OK düğmesine basın, sonuç olarak “Mevcut desteğin kaydı” penceresi tekrar görüntülenecektir.
“Geçerli desteğe kayıt” penceresinde, “Geçerli desteğin üzerine yaz” iletişim kutusunu açmak için Tamam düğmesine tıklayın; bu durumda ilk slayttan veya akış slaytından kaydı tıklamanız gerekir.
Slayt gösterisi modunda, konuşma metnini mikrofona dikte edin. Devam etmek için slayta basın. Bu slaydın metnini dikte edin, bir sonrakine geçin, vb. Mevcut slaydın kaydını devam ettirebilirsiniz.
Bir sonraki destek otomatik olarak kaydedilecek ve ekranda slayt gösterisinin zamanını kaydetme isteği görünecektir.
Slayt gösterisinin değerini kaydetmek için "Evet" düğmesine basın. Slaytlar, slayt sıralama modunda görüntülenecek ve dış slayt altında, ilk gösterinin saati görüntülenecektir.
Animasyon
Animasyon - metne veya nesneye özel bir video veya ses efekti ekleme. Bir slayttaki metin, küçük resimler, grafikler, diyagramlar ve diğer nesneler gibi öğelere animasyon efektleri eklenebilir. Animasyon metninin etkileri, kural olarak, harflere, çizgilere ve paragraflara indirgenebilir.
PowerPoint, animasyon eklemek için şu komutlara sahiptir: animasyon efektleri ve özel animasyon. Hazır animasyon efektleri, slayt görünümlerinin tüm öğelerine veya tüm sunum slaytlarına yapıştırılabilir. Animasyonun özelleştirilmesi, bir slayttaki 10 öğeyle sınırlandırılabilir.
Animasyon Efektleri:
Şarkı slaytlarına bir animasyon şeması eklemeniz gerekiyorsa, Slayt alanında gerekli slaytları seçin.
Slayt Gösterisi menüsünden Animasyon Efektleri komutunu seçin.
Slayt tasarımı alanında, açılır listeden seçim yapın. Slaytları görmeden önce gerekli animasyon efektini kaydedin.
Animasyon efekti olarak, tüm slaytları dondurmak gerekir, Tüm slaytları sustur düğmesine basın.
Özel animasyon
Varsayılan modda, slaydı açın, önce herhangi bir metin veya nesne türünden animasyonu durdurmanız gerekir.
Animasyon için bir nesne seçin.
Slayt Gösterisi menüsünden Animasyonu Ayarla komutunu seçin.
Animasyonu ayarlama alanında Efekt ekle düğmesini tıklayın ve dallardan istediğiniz efekti seçin: Giriş, Çıkış, Çıkış, Hareket yolları.
Organizasyon şemaları
Organіzаtsіі içinde kerіvnіkіv vіddіvvіv vіddіvvіv vіddіvіv ve іх іlеglіh ієrarchical yapısının oluşturulması için bir organіzаcіynu diyagramı oluşturmak mümkündür.
Organizasyon şemaları ekleme:
Organizasyon Şeması çizelgelerinin türünü seçin ve OK düğmesine basın. Slaytta, tıpkı bir boyama alanı gibi, çalışmayan bir çerçeve ve genişletilecek işaretçilerle çevrili bir organizasyon şeması görünecektir. Ayrıca, Organizasyon Şeması'nın kayan araç çubuğu etkinleştirilir.
Ayrıca, “Organizasyon şeması” araç çubuğunun komutlarını durdurduktan sonra metni şekle ekleyebilir ve şekli diyagramlara (Pomіchnik, Pіdlegli, Kolega) ekleyebilirsiniz. zasosuvati yapabilirsin hazır stil"Organizasyon Şeması" araç çubuğundaki AutoFormat düğmesine basarak diyagramlara.
diyagramlar
Düzenleyici, slaytlara diyagramlar eklemenizi sağlar farklı şekiller elektronik tablolara değil sayısal değerlere dayalıdır. Materyallerin gösterimi, sunumlardaki sunumlar için çok sayıda diyagram çizilir. Önlerinde şunlar görülebilir: döngüsel, radyal, piramidal diyagramlar, Venn diyagramı ve tüm diyagram.
Diyagram ekleme:
Ekle/Şematik Diyagram komutunu seçin veya Çizim araç çubuğunda Diyagram veya Organizasyon Şeması Ekle düğmesine basın.
Diyagram türlerinden birini seçin ve OK düğmesine basın. Slaytta, tıpkı bir boyama alanı gibi, çalışmayan bir çerçeve ve genişletilecek işaretçilerle çevrili seçili bir diyagram görünecektir. Ayrıca, kayan Diyagram araç çubuğu etkinleştirilir.
"Diyagram" araç çubuğunun komutları yardımıyla diyagramı değiştirebilir, diyagramı tersine çevirebilir, şekle metni diyagramla ekleyebilir ve şekli tekrar diyagrama ekleyebilirsiniz. Ayrıca “Diyagram” araç çubuğundaki AutoFormat butonuna basarak diyagramlara hazır bir stil ekleyebilir ve diyagramlı arsa şarkılarında diyagramlarla animasyonu açabilirsiniz.
E-tablolara dayalı diyagramlar
diyagram ekleme Microsoft'a yardım et Grafik:
1. Ekle/Diyagramlar komutunu seçin, slaytta boyama alanının görüntülendiği, işlenmeyen bir çerçeve ve işaretleyicilerle çevrili bir diyagram görüntülenecek ve harici verilerle birlikte kayan bir elektronik tablo “Veri Tablosu” görünecektir. .
2. Tarihleri gerekli olanlarla değiştirin, bundan sonra diyagram değişecektir.
3. Çalışmaması için çerçeveli fareye tıklayın, diyagram slaytta gösterilecek ve kayan elektronik tablo görünecektir. aktivasyon için elektronik tablo diyagramlarla düzenleme, diyagrama çift tıklamayı gerektirir.
sunumların sunulması
Slaytları genişlettikten sonra eklemek gerekir. ileri revizyon sunumları ve slaytları gerektiği gibi düzenleyin. Ayrıca, sunumu iyileştirme ihtiyacı. Ek slayt gösterisi menü komutları için ayarlamalar yapılır.

Sunum tamamlanmadan önce şunlara dikkat edilmelidir:
Sunum ekranı için parametreleri ayarlama
Slayt gösterisinin zamanlamasını ayarlama
Kaydedilmiş eşlik eden sunum
Geçişler ve diğer efektler oluşturmak için tuş düğmelerinin eklenmesi
Slaytları değiştirirken efektlerin iyileştirilmesi
Slaydı gizle, ama görme, tobto. Ekli slaytlar, bir sunumu gösterirken görüntülenmekten suçlu değildir
Adil sunumları için slaytların sırasını ayarlamak
Sunum ekranı için parametreleri ayarlama
Diyalog penceresinde sunum şu modlara ayarlanır: slaytları değiştirme, ince görüntüleme parametreleri.
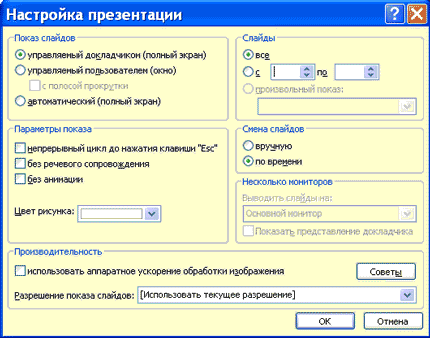
Slayt gösterisinin zamanlamasını ayarlama
Slaytları saat bazında değiştirirken, ten slaydını göstermek için saat aralığını ayarlamak gerekir. Bunun için Slide Show/Set Time komutunu seçin. Sunuma başlayın.
Soldaki sunum saatinin altında üst kod Ekranda, slayt gösterisinin saatinin kontrol edildiği ve kontrol edildiği, düğmelerin bulunduğu saat için bir zamanlayıcı vardır. Sunum bittikten sonra, editör sunumu sıralama modunda gösterecek, cilt slaydının altında bir sonraki gösterinin saati belirtilecektir.
![]()
Kontrol etmek için bir düğme koleksiyonu
Slayda gömmek için ek düğmeler Slayt Gösterisi/Düğmeyi Tuşlama.
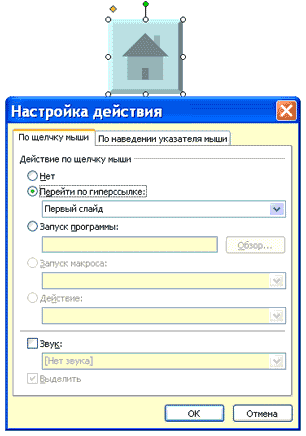
Sunumları göstermek için zafer araçları
Sunumun başında, ekranın sol alt köşesinde görülmesi kolay olan kontrol düğmeleri görünür. Ayrıca sunum uğruna sunumu hızlandırabilirsiniz. bağlam menüsü. Sunum modundan çıkmak için Esc tuşunu kullanın.
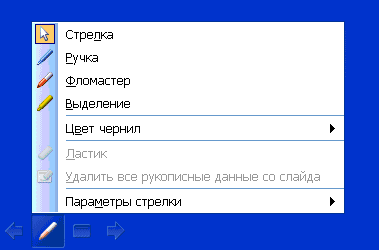
Slaytları değiştirirken efektler
Slayt gösterisi/Slaytları değiştir komutunun son saatinin sonunda, görev alanında Slaytları değiştir paneli görüntülenir. Bu panelde çeşitli efektler için bir komut listesi bulunmaktadır. Ayrıca, bu panel sunumu yönetmek için başka komutlar içerir.
Belirli bir slaytı değiştirirken en ufak bir etkiyi tanımak için onu görmek ve temizle komutuna tıklamak gerekir. Efekt, slaytları görmeden önce olduğu gibi, tüm slaytlardan önce de takılabilir.
ŞOVAT Slayt
Belirli bir slaytı eklemek için, onu sıralama modunda görmeniz ve Slayt Sıralayıcı panelindeki Slayt Ekle düğmesine basmanız gerekir. Düğmeye tekrar tekrar basılması, parmaklığın slaydı göstermesini sağlayacaktır.
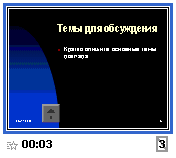
Slaytların sırasını ayarlama
Slaytların ön sırası, Gösteri öncesi iletişim kutusunun ve Gösteri öncesi görevinin üst kısmında Slayt gösterisi / Gösteri öncesi komutu seçilerek ayarlanabilir.
Edebiyat
Bülten "Elektronik taşıyıcılarda görünürlük" 2008 р (lyutium)
Bülten8) U 537 UMKD " bilgilendiriciteknolojiler içinde profesyonelfaaliyetler": : özel ... Kimya teknoloji kaprolaktam: ÖzderslerüzerindeDöviz kuru"Kimya ve teknoloji kaprolaktam". Analitik ... sistem). - Ekle.: B-chka avukat. - Boğa. ZED. -...
Zahid N 4 51-1 "Bilimsel ve eğitsel kriminolojinin geliştirilmesi için bilgi teknolojilerinin uygulanması temelinde en az 18 derslik konu odaklı modüllerin oluşturulması temelinde orta okullarda öğretim yöntemlerinin iyileştirilmesi". M. Avukat. 2005 ...
Evdokimov V.V. bu içinde. Ekonomik bilişim. Kirazlar için bir tamirci. - St. Petersburg: Peter, 1997. - 592 s.
Kozirev A.A. Ekonomi ve yönetimde bilgi teknolojileri: Pdruchnik. Vidannya 3-th, yeniden markalandı. bu dod. - St. Petersburg: Mikhailov V.A.'nın görünümü, 2003. - 496 s.
Zakharova I.G. Eğitimin bilgi teknolojileri: Navch. öğrenciler için yardım. vishch. ped. navch. ipotek - M.: Vidavnichiy merkezi "Akademi", 2003. - 192 s.
Ivans K. Microsoft Windows Server 2003. dışa doğru körleme./ Per. İngilizce'den, - M: SP ECOM. 2004. - 896 s.
Microsoft Office System 2003. Ukrayna versiyonu. Timsah tarafından dolandırıcı. Pratik yardım / Per. İngilizceden - M: SP ECOM. 2004. - 992 s.
Leontiev V.P. Kişisel bilgisayar. Kishenkovy dovidnik. - M: OLMA-PRES, 2004. - 928 s.
Klyukvin A.M. PC için kısa bir robotik kendi kendine okuyucu. - St. Petersburg: BHV-Petersburg, 2004. - 434 s.
Tyurin Yu.M., Makarov A.A. istatistiksel analiz bilgisayardaki veriler. - E: INFRA-M, 1998. - 528 s.
Avanesov V.S. Kompozisyon test kafaları. Üniversite öğrencileri, okul öğrencileri, yüksek lisans öğrencileri ve pedagojik üniversitelerin öğrencileri için ilk kitap. 2 vidavnitstv, düzeltildi. bu dod. - M: "Usta", 1998. - 217 s.
Mayorov A.M. Okul ürünlerini test etme: tasarlama, yürütme, muzaffer. - St. Petersburg: Osvita ta kultura, 1996. - 304 s.
Chelishkova M.B. Uyarlanabilir öğrenme testi (teori, metodoloji, teknoloji). - M: Doslidnitsky Fahivtsiv Hazırlama Kalitesi Sorunları Merkezi, 2001. - 165 s.
Balikhina T.M. Terimler sözlüğü ve testolojiyi anlama. -M: Ed. RUDN Üniversitesi, 2000. -164 s.
Vasiliev V.I., Demidov A.M., Malishev N.G., Tyagunova T.M. Bilgisayar pedagojik testleri oluşturmak için metodolojik kurallar M: Görünüm. VTU, 2000. - 64 s.
Neiman Yu.M., Khlebnikov V.A. Pedagojik testlerin modellenmesi ve parametrelendirilmesi teorisine giriş. M.: Prometheus, 2000. - 168 s.
Nardyuzhev V.I., Nardyuzhev I.V. Bilgi numaralandırma sisteminin modelleri ve algoritmaları bilgisayar testi. Monografi. - M.: Prometheus, 2000. - 148 s.
Kurinin I.M., Nardyuzhev V.I. "Bilişim" kursu için test denetçilerinin toplanması. M: RUDN Üniversitesi'nin görünümü, 2005. 147 s.
Kurinin I.M., Nardyuzhev V.I., Nardyuzhev I.V. Laboratuvar atölyesi"Eğitimde bilgisayar teknolojileri" dersi için. M: RUDN Üniversitesi'nin görünümü, 2005. 90 s.
Bülten8) U 537 UMKD " bilgilendiriciteknolojiler içinde profesyonelfaaliyetler": : özel ... Kimya teknoloji kaprolaktam: ÖzderslerüzerindeDöviz kuru"Kimya ve teknoloji avukat. - Boğa. ZED. -...
Faaliyet 1. PowerPoint sunumları yapmak
PowerPoint'i başlatma ve özelleştirme
PowerPoint'i Başlatma :
ana menüden seçin Windows programı Priz. PowerPoint çalışma alanı ekranda görünür.
Ana PowerPoint panelleri
Standart
- sunum yapmanızı, kaydetmenizi ve yapmanızı sağlar
- nesneleri kopyalama, görselleştirme yeteneği verir
- başkaları için sunuyu düzenle
Biçim paneli
- Yazı tiplerini değiştirin (stil, boyut, görünüm).
- Metni düzenle
Malyuvannya
- Ana yaratılışı grafik öğeleri
- Sıralama, görselleştirme, gruplama da
- Word Art programının gözünde metin tarafından yaratıldı
- Arka plan, çizgiler, metin vb. için dolgu rengini ayarlayın.
- Gölgelerin ve obsyagiv'in yaratılması
Gerekli panelleri bağlamak için ana menüden seçim yapmanız gerekir. Pereglyad - Araç Çubukları.
Robotik PowerPoint Modları
Üç ana mod vardır: varsayılan mod, slayt sıralama modu ve inceleme modu.
Bu modlardan biri kilit için galip olarak seçilebilir. Modları değiştirmek için Görünüm menüsünde komutları seçebilir ve modları hızlı bir şekilde değiştirmek için PowerPoint penceresinin sol alt köşesindeki düğmeleri kullanabilirsiniz (küçük 3).
AT olağanüstü PowerPoint modunda üç alan görüntülenir: slaydın yapısını ve metnini düzenlemek için (Yapı sekmesi) ve küçük resim görünümünde (Slaytlar sekmesi) görüntülenen slaytların kendisini, akış slaydın geniş bir şekilde görüntülendiği alan ölçek ve alttaki notlar alanı.
mod sıralama tamburu Slayt geçişleri eklemek, yeniden düzenlemek, yapıştırmak, kopyalamak ve ekrana bir slayt rebuff eklemek için Kullanışlı Slayt.
mod slayt gösterisi vikoristovuєtsya çalışmanın sonuçlarını iyileştirmek için. Bu modda, bir sunumun provasını yapabilir veya izleyicilerin önünde elektronik ortamda sunum yapabilirsiniz. Sunum şurada gösterilecek: ekran modu üzerinde geliştirilmiş animasyon ve slaytları değiştirme yolları ile.
Sunum oluşturma
Sunum oluşturma projesi üzerindeki çalışma birkaç aşamaya ayrılabilir.
1 aşama. arka fon
Slaytın arka planını oluşturmak için ana menüden öğeyi seçmeniz gerekir. Biçim.
Takım seçme Biçim - Arka Plan, standart slayt şemalarının renklerini değiştirebilirsiniz (başlıklar, gölgeler, gövde vb.). Bir şema seçtiğiniz anda, bir komut verirsiniz. Her şeyi yakalayın, ardından şema sununuzdaki tüm slaytlara yapıştırılacaktır. Ne takım ama Zastosuvati, daha sonra şema ilk slayda kadar daha az olacaktır. Slaydın renk şeması, tüm slaytların aynı yapıya ve aynı renk şemasına sahip olduğu iş sunumları için ana sıra ile ilgilidir.
Slaytınızın arka planını uygun bir renkle süslemek istiyorsanız, öğeyi seçmeniz gerekir. Arka fon Eğer öyleyse, şeffaf pencerede harcayacaksınız.
Arka plan rengini iyileştirmek için, gözden geçirme penceresinden daha düşük olan slaydı doldurma seçimine bakın. Ardından, arka plan seçim algoritmasını izleyin.
Arka plan seçim algoritması
1. Vіknі z'yavlyayutsya dökme yöntemleri:
· Ek renkler;
doldurma yöntemleri.
- Yolunu seç Ek renkler Dolgu için özel bir renk belirlersiniz.
- Dolgu türünü belirtin: degrade, vizör, doku, minik.
- Gerekli doldurma yöntemini seçin.
- vibrati Zastosuvati veya Her şeyi yakalayın.
- sancak yükleyin Eğik çizginin arka planını devre dışı bırakın aynı arka plan, daha önce eklemeler, znіmetsya.
Seçilen slayt şablonunu kaldırmak için ensign'ı ayarlamanız gerekir. Arka plandaki eğik çizgiyi kapatın.
Gradient dolgu veya Tonuvannyam ile robota bakalım. Pencerede bir serpme doldurma yöntemi seçebilirsiniz:
- tek renk;
- İki renk;
- hasat.
Bir renk seçerken, ek kaydırma için başka bir renk ayarlayabilirsiniz. İki renk seçerken, ten renginin yoğunluğu geri yüklenir. Her iki modda da yoğunluğu ayarladıktan sonra kuluçka tipi. Altıdan az ve deride farklı seçeneklere göre izin verilir. Bu seçeneğin türünü seçtikten sonra düğmesine basın. TAMAM.
komuttan sonra Zastosuvati basmak TAMAM. Arka plan kalıplama tamamlandı.
Çalışmanın başında size bir video destesi verilecek dokularі Vizerunka.
Konu 2.3. Sunumlar için programlama araçları ve ofis programlamanın temelleri
Konu 2.4. Veritabanı yönetim sistemleri ve uzman sistemler
2.4.11. Ana veri tabanından birincil veri tabanı düğme formu"Eğitim_öğrencileri" - Zavantagity
PowerPoint uygulaması
2.3. Sunumlar için programlama araçları ve ofis programlamanın temelleri
2.3.1. PowerPoint Sunumlarını Düzenlemenin Yeni Yolları
Temel anlayış
Bu saatte, seçilen bilgisayar slaytlarından konuşma hazırlamak veya sunumlar (gösteri materyalleri) oluşturmak için uygulamalı programlar bulunmaktadır. Bu tür programlar, Microsoft Office paketine dahil olan Microsoft PowerPoint'i içerir.
Sunumun cilt tarafına slayt denir. Sunum, tek bir dosyada toplanan birçok slayttan oluşur. Dosya uzantısı ".ppt"dir. Sunumlar elektronik biçimde sunulabilir, dağıtım materyali olarak dağıtılabilir (tüm slaytların kopyaları) veya İnternet aracılığıyla. Siteye sunum yerleştirmek için web sayfası olarak kaydetmeniz gerekmektedir.
Sunumun ana unsurları slaytlardır. PowerPoint editörünün yardımı için, metnin tablolar, diyagramlar, grafik nesneler, resimler, küçük olanlar, fotoğraflar, filmler ve ses, video kliplerle birleştirildiği slaytlar oluşturabilirsiniz.
Slayt sunumunun dış görünümü, gösteri saatinde aklınıza eklenmesi gereken bir güce sahip olabilir:
- slaytı genişletin;
- slayt düzeni (slayttaki çatı başlıkları, metin ve nesneler);
- tasarım şablonu (slayt tasarımı);
- slayttan slayta geçiş efekti
Sunum birkaç şekilde oluşturulabilir:
- Yeni sunum (düzensiz veya esasa dayalı: metinde düzen, yerinde düzen veya metinde ve yerinde düzen).
- 3 tasarım şablonu.
- Majstra avtomatstu'dan (sunudaki şablonlar temelinde).
- Bilgisayarda olan 3 sunum.
Sunum yöntemleri (sunu stilleri):
- Ekrandaki sunumlar (sunuyu göstermek için bilgisayar veya bilgisayar ve multimedya projektörü kullanılmalıdır).
- Siteye sunum yerleştirmek için WEB tarafları.
- Siyah beyaz prozory (sunudan önce siyah beyaz çizimler için).
- Renk şeffaflığı (sunudan önce renkli çizimler için).
- 35 mm kızaklar (35 mm boyutunda kızaklar).
PowerPoint programının görünümü
Widows, Dekilkom'un Power Point'ini çeşitli şekillerde başlatmanıza izin verir. En kolay yol, Başlat / Programlar / PowerPoint düğmesini kullanmaktır. PowerPoint promosyonları için “Sinyal” modunda açılır, program penceresinin sağ tarafında “Başlarken” panelinden görev alanı görüntülenir, ek yardım için asıl sunumu açabilir ve “ Bir sunum oluşturun”.
Program penceresinin sol kısmı, Slayt ve Yapı modları arasında geçiş yapmak için Yapı veya Slayt alanına sahiptir. Yapı/Slayt alanına tıkladıktan sonra Slayt modu ayarlanır. Slayt paneli görüntülenir. Bu modda, sunumdan önce girilen slaytların küçük resimleri görüntülenir.
Bu alandaki Yapı, slayt sunumunun başlıklarını ve metinlerini değiştirmek için hiyerarşik bir yapıya sahiptir. Bu piktogramın numarası, cilt slaytının başlığından önce yerleştirilmelidir. Beş eşit adımı içeren ana metin, cilt başlığından sonra süslemeler.
Programın ortasında, slaydın görüntülendiği slayt için bir alan vardır. Birincil Mod - Bu, sekiz slayt oluşturmak, düzenlemek ve biçimlendirmek için ana moddur.
Baş damarının altında bir not alanı vardır. Bu alanda, slayt gösterisi modunda görünmeyen dış görünüm slaydına ek notlar ekleyebilirsiniz.
Pirinç. 1.
Menü satırı, tüm önemli PowerPoint komutlarına erişmenizi sağlar. Araç çubukları komutlara hızlı erişim sağlar. Power Point menü komutları grubu Slayt gösterisi, Word düzenleyicisinin menü Tablosu'nun yerini alır.
Biçimlendirme paneli aşağıdaki araçları içerir: Oluşturucu ve Slayt Oluştur. Görev alanında Oluşturucu düğmesini seçtiğinizde, üç bölümün bulunduğu Slayt Tasarımı paneli görüntülenir: Tasarım şablonları; Renk şemaları; Animasyon efektleri. Bu bölümlerin ekiplerinin yardımı için slayta bir tasarım şablonu, renk şemaları ve animasyon efektleri ekleyebilirsiniz.
Slayt Oluştur komutunun araç çubuğu seçildiğinde, Oluştur alanında Slayt Düzeni paneli görüntülenir, bunun yardımı ile slaytların düzenini değiştirebilirsiniz (Metin düzeni, Yerinde düzen, Yerinde metin düzeni) .
Kayan çizgi kaydırıcısı, bir slaydın sınırları içinde metin değil, slaytlar arasında hareket etmenize olanak tanır. Ek olarak, editör bir sonraki saat boyunca dış görünüm slaydının numarasını ve adını gösterecektir.
Yatay kaydırmada sol elle görünüm modu düğmeleri, Power Point görünüm modlarından (Başlangıç modu, Slayt sıralama modu, Slayt gösterisi) birine hızlı bir şekilde geçiş yapmanızı sağlar. Satırın sol tarafında, robotun o anda üzerinde bulunduğu slaydın numarası ve oluşturulmakta olan sunumun türü görünecektir.
Revizyon modları
Etkili PowerPoint düzenlemesi ve sunumların düzenlenmesi için farklı modların seçilmesi ve belgelerin gözden geçirilmesi gerekir. Slaytları ekranda görüntülemek için farklı şekillerde modlar. Ana modlardan önce, PowerPoint'te göründükleri gibi, biri şunları görebilir: varsayılan mod ve slayt sıralama modu.
Görünüm menüsünde (Geçersiz kıl, Slayt sıralayıcı, Slayt gösterisi, Notlar tarafı) görüntüleme modlarını değiştirebilirsiniz. Geçiş modları, yatay kaydırma için sol elle ek düğmeler için de ayarlanabilir (Anahtar Modu, Slayt Sıralayıcı Modu, Slayt Gösterisi).
Slayt gösterisi modları:
- Mod "Zvichayny". . Bu modda program üç alan görüntüler: Yapı/Slayt; Slayt alanı; Slayt için notlar. Bölgelerin sınırları, aralarında sürüklenerek değiştirilebilir.
- Slayt gösterisi modu - Yardımı için ekrandaki sunuma bakabileceğiniz bu mod.
- “Slayt Sıralayıcı” modu – sunumun tüm slaytlarının küçük resim görünümünde görüntülendiği bu mod. Bu modda, sunumdaki iletme sırasını değiştirerek slaytları kolayca taşıyabilirsiniz.
- "Yan Notlar" modu, dış görünüm slaydına not ekleyebileceğiniz inceleme modudur. Kenarın üst yarısında slaytlarda bir değişiklik, alt yarısında ise metin notları için büyük bir panel var.


