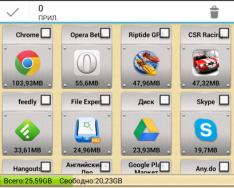Biznesda ishlayotganingizda, ko'pincha bitta ofisda faqat bitta printer, skaner yoki MFP borligini ko'rishingiz mumkin. Iqtisodiyotni isrof qilishdan ehtiyot bo'lish maqsadga muvofiqdir, aks holda siz sog'liqni saqlash xodimlari uchun ishonchsizlikka duch kelishingiz mumkin.
Ofis kompyuterlari o'rtasida mahalliy tarmoq o'rnatilganligi sababli, hujjatlarni tarqatish uchun elektr ta'minoti barcha foydalanuvchilar uchun cheklangan, shuning uchun skanerni standart Windows usullaridan foydalangan holda almashish mumkin emas. Xodimlarda bunday vazifalardan chiqa oladigan vakolatli tizim ma'muri mavjudligi yaxshi. Aks holda, o'zingiz amalga oshirish oson bo'ladi. Kasal ishchilarning ish joylari to'ldirishga yaqin bo'lsa, foyda olish mumkin. Printer bilan sozlanganlardan qat'i nazar, Windows tizimi boshqa kompyuterdagi skanerdan matnni tanib olish qobiliyatini ta'minlamaydi, tezda chiqib ketadigan uchinchi tomon ishlab chiqaruvchilarining etarli dasturlari mavjud.
Ishni boshlashdan oldin, iltimos, texnik ma'lumotlar varag'ida yoki ishlab chiqaruvchining veb-saytida qurilmani o'rnatish haqida ma'lumotni o'qing. O'ng tomonda, boy funktsional qurilmalar va barcha turdagi skanerlar ishlab chiqaruvchilari doimiy skanerlash uchun o'zlarining dasturiy ta'minotini ishlab chiqmoqdalar, bu sizga bir vaqtning o'zida shtrix-kod skaneri va MFPni sozlash imkonini beradi. Bunday holda, bunday dasturni faqat diskdan o'rnatishingiz yoki uni Internetdan yuklab olishingiz kerak. Agar siz skanerdan shunga o'xshash biror narsani yuklab olmagan bo'lsangiz, RemoteScan dasturini, qolgan versiyasini distribyutorning veb-saytidan (http://www.remote-scan.com/) yoki boshqa joydan yuklab olishingiz mumkin. Epson, Canon, Samsung va boshqa kompaniyalarning skanerini o'rnatish choy tayyorlash kabi oson bo'lgani uchun portlarni o'rnatish va boshqa "dahshatli nutqlar" ning murakkabliklaridan o'tish yaxshi emas.
RemoteScan-ni o'rnatish ikki bosqichdan iborat - server va mijozni o'rnatish. Avval skaner ulangan kompyuterga server dasturini o'rnatishingiz kerak bo'ladi. Shundan so'ng, skanerni izga qo'shib bo'lmaydi. Ba'zi hollarda siz 6077-portga xavfsizlik devori kirishiga ham ruxsat berishingiz kerak bo'ladi. Agar chegara skanerini ulashingiz kerak bo'lsa, RemoteScan-ning mijoz qismini katta kompyuterlarga o'rnatishingiz kerak bo'ladi. Mijoz dasturi avtomatik ravishda o'rnatiladi va hech qanday maxsus sozlashni talab qilmaydi.
Kompyuteringizni o'rnatish va qayta ishga tushirgandan so'ng darhol skanerlangan hujjatlarni mahalliy sifatida chop etishingiz mumkin. Darhaqiqat, bunday noqulay manipulyatsiyalar iqtisodiy jihatdan boshqarib bo'lmaydigan tarzda amalga oshirilishi mumkin.
Internetda printerlarga sahna ortidagi kirishni o'rnatish mavzusidagi maqolalar tushuntiriladi va "Mahalliy vaqtda skanerga sahna ortida kirishni qanday sozlash kerak" mavzusida yaxshi ko'rsatmalar topish qiyin. shuning uchun orqa-orqa-orqa-quloqlar muammoning har hozir va keyin mustaqil versiyasi muammolarga duch keladi.
Skanerga tashqi kirishni sozlashning asosiy xususiyati uning drayverlarida yotadi, bu esa robot qurilmaning ishlashini ta'minlaydi. Operatsion tizim qo'shimcha drayverlar yordamida skaner bilan o'zaro ishlaydi, ular skanerga masofadan kirish uchun noqonuniy kirishni qo'llab-quvvatlash mexanizmini o'z ichiga olishi mumkin.
O'zaro ta'sir drayver darajasida qanday ishlashini bilish uchun "Faks va skanerlash" operatsion tizimi vositasi yoki grafik muharriri bo'lsin, uchinchi tomon dasturlari bilan skanerlashni boshlashga harakat qiling. Skaner sotuvchisidan kompaniyaning yordam dasturidan foydalanganingizga ishonch hosil qiling. Brauzer uchun dasturiy ta'minotni yozish bosqichida bu nuqta ta'minlanmaganligi sababli, bu detektor tomonidan qo'llab-quvvatlanmaydigan eski qurilmalar uchun muhim, keyin bunday skanerga kirishni tashkil qilishning hech qanday usuli yo'q.
MFP uchun texnik hujjatlar periferik qurilmaga, shu jumladan mahalliy tarmoqqa kirish uchun barcha kerakli ma'lumotlarni o'z ichiga oladi. Bunday ma'lumotlar yo'q, lekin siz ularni ko'rib chiqishingiz juda muhim va ko'rsatmalar yordamga keladi. U bir vaqtning o'zida hujjatlarni skanerlash uchun Windows operatsion tizimida skanerni qanday ulash va sozlashni ko'rsatadi.
Bizning namunamiz Windows 7 kompyuterlari va HP skaneridan foydalangan. XnView va Blind Scanner brauzerga yashirin kirishni ta'minlash uchun qo'shimcha xavfsizlik dasturlari sifatida o'rnatildi.
Gemstone skaneri nima?
Ikki usuldan foydalangan holda skanerni chetida "ulashish" mumkinligi muhimdir. Birinchisi, qurilmani tarmoqqa kiritilgan kompyuterlardan biriga ulash va uning ulanishini amalga oshirishdir. Ikkinchisi, mavjud sozlamalar tufayli skanerni mustaqil qurilma sifatida yoqishdir. Ulanish usullari birinchi turdagi qurilmalarda bizda haqiqiy identifikatsiya raqami (IP-manzil) yo'qligi bilan farqlanadi, uning ortida boshqa gofrirovka qilingan ulanishlar ilgari amalga oshiriladi. Versiyalar skaner ulangan kompyuter orqali zaryadlanadi. Kommutatsiyaning bu usuli uning kengligi va amalga oshirish qulayligi bilan bog'liq. Boshqa turdagi kompyuter chekkasida yoki gibrid skanerda individual ishlash uchun o'rnatilgan chekka taxtasi bilan jihozlangan maxsus qurilma talab qilinadi. Siz to'g'ridan-to'g'ri kompyuterdan mahalliy tarmoqda ishlashingiz yoki USB yoki Bluetooth orqali kompyuterga ulanishingiz mumkin.
Skanerning chekkadan foydalanish qobiliyati ortadi, shunda u bilan ishlaydigan kompyuter chekka bilan bog'lanishi va aloqa qilishi mumkin.
Serverda qonuniy ruxsatni o'rnatishdan oldin boshlaylik
Avvalo, kompyuteringizga USB orqali juda ko'p ishlaydigan qurilma yoki skanerni ulang va tizimga o'rnatilgan drayverlarni uyingizga o'tkazing. Aks holda, ularni sotuvchining veb-saytidan yuklab oling yoki qurilmani qo'llab-quvvatlashni o'rnating. Ushbu izdan so'ng, kompyuter va brauzerni qayta ishga tushiring.

Endi, yordam dasturini hujjatlarni skanerlash imkoniyati bilan o'rnating, chunki bunday tizim har kuni mavjud. Siz tezda, masalan, XnView-dan foydalanishingiz mumkin.

Dasturni o'rnatish juda oddiy, hatto boshlang'ich ham barcha ko'rsatmalarga amal qilishi mumkin.
Mijoz mashinasi konfiguratsiyasi
Biz chekka skanerlashni amalga oshiradigan kompyuterga o'tganimizdan so'ng, biz unga BlindScanner dasturini o'rnatamiz va bitta narsaga e'tibor beramiz: komponentlarni tanlash oynasida "BlindScanner Pro TWAIN drayveri (mijoz)" pozitsiyasi yonidagi katakchani belgilang.
Chekka bo'ylab skaner qidiruvi

Natijada, hujjat raqamlashtirilmaydi.

Tizim ma'muri o'z ishining bir qismi sifatida bilishi kerak: mahalliy tarmoqda u xizmat ko'rsatadigan nechta kompyuter, ularning nomlari va IP manzillari, qancha yashirin chekka manbalar(papkalar, printerlar va boshqalar) yaratilgan. Bundan tashqari, men ushbu boshqa papkalarning har qandayiga tez kirishim kerak. Va agar isrofgarchilik manbalari bo'lgan juda ko'p kompyuterlar bo'lsa, unda vazifani bajarish yanada muammoli bo'ladi.
Ushbu muammoni dasturlar bilan hal qilishga yordam bering - resurs skanerlari, tarmoqning monoton monitoringini qanday amalga oshirish va resurslarni quritadigan tugunlarni hisoblash. Eng mashhur bunday dasturlardan biri (eski nomi).
Dasturni rasmiy veb-saytdan yuklab olish mumkin. To'lov bor, lekin bepul sinov muddati mavjud.
Kelajakda biz uni shunday o'rnatamiz. O'rnatish vaqtida sizdan boshqa yordamchi dasturni o'rnatish so'ralishi mumkin: . O'zingiz qaror qiling: nima bo'lishidan qat'iy nazar, sizga bering. Menga ayniqsa kerak, chunki Mening hududimda Wi-Fi adapterlari bo'lgan kompyuterlar yo'q. Shunday qilib, men oxirida katakchani belgiladim: 
Dasturni ishga tushirgandan so'ng, sizga naqd pulsiz rejimda qancha kun turishi haqida xabar beriladi - biz " tugmachasini bo'rttiramiz. Davom eting” (“Yashasin”): 
Interfeys tilini rus tiliga o'zgartirish mumkin. Buning uchun menyu qatorida "Fayl" - "Til" bandiga o'ting va tanlang ukrainian.lng.
Keling, dastur bilan ishlashni boshlaylik. Birinchi ustuvorlik yangi meta yaratish, buning uchun yuqori menyu ro'yxatidan tanlashingiz kerak Maqsad – Qo'shish:

Nomi nima bo'lishidan qat'iy nazar kiritamiz: men qo'ng'iroq qildim " Mening o'lchovim
”:

Ochilgan oynada siz uchun aniq nom yozing: masalan, " Merezha ofisi
" Keyinchalik, skanerdan o'tkazilishi kerak bo'lgan manzil oralig'ini belgilashingiz mumkin ("IP diapazonini topish" tugmasini tezda bosishingiz mumkin). Tisnemo OK: 
Manzil diapazoni ko'rsatilgandan so'ng diapazonni skanerlashni boshlash uchun yuqori menyu ro'yxatidan tanlashingiz kerak Skanuvannya – Skanuvati:

Skanerlash soati diapazon hajmiga, topilgan resurslar soni va turiga va hokazolarga bog'liq. Quyidagi holat qatorida siz skanerlash jarayonining ko'rsatkichini, shuningdek allaqachon tekshirilgan kompyuterlar manzillari sonini ko'rishingiz mumkin.
Tasviringiz ekranda skanerdan o'tkazilgandan so'ng, barcha kompyuterlarning nomlari va ularning IP manzillari ko'rsatiladi. Agar kompyuterlardan birida yashirin manba bo'lsa, uning oldida tasdiq belgisi paydo bo'ladi. Unga bosish orqali siz ushbu kompyuterning barcha yashirin resurslari tiklanadigan ro'yxatni ko'rasiz: umumiy papkalar, printerlar va boshqalar.
Kimning dumbasi ular bilan mashinada COMPê yer ostida Canon printer bu zagalna Foydalanuvchilar papkasi. Ushbu oynadan biz ushbu papkani quyidagi tugmalar yordamida ochishimiz mumkin. 
Bu shunday ishlaydi: bir nechta papkaga ega kompyuterlar turli sirtlarda joylashgan va biz ularning barchasiga bir vaqtning o'zida bitta oynada kira olamiz va unga kira olamiz.
Interfeys ko'rinishini o'zgartirish, parametrlarni skanerlash (masalan, FTP va HTTP serverlarining mavjudligini tekshirish) va ma'lumotlarni ko'rsatish orqali amalga oshirilishi mumkin bo'lgan juda ko'p nozik sozlashlar mavjud.
Dasturni minimal bir soat ichida kerakli ma'lumotlarni mahalliy darajada topish uchun ajralmas vosita deb atash mumkin.
Muammo shundaki, USB skaneri yordamida bo'shliq orqali skanerlash ko'plab ofis uskunalari egalariga birinchi qarashda ko'rinadigan darajada muhim va murakkab emas. Boshlash uchun siz yo'riqnoma tanlashingiz va uning dasturiy ta'minotini o'rnatishingiz kerak. Hisobotni skanerlash imkoniyati bilan chegara skaneri yoki MFPni qanday sozlashni bilib oling.
Birinchidan, har qanday ishonchli veb-resursdan OpenWrt Backfire 10.03.1-rc5 proshivkasini yuklab oling.
- Routeringiz modeli uchun maxsus yangilash yordam dasturidan foydalanib, mikrodasturni o'rnatishni boshlang - Firmware Restoration xizmatiga qo'ng'iroq qiling.
- LAN portidan foydalanib, yo'riqnoma va kompyuter o'rtasida ulanishni tashkil qiling.
- Routerni yangilash rejimiga o'tkazing. Buning uchun Restore yoki Reset tugmasini bosing (qurilmangiz tugmachasida nima yozilganiga qarab).
- Shundan so'ng, qurilmani yoping va uning tirikligini bildiruvchi indikator miltillash to'xtaguncha tugmani qo'yib yuboring.
- IP manzillar bilan bog'langan ulanishlarni o'rnatish ishlamaydi. Bundan tashqari, shaxsiy kompyuteringizga standart "192.168.1.1" ga o'xshash manzilni berishingiz mumkin.
- Mikrodasturni yangilash dasturini oching va keyin xavfsizlik devorini yoqing - agar siz hech narsa yaratmasangiz, yordamchi dastur sizdan buni so'raydi.
- Kerakli proshivka faylini tanlang, ya'ni extension.txt. Keyin o'rnatish yakuniy yakuniga yetguncha va yo'riqnoma "192.168.1.1" IP manzilini ko'rsatguncha bir qator narsalarni tekshiring.
Moslashtirishdan birinchi kroki
- Birinchi bosqichda yorliqda yo'riqnoma parolini o'zgartiring.
- World Wide Web va DNCP serveriga kirishni sozlang. “192.168.1.1” sizni boshqarmagani uchun uni mehr bilan eslab qolishingiz mumkin. Qurilmani sozlashdan oldin siz bir xil IP manzilidan foydalanishingiz kerak bo'ladi.
- Keyingi bosqichda paketlarni o'rnatishni boshlang. “Paketlar roʻyxatini yangilash” tugmasini bosing va Filtr orqali nano, sane-backends, sane-frontends, xinetd, kmod-usb-printer paketlarini toping, soʻng ularni oʻchirib tashlang. Jarayon tugagandan so'ng, routerni darhol qayta ishga tushiring.
Skanerlashni sozlash
- Eng muhim ma'lumotlarga muvaffaqiyatli kirish uchun siz USB skaneri yordamida tarmoq orqali skanerlashingiz va SSH orqali routerga ulanishingiz mumkin.
- Shundan so'ng siz qutqarishingiz mumkin yoki yo'q. Yana bir yigit qo'shimcha tuzatishlarda ishtirok etish imkoniyatiga ega edi.
- Endi siz "/etc/sane.d/xerox_mfp.conf" ni tahrirlashingiz kerak bo'ladi. Ushbu faylga ikkita qator qo'shing: usb 0x04e8 0x341b va usb libusb: 001:004.
- Skanerni aylantirib, uni o'rnatganingizdan so'ng kiritilgan barcha o'zgarishlarni saqlang.
- Ushbu bosqichda siz mahalliy sozlamalar bilan tanishishingiz kerak bo'ladi. "nano /etc/sane.d/saned.conf" - "192.168.11.0/24" fayliga quyidagi qatorni qo'shing - ushbu bo'limda routeringizning pastki tarmoqlarini kiritishingiz kerak.
- “nano /etc/xinetd.conf” fayliga ham kichik o'zgartirish kiritilishi mumkin. Buni amalga oshirish uchun siz o'z hisobingizga "servis saned" ni qo'shishingiz kerak, so'ngra ochiladigan va yopilgan "(.....) tugmalari orasiga quyidagi kodni kiriting (yorliqlarsiz):
socket_type = oqim
server = /usr/sbin/saned
protokol = tcp
foydalanuvchi = root
guruh = ildiz
kuting = yo'q
o'chirish = yo'q"
- Nihoyat, xinetd-ni teleko'rsatuv nomi ostida rejimda ishga tushiring. ozuqaviy ma'lumotlar. Shundan so'ng, xizmatni samarali ishga tushirish uchun qayta konvertatsiya qilish sizning mas'uliyatingizdir. Agar biror narsa noto'g'ri bo'lsa, "/etc/services" faylini oching va uni "saned 6566" qatoriga qo'shing.
SaneTwain-ni o'rnatish
- SaneTwain-ni oling va uni o'rnating. Buning uchun "scanimage.exe" faylini ishga tushirishingiz kerak.
- Keyin sozlamalar oynasida routeringiz manzilini kiriting va dasturni qayta ishga tushiring.
- Hamma narsa uchun Shvid, SaneTwainni qayta ishga tushirgandan so'ng siz serverga ulanasiz. Buning uchun veb-interfeysda joylashgan "syslog" yozuviga murojaat qiling. Keyin "xost" ga IP-manzil nomlari bilan yozuvni qo'shing va "root@OpenWrt:~# nano /etc/hosts" ni qo'shing.
- U erda "192.168.11.1 OpenWrt" qatorini qo'shing, so'ngra xinetd-ni qayta ishga tushirish-ni tanlang.
- SaneTwain-ni qayta ishga tushiring - hamma narsa iz sifatida so'ralishi mumkin.
- Routeringizning veb-interfeysini qayta oching va u erda xinetd autostart-ni tanlang.
- SaneTwain arxividan sanetwain.ds deb nomlangan boshqa fayldan nusxa oling va uni shu joyda joylashgan twain_32 jildiga yuboring: C:\Windows.
Nalashtovuyemo do'stim
- Do'stingizni sozlash uchun paketni "luci-app-p910nd" nomi bilan o'rnating.
- Keyin veb-interfeysga o'ting va Yoqish va Ikki tomonlama rejimni belgilash katakchalarini belgilang. Qurilma maydoniga /dev/usb/lg0 kiriting va Port oddiygina 0 ni kiriting.
- Keyin qurilmani qayta ishga tushirgandan so'ng server qayta ishga tushishi uchun qayta ulaning.
- Endi port nomi va IP manzili uchun maydonlarni to'ldirish orqali printerni o'zi sozlashni boshlang. Bundan tashqari, siz port raqamini kiritishingiz kerak bo'ladi.
- Nihoyat, tizimingizdagi barcha o'zgarishlar to'g'ri va to'g'ri aniqlanganligiga ishonch hosil qilish uchun siz sinovdan o'tishingiz mumkin.
Zarur bo'lganda, siz boshqa dasturlar uchun marshrutizatordagi bo'sh joyni tozalashingiz mumkin. G'oya sizga kerak bo'lmagan barcha backendlarni olib tashlashdir. Nima uchun ssh orqali ulanish kerak. Backendlarni bu yerda topishingiz mumkin: /usr/lib/sane/. Eng muhimi shundaki, siz fayllaringizni tozalashni xohlamaysiz va shuning uchun normal ishlash uchun samarali bo'lgan fayllarni saqlamaysiz.
Shunday qilib, skanerni USB orqali sozlash, uni ishlatish unchalik qiyin emas. Albatta, oddiy tadbirkor o'zi uchun asossiz bo'lgan bir qator nomlar bilan qotib qolgan bo'lishi mumkin, shuning uchun ko'rsatmalarga rioya qilish va ehtiyotkorlik bilan, bosqichma-bosqich, to'liq hajmda boshini tashqariga chiqarib tashlash muhimdir.
Hammaga salom! Bugun shunday muammoga duch kelgan holda, Windows-da chegara skaneri qanday yaratiladi? Printerga erishish oson, chunki Windows-da boshqa server o'rnatilgan, ammo skanerlash o'chirilgan.
Mahalliy chegara skanerini qanday sozlash kerak?
Agar siz skanerlash serverini o'rnatish uchun ishlatilishi mumkin bo'lgan dastur haqida bir oz ma'lumotga ega bo'lsangiz, USB printerni yo'lda baham ko'rishingiz mumkin!
 Endi u qanday ishlashiga hayron bo'ling:
Endi u qanday ishlashiga hayron bo'ling:
1. Ushbu dasturni skaner ulangan kompyuterga o'rnating. Biz uni server sifatida o'rnatamiz.
2. Endi brauzeri bo'lmagan kompyuterda dasturni Client rejimida o'rnating.
3. Hujjatni skanerlash uchun uni RemoteScan qurilmasi sifatida tanlang.
1. Server sifatida o'rnating
Men qanday o'rnatishni tushuntirmayman, hamma narsa oldinga, oldinga va eng muhimi, xuddi shunday o'rnating va o'rnatayotganda server qutisini belgilang.

Ishga tushganda, skanerlash amalga oshiriladigan skanerni tanlang. Dastur skanerni chegara bo'ylab almashishi uchun skanerni tanlang.

Bo'ldi shu. Server laganda yonadi va kompyuter ishga tushganda boshlanadi. Vimikati qilishning hojati yo'q. Agar sizga kerak bo'lsa, agar mavjud bo'lsa, skanerni o'zgartirishingiz mumkin.
2. Skanerni mijoz sifatida o'rnating
Endi biz skanerni skanerlagan kompyuterga o'rnatamiz.
O'rnatish shunga o'xshash, faqat o'rnatish vaqtida siz Mijoz katagiga belgi qo'yishingiz kerak.

Quvvatlangan xavfsizlik devorini o'rnatganingizdan so'ng, siz vikorystvatemengizda qaysi choralarni yana tanlaysiz.
Bo'ldi shu. Endi yak skanuvati.
3. USB orqali etagidan qanday skanerlash mumkin
Endi biz skanerlash uchun dasturni tanlaymiz. Agar sizda yo'q bo'lsa, uni mening maqolamda ko'rishingiz mumkin. Men do'stimdan bir nechta PDF sahifalarini bitta faylga qanday skanerlashni so'radim.
RemoveScan brauzeri sifatida tanlang

Men avvalgidek skanerlayman) eksa shu tarzda bo'lishi mumkin USB skaner yordamida bo'shliqni skanerlang!
Printerni virtual mashinaga ulashingiz kerak bo'lishi mumkin, shuning uchun men videoni baham ko'raman)
PS: Agar kompyuteringizda ushbu dastur bilan ziddiyatlar mavjud bo'lsa, BlindScanner dasturini sinab ko'ring - uning analogi.
Viruslar