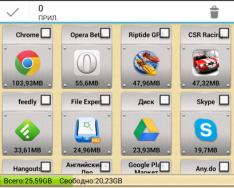Ba'zi Windows 10 mijozlari muammoga duch kelishadi: ular kompyuterni yoqadilar, lekin ish stolida ish uchun kerak bo'lgan boshqa belgilar yo'q. Nima uchun bu sodir bo'lishi mumkin? Bunday vaziyatga qanday munosabatda bo'lasiz? Bugun biz kerakli piktogrammalarni qanday o'chirish va xizmatlar va dasturlarga oson kirishni yana bir bor rad etishni ko'rib chiqamiz.
Windows 10 ish stolidagi piktogrammalar qanday?
Windows 10-da piktogramma bilan bog'liq muammoni hal qilishdan oldin, buning mumkin bo'lgan sabablarini ko'rib chiqish kerak. Mana bir necha tushuntirish:
- Viruslar bilan kasallangan. Tizim sozlanmaguncha o'zgartirishlar kiritishingiz kerak bo'ladi, shu bilan piktogrammalarni olib tashlashingiz kerak. Shu munosabat bilan, piktogrammalarni "Ish stoliga" aylantirishdan oldin, antivirusingiz uchun biron bir nosoz dasturni aniqlash uchun kompyuterning qattiq disklarini skanerlang, shunda piktogrammalarni yangilaganingizdan so'ng vaziyat takrorlanmaydi.
- Tizimda muammo bor. Bu bitta xato bo'lishi mumkin. Ushbu parametr uchun barcha piktogrammalarni qo'lda aylantirish kifoya.
- Vimkneniy tizim jarayoni tadqiqotchisi.
- Planshet rejimini faollashtirish. Asosiy piktogrammalarni aylantirish uchun siz ushbu rejimni yoqishingiz kerak.
- Xatolar bilan Windows yangilanishini o'rnatish. Agar piktogrammalar tizim yangilangandan so'ng darhol paydo bo'lgan bo'lsa, yangilanish noto'g'ri o'rnatilgan bo'lishi mumkin. Yorliqlarni yana qo'l bilan qo'shing.
- Boshqa monitor noto'g'ri ulangan.
Belgilarni "Ish stoli" ga qaytarish
Vaziyatni quyidagi yo'llar bilan tuzatishingiz mumkin: "Vazifa menejeri" va "Ro'yxatga olish kitobi muharriri" yordamida sababni aniqlash yoki kerakli piktogrammalarni qo'lda aylantirish orqali.
Qo'shimcha kontekst menyusi imkoniyatlari uchun
Agar displey yoqilgan bo'lsa, yordamchi dastur piktogrammalarini "Ish stoli" dan olib tashlash mumkin. Funktsiyani orqaga qaytarish uchun quyidagilarni bajaring:
Agar bu usul yordam bermasa, kontekst menyusidagi boshqa opsiyadan foydalanib dastur piktogrammalarini yana qo'lda yarating:
- Yana sichqonchaning o'ng tugmasi yordamida ish stolidagi bo'sh maydonni bosamiz.
- Chorrahada "Yaratish" tugmasini bosing. Endi u "Yarliq" ga bo'rttirma qilingan.
 Qo'shiq dasturiga yorliq yaratish uchun "Yorliq" tugmasini bosing
Qo'shiq dasturiga yorliq yaratish uchun "Yorliq" tugmasini bosing - Yangi oynada "Windows Explorer" dan kerakli dastur faylini tanlash uchun "Qarang" tugmasini bosing.
 Windows Explorer-da dasturni tanlash uchun "Ko'rish" tugmasini bosing
Windows Explorer-da dasturni tanlash uchun "Ko'rish" tugmasini bosing - Qoidaga ko'ra, barcha yordamchi dasturlar "Program Files" papkasida tizim diskida saqlanadi. Bizga dastur kerakligini bilamiz, masalan, Skype. Biz messenjer papkasini ochamiz va yordam dasturini ishga tushiradigan Skype.exe faylini qidiramiz. OK tugmasini bosing.
 Ish stolida bo'lishni xohlagan dastur faylini tanlang
Ish stolida bo'lishni xohlagan dastur faylini tanlang - Endi biz asosiy oynada "Dali" ni bo'rttiramiz.
 Yorliq yaratish jarayonini davom ettirish uchun “Keyingi” tugmasini bosing
Yorliq yaratish jarayonini davom ettirish uchun “Keyingi” tugmasini bosing - Yorliq uchun yana bir yangi nom standart fayl nomida mavjud emas. Biz "Tayyor" tugmasini bosamiz.
 Yorliq nomini kiriting va "Bajarildi" tugmasini bosing.
Yorliq nomini kiriting va "Bajarildi" tugmasini bosing.
"Tanlovlar" oynasida standart belgilarni teskari o'zgartirish
Agar sizning asosiy ekraningizda klassik Windows belgilari bo'lsa, masalan, "Mushuk" yoki "Mening kompyuterim" ularni tezda yangilashingiz mumkin. Faqat quyidagi ko'rsatmalarga amal qiling:
- Avval siz bilgan kontekst menyusini ochish uchun Windows asosiy ekranidagi bo'sh belgi maydoniga sichqonchaning o'ng tugmasini bosing.
 "Ish stoli" kontekst menyusida "Shaxsiylashtirish" ni tanlang
"Ish stoli" kontekst menyusida "Shaxsiylashtirish" ni tanlang - Variant va bo'limlarni tanlashda qolgan "Shaxsiylashtirish" bandini bosing.
- Ajoyib bayram uchun to'g'ridan-to'g'ri "Mavzular" yorlig'iga o'ting.
- Endi biz hurmatni oynadagi xabarlardan o'ng ustunga o'tkazamiz. “Ish stoli piktogramma sozlamalari” bo‘yicha naqshinkor.
 "Ish stoli belgisi sozlamalari" xabarini bosing.
"Ish stoli belgisi sozlamalari" xabarini bosing. - Asosiy oynaning ustiga kichik oyna qo'shing. "Ish stolida" ko'rishni istagan teglar yoniga tasdiq belgisini qo'yamiz. Siz "Mening kompyuterim", "Karavan paneli", "Koshik" va boshqa narsalarni o'rnatishingiz mumkin.
 Kerakli belgilarni tanlang va “Zastosuvat” tugmasini bosing.
Kerakli belgilarni tanlang va “Zastosuvat” tugmasini bosing. - Shundan so'ng biz qo'shimcha oynani yopish uchun "Muzlatish" ni, keyin esa OK tugmasini bosamiz. Belgilangan belgilar darhol ish stolida paydo bo'ladi.
Video: standart Windows yorliqlarini qanday o'rnatish kerak
"Ish stoli" ni yangilash uchun ro'yxatga olish kitobini tuzatish
"Ish stoli" dan piktogrammalarning yo'qolishi ro'yxatga olish kitobidagi o'zgarishlar - operatsion tizimning ma'lumotlar bazasi bilan bog'liq bo'lishi mumkin, bu ish soatlarida doimiy rivojlanishda davom etadi. U tizimning barcha sozlamalarini, yordamchi dasturlarni, ulangan uskunalarni (printerlar, minigarnituralar va boshqalar) saqlaydi, shuning uchun ro'yxatga olish kitobi to'g'ri ishlashi muhimdir. Qanday qilib pul topish mumkin, sababi ro'yxatga olish kitobida ro'yxatdan o'tishmi?
- Win + R tugmachasi klaviaturada bosiladi, u oxirida kichik "Viconty" deb ataladi. Nyom mi da regedit so'zi kiritilgan.
 "O'chirish" maydoniga regedit kiriting
"O'chirish" maydoniga regedit kiriting - "Ro'yxatga olish kitobi muharriri" oynasi ochiladi. Keyingi manipulyatsiyalardan oldin, noto'g'ri tahrirlangan taqdirda ro'yxatga olish kitobining zaxira nusxasini yaratish kerak. Buning uchun yuqori paneldagi "Fayl" ob'ektini bosing va keyin "Eksport" opsiyasini bosing.
 "Fayl" menyusida "Eksport" tugmasini bosing
"Fayl" menyusida "Eksport" tugmasini bosing - Boshqa ism siz uchun yoki "Ish stolida" qulay bo'lgan har qanday dada bilan saqlanishi mumkin. Ushbu fayl ro'yxatga olish kitobini aylantirishga yordam beradi. Buning uchun siz yogi sichqonchani chalg'itishni boshlashingiz kerak.
 Ro'yxatga olish kitobining zaxira nusxasini istalgan vaqtda saqlang
Ro'yxatga olish kitobining zaxira nusxasini istalgan vaqtda saqlang - Oynaning chap tomonida uchinchi HKEY_LOCAL_MACHINE sarlavhasi ochiladi.
 Oynaning chap tomonidagi HKEY_LOCAL_MACHINE uchinchi asosiy papkasini oching
Oynaning chap tomonidagi HKEY_LOCAL_MACHINE uchinchi asosiy papkasini oching - Endi biz quyidagi papkalarni ketma-ket ishga tushiramiz: Dasturiy ta'minot - Microsoft - Windows NT - CurrentVersion - Winlogon.
 Winlogon-dan Shell yozuvini toping.
Winlogon-dan Shell yozuvini toping. - Oynaning o'ng tomonida siz Shell deb nomlangan ro'yxatga olish kitobini topasiz. Biz quyidagi sekin urishlarni boshlaymiz va ushbu parametrning qiymati nima ekanligini ko'ramiz. Explorer.exe yuklash fayli mavjud. Agar narx boshqacha bo'lsa, biz uni darhol o'zgartiramiz.
 Shell parametri explorer.exe ga o'rnatiladi
Shell parametri explorer.exe ga o'rnatiladi - Boshqa parametrda Userinit papkasida C:\Windows\system32\userinit.exe qiymati mavjud.
 Userinit parametri C:\Windows\system32\userinit.exe qiymatlariga ega
Userinit parametri C:\Windows\system32\userinit.exe qiymatlariga ega - Ushbu ikkita parametrning qiymatlarini o'zgartirgandan so'ng, qora ekran paydo bo'lishi mumkin. Maqtanmang, buni bir necha soniya ichida bilib olasiz.
"Watch Manager" orqali piktogrammalarni yangilash
Windowsning grafik dizayni explorer.exe yoki Explorer xizmat ko'rsatish jarayoniga o'xshaydi. Belgilar darhol "Ish stoli" dan to'g'ri ishlamayotgan yoki umuman ishga tushirilmaganlar orqali paydo bo'lishi mumkin. Birinchi marta uni qayta ishga tushirishingiz kerak bo'ladi. Qanday qilib pul ishlashingiz mumkin?
- Windows 10-da "Vazifa menejeri" ni ishga tushirish juda oddiy: sichqonchaning o'ng tugmasi bilan "Vazifa paneli" ni bosing va kontekst menyusida kerakli elementni tanlang.
 Vazifa menejerini vazifalar panelining kontekst menyusi orqali oching
Vazifa menejerini vazifalar panelining kontekst menyusi orqali oching - "Jarayonlar" birinchi bo'limida "Explorer" elementi ro'yxatda muhim ko'rinadi. Biz buni sichqonchaning chap tugmasi bilan ko'ramiz va keyin oynaning pastki qismida joylashgan "Qayta ishga tushirish" tugmasini bosing.
 "Jarayonlar" yorlig'ida "Explorer" bandiga qarang va "Qayta ishga tushirish" tugmasini bosing.
"Jarayonlar" yorlig'ida "Explorer" bandiga qarang va "Qayta ishga tushirish" tugmasini bosing. - Agar siz ushbu jarayonni ro'yxatdan bilmasangiz, yuqori paneldagi "Fayl" ni bosing va "Yangi ishni boshlash" birinchi bandini tanlang.
 "Fayl" menyusida "Yangi ishni ishga tushirish" tugmasini bosing.
"Fayl" menyusida "Yangi ishni ishga tushirish" tugmasini bosing. - Bitta maydondagi yangi kichik oynada explorer.exe yoki explorer mavjud. Zavodning yaratilishi boshlanishi uchun uni OK ga o'rnating.
 "O'chirish" maydoniga explorer.exe kiriting
"O'chirish" maydoniga explorer.exe kiriting - Ushbu ishga tushirish buyrug'i tizimga boshqa yo'l bilan yuborilishi mumkin: "Viconati" oynasi orqali. Klaviaturada Win + R kombinatsiyasini bosing.Ikkita buyruqdan birini yozing va OK tugmasini bosing.
Planshet kompyuter rejimidan foydalaning
Agar "Planshet rejimi" yoqilgan bo'lsa, piktogrammalar "Ish stolida" ko'rinmaydi. Qanday qilib uni yoqish va tizim uni o'z-o'zidan yoqmaydigan tarzda ishlash mumkin?
- Planshet rejimi shaxsiy kompyuteringizda faollashtirilmaganligi uchun avval qayta konvertatsiya qilishingiz kerak bo'ladi. Buning uchun Win va A (Lotin) tugmachalarini bosamiz. Ekranning o'ng tomonida bildirishnomalar va plitkalar joylashgan maydon paydo bo'ladi. Asosiy ustuvorlik "Planshet rejimi" bo'ladi. Agar u faol bo'lsa (ekrandagi va chapdagi rangga qarab tanlangan), sichqonchaning chap tugmasi bilan bir marta bosing. Darhol qorong'i bo'ladi - ekran "Ish stoli" rejimiga o'tadi.
- Barcha manipulyatsiyalardan so'ng siz "Ishga tushirish" tizim menyusini yopishingiz va to'g'ridan-to'g'ri qurilma tugmasi ustida joylashgan vitesga o'xshash belgini bosishingiz kerak. Ushbu harakat "Windows sozlamalari" oynasini ochadi.
 Windows sozlamalarini ochish uchun Boshlash menyusidagi tishli belgini bosing
Windows sozlamalarini ochish uchun Boshlash menyusidagi tishli belgini bosing - Bir marta bosish bilan biz "Tizim" birinchi bo'limini ishga tushiramiz.
 "Tizim" birinchi bo'limini oching
"Tizim" birinchi bo'limini oching - Birinchi ochiladigan menyuda "Vkoristuvat ish stoli rejimi" qiymatini tanlang, ikkinchisida - "Rejimni o'zgartirishdan oldin har doim ruxsatni tanlang".
 Birinchi ochiladigan menyudan "Vikoristovat ish stoli rejimi" ni tanlang.
Birinchi ochiladigan menyudan "Vikoristovat ish stoli rejimi" ni tanlang. - Ikki slayderni "Umk." holatiga qo'ying va keyin "Vimk" ga qayting.
Noutbukdagi qo'shimcha tugmalar uchun shaxsiy kompyuterdan foydalaning
Piktogrammalarni aylantirishning nostandart usuli bu ularni "Ishga tushirish" tizim menyusi orqali emas, balki qo'shimcha Live tugmasi orqasiga joylashtirishdir. Buning uchun barcha yordamchi dastur oynalarini yopishingiz va tugmani bosishingiz kerak. Kompyuteringizni ochganingizdan so'ng, ish stolida aybdor yorliqlar yana paydo bo'ladi.
Explorer.exe faylini skanerlang
Agar Windows 10 operatsion tizimining eng so'nggi interfeysini ifodalovchi explorer.exe fayli buzilgan bo'lsa, piktogrammalar to'g'ridan-to'g'ri "Ish stoli" dan paydo bo'lishi mumkin. Nima qila olasiz? Qo'shimcha maxsus buyruqlar yordamida faylni skanerlash kerak:

Video: ish stoli piktogrammalarini yangilashning bir qator usullari
Tizimni olib tashlash
Belgilarni aylantirishning eng samarali usullaridan biri bu barcha kerakli piktogrammalar "Ish stolida" mavjud bo'lgan holda tizimni bir xil holatga yangilashdir. Agar yechim kerakli natijalarni bermasa va siz ularni qo'lda aylantirishni xohlamasangiz, bu usul sizga yordam beradi. Ushbu ko'rsatmalarga tezda amal qiling:
- Ishga tushirish tugmasi yonidagi vazifa panelidagi kattalashtiruvchi oynaning oxirini bosing. Boshqa variant - "Boshqarish paneli". Dunyo qidiruv natijalarini ko'rsatish tizimini joriy qildi. Sichqonchaning chap tugmasi bilan noyob nomga ega elementni bosing.
 Yordam uchun "Joriy panel" ni oching "Windows qidiruvi"
Yordam uchun "Joriy panel" ni oching "Windows qidiruvi" - Yuqori qismida qidiruv qatorini toping va "Yangilanish" ni kiriting. Natijalarda shu nomdagi bo'limni ishga tushiring.
 "Keruvannya paneli" ning "Yangilanish" bo'limini oching.
"Keruvannya paneli" ning "Yangilanish" bo'limini oching. - Endi siz "Tizim yangilanishini ishga tushirish" opsiyasini bosishingiz kerak.
 Boshqa elementni bosing "Tizim yangilanishini boshlash"
Boshqa elementni bosing "Tizim yangilanishini boshlash" - Ekranda Master of Renewal oynasi paydo bo'ladi. Ma'lumotni bilib oling va oynaning pastki o'ng burchagidagi "Keyingi" tugmasini bosing.
 Magistr oynasida "Dali" tugmasini bosing.
Magistr oynasida "Dali" tugmasini bosing. - Ro'yxatda sichqonchaning chap tugmasi yordamida kerakli yangilash nuqtasini tanlang. Men yana "Dali" ga muhr qo'yaman. “Qoʻyib qolgan dasturlarni qidirish” tugmasi qaysi yordam dasturlari va drayverlar olib tashlanishi va qaysi biri yangilanishini aniqlash imkonini beradi.
- Tizim yangilash jarayonini boshlashi uchun "Bajarildi" tugmasini bosing - "Ish stolidagi" yorliqlar hali ham mavjud bo'lgan soatga qaytadi.
 Yangilash jarayonini boshlash uchun Finish tugmasini bosing
Yangilash jarayonini boshlash uchun Finish tugmasini bosing
Video: tizimni ma'lum bir yangilash nuqtasidan keyin qanday tiklash mumkin
"O'rmon paneli" dagi yangilangan piktogrammalar
Bir necha usullardan foydalangan holda paneldagi kerakli piktogrammalarni o'rnatishingiz mumkin. Zokrema, "Dispetcher" da "Explorer" jarayonini qayta ishlab chiqishga yordam bergani va tizimni yangilash nuqtasi orqali ishga tushirishni hal qilgani uchun. Ushbu usullar bo'yicha batafsil ko'rsatmalar ushbu maqolaning "Ish menejeri orqali piktogrammalarni yangilash" va "Tizimni qaytarish" bo'limlarida tasvirlangan.
Shuningdek, siz "Boshqarish paneli" ga bir xil belgilarni qo'lda o'rnatish huquqiga egasiz. Buni kimga olish kerak:
- Sichqonchaning o'ng tugmasi bilan "Ish stoli" dagi bepul yorliqlar maydonini bosing. Chorrahada qolgan "Shaxsiylashtirish" bandini tanlang.
- Endi qolgan "So'rov paneli" yorlig'iga o'tamiz. "Vazifa panelida paydo bo'ladigan piktogrammalarni tanlang" xabariga pastga aylantiring. Ularni bosing.
 "Vazifa panelida paydo bo'ladigan belgilarni tanlang" xabarini bosing.
"Vazifa panelida paydo bo'ladigan belgilarni tanlang" xabarini bosing. - Qo'shimcha almashtirish uchun siz tizim piktogrammalari va yordamchi dastur piktogrammalarini qo'shishingiz yoki tanlashingiz mumkin. Agar ushbu va boshqa piktogrammalar yoqilgan bo'lsa, siz darhol ular "Misery Panel" da paydo bo'lishini sezasiz.
 Qo'shimcha remikserlar uchun "Javob paneli" dagi kerakli piktogrammalarni faollashtiring.
Qo'shimcha remikserlar uchun "Javob paneli" dagi kerakli piktogrammalarni faollashtiring. - Asosiy yorlig'iga qaytish uchun "Orqaga" o'qni bosing. Endi "Tizim piktogrammalarini oshirish va o'chirish" boshqa bandini bosing. Bu yerda siz vazifalar panelidagi standart Windows piktogrammalarining ko'rinishini sozlashingiz mumkin: hayot, sensorli klaviatura, chegara, qalinlik va boshqalar. Kerakli belgilarni tanlang va Windows sozlamalari bilan oynani yoping.
 Sizga kerak bo'lgan tizim piktogrammalarini o'chiring
Sizga kerak bo'lgan tizim piktogrammalarini o'chiring - Agar birinchi ro'yxatda dasturlar bo'lmasa, vazifani panelga aylantirmoqchi bo'lsangiz, uning yorlig'ini ish stolidan torting: sichqonchaning chap tugmasi bilan belgini bosing va uni panelga torting.
 Dastur yorlig'ini "Ish stoli" dan "Dastur paneli" ga sudrab borish uchun ayiqdan foydalaning.
Dastur yorlig'ini "Ish stoli" dan "Dastur paneli" ga sudrab borish uchun ayiqdan foydalaning. - Panelda belgi paydo bo'lganda, sichqoncha tugmachasini qo'yib yuboring va belgi o'rnatiladi.
 Skype yorlig'i "Boshqarish paneli" ga mahkamlangan.
Skype yorlig'i "Boshqarish paneli" ga mahkamlangan.
Agar siz "Planshet rejimi" ni bosgan bo'lsangiz va "Vazifa paneli" dagi barcha piktogrammalar ko'rinadigan bo'lsa, bu "Windows sozlamalari" oynasining "Vazifa paneli" yorlig'ida "Dastur piktogrammalarini olish" opsiyasini yoqqaningizni anglatadi. Buni toping va ushbu maqoladagi "Planshet kompyuter rejimini yoqish" bo'limidagi ko'rsatmalarga amal qiling.
Agar siz "Ish stoli" va "Vazifa paneli" da kerak bo'lgan piktogrammalarni allaqachon bilsangiz, avval shaxsiy kompyuteringizda bo'sh dasturlar yo'qligini tekshiring. Buning uchun yangilangan antivirusingizni tekshiring. Kontekst menyusi opsiyalari orqali yangi yorliqlarni topish va "Windows sozlamalari" oynasida sozlamalarni o'zgartirish uchun piktogrammalarni aylantirishingiz mumkin. "Ro'yxatga olish kitobi muharriri" va "Vazifa menejeri" ham yordam berishi mumkin, unda siz Windows grafik interfeysi va piktogrammalarni ko'rsatish uchun mas'ul bo'lgan "Explorer" jarayonini qayta ishga tushirishingiz mumkin.
Windows 10 foydalanuvchilari, agar piktogrammalar ish stolida hech qanday harakat qilmasdan yo'qola boshlasa, vaziyatdan qulflanishi mumkin. Ushbu muammoni hal qilish uchun nima paydo bo'lishi mumkinligini aniqlash kerak.
Agar sizga noutbuklarni ta'mirlash yoki Windows tizimini yangilash bo'yicha professional yordam kerak bo'lsa, Sankt-Peterburgdagi xizmat ko'rsatish markazimiz sizga xizmat ko'rsatish uchun shu yerda.
Nima uchun teglar o'zini o'chiradi?
Qisqa klavishlarning yo'qolishining asosiy sabablari viruslar va tizim xatolari bilan infektsiyadir. Tizim bazasi bilan siz barcha tizim sozlamalarini va virus infektsiyalarini tekshirishingiz kerak, so'ngra yorliqlarni ish stoliga qo'lda aylantiring.
Muammoning boshqa sabablari ham bor:
- Explorer jarayoni endi ulangan.
- Ikkinchi monitor to'g'ri ishlamayapti.
- Planshet rejimini faollashtirish.
- Noto'g'ri o'rnatilgan yangilanish.
Vinil yangilanishi o'rnatilishi bilanoq muammo yuzaga keldi, buning uchun piktogrammalarning yo'qolishiga sabab bo'lgan yomon hid paydo bo'ldi yoki shikastlanishlar bilan aralashdi. Tizim sozlamalarini tekshirish va teglarni qayta qo'shish kerak.
"Planshet rejimi" piktogramma paydo bo'ladigan tizim sozlamalarini o'zgartirishga imkon beradi. Ba'zi hollarda, barcha piktogrammalar o'z o'rnida bo'lishi uchun uni bosish kifoya qiladi va ba'zan bosilgandan keyin kerakli yorliqlarni qo'lda qo'shishingiz kerak bo'ladi.
Viruslarning turlari
Tekshirish va o'zgartirishdan oldin, yuklab olishda viruslar yo'qligiga ishonch hosil qiling. Ba'zi yomon dasturlar ish stolidagi piktogrammalarni ko'rsatishi yoki bloklashi mumkin.
Kompyuteringizda antivirus o'rnatishni ishga tushirishingiz va skanerlashni amalga oshirishingiz kerak. Keyin aniqlangan viruslar ko'rinadi.
Belgini ko'rsatishni faollashtirish
Keling, ish stolida yorliqlarni ko'rsatishga ruxsat berganingizni tekshirib ko'raylik:
- Keling, "Ko'rish" yorlig'iga o'tamiz.
- "Iktogrammalarni ko'rsatish" opsiyasi tanlanganligini tekshiramiz. Agar u erda tasdiq belgisi bo'lmasa, uni tekshiring, shundan so'ng teglar paydo bo'ladi. Agar allaqachon tasdiq belgisi mavjud bo'lsa, biz uni olib tashlaymiz va keyin yana qo'yamiz. Ehtimol, qayta taklif qilish kabi, yordam.
.jpg)
Yangi element yaratish
Har qanday yangi elementni yaratish usuli mavjud. Muayyan holatlarda barcha yorliqlar odamdan keyin darhol paydo bo'ladi.
- Biz bo'sh joyda ish stolida RMBni bosamiz.
- Keling, "Yaratish" yorlig'iga o'tamiz.
- Har qanday elementni, masalan, papkani tanlang. Agar papka paydo bo'lsa, lekin boshqa belgilar bo'lmasa, bu usul so'ralmaydi va biz keyingi bosqichga o'tamiz.
.jpg)
“Planshet rejimi”ni o‘chirish
Agar "Planshet rejimi" faollashtirilgan bo'lsa, piktogrammalar paydo bo'lishi mumkin. Buni yoqish uchun siz quyidagi ko'rsatmalar bilan tizimga kirishingiz kerak:
- Biz kompyuter parametrlarini ochamiz.
.jpg)
- "Tizim" bo'limini tanlang.
.jpg)
- Ushbu funktsiyani yoqish uchun "Planshet rejimi" oynasidagi tugmani siljiting. Agar rejim allaqachon yoqilgan bo'lsa, u yoqiladi va keyin yana yoqiladi. Oziq-ovqatning o'zini qayta ishlab chiqish mumkin.
.jpg)
2 ta monitor uchun yechimlar
Agar 2-monitor ulangan yoki o'chirilgan bo'lsa, qayta tiklash tugallangan bo'lsa, ekran sozlamalarini o'zgartiring:
- RMB bilan ish stolidagi bo'sh joyga bosing va "Ekran parametrlari" ni tanlang.
.jpg)
- Biz boshqa monitorni, shu jumladan, uni ulashga harakat qilamiz, so'ngra individual chiqish va displey sozlamalarini o'zgartiramiz. Biz barcha mumkin bo'lgan ko'rsatkichlarni o'zgartiramiz va keyin ularni chiqish joylariga aylantiramiz.
.jpg)
Explorer jarayonini ishga tushiring
Explorer.exe Explorerni ishga tushirish uchun javobgardir. Ish stolingizdagi yorliqlar to'g'ri ko'rsatilganligiga ishonch hosil qiling. Jarayonni tizim sozlamalari orqali yoqish mumkin, lekin uni qo'lda ham ishga tushirishingiz mumkin:
- Biz "Buyurtma menejeri" ni ochamiz.
.jpg)
- "Fayl" yorlig'ini oching va yangi vazifaning boshlanishiga o'ting.
.jpg)
- Biz "explorer" deb yozamiz va buni tasdiqlaymiz. Jarayon boshlangandan so'ng, teglar aylanadi.
.jpg)
- Yashirin ro'yxat hammaga ma'lum jarayonga ega. Agar siz uni allaqachon ishga tushirgan bo'lsangiz, uni qayta o'rnatishingiz kerak va keyin uni qayta boshlash uchun 3 ta tavsifni tanlang.
.jpg)
Belgilarni qo'lda qo'shish
Agar yorliqlar paydo bo'lsa va kursorni ularning ustiga olib borgandan keyin ko'rinmasa, ularni qo'lda qo'shing. Belgilarni ish stoliga ko'chirishingiz yoki ish stolidagi "Yaratish" funksiyasidan foydalanishingiz kerak.
.jpg)
Vidalennya yangilash
Tizimni yangilaganingizdan so'ng ish stolingiz bilan bog'liq muammolarga duch kelsangiz, ularni olib tashlashingiz kerak. Biz quyidagi harakatlarni o'z ichiga olishimiz mumkin:
- "Boshqarish paneli" da joylashgan "Dasturlar va komponentlar" ni tanlang.
.jpg)
- Biz yangilanishlar ro'yxatiga o'tamiz, "Yangilanishlarni o'rnatishni ko'rib chiqish" tugmasini bosing.
.jpg)
- Muammoga olib kelishi mumkin bo'lgan yangilanishlarni tanlaymiz. "O'chirish" tugmasini bosing va amalni tasdiqlang. Tizimni qayta ishga tushirgandan so'ng operatsiyalarni boshlash uchun o'zgartiring.
.jpg)
Ro'yxatga olish kitobini sozlash
Ehtimol, ro'yxatga olish kitobi parametrlari o'zgartirilgan yoki buzilgan. Ularning izlarini tekshirish yoki yangilash uchun:
- Biz Win + R tugmalarini bosamiz, oyna ochiladi, u erda biz regedit buyrug'ini kiritamiz.
.jpg)
- HKEY_LOCAL_MACHINE\SOFTWARE\Microsoft\Windows NT\CurrentVersion\Winlogon-ga o'ting, parametrlarni tekshiring: explorer.exe Shell uchun, C:\Windows\system32\userinit.exe esa Userinit uchun.

- HKEY_LOCAL_MACHINE\SOFTWARE\Microsoft\Windows NT\CurrentVersion\Image File Execution Options-ga o'ting. Agar u erda iexplorer.exe yoki explorer.exe aniqlansa, u o'chiriladi.
- Kompyuterni qayta ishga tushiring.
Boshqa yo'llar
Agar narsalarni davolashning odatiy usuli sizning ovqatlanishingizni saqlab qolishga yordam bermasa, siz faqat tizimni qayta o'rnatishingiz yoki yangilashingiz mumkin. Agar siz allaqachon tizimning zaxira nusxasini yaratgan bo'lsangiz, yana bir variant mavjud.
Reklama ob'ektlari uchun yangilanish ballari tizim tomonidan avtomatik ravishda yaratiladi. Biz Windows-ni ish stoli barqaror ishlamaguncha tushunamiz:
- Biz qidiruv qatori orqali "Boshlash" ni bilamiz, biz "Yangilanish" ga o'tamiz.

- "Tizim yangilanishini ishga tushirish" bo'limini tanlang.

- Mavjud nusxalardan keraklisini tanlang va jarayonni yakunlang.

Ushbu operatsiyadan so'ng siz ish stoli yorliqlarini ko'rsatish bilan bog'liq muammolarga duch kelishingiz mumkin.
Agar ish stolingizdagi barcha piktogrammalar noma'lum sabablarga ko'ra g'oyib bo'lgan bo'lsa, bu virus yoki tizimning qandaydir nosozligi emas - ular shunchaki yopishtirilgan yoki planshet rejimi kabi ekran rejimiga o'rnatilgan. Bu, ayniqsa, Windows 8 va 10 uchun to'g'ri keladi.
Samy oddiy yo'l Sahifani qanday tekshirish mumkin - menyuni bosish uchun ish stolining bo'sh maydoniga o'ng tugmasini bosing. U erda siz tanlashingiz kerak Ko'rinish, va praporshchni qarama-qarshi qo'ying - Ish stoli piktogrammalarini ko'rsatish. Shu tarzda, siz shunchaki uning tasavvurini faollashtirasiz.
Agar ushbu katakcha belgilansa, lekin belgi hali ham bo'sh bo'lsa, jadvalda papka yoki matn hujjatini yaratishga urinib ko'rishingiz mumkin, xuddi shu menyuda Ijodkorlik. Ehtimol, bunday harakatlardan keyin boshqa piktogrammalar o'z o'rniga aylanadi. 
Agar hujjat yoki jild ko'rsatilsa-yu, lekin boshqa piktogramma burilmagan bo'lsa, ular shunchaki hidlanadi Boshqa muxbir tomonidan ko'rildi Kompyuter qo'lda. Bu safar ular yana yaratishlari kerak bo'ladi.
Yana bir oddiy usul - yana o'ziga jalb qilishga harakat qiling Qo'shimcha yordam uchun Boshlash menyusi orqali emas, balki tugmani bosing. Vaqti kelganda, noto'g'ri piktogramma yana paydo bo'ladi.
Hujum usuli - yoqish / yoqish Planshet kompyuter rejimi. Buning uchun pastki o'ng burchakda bildirishnoma belgisini bosing va "Barcha sozlamalar" ni tanlang. 
Sozlamalar oynasida bo'limga o'ting " Tizim"Biz nuqtani bilamiz" Planshet rejimi». 
Tizimga kirishda tanlang - egalik qilish uchun tegishli rejimni tanlang, so'ngra dasturlar tomonidan piktogrammalarni sotib olishni ko'rsatadigan panelni Wimc holatiga o'tkazing.
Agar biron bir tizim piktogramma yoki qo'shimcha qurilmalarni bilmasangiz Shaxsiylashtirish"yoshda" 
Menyu elementi " Bular» — Ish stolidagi piktogrammalarni sozlash. 
Biz kerakli piktogramma yoniga tasdiq belgilarini qo'yamiz. 
Hujum usuli - ishga tushirish konsoli administrator nomi sifatida. Ushbu buyruqlardan foydalaning:
Tizim fayllari to'g'riligini tekshirishning ahamiyatsiz jarayonidan so'ng - kompyuterni qayta ishga tushiring. Ish stolidagi piktogrammalarning soni tufayli muammolar bo'lishi mumkin. 
Agar kapital ta'mirlangan usullar muammoni hal qilmagan bo'lsa, unda sabablar jiddiyroq bo'lishi mumkin, hatto arzon dasturlar tizimiga o'tish darajasiga qadar.
Agar boshqa piktogramma bo'lmasa va panel "Ishga tushirish" tugmasiga o'rnatilgan bo'lsa, unda butunlay bo'sh ish stoli bo'lishi mumkin. ekspluatatsiya jarayonini yakunlashlor. exe.
Uni ishga tushirish uchun vazifa menejerini oching (Ctrl+Alt+Del kombinatsiyasi). "Fayl" tugmasini bosing - yangi faylni ishga tushiring. 
Oynaga kiriting " Explor.
exe", OK ni tasdiqlang, katakchani belgilang" Administrator huquqlari bilan vazifa yarating" Shundan so'ng kompyuterni qayta ishga tushiring. 
Agar bu jarayon boshlanmagan bo'lsa, u hamma narsa o'rniga virus tomonidan yo'q qilingan.
Ishonchli antivirus yordamida tizimingizni viruslarga skanerlang.
Agar sizda avtomatik rejim mavjud bo'lsa davriy ochilish nuqtasi yangilash, keyin piktogramma va piktogramma bilan bog'liq muammolar bo'lmasa, tizimni yangilangan foydalanish davriga qaytarish uchun yaxshi qarorlar qabul qilinadi. Yoki tizim tasvirini yangilang, chunki siz yaqinda zaxira nusxasini yaratgansiz.


Windows 10 ish stolida piktogramma paydo bo'lganda muammoni ko'rib chiqish vaqti keldi.Bu yaqinda yangilangandan keyin yoki hech qanday sababsiz, masalan, kompyuterni yoqqanidan keyin sodir bo'lishi mumkin. Ajablanarlisi shundaki, Microsoft vakillari muammoni aniq nomlashmadi, hatto bir qator variantlarni tavsiya qilishmadi. Yana birini savdogarlarning o‘zlari topib olishgan.
Ish stolida piktogrammalarni aylantirishning eng oddiy usuli
Biz birinchi navbatda tizimning o'rnatilishini tekshirishimiz kerak. Ehtimol, Windows 10 sozlamalarida ish stoli piktogrammalarining vizualizatsiyasi o'chirilgan.
Variantlarni tekshirish uchun ish stolining kontekst menyusini bosing, indikatorni birinchi menyu bandiga o'tkazing va "Ish stoli piktogrammalarini ko'rsatish" opsiyasiga o'ting.

Hammasi joyida, uni qo'ying, so'ngra xuddi shu kontekst menyusi yoki qo'shimcha F5 tugmachasi yordamida ish stolini qayta o'rnating va yangilang.
Variant № 2
Muammoni hal qilishning keyingi oddiy varianti ish stolining yangi elementini yaratishdir. Biz ish stolining kontekst menyusini ochamiz, kursorni "Yaratish" opsiyasiga o'tkazamiz, istalgan ob'ektni bosing, so'ng "Enter" tugmasini bosing. Ba'zan, bu tartibda, hamma narsa joyiga tushadi.

Agar yechim yordam bermasa, ob'ektni yaratish o'chiriladi.
Rasm parametrlari
Yangi "o'nlab" menyuda mijozlar hech qachon bilmaydigan shaxsiy sozlamalar mavjud.
- Windows 10-ning "Sozlamalar" ni bosing (Win + I tugmalarini bosib yoki Boshlash menyusining kontekst menyusi orqali).
- "Tizim" bo'limi ko'rsatiladi.
- "Planshet rejimi" yorlig'ini faollashtiring.
- Biz kalitlarni "Umk." holatiga, keyin esa "Vimk." holatiga o'tkazamiz.
- Nihoyat, biz ish stolini yopamiz va yangilaymiz, shunda mashina juda uzoqqa aylanmaydi.

Explorer bilan bog'liq muammolar
XP foydalanuvchilari bu usul juda ko'p muammolarni keltirib chiqarishini bilishadi va ularning ba'zilari allaqachon yangi usulni sinab ko'rishgan. Agar siz ilgari Win.32 kabi viruslar orqali Explorer-ni ishga tushirishingiz yoki qayta ishga tushirishingiz kerak bo'lsa, unda bu variant kamroq ishonchli, ammo u hali ham ishlamasligi mumkin.
1. "Watch Manager" deb nomlangan vositani bosing.
2. Ko'rinib turganidek, Start kontekst menyusidan Ctrl+Shift+Esc qo'shimcha birikmasidan yoki boshqa biror narsadan foydalanish.
3. Menejerda ikkilamchi yorliqda Explorer jarayoni (Windows Explorer deb atash mumkin) mavjud.
Agar yo'q bo'lsa, elementning kontekst menyusini bosing va "Qayta ishga tushirish" buyrug'ini tanlang.

Yoki jarayonni ko'rib, xuddi shu tugmachaga muhr bosiladi. Qolganlari qayta ishga tushirish va nosozliklar bo'ladi, shubhasiz.

4. Agar Boshlash ko'rsatilmasa va faol vazifalar uchun Explorer mavjud bo'lmasa, "Fayl" tugmasini bosing va "Tashrif" yoki "Yangi vazifa" buyrug'ini bosing.
5. "Explorer" yoki "explorer.exe" ni kiriting (hech qanday farq qilmaydi) va tizim buyrug'ini bekor qiling.

Buyruq Win + R qo'shimcha kombinatsiyasi yordamida ochiladigan "Windows" oynasidan ham ishga tushirilishi mumkin.

Shu tarzda, Explorer ishga tushadi, uni yoqish ehtimoli yo'q (yomon dasturiy ta'minotning ishi) yoki u tugaydi.
"Explorer.exe" fayli bilan bog'liq muammolar
Fayl aniqlanmagani yoki vositaga kirish imkoni bo'lmagani haqida xabar paydo bo'lishi bilanoq, tizimni viruslar bor-yo'qligini tekshirish va eng so'nggi Windows 10 interfeysini aks ettiruvchi butun faylga o'tish vaqti keldi.Vikonati yoki tizim menejeri.
Grafik qobiqni ifodalovchi faylni tekshirish uchun bosing:
sfc /scanfile=C:\Windows\explorer.exe
Agar barcha muolajalar kerakli natijani bermasa, siz quyidagilarni boshdan kechirishingiz mumkin:
- Bu holda explorer.exe mavjudligini tekshirish uchun, agar fayl tashqi bo'lsa, tizimdan chiqish/yangilash kerak;
- Xavfsiz rejimdan foydalaning va muammo bor yoki yo'qligini tekshiring - Windows 10 ostida ishlaydigan xizmatlar va dasturlarda muammolarni qidiring;
- kompyuterni qolgan konfiguratsiya bilan yoqing - uni normal ish rejimiga qaytarish juda oson;
- explorer.exe-ni analog bilan almashtiring, masalan, uni Windows 10-ning o'xshash versiyasidan foydalanadigan do'stingizdan nusxa ko'chiring, asl nusxani nusxalash yoki ziplash va Explorer jarayonini yakunlash.
Iltimos, sharhlarda muammolarni bartaraf etish usullari haqida yozing.
Windows 10 ish stolida piktogramma mavjud bo'lgach, ularni tezda orqaga qaytarishingiz mumkin. Ba'zan siz oddiy qayta ishga tushirishlar bilan shug'ullanishingiz kerak, o'ta og'ir holatlarda siz grafik qobiqni ko'rsatadigan faylni qayta ishga tushirishingiz kerak bo'ladi.
Belgilarni ish stoliga aylantiring
Agar Windows 10 da yorliqlar mavjud bo'lsa, tizimda ularning ko'rinishi yoqilganligiga ishonch hosil qilish uchun keyingi sahifaga o'ting.
Agar katakcha belgilansa, lekin Windows 10 da yorliqlar ko'rsatilmasa, belgini olib tashlashga harakat qilib ko'ring va keyin uni qayta o'rnating. Bundan tashqari, Windows 10 ish stolida paydo bo'lgan yorliqlarni parametrlardagi oddiy manipulyatsiyalar yordamida qaytarish mumkin.

Agar ish stolidagi piktogrammalar Windows 10 o'rnatilgan noutbukda paydo bo'lgan bo'lsa, ularni aylantirish uchun "Ishga tushirish" menyusidagi "Ishni yakunlash" orqali emas, balki Live tugmasi yordamida noutbukni yoqishga urinib ko'rishingiz mumkin. Yoqilgandan so'ng, yorliqlar yana o'z joylarida paydo bo'lishi mumkin.
Yangilangan panellar
Belgilar Windows 10 vazifalar panelidan olingandan so'ng, ularni ikki usulda aylantirishingiz mumkin:
- Belgilar odatdagidek ko'rsatilgan paytda tizim yangilanishini tasdiqlang.
- Windows 10 sozlamalarini tahrirlash.
Yana bir variant qisqaroq, chunki Windows yangilanganda barcha fayllar siz yetib boradigan nazorat punkti yaratilgan sanadan keyin yig'iladi. Siz piktogrammalarni Windows 10 sozlamalariga qanday o'zgartirishni qiziqtirasiz.

Agar bu usul yorliqlar va piktogrammalarni tiklamasa, Windows grafik qobig'ini qayta ko'rsatish uchun explorer.exe faylini qayta ishga tushirib ko'ring.
Explorer.exe faylini qayta ishga tushiring
Ba'zan ish stoli bildirishnoma panelidagi piktogrammalarning ko'rinishi explorer.exe tizim faylining noto'g'ri ishlashi bilan bog'liq bo'lib, bu Windows 10 qobig'i ko'rsatilganligini bildiradi.Muammo faylni oddiygina qayta ishga tushirish orqali hal qilinishi mumkin:

Faylni qayta ishga tushirish natijasida ish stoli va panellar barcha elementlar bilan ko'rsatiladi. Agar kompyuter o'chirilgan bo'lsa, kompyuter yana paydo bo'lsa, tizimda virus borligini tekshiring: zararli dasturiy ta'minot dasturi explorer.exe faylini o'z-o'zidan ishga tushirishga olib kelishi mumkin.
Viruslar