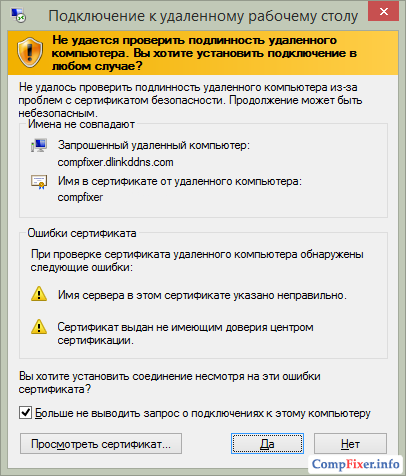За допомогою функції «віддалений робочий стіл» здійснюється доступ до будь-якого комп'ютера, підключеного до локальної мережіабо безпосередньо до інтернету. Наприклад, можна з робочого комп'ютера виконати доступ до своїх даних, що знаходяться на домашньому ПК, або навпаки. Дуже стала вельми поширеною цей інструмент отримав у системних адміністраторів, управляючих роботою ПК у локальній мережі якогось підприємства. Будь-який користувач цієї мережі може звернутися за допомогою до адміністратора, а той, маючи на екрані свого монітора робочий стіл і не бігаючи по підприємству, надасть йому необхідну допомогу. Розроблено багато засобів керування віддаленим робочим столом. Серед них є вбудований у Windows 7 засіб, а також ряд сторонніх програм.
Уявімо таку ситуацію. Є локальна мережа, що включає п'ять ПК, підключених через маршрутизатор (роутер), як показано на малюнку:
Перед адміністратором (ПК з локальною IP-адресою 192.168.1.2) стоїть завдання – підключити комп'ютер buh3 для віддаленого доступу до його робочого столу та надання допомоги. Це типовий випадок, коли необхідно підключити віддалений ПК, не вдаючись до з'єднання через інтернет. Яка потрібна для цього настройка?
Що має зробити користувач
Щоб у Windows 7 адміністратор зміг підключити ПК користувача, останній повинен дати на це дозвіл. Налаштування його ПК, тобто послідовність його дій, показано на наступному малюнку:
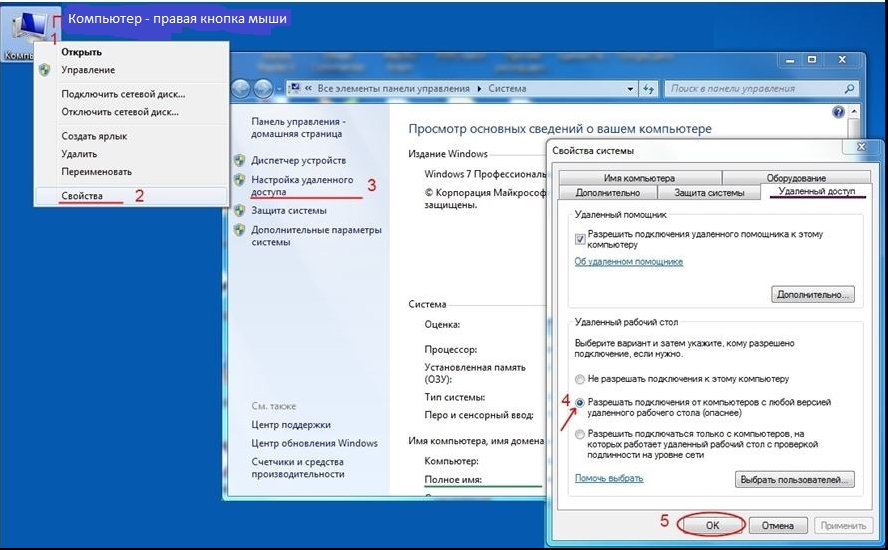
Налаштування віддаленого комп'ютера закінчено, тепер на ПК адміністратора необхідно запустити підключення до нього.
Запуск підключення до віддаленого ПК
Щоб підключити робочий стіл користувача Windows 7 до свого ПК, адміністратор повинен виконати послідовність дій, показану на наступному малюнку:
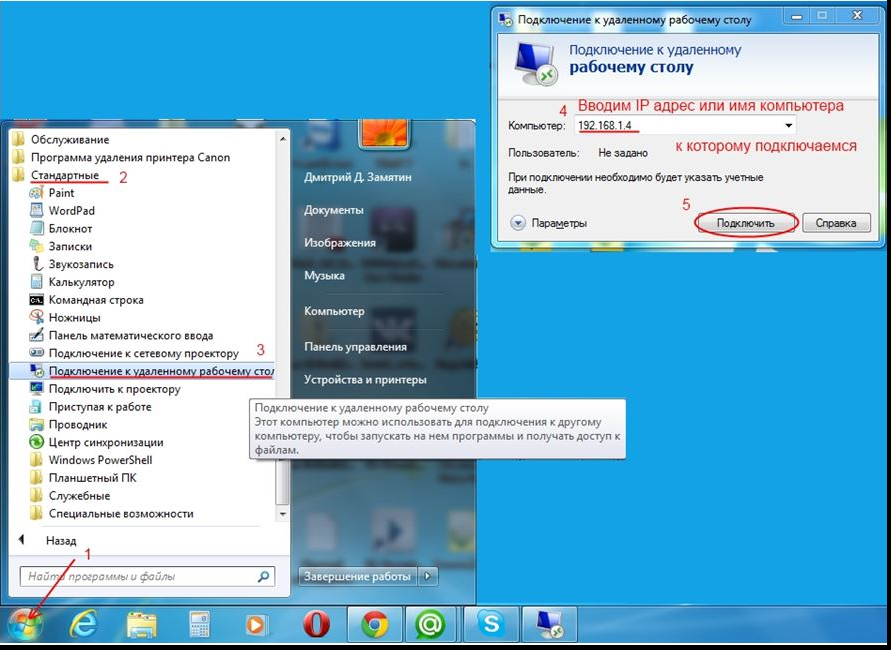
Якщо при запуску підключення адміністратор отримає повідомлення про те, що ПК не має сертифіката, йому слід продовжити процедуру підключення, ввівши ствердну відповідь. 
Після того, як все налаштування виконано, з'єднання з віддаленим ПК встановлено, і його робочий стіл видався адміністратору, він отримує своє розпорядження повне управління цим ПК. Його користувач не має доступу до свого робочого стола, оскільки він заблокований Windows. Є в цьому одна вада — він не бачить, що робить адміністратор. Для повернення керування комп'ютером на себе користувачеві необхідно розблокувати систему. Для цього йому потрібно натиснути Ctrl+Alt+Delete та увійти до Windows 7 зі своїм логіном та паролем.
Керування віддаленими ПК за допомогою RAdmin
RAdmin є однією з багатьох і, мабуть, найкращою програмоюдля керування кількома комп'ютерами з ОС Windows. Крім адміністрування віддалених ПК через їхній робочий стіл, вона надає можливості обміну файлами, функції Telnet, та багато іншого. Функціонально, ця програма має два компоненти – Server (серверна частина) та Viewer (клієнтська частина). Перший повинен встановлюватися на ті комп'ютери, які потрібно адмініструвати.
Налаштування серверної частини RAdmin
Після того, як цей компонент встановлено, в області сповіщень панелі задач з'явиться ярлик RAdmin. Налаштування дистанційного доступу здійснюється клацанням по цьому ярлику, що призводить до появи діалогу з налаштувань. На наступному рисунку показано послідовність необхідних дій (1 – 9) щодо налаштування серверного компонента RAdmin:
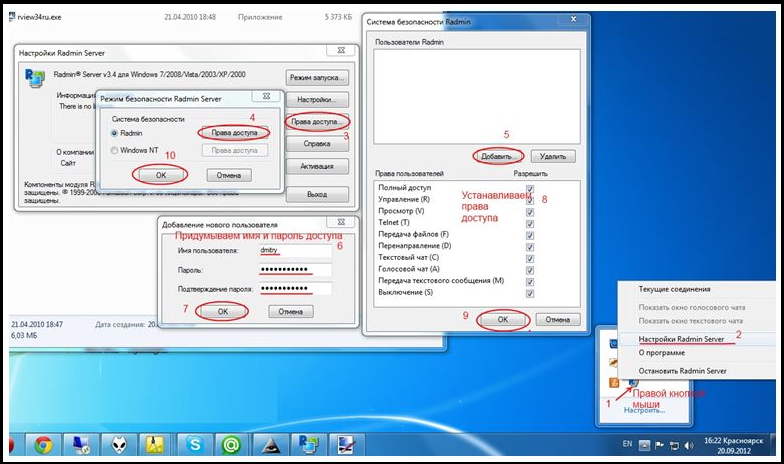
RAdmin Server має такі можливості, як:
- Автозапуск під час старту Windows.
- Перевірка прав доступу користувача під час підключення.
- Захист даних за протоколом AES.
- Відтворення дій дистанційного користувача на екрані монітора.
- Робота в режимі сервера для функцій чату (текстового та голосового).
- Забезпечення точності зображення, у тому числі форми та переміщення курсору, з кількох віддалених моніторів.
- І багато іншого.
Налаштування клієнтської частини RAdmin
Другий компонент – Viewer – має бути встановлений на ПК, з якого виконується керування. Зазвичай це ПК системного адміністратора, але це необов'язково. Після запуску Viewer необхідно створити нове підключення, вказати режим з'єднання, встановити IP-адресу керованого комп'ютера, ім'я та пароль, які вказані на серверній стороні RAdmin. Послідовність цих дій для випадку локальної мережі наведено на малюнку:
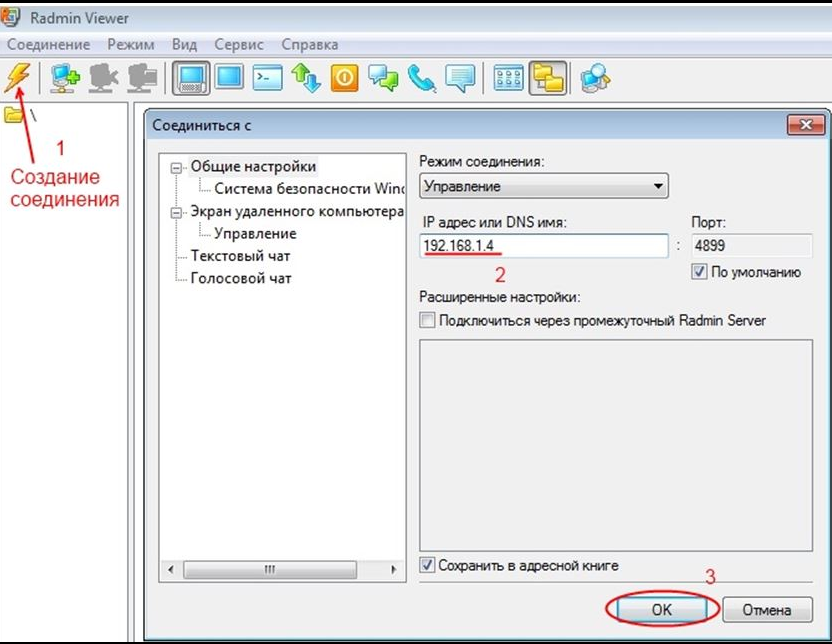
Після з'єднання з керованим комп'ютером адміністратор має у своєму розпорядженні робочий стіл користувача та можливість працювати з ним, як зі своїм. Причому все, що він робитиме, відображається на підключеному ПК в режимі онлайн.
Управління віддаленими ПК по інтернету
Якщо потрібно підключити віддалений комп'ютер, не перебуваючи з ним в одній локальній мережі, необхідно використовувати підключення до нього через інтернет. Незалежно від використовуваного засобу управління віддаленим робочим столом (вбудований у Windows метод, або програма RAdmin), сам процес підключення до такого ПК виконується аналогічно до підключення в локальній мережі, тільки в цьому випадку замість локальної IP-адреси ПК повинен задаватися його зовнішню адресу в інтернеті.
Справа дещо ускладнюється, якщо у керованого комп'ютера немає зовнішньої адреси, оскільки він підключений до локальної мережі, до якої ПК не входить. Це звичайне явище для сучасних мережевих топологій, коли інтернет підключається не до окремого ПК, а до свічки, з яким з'єднуються всі інші ПК. У цьому випадку вони не мають зовнішньої IP-адреси, а мають лише внутрішні (локальні) IP-адреси, і ззовні ця мережева структура має одну зовнішню адресу, присвоєну свічу, яка і є «точкою входу» до неї. Все сказане проілюстровано наведеним нижче малюнком:
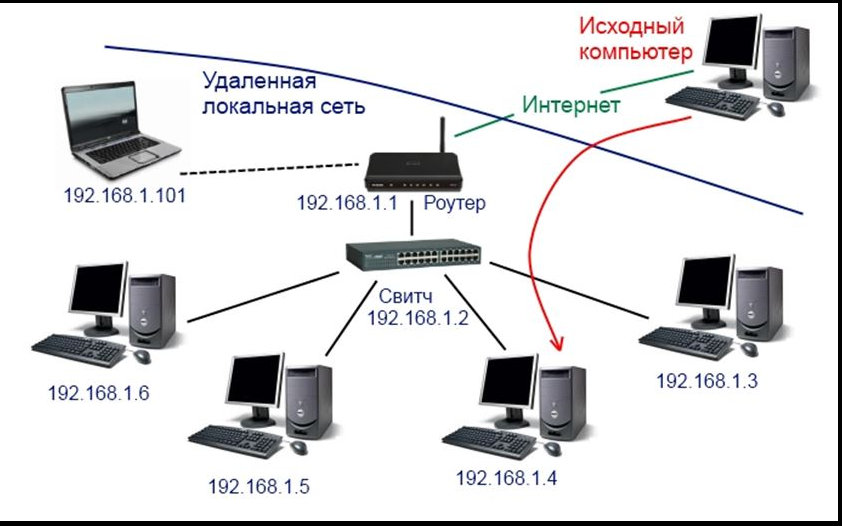
У такій конфігурації з'єднання з одним з керованих ПК має відбуватися таким чином:
- Спочатку треба підключити свіч за його зовнішньою IP-адресою.
- Потім свіч з'єднається з конкретним комп'ютером, використовуючи номер порту, яким він спілкується з цим ПК.
Тому керований комп'ютер необхідно задавати адресою свіча і номером порту, поділюваних двокрапкою.
Програма TeamViewer
Ця утиліта є способом з'єднання двох ПК через інтернет з метою виконання двох основних завдань:
- Дозволити одному з них керувати іншим, використовуючи його робочий стіл.
- Здійснювати обмін файлами між ними.
Програма хороша тим, що не вимагає від користувача знань про конфігурацію мережі, і місцезнаходження ПК не відіграє жодної ролі. З'єднання виконується через сервер TeamViewer, як показано на наступному малюнку:

Цю утиліту необхідно встановити на обох комп'ютерах, що з'єднуються. Після запуску вона видає своє головне вікно, що має вигляд:
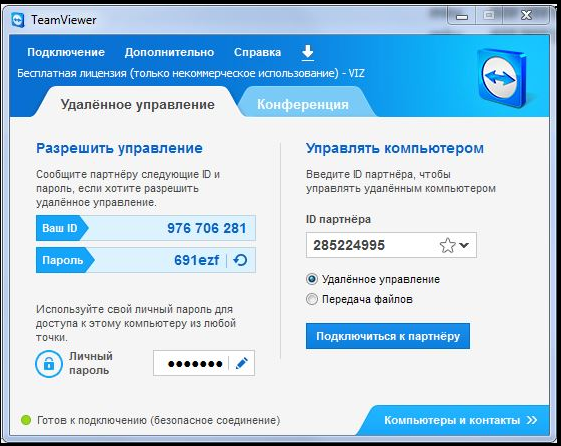
Налаштування з'єднання
При з'єднанні використовуються лише два параметри: ідентифікатор (ID) та пароль. Користувачі обох ПК повідомляють один одному свої ID та пароль. У них обох у полі «ID партнера» має бути вказано ID іншого користувача, тобто його значення параметра «Ваш ID», і перемикач встановлено на « Віддалене управління». Якщо, наприклад, користувач ID1 вирішив отримати управління над комп'ютером з ID2, він натискає кнопку «Підключитися до партнера». Його ПК шукає в Інтернеті комп'ютера з ID2, і якщо знаходить його, то видає на нього запрошення на з'єднання. У відповідь запрошення користувач ID2 вводить пароль, заданий на ПК з ID1. Проводиться перевірка пароля, і якщо він є вірним, то з'єднання встановлюється. В результаті користувачеві ID1 видається вміст екрана комп'ютера ID2 (зокрема, його робочий стіл), керування повністю переходить до ID1.
Вконтакте
Remote Desktop Protocol або RDP надає можливість користувачеві отримати доступ до віддаленого комп'ютера без безпосереднього контакту з ним. Це означає, що будь-хто може бачити всі файли на робочому столі, запускати їх, працювати з ними так, ніби сидить прямо за комп'ютером. Єдиний аспект – робота через цей протокол завжди буде обмежена швидкістю інтернету. Перед роботою з даною технологією необхідно заздалегідь активувати її на тому пристрої, через який ви заходите у віддалений лептоп.
Налаштування доступу до віддаленого робочого столу
Як настроїти rdp для windows 7? Немає нічого простішого! Зайдіть в меню "Пуск" - "Панель управління".Далі вибирайте "Система та безпека" - "Система". Після цього ви побачите пункт "Налаштування віддаленого доступу", натисніть на нього. Потім з'явиться віконце, в якому потрібно буде поставити галочку навпроти «Дозволяти підключення від комп'ютерів з будь-якою версією віддаленого робочого столу». Для зручності вашої роботи за комп'ютером не забудьте попередньо правильно.

Налаштування клієнта для протоколу RDP
Насамперед, давайте розберемося, що таке клієнт. Клієнт – це компонент системи, який посилає запити серверу.Зазначу, що клієнти для RPD існують практично в кожній ОС, зрозуміло, Windows 7 теж. До речі, для цієї операційної системи використовується вбудована програма MsTsc.exe.
Отже, щоб налаштувати клієнт, виконуємо такі нескладні кроки. Заходимо в "Пуск" - "Виконати", з'являється вікно, в якому вводимо mstsc і натискаємо "Далі".Щоб налаштувати звичайний доступ без заданих налаштувань, вводимо у відповідному полі IP комп'ютера, до якого потрібен доступ. Далі ви побачите налаштування, в яких можна змінити різні параметри, наприклад звук. Натискаємо «Enter», і все, налаштування закінчено!
Додаткові параметри

До них відноситься можливість налаштувати екран, віддалені звуки, налаштувати підключення тощо.Наприклад, можливості екрана редагуються у вкладці "Налаштування відображення". Там же можна вибрати роздільну здатність віддаленого робочого столу, його фон, глибину кольору. А як налаштувати яскравість екрана безпосередньо на тому комп'ютері, за яким ви на Наразіпрацюєте описано в цій. У розділі «Видалений звук» налаштовується музичний супровід будь-яких дій тощо.
Як бачите, налаштувати rdp для windows 7 простіше простого. Через кілька хвилин ви зможете працювати з віддаленим комп'ютером, виконуючи на ньому різні дії та команди, а також працювати з файлами, документами, програмами і т.д.
Перегляд або керування робочим столом віддаленого від вас комп'ютера може бути дуже корисним. Це стосується переважно випадків, коли потрібна допомога просунутого користувача, але він знаходиться далеко від вас. Тоді ви можете надати йому доступ керування вашим комп'ютером. Або навпаки, можете підключитися до його робочого столу.
НАЛАШТУВАННЯ ВИДАЛЕНОГО ДОСТУПУ У WINDOWS 7
Переходимо в "меню пуск"і в пошуку набираємо "дозвіл віддаленого доступу до комп'ютера"
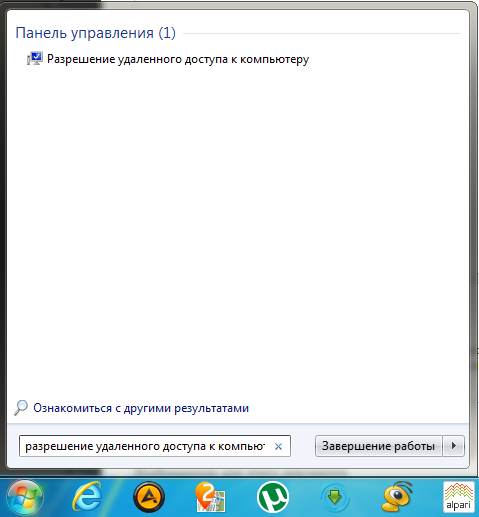
У вікні ставимо галочку з написом "Дозволяти підключення від комп'ютерів з будь-якою версією віддаленого робочого столу"
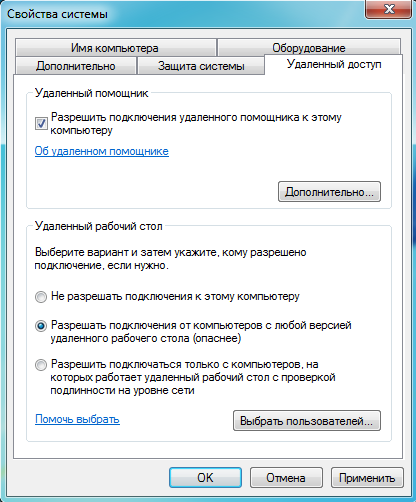
Потрібно зазначити, що у вашому обліковому записі повинен бути встановлений пароль, інакше підключитися до віддаленого робочого столу просто не вдасться.
Тепер знову переходимо в меню пуск та вводимо у пошуку "Підключення до віддаленого робочого столу". У вікні тиснемо кнопку параметриі вводимо ip адресу комп'ютера, до якого необхідно зробити підключення та ім'я користувача віддаленого комп'ютера. Також можна налаштувати додаткові опції у вкладках: екран, локальні ресурси, програми, додатково підключення. Після цього зберігаємо налаштування нашого підключення, натиснувши кнопку зберегти якта натискаємо підключити. З'явиться ще вікно попередження, в якому потрібно буде натиснути на кнопку підключити, після чого необхідно ввести пароль.
Головна > Операційні системи > Windows
Підключення до Windows 7 через "Видалений робочий стіл"
У Windows 7 (так само як і в попередніх версіях Windowsпочинаючи з XP) є можливість роботи на комп'ютері віддалено, використовуючи запущену службу термінальних підключень. Для доступу до комп'ютера з працюючою службою використовується програма «Доступ до віддаленого робочого столу», яка є за замовчуванням у всіх версіях Windows починаючи з ХР.
При роботі використовується остання на сьогоднішній день версія протоколу RDP (Remote desktop protoсol v.7), в якому було сильно перероблено роботу з мультимедія даними (передача відео та звуку), а також збільшена продуктивність.
Увага! Доступ до комп'ютера можливий під будь-якої редакції Windows 7. А ось відкрити доступ можна тільки на комп'ютері під професійною або максимальною редакцією.
У цій статті я розповім, як налаштувати віддалений доступ на комп'ютері під керуванням Windows 7 і як потім підключитися до цього комп'ютера через Інтернет або через мережу. Слід пам'ятати, що одночасно на комп'ютері може працювати лише 1 користувач (включно з віддаленим), тому при підключенні віддаленого користувача всі інші активні користувачі будуть відключені.
Щоб увімкнути віддалений доступ на комп'ютері під керуванням Windows 7
Щоб підключитися до комп'ютера з увімкненим віддаленим доступом
Щоб підключитися до такого комп'ютера, вам необхідно знати IP-адресу комп'ютера або ім'я комп'ютера в мережі.
Щоб дізнатися IP адресу, запустіть командний рядокта в ній виконайте команду «ipconfig». Знайдіть у списку ваше підключення (зазвичай «підключення по локальній мережі» або «бездротове підключення») і подивіться IPv4-адресу - це і буде необхідний вам набір цифр.
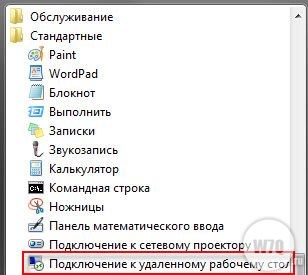
Деякі додаткові параметри не документовані
Як я вже говорив вище, підключення відбувається за протоколом RDP, а для підключення використовується порт 3389. щоб змінити номер порту (а це може бути корисно, якщо ваш комп'ютер безпосередньо включений в інтернет), необхідно зробити наступне:
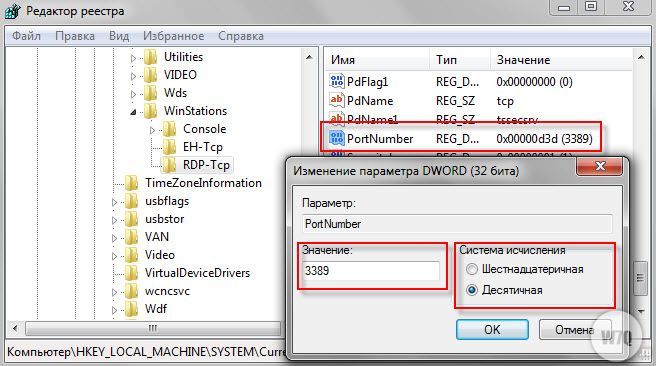
- Внести зміни до фаєрволу, відкривши доступ із зовнішньої мережі до нового порту.
- Підключення проводити до адреси комп'ютера +:<новый номер порта>. Наприклад: 192.168.1.100:55600. Це пов'язано з тим, що якщо явно не вказати номер порту, програма віддаленого доступу намагатиметься з'єднатися по порту 3389.
Поширене завдання: налаштувати віддалений доступдо комп'ютера, який підключено до Інтернету через роутер.
Рішення: зробити перенаправлення порту на роутері. Перенаправлення порту ще називають публікацією портуабо прокиданням порту. В англійській термінології використовуються терміни Port Forwardingі Port Publishing.
Що таке прокидання порту
Перенаправлення порту - це зіставлення певного зовнішнього порту шлюзу (роутера, модему) з потрібним портом цільового пристрою в локальній мережі (сервера, робочої станції, сховища, камери, реєстратора і т.п.)
А ось який порт прокидатися, залежить від того, яким способом ви хочете отримати доступ до комп'ютера.
Як настроїти віддалений доступ через RDP (віддалений робочий стіл, термінал)
Підключення протоколу RDP здійснюються на порт цільового 3389 комп'ютера. Що потрібно зробити:
Крок 1 Дозволити вхідні RDP підключення на комп'ютері
Увага! Здійснювати підключення через Видалений робочий стіл можна до наступних редакцій ОС Windows:
Windows XP Professional;
Windows 7/8.1 Professional;
Windows 7/8.1 Ultimate;
Windows 7/8.1 CorporateУ Windows XP Starter, Home Edition, Windows Vista/7/8/8.1 Starter, Home Basic, Home Premium можливість вхідних підключень відсутня.
Для цього відкриваємо Властивості системи(WIN+Break), натискаємо на посилання Додаткові параметрисистеми:
Переходимо на вкладку Віддалений доступ, ставимо перемикач у положення Дозволяти підключення до цього комп'ютера, знімаємо галку Дозволяти підключення тільки з комп'ютерів, на яких працює віддалений робочий стіл з автентичністю на рівні мережі (рекомендується) і натискаємо ОКдля застосування налаштування:

Крок 2 Створити на комп'ютері обліковий запис, під якою підключатиметься користувач віддаленого робочого столу.
Вимога №1. Ця обліковий запис обов'язково повинен мати пароль. Відповідно до установок за замовчуванням локальної політикибезпеки, облікових записівбез пароля підключення RDP заборонено. Дозволяє дозволити видалений доступ до незапаролених облікових записів у політиках безпеки. Це створює загрозу несанкціонованого доступу з боку зловмисників.
Вимога №2. Якщо користувач НЕ є адміністратором локальному комп'ютері, його потрібно додати до групи . Це можна зробити двома способами.
Як дозволити користувачеві без адміністративних привілеїв підключатися до віддаленого робочого столу
Спосіб перший.
Натисніть правою кнопкоюпо системному ярлику Цей комп'ютерта виберіть Управління:

У вікні Керування комп'ютеромВиберіть Локальні користувачіта групи => Користувачі:

У списку знайдіть потрібного користувача подвійним клацаннямвикличте його властивості:
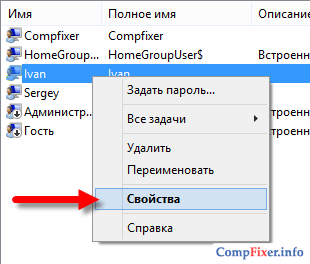
Перейдіть на вкладку Членство у групахта натисніть кнопку Додати:
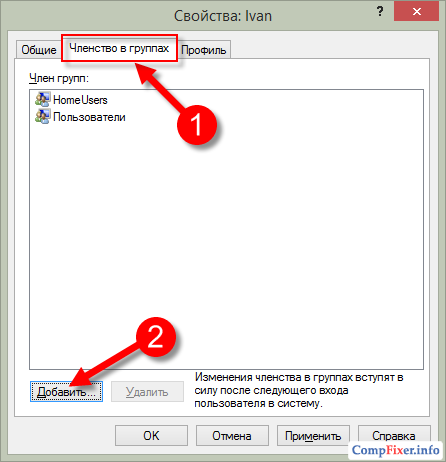
Натисніть кнопку Додатково:
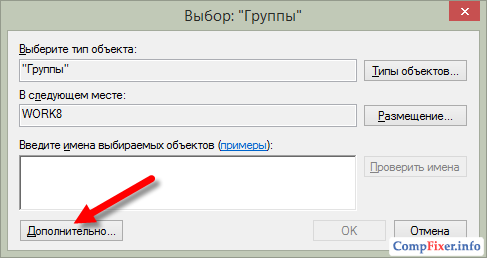
Потім, кнопку Пошук:
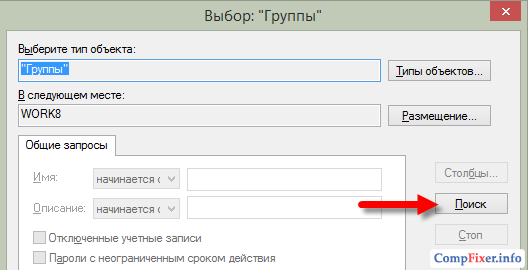
Виділіть у списку групу Користувачі віддаленого робочого столуі натисніть OK:
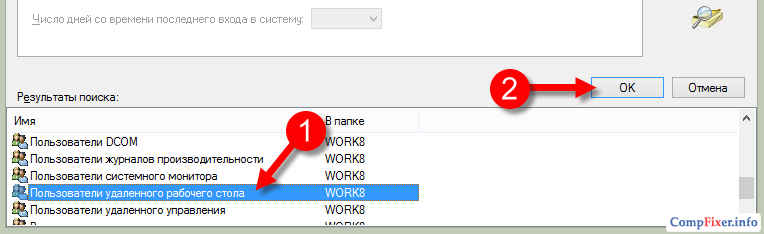
У вікнах Вибір групиі Властивості:<пользователь> натисніть OK:
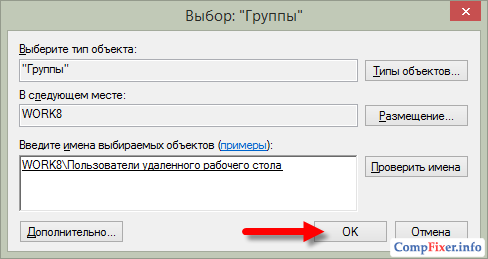
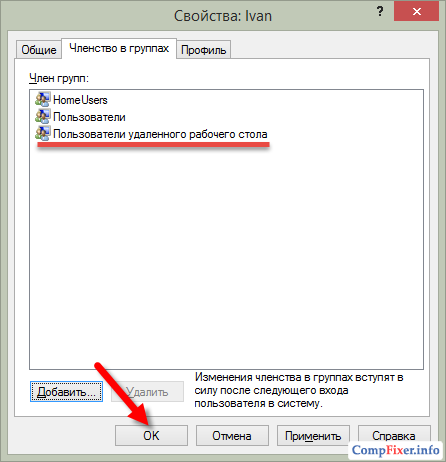
Спосіб другий.
Викличте властивості системи (Win+Break) , натисніть Додаткові параметри:
Зайдіть на вкладку Віддалений доступта натискаємо кнопку Вибрати користувачів:

Натисніть кнопку Додати:

Натисніть Додатково:

і Пошук:

У списку виберіть обліковий запис користувача, якому хочете надати права для віддаленого доступу, та натисніть OK:
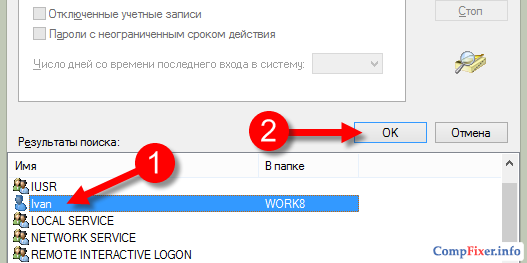
Тепер натисніть OKу двох наступних вікнах:

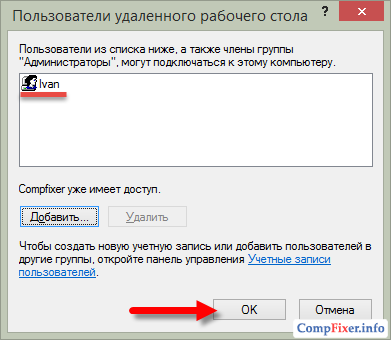
Крок 3 Створити на роутері правило прокидання, згідно з яким при запиті на заданий порт підключення перенаправлятиметься на порт 3389 потрібного комп'ютера.
В роутерах D-Linkпотрібний розділ може називатися Virtual Server, як у D-Link DIR-615:
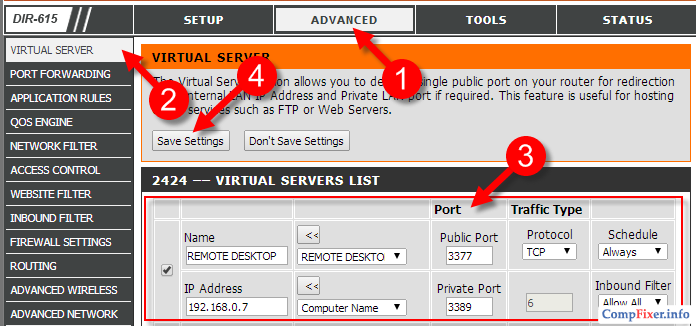
Також, він може називатися Port Forwarding, як, наприклад, в DIR-300:
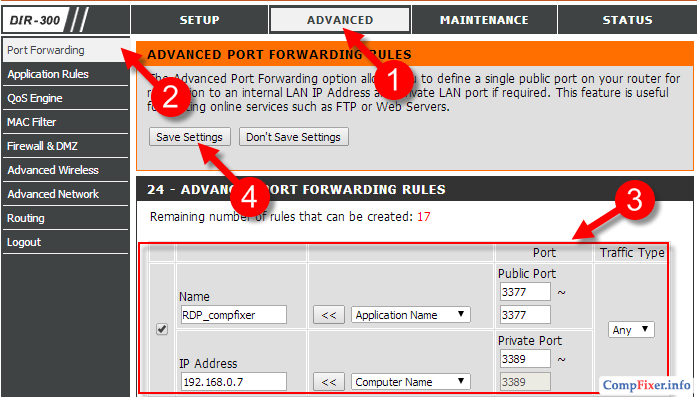
Суть одна і та сама:
- Даємо довільне ім'я правилу;
- Відкриваємо НЕстандартний порт на роутері, який не зайнятий (поле Public Port);
- Вказуємо IP-адресу цільового комп'ютера в мережі, куди має потрапляти віддалений користувач(поле IP-Address);
- Вказуємо номер порту, через який працює програма або служба на комп'ютері. У нашому випадку, для служби сервера віддалених робочих столів це порт 3389 (поле Private Port).
Якщо ваш провайдер видає вашому роутеру динамічну адресу, вам зручно скористатися службою Dynamic DNS. У компанії D-Link є свій сервіс, де можна безкоштовно зареєструвати Інтернет-адресу (тобто домен) та налаштувати доступ до вашого роутера та локальної мережі через нього.
Для налаштування Dynamic DNS зайдіть до розділу MAINTENANCE, виберіть підрозділ DDNS Settingsта натисніть на посилання Sign up… для переходу на сайт та реєстрації домену. Потім настройте синхронізацію домену з IP-адресою роутера в області DYNAMIC DNS SETTINGSта збережіть налаштування кнопкою Save Settings:
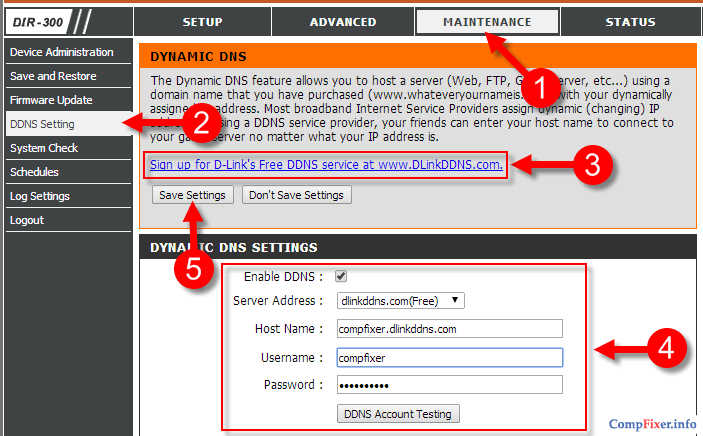
Після цього можна буде підключатися не за IP-адресою, а за адресою виду vash-adres.dlinkddns.com:port
Перевірка підключення до комп'ютера через віддалений робочий стіл
Запустіть клієнт сервера віддалених робочих столів:
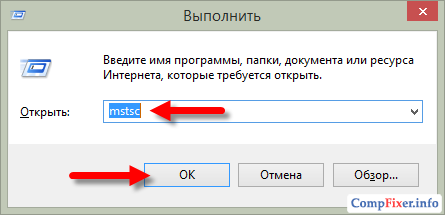
У полі Комп'ютервведіть адресу та порт через двокрапку. У полі Користувачвведіть ім'я користувача та натисніть кнопку Підключити:
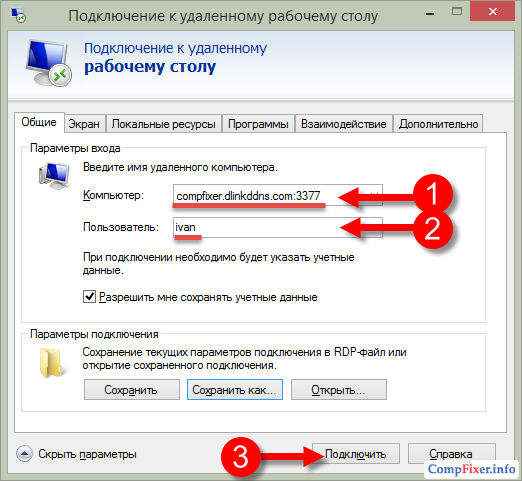
Встановіть галку та натисніть кнопку Підключити:
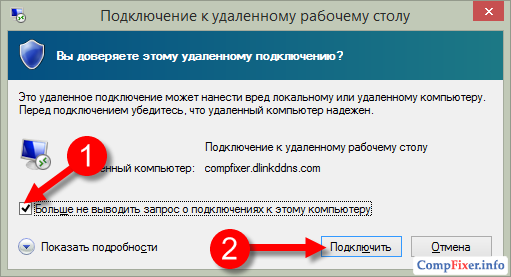
Тепер введіть пароль користувача, встановіть галку Запам'ятати облікові дані, якщо не хочете вводити пароль щоразу, та натисніть OK:
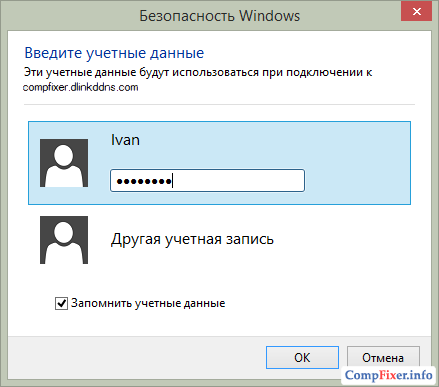
Після цього може з'явитися повідомлення:
Не вдалося перевірити автентичність віддаленого комп'ютера. Ви хочете встановити підключення у будь-якому випадку?Тут можна встановити галку Більше не виводити запит на підключення до цього комп'ютерата натиснути Так: