Нововведенням останньої Windows 10 став центром повідомлень, який відображає повідомлення в правому нижньому кутку. Ці повідомлення стосуються програм (звичайних встановлених програм), додатки магазину та системні повідомлення системи. Якщо ви не бажаєте бачити всі ці повідомлення, ви можете вимкнути як повідомлення, так і повністю центр повідомлень. Якщо вам потрібно ще й вимкнути режим сумісності, тоді вам сюди:
Просто використовуючи 26 літер та 10 цифр та кілька фрагментів пунктуації – це така стара школа. Поряд із годинником на панелі завдань маленької клавіатури з'явиться новий значок. Те саме стосується букв, щоб отримувати варіації, такі як символи акценту над буквами. У меню "Пуск" можна, як виявилося, швидко зорієнтуватися. Перезавантажтеся після запуску, і ви, швидше за все, знайдете більшість проблем з меню «Пуск», принаймні на Наразі. Але незалежно від того, який браузер ви виберете, вам потрібно зробити його за замовчуванням, тому будь-коли, коли ви відкриваєте посилання, вона потрапляє в браузер, який ви хочете.
Вимкнути повідомлення у налаштуваннях
Один з найлегших і нескладних способів відключення повідомлення - це налаштувати центр повідомлень, щоб він не видавав вам повідомлення, які вас не цікавлять. Можна через це меню вимкнути взагалі всі повідомлення. Для налаштування центру повідомлень windows 10:
Натисніть кнопку «Пуск» та у списку натисніть на «Параметри». Відкрити «Параметри» можна натиснувши клавіші Win+I.
З'явиться список усіх встановлених браузерів- Виберіть той, який ви хочете назавжди. Якщо у вас виникають проблеми з певними посиланнями, ви можете захотіти увійти та переконатися, що тип файлу або навіть усі протоколи налаштовані на ваш браузер. Посилання для налаштування знаходяться на одному екрані в налаштуваннях за промовчанням.
Більшість нових браузерів, які ви встановлюєте, спробують повернути позицію за замовчуванням при першому запуску, тому, якщо ви пройдете налаштування, вам може знадобитися повернутися до цих налаштувань, щоб повернутися до початкового та бажаного веб-браузера.
У вікні параметрів перейдіть до розділу «Система».
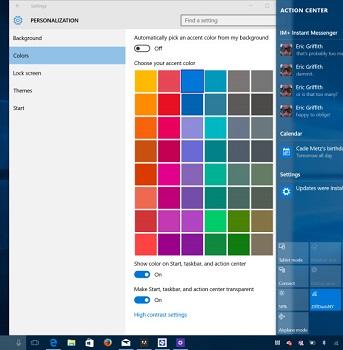
У вікні параметрів перейдіть до розділу «Система»
У вікні параметрів натисніть пункт меню «Сповіщення та дії». Даний розділ дозволяє вам налаштувати, які види повідомлень показувати, а які потрібно вимкнути. У блоці «Сповіщення» можна вимкнути будь-який вид: поради щодо роботі Windows 10, будильники та нагадування та повністю відключити показ повідомлень від додатків. Останнім пунктом у блоці йде відключення повідомлень лише під час презентацій, що дуже зручно один раз налаштувати та не турбуватися при показі презентацій. У розділі нижче можна настроїти вимкнення повідомлень для кожної програми окремо. Корисно якщо вам не подобаються повідомлення тільки від якоїсь або певної програми. Заходьте сюди в налаштування, знаходьте програму та відключаєте показ.
Вимкнути повідомлення у налаштуваннях
Якщо у вас щось не так, просто поверніть його.
Тобто операційна система може повідомляти вас про події в системі або програмі, і ви можете повернутися і вивчити їх на дозвіллі. Центр дій відображається у вигляді вертикальної панелі у правій частині екрана, коли ви саботуєте праворуч або натисніть кнопку в лотку повідомлень. Це дає вам доступ до звичайно необхідних функцій, таких як пошук, спільне використання, пристрої та налаштування.
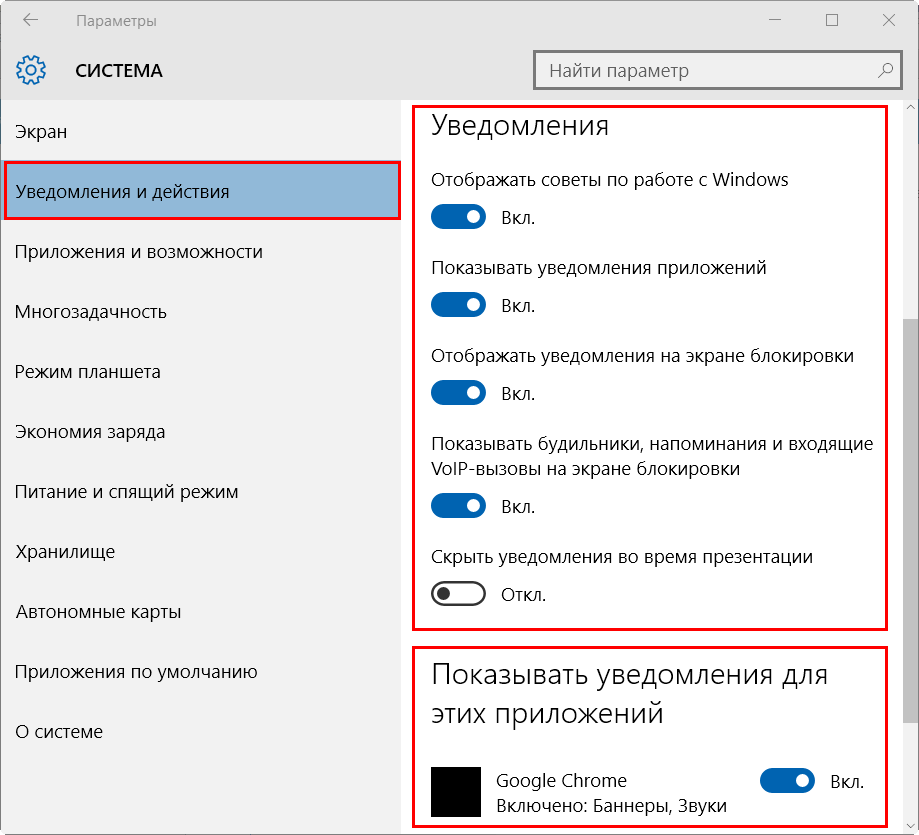
Вимкнення повідомлень знаходиться в системі повідомлень та дій
Ще одним способом відключити всі повідомлення Windows 10 контекстне менюзначок для повідомлень у нижньому правому куті. Вам треба просто натиснути правою кнопкоюмиші на даному значку та вибрати пункт "Увімкнути режим "Не турбувати". Цей режим вимикає всі повідомлення та після перезавантаження продовжує працювати.
Працюємо з повідомленнями
Це було особливо зручно, якщо ви переглядали програму в повноекранному режимі. Користувачі сенсорної панеліможуть бути здивовані ними, переміщуючи курсор праворуч екрана. Використання Центру дій Для відображення Центру дій користувачі сенсорного екрануможуть просто прокручуватися з правої сторониекран або торкнутися нового значка.
Вимкнути повідомлення у реєстрі
Значок загоряється білим, коли у вас з'явиться нове повідомлення. Ще один новий поворот у тому, що вся панель тепер може бути прозорою, показуючи, що за нею лежить, ось так. На сторінці налаштувань ви можете вибрати, які програми можуть з'являтися у сповіщенні.
Щоб вимкнути цей режим, необхідно в тому ж контекстному меню натиснути правою кнопкою миші вибрати пункт «Вимкнути режим» Не турбувати».
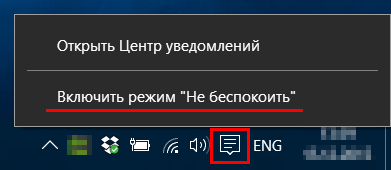
Вимкнути повідомлення у реєстрі
Чи не любите простих шляхів для вирішення завдання? Тоді вам є екстремальний спосіб відключити повідомлення шляхом редагування реєстру. Щоб це зробити необхідно:
Якщо ви хочете, щоб вас не турбували повідомлення, кнопка «Тихий годинник» - ваш друг. Проблема: як виправити центр дій, якщо вона не відкриється? Схоже, що інші значки у системному треї також неактивні. Безкоштовний сканервизначить основні причини проблеми у звіті про сканування.
Увімкнення опцій сповіщень
Якщо у Центрі дій є попередження, наприклад, про доступне встановлення оновлення для авторів, у Центрі дій відображається невелике спливаюче вікно з написом «Нові повідомлення». З одного боку, ця функція корисна, оскільки вона інформує користувача про поточному станісистеми. Крім того, у Центрі дій можуть відображатися спотворені повідомлення, в яких повідомляється про «Нові повідомлення», а насправді нових повідомлень немає.
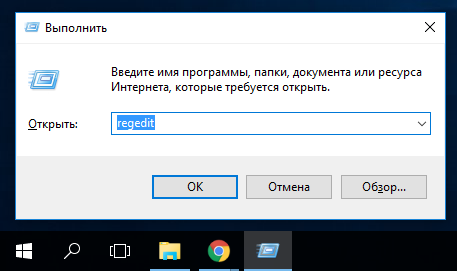
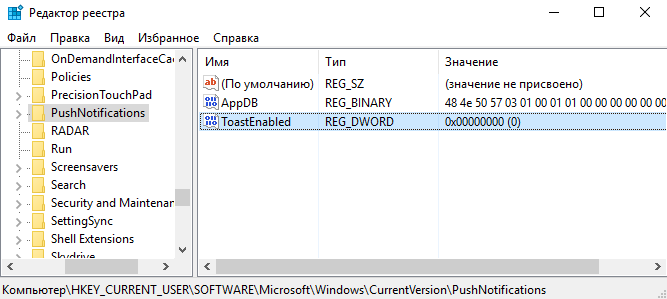
Як вимкнути Центр повідомлень Windows 10 зовсім
Якщо після всіх вищезгаданих операцій вам мало просто відключених повідомлень і вас може дратувати іконка в правому нижньому кутку, ви можете повністю позбутися від неї відключивши центр повідомлень Windows 10 зовсім.
Виправте свої помилки автоматично
Нещодавно кілька людей повідомили, що послуга недоступна. Значок Центру дій неактивний та не відповідає. Це можна зробити без втрати особистої інформації. Ви можете знайти інформацію про те, як це зробити. Команда сайту намагається зробити все можливе, щоб допомогти користувачам знайти найкращі рішеннядля усунення їхніх помилок. Якщо ви не бажаєте боротися з ручними методами ремонту, будь ласка, використовуйте автоматичне програмне забезпечення. Всі рекомендовані продукти були протестовані та схвалені нашими фахівцями.
Зробити це можна відредагувавши реєстр або за допомогою редактора локальної групової політики.
Відкрийте редактор реєстру (Win+R та введіть regedit). Перейдіть до розділу HKEY_CURRENT_USER \ Software \ Policies \ Microsoft \ Windows \ Explorer.Можливо розділу Explorer так само, як і у мене, у вас не виявиться. Тоді необхідно створити його вручну. У розділі Explorer створіть параметр DWORD (32 біта) та введіть ім'я для створеного параметра DisableNotificationCenter.
Як видалити всі повідомлення разом
Інструменти, які можна виправити, вказали нижче. Ми можемо бути пов'язані з будь-який продукт, який ми рекомендуємо на сайті. Будь ласка, повідомте нам усі деталі, які, на вашу думку, повинні знати про вашу проблему. Він діагностуватиме пошкоджений комп'ютер. Він перевірятиме все системні файлита ключі реєстру, які були пошкоджені загрозами безпеці. Цей запатентований процес відновлення використовує базу даних із 25 мільйонів компонентів, які можуть замінити будь-який пошкоджений або відсутній файл на комп'ютері користувача.
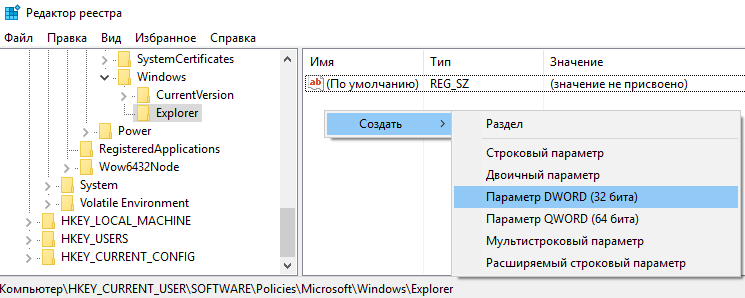
Як значення для новоствореного параметра вкажіть 1. Це значення відключить центр повідомлень назовні.
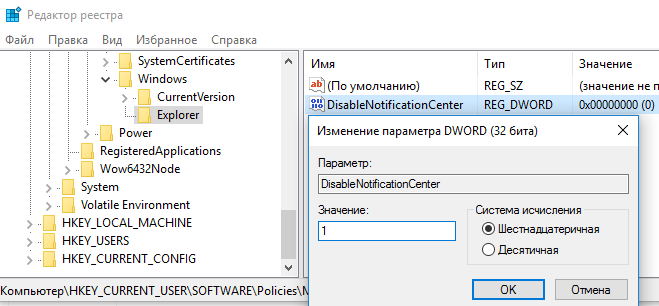
Виглядає створений параметр з наданим значенням як на зображенні нижче. Щоб змінити реєстр, почали перезавантажувати комп'ютер.
Як переглядати повідомлення
Щоб відновити пошкоджену систему, необхідно придбати ліцензійну версію засобу видалення шкідливих програм. Хоча вірно, що велика кількість цих користувачів отримали доступ до цієї системи через безкоштовне оновлення, правда, що ця платформа має дуже хороший прийом як серед громадськості, так і серед фахівців. Ми розповідаємо вам всі новини, які включають панель повідомлень та як працюють її основні функції. Піктограми розташовані з правого боку нижньої панелі.
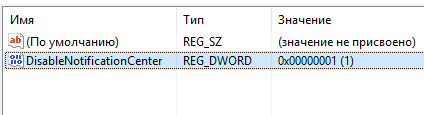
Щоб знову увімкнути повідомлення, видаліть параметр DisableNotificationCenterабо задайте значення для нього 0 (нуль). Значення нуль вимикає дію параметра DisableNotificationCenter.
Редактор локальної групової політики доступний не на всіх версіях операційної системи Windows 10. Наприклад, для домашньої він просто відсутній. Якщо у вас версія не домашня, ви можете скористатися редактором для відключення центру. Для цього:
Однією з новинок, які одразу привертають увагу, є значок у вигляді закуски, що належить до центру активності. Це дуже корисний інструмент, який варто звернути увагу. Внизу ми маємо різні значки для доступу до різних параметрів конфігурації в системі. Насправді складається враження, що цей інструмент може стати альтернативою майбутніх версіях самої панелі повідомлень. Деякі параметри відображаються в режимі планшета, блокування обертання, нотатки, яскравості або розташування.
Дизайн цього центру діяльності дуже схожий на те, що ми можемо випробувати на мобільних пристроях. Ще одним із нововведень, які ми знаходимо на візуальному рівні, є новий аспект іконок. Якщо ми клацнемо правою кнопкою миші на панелі, а потім увійдіть у меню «Панель інструментів», у нас є кілька нових опцій. За допомогою "Адреса" ви можете писати різні веб-сторінки, а потім швидко звертатися до них, просто вибравши їх. З опції «Властивості» різні аспекти панелі задач налаштовуються, наприклад, їхнє розташування внизу або зверху екрана або автоматично приховують панель завдань, коли миша не витає над нею.
- Відкрийте редактор групової політики (клавіші Win+R та введіть gpedit.msc).
- Знайдіть розділ "Конфігурація користувача" -> "Адміністративні шаблони" -> "Меню Пуск і панель завдань".
- Знайдіть параметр «Видалити повідомлення та піктограму центру сповіщень» і відкрийте параметр двічі клацнувши по ньому.
- Вкажіть для нього значення «ввімкнено»
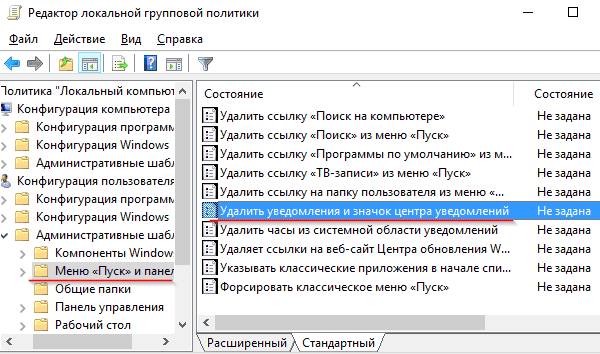
Нарешті, ми хотіли б виділити можливість вибору, які піктограми з'являться всередині панелі та які будуть відключені за замовчуванням. Для цього перейдіть в "Параметри" в меню "Пуск". Потім натисніть «Повідомлення та дії». Нагорі нас цікавить розділ «Виберіть піктограми, які з'являться на панелі завдань». Звідси ми можемо відзначити значки, що відображаються, і ті, що цього не роблять. Фактично, користувачі можуть вибрати "Завжди показувати всі піктограми на панелі повідомлень".
Конфігурація та налаштування Центру дій
Однак для інших це може бути дещо незручно та марно, і тому ми вкажемо кроки, які слід виконати, якщо ми хочемо його вимкнути. Добре налаштування та налаштування Центру активності можуть завадити нам отримати роздратування від запуску повідомлень або інших дій інструмента.
Не забудьте перезавантажити комп'ютер і центр повідомлень Windows 10 вас більше не турбуватиме.
Що робити, якщо не працює центр повідомлень у Windows 10
Деякі користувачі зіткнулися з проблемою, коли панель завдань не реагує на правою кнопкою миші. Відповідно і при натисканні на значку повідомлень, не відкривається центр повідомлень windows 10. Це дуже напружує і завдає незручностей. Крім центру повідомлень відсутня можливість працювати із запущеними програмами через контекстне меню панелі завдань. Неможливо закріпити програму, вилучити з панелі завдань і навіть запустити програми через контекст кнопки пуск.
Це покаже ряд параметрів для Центру дій у правій панелі вікна конфігурації. Перші чотири завжди відображаються за замовчуванням, а решта – ті, які ви бачите, коли відкривається уявлення. Ми також можемо вибрати значки, які ми хочемо відобразити на панелі завдань, та активувати або деактивувати певні системні значки. Відображення повідомлень – це ще одне з основних завдань Центру дій, і ми також можемо налаштувати та налаштувати.
З усіх програм, встановлених на комп'ютері, ми також можемо сказати, який з них або що ми хочемо, щоб система показувала повідомлення, активуючи перемикач кожного зі списку, який нам показаний. Слід зазначити, що навіть якщо це здається протилежним, значення 1 активує функцію, яка дезактивує центр активності, а якщо ми дамо йому нульове значення, воно буде дезактивовано, і ми побачимо, наскільки активним є Центр активності.
Перепробувавши масу варіантів вирішення цієї проблеми, знайти причину чому це відбувається так і не вдалося. Найімовірніше це через некоректно встановлених оновлень. У всякому разі, саме після переустановок оновлення дана проблеманаважувалася.
Щоб виправити проблему:
- Запустіть відновлення системи (це за умови, що вона у вас раніше була активована)
- Відкотіть систему до дати, коли вищезазначена проблема не спостерігалася.
- Встановіть заново оновлення Windows 10.
- Перезавантажте систему.
Центр повідомлень став нововведенням операційної системи Windows 10, єдиним місцем перегляду системних повідомлень та швидкого доступудо налаштувань. Центр знаходиться в панелі, що висувається в нижній правій частині екрана по натисканню іконки. Цю панель можна гнучко налаштовувати на власний розсуд, чим ми і займемося у цій статті.
Центр діяльності можна вважати одним із тих прем'єрів. Це може бути дуже корисно у певних ситуаціях та для певних типів користувачів, тому давайте покажемо вам, як налаштувати та використовувати його, щоб максимально використати його. Перед запуском, щоб покращити використання програм та оновлень, це гарна практика для оптимізації системи та звільнення місця.
Це відео пояснює як це зробити. Коли ви натискаєте значок, він відображається у правій частині екрана. У верхній зоні вказані сповіщення. Почнемо з конфігурації, щоб відповідати нашим потребам. У меню «Пуск» або в браузері перейдіть до «Параметри» та введіть «Система». Пошук у розділі Сповіщення та дії.
Центр повідомлень: налаштування швидких дій
Швидкі дії можна назвати найкориснішою можливістю центру повідомлень: завдяки їм можна легко змінити яскравість екрана, увімкнути або вимкнути Wi-Fi, включити функцію тихого годинника, коли повідомлення користувачеві не надходять. Можна згорнути цю панель, тоді видно лише чотири плитки швидких дій, які може вибрати сам.
У верхній частині ви можете вибрати порядок швидких дій, які потрібно відобразити в Центрі дій. Перші чотири завжди відображаються, решта - лише при розширенні уявлення. Якщо ви вкажете "Увімкнути або вимкнути системні значки", ви побачите можливість повністю відключити Центр активності.
Розділ «Повідомлення» важливий, оскільки тут ви вибираєте попередження та попередження, які хочете отримати. Існує також кілька варіантів появи цих попереджень на екрані блокування, якщо вони важливі. Якщо ви встановили програми, які видають повідомлення, ви можете увімкнути або вимкнути ці повідомлення у розділі «Показати повідомлення» цих програм. Залежно від програм у вас буде більше або менше варіантів для отримання лише певних типів попереджень.

Відкрийте Установки > Система > Сповіщення та дії. Під заголовком «Швидкі дії» показано безліч плиток, які помітні в розгорнутому вигляді. Під малюнком плиток є посилання додавання і видалення швидких дій.
Увімкнення опцій сповіщень
Тут же є підзаголовок «Повідомлення», представлено п'ять опцій:
Також можна змінити естетику Центру активності. Для цього перейдіть до розділу «Налаштування» та перейдіть до «Персоналізація». Внизу ви побачите кілька цікавих варіантів. Ви також можете вибрати колір, який вам більше подобається у верхній панелі. Ми вже налаштували та налаштували Центр активності відповідно до наших уподобань. Настав час скористатися цим.
Як ми вже говорили, у нижній зоні розташовані швидкі дії. З періодом без повідомлень сповіщення деактивуються. Дуже корисно, якщо ви зайняті і не бажаєте, щоб вас турбували. Вгорі додаються повідомлення, які відрізняються залежно від сумісних програм, які ви активували, і як ви налаштували службу, як пояснювалося вище. У цьому захопленні можна побачити повідомлення, пов'язані з підключенням смартфона до комп'ютера для копіювання файлів.
- Отримувати повідомлення від програм та інших відправників
- Відображати повідомлення на екрані блокування
- Показувати будильники, нагадування та вхідні VoIP-дзвінки на екрані блокування
- Сховати повідомлення під час дублювання мого екрана
- Отримувати поради, підказки та рекомендації під час використання Windows
Заглушуємо нав'язливі програми
Вам хочеться чути звукове сповіщення при надходженні кожного листа, половина з яких буде ще спамом? Навряд чи. На щастя, повідомлення можна настроїти окремо для кожної програми. На тому ж екрані знайдіть підзаголовок "Отримувати повідомлення від цих відправників".
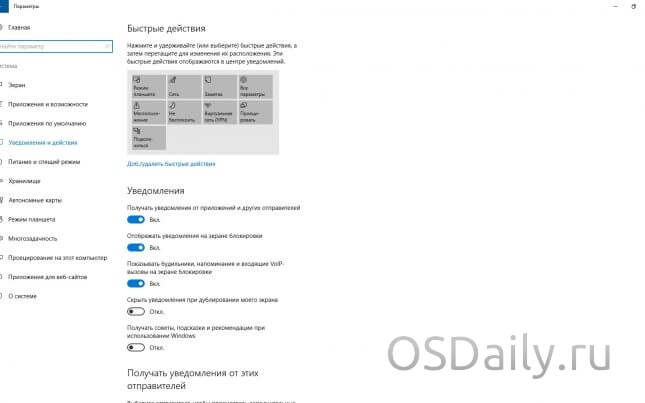
Щоб не отримувати сповіщень від програми, встановіть перемикач напроти неї у позицію «Вимкнено». Якщо хочете отримувати текстове повідомлення без звуку, натисніть назву програми і налаштуйте параметри на екрані.
Деякі програми, такі як Twitter, надають більш тонкі налаштування, ніж інші програми.
Очищення повідомлень
Згодом у центрі може накопичитися безліч повідомлень. Відкрийте панель, натиснувши на іконку повідомлень. Тут можна видаляти повідомлень по одному, секціями або всі разом.
Гальмує

