З часом на будь-якому HDD з'являються збійні сектори, які недоступні для читання. Коли кількість бед-блоків перевищує всі допустимі норми, жорсткий дисквідмовляється працювати. Однак за певних умов вінчестер можна вилікувати, застосувавши спеціальне програмне забезпечення.
Що таке бід-блоки?
HDD (жорсткий диск) є кілька магнітних дисків, над якими знаходиться головка, що записує та зчитує інформацію. Поверхня накопичувача розділена на доріжки та сектори (найменша одиниця розподілу). Якщо з певного сектора інформація не зчитується, це: поганий, збійний, битий або просто бед-блок.
Відновлення битих секторів – завдання непросте, але здійсненне. Якщо bad блоків на HDD небагато, можна вилікувати диск паралельно продовживши термін його експлуатації.
Сама наявність збійних секторів є поганим знаком, тому навіть після ремонту довго користуватися HDD не можна - він може відмовити будь-якої миті.
Робота з VictoriaHDD
VictoriaHDD – одна з найвідоміших програм для лікування жорсткого диска. Вона поширюється по безкоштовної ліцензіїі дозволяє в режимі DOS виправити блок-блоки. Проте робота з нею потребує деякої підготовки.
Створення завантажувальної флешки та налаштування BIOS
Завантажте ISO-образ утиліти VictoriaHDD та запишіть його на флешку програмою WinSetupFromUSB.

Після виконання всіх попередніх дій знову перезавантажте комп'ютер. При старті починайте натискати F11, щоб відобразилося меню завантаження. Виберіть завантажувальну флешку Victoria, щоб запустити програму в режимі DOS.
Відновлення та подальша перевірка
Для відновлення проробіть такі операції:

Після роботи Victoria HDD бажано перевірити диск:

Ці заходи допоможуть вам усунути беди на диску, що призведе до збільшення тривалості роботи вінчестера.
Використання HDD Regenerator
Якщо Victoria здалася складною, спробуйте виконати відновлення диска та виправлення так званих bad blocks за допомогою програми HDD Regenerator. Особливість цієї утиліти в тому, що вона має доступ до програмної та апаратної частини HDD. HDD Regenerator реально намагається вилікувати погані сектори, тоді як більшість програм забороняє доступ до бед-блоків, внаслідок чого зменшується обсяг вінчестера.

Щоб вирішити цю проблему, запустіть диспетчер завдань (Ctrl+Shift+Esc) та закрийте всі програми. Перейдіть на вкладку «Процеси» та завершіть роботу всіх процесів, запущених користувачем. Натисніть «Повторити», щоб спробувати отримати доступ до розділів диска.
Якщо вікно попередження знову з'явиться, перезавантажте комп'ютер і запустіть систему в безпечному режимі. Можна проігнорувати попередження, натиснувши не "Повтор", а "Скасувати", але HDD Regenerator буде працювати з деякими обмеженнями. 
Запуститься вікно, що нагадує командний рядок. У ньому ви побачите 4 варіанти роботи програми:
- Перевірка та відновлення bad blocks.
- Перевірка без відновлення, показ інформації про збійні блоки.
- Регенерація збійних секторів конкретному місці.
- Висновок статистики.
Спочатку оберіть режим роботи №2. Жорсткий диск буде перевірено щодо наявності бедів. З'явиться наступний екран, де запропоновано вказати проміжок, у якому слід шукати біди. Краще запустити тестування спочатку, тому залиште значення «0». 
Після запуску диска з'явиться рядок прогресу. Чекати доведеться довго; іноді система зависатиме – це говорить про те, що програма виявила збійні сектори і тепер визначає ступінь їх пошкодження. 
Після завершення аналізу поверхні жорсткого диска з'явиться звіт. Вивчіть пункти "bad sectors founded" та "bad sectors recovered". У цих рядках зазначено кількість знайдених та відновлених бедів. Якщо в рядку «bad sectors founded» вказано багато бедів, виправити збійні сектори навряд чи вдасться, але спробувати можна.
Відновлення бед блоків у HDD Regenerator
Підключіть флешку та запустіть програму HDD Regenerator. Виберіть режим «Флешка, що самозавантажується». Перейдіть до підключеного накопичувача та натисніть «Ок». З флешки буде стерта вся інформація. Замість неї записуються файли, які дозволяють запустити режим DOS. Далі:
- Перезавантажте комп'ютер.
- При старті системи починайте натискати клавішу F11, доки не з'явиться вікно вибору накопичувача.
- Виберіть знімний диск, де записані файли HDD Regenerator.
Програма запуститься в DOS – цей режим найкраще підходить для лікування збійних секторів. З'явиться вікно, яке ви вже бачили під час роботи у Windows. Виберіть перевірку та відновлення bad блоків (режим роботи №1). 
Відновлення пошкоджених секторів – довгий процес, тому, якщо ви захочете його призупинити, натисніть Esc. Точка зупинки запишеться на флешку, тому при наступному запуску перевірка жорсткогодиск почнеться не з початку, а з моменту завершення попередньої роботи програми. Лікування диска утилітою HDD Regenerator може тривати кілька днів (залежить від кількості бедів), тому виконувати його доводиться кількома підходами.
Вирішуємо проблеми з вінчестером самі
Напевно, користувач уже знає, що таке bad сектора на hdd (погані блоки) поверхні жорсткого диска. Якщо ви цей огляд читаєте, значить, як мінімум, уявляєте: що таке "жорсткий диск", і те, чого ви хочете в результаті досягти (видалити bad сектора на hdd). Але чи вони справді «погані», і наскільки цей дефект «апаратний» — спробуємо розібратися.
Симптоми пошкодження фізичної поверхні або помилок файлової системи
Симптоми "поганих" секторів ("залізної" або "програмної" причини), можуть бути наступні:
- Повільний запуск встановлених додатківта/або самої ОС;
- Безпричинне порушення роботи деяких додатків (зникнення раніше внесених налаштувань, відсутність функцій);
- Пропадання папок та файлів, пошкодження файлів;
- Сильне уповільнення процесу копіювання під час звернення до файлів.
Як бачимо, нічого доброго. Робота з вінчестером ( жорстким диском) складатиметься з 2-х етапів, що відповідають на 2 різні питання: чи є на поверхні hdd фізичнідефекти, і (якщо так) - як видалити bad сектора, щоб більше вони не поверталися.
Трохи теорії
На жорсткому диску поверхня розбита на сектори. Кожен сектор на фізичній поверхні одного млинця називається блок. Число блоків, якщо їх скласти і підрахувати в сумі - завжди буде більше, ніж кількість доступних блоків, що «показуються» вінчестером. Тобто, будь-якою фірмою-виробником - робиться кілька (насправді - десятки) "частин" поверхні hdd - запасних блоків, що не використовуються.

Те, як видаляти bad з вінчестера, стає зрозуміло з розумінням того, як працює електроніка hdd. Отримуючи «собі» адресу блоку, до якого треба звернутися (на читання/запис), ця адреса спочатку буде «переведена» у фізичну адресу блоку, що робиться за спеціальною таблицею (зашитою в ПЗУ hdd).
У таблицю замість фізичної адреси збійного блоку невимушено і легко можна прошити адресу одного з вільних (запасних) блоків (див. абзац вище). Ми отримаємо зрештою «робочий» вінчестер. До речі, без зменшення логічного обсягу.
Примітка:
така операція "перепризначення" адреси блоку називається "ремаппінг", або - ремап.
Чисто «логічні» дефекти
Помилки можуть виникати не через фізичне пошкодження поверхні, а лише через порушення в логіці роботи одного сектора. Ці помилки, своєю чергою, діляться, теж, на виправні і непоправні. Відрізнити від фізичних дефектів, «логічні» можна лише непрямим способом (використовуючи різні тести).
Виправний логічний дефект (софт-bad): коли контрольна сума логічного сектора не збігається з обчисленою контрольною сумою даних. Таке може з'явитися, наприклад, через перешкоди та відключення живлення (і — лише). При наступному включенні вінчестер спершу прочитає дані, обчислить контрольну суму, порівняє отримане із записаним. Загалом, у разі обладнання видає повідомлення помилці. З боку операційної системи, це виглядає, як «справжній» bad.
На жаль, ні засобами операційної системи, ні BIOS, логічний дефект самостійно виправити не можна. Контролер вінчестера помилку теж не скоригує: він марно намагається прочитати цей сектор з третьої, з четвертої спроби, і коли не виходить - намагається допомогти, підлаштовуючи сервосистему і канал читання… При цьому лунає той самий «скрегіт», несамовитий і добре знайомий власникам «убитих» » гвинтів.
Примітка: не варто побоюватися, що «головки» шкребуть по поверхні. Скрегіт йде від котушки на шпинделі (коромислі), що постійно намагається налаштувати «правильний» кут.
![]()
Ну, і, в такому разі, як видалити bad, коли він логічний? Що може допомогти? Примусовий перезапис всіх секторів (спеціальною програмою, в обхід навіть BIOS-а) – відмінний засіб від цього. Після заповнення поверхні тільки "нулями" (потім - "одиницями", потім - знову "нулями"), логічний bad - зникає безвісти.
Але є «невиправні» логічні помилки. Помилки ці відносяться до низькорівневому форматуваннювінчестера. Сам дефект – при цьому виглядає так само. Невиправними ж такі дефекти вважають тому, що їх виправлення зажадає зробити «правильне» форматування на низькому рівні, що звичайному користувачеві найчастіше недоступно (без фірмових утиліт low-level format, та й «кріплення» гвинта має бути нерухоме). У побуті, такі блоки вінчестера відключаються тими самими способами, що й «фізичний» bad – тобто ремапом. Не страшно.
Програми
Для логічного «затирання» поверхні (заповнення відбувається «0» та «1»-ми):
fjerase, wdclear, zerofill.
Образ завантажувального CD-диска з Вікторією – качаємо.
У rar-архіві, якщо його розпакувати, буде один файл – файл. iso (образ завантажувального диска CD).
Робота з Victoria DOS
По-перше, чому саме ДОС-режим, а не Windows? Справа в тому, що якщо hdd – один, і на ньому встановлена Windows, з-під якої запустити Victoria win-32 – нічого «ремапит» тоді не вийде, зі зрозумілих причин (не можна прати Windows).
Тому беремо чисту болванку CD, пишемо на неї завантажувальний образ, і завантажуємося з цього CD:

Вибравши перший пункт, тиснемо на Enter.
Примітка: такий завантажувальний диск(або флешку), ви можете створити і самі. Зробивши просто завантажувальний диск/флешку з ДОС, потім, перенісши на неї (додавши) файли Victoria. =dmdate_published&ascdesc=DESC).

Що ми повинні спочатку натиснути (щоб жорсткий диск – визначився)? Тиснемо «F2».
Якщо після цього програма не знайде вінчестер – зробити це можна самим. Тиснемо P на клавіатурі, з'явиться меню Вибір порту HDD - ми виберемо Ext. PCI ATA/SATA» («стрілки», і - «Enter»):

Примітка: інші пункти потрібні, якщо у вас системна платаз контролерами IDE (до одного з яких підключено вінчестер стандарту PATA).
![]()
І, у списку, що з'явився, повинен бути видно потрібний нам hdd (за назвою фірми/моделі). Для вибору hdd набираємо номер каналу (на якому він знаходиться). Тиснемо «Enter». Усе.
Після цього можна працювати з вінчестером: проводити тест і «ремапити».
Примітка: якщо вінчестерів в системі кілька - надаємо аналогічним способом (натиснути клавішу "P", і так далі).
Для початку подивимося, скільки «поганих» блоків вже було перепризначено (для нового hdd, цей показник може дорівнювати тільки «нулю»):

Для появи цього екрана ми натиснули «F9». Зверніть увагу на п'ятий рядок – це і є кількість секторів, які були переназначені (re-allocated sector count – лічильник перепризначених секторів).
Тут значення дорівнює 100 (реальне значення – перший стовпець). Ну, це – не їсти добре. Усього, у різних фірм (виготовляють вінчестери), максимальна кількість re-allocated блоків, не може перевищувати "критичне" - у кілька сотень (скажімо так - 200-300).
Victoria DOS: тест поверхні
Для запуску тесту поверхні, тиснемо «F4»:

Залишаємо, як є – всі показники (початок і кінець диска, режим «лінійного» читання, та на даному етапі- "ігнор" для bad-блоків). Запускається тест – натисканням «Enter»:

Як бачимо, при виконанні тесту, відображається скільки блоків читаються з надмірно великим часом доступу. Число блоків, що є bad – також, підраховується (але зараз ми не знаємо, чи «програмні» вони, чи – дефекти поверхні).
Victoria DOS: ремапінг
Отже, тест поверхні – показав, що кількість збійних блоків більша за нуль. Не поспішайте одразу переходити до операції ремапінгу (яка буде розглянута нижче).
"Погані" сектори можуть виникнути з "програмної" причини. Як усувати у цьому випадку – розглянуто вище. Не полінуйтеся, запустіть програму ZeroFill (або подібну до неї). Іноді, видалити всі «збійні» блоки можна після двох-трьох прогонів цієї програми.
Також (хоч як смішно), низька швидкістьЧитання блоків, що періодично повторюються – можлива через поганий контакт роз'єму SATA. Можна, до речі, спробувати переключити вінчестер на більш повільний режим (перемичка – на корпусі hdd, що включає «150 мегабіт»).
І тільки якщо з цих двох способів - жоден не допоміг (число і розташування bad-блоків, після повторно проведеного тесту, не змінилося) - переходимо до ремапінгу:

Як і для тесту, тиснемо F4. У меню, стрілкою вниз, йдемо на Ignore bad blocks - рядок.

Тепер – увага! – стрілками «вліво» та «вправо», вибирається «Classic REMAP». Натискається "Enter". Всі (чекатимемо).
Зазвичай, тестування поверхні займає від години і більше (для 500-750 Гб). Ну а для 2 Терабайтних, та ще 5000 об/хв. — і 3 години буде мало (з режимом «ремапінгу» — довше, але не набагато).
Після завершення роботи отримаємо «хороший» вінчестер. Можна провести ще раз, заключний «тест». Число «перепризначених» блоків – підсумовано з наявним (дивитися, як казали – «F9», у п'ятому рядку).
Якщо ви провели тест поверхні, і в результаті — бачите, що кількість блоків, що потребують «ремапінгу», виходить за межі декількох сотень (припустимо: було – 100, з'явилося – ще 200) – від «самостійного» ремонту краще відмовитися, і зовсім.
Замість виведення
Ремапити- це добре. Якщо така можливість – ще є (якщо сумарна кількість перепризначених блоків не перейшла певне «критичне» значення), нею можна користуватися. Хоча і «довговічність» після такого методу (тобто, на скільки днів вистачить вінчестера) – завжди під сумнівом. Цей параметр – не прогнозується (може, вінчестера вистачить ще 2 дні, може – місяць, тощо. буд.). Перенесіть всі потрібні дані, як тільки доступ до них з'явиться знову.
Процедура «ремапінгу» не затирає дані, тобто програма намагається «прочитати» поганий блок і скопіювати дані. Однак, по можливості, перед ремапом все ж таки рекомендується робити резервну копіюжорсткого диска (програмою Ghost, наприклад).
(Не обов'язково): замість режиму "Classic REMAP", Victoria 3.5 дозволяє вибрати "Advanced REMAP". Що можна зробити, якщо «стандартний» ремап не зміг допомогти повністю на 100% (залишилися 2-3 «погані» блоки).
Як бачимо, робота із вінчестером займає багато часу. А також вимагає від користувача наявності знань і максимуму акуратності (за умови, що ви розумієте сенс операцій, що здійснюються за допомогою цих програм).
У більш складних випадках(гвинт не визначається програмою; після визначення – зависає система) – так чи інакше, потрібне кваліфіковане втручання. Крім «поганих» секторів, можливо, проблеми є і в контролер жорсткогодиска (у його "електроніці"). Самостійно вже не вирішити це.

З'явилися «збійні» сектори? Не включайте їх «виправлення» із самої Windows! Звичайно, при цьому, вона (тобто Віндовз) буде «ремапити» кожен сектор, який є «збійним» для неї (ну, а чи це потрібно?).
Інші «програмки»
Як подивитися кількість «переназначених» секторів прямо з Windows?
Існує багато програм, що показують дані ПЗУ жорсткого диска (дані SMART). Наприклад, це Everest (качаємо-запускаємо-дивимося):
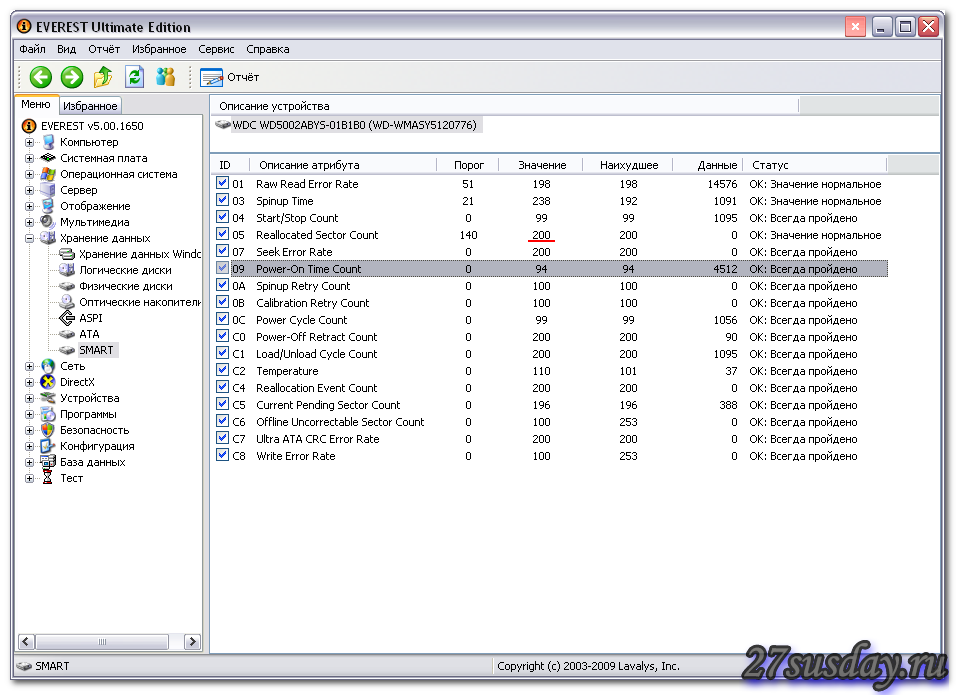
Програма є абсолютно безкоштовною. Завантажити її – простіше тут: http://www.aida64.com/downloads/aida64extreme270exe. Перші 30 днів – доступні всі функції (але, крім, як «дивитися», Everest, вона ж Aida, нічого не вміє).
Або, можна завантажити Вікторію вже для Windows (починаючи від версії 4.0): http://www.hdd-911.com/index.php. Ідемо до розділу «Файли»:

Як бачите, оф. сайт містить обидві версії (для DOS та Windows).
Сумісність
Victoria-DOS (3.5х) - сумісна з контролерами SATA (SATA-2). Також і з IDE, інтегрованими в системну плату.
Це був огляд про bad сектор на hdd.
Як перевірити жорсткий диск?
Часто користувачі персональних комп'ютерівстикаються із проблемами жорсткого диска, які впливають на роботу системи. Основними причинами поломки жорсткого дискає: биті секторив HD D та несправна файлова система. У цьому матеріалі ми опишемо докладний процес виправлення проблем із HDD, а також опишемо методи відновлення інформації на жорстких дискахякщо він несправний або повністю вийшов з ладу. Також хочеться відзначити, що проблемам, пов'язаним із жорстким диском, необхідно приділяти особливу увагу. Наприклад, якщо HDD стане повністю несправним, відновити з нього інформацію вам навряд чи вдасться. Тобто всі ваші документи, особисті відео та фотографії, а також інші файли можуть бути назавжди втрачені.
Зчитуємо показання SMART з вінчестера
Якщо на комп'ютері не копіюються файли, програми після відкриття зависають, то можливою причиноюцьому може бути несправний HDD. Зазвичай така поведінка операційної системи пов'язана з несправними секторамиу жорсткому диску. Щоб бути впевненим, що проблема пов'язана з битими секторами HDD, а не зі шкідливими програмами, насамперед необхідно підтвердити цей здогад. Якщо на комп'ютері спостерігається описана вище ситуація, ми встановимо на нього утиліту CrystalDiskInfo. Ця утиліта визначає стан всіх вінчестерів, встановлених у вас на комп'ютері. Завантажити CrystalDiskInfo можна з офіційного сайту http://crystalmark.info. Утиліта підтримує Windows, починаючи з XP і закінчуючи Windows 10.
Для перевірки інформації про вінчестер утиліта використовує технологію самодіагностики SMART. Технологія SMART використовується на всіх HDD, що випускаються. Нижче наведено приклад перевірки показань SMART за допомогою утиліти CrystalDiskInfo у вінчестері WD1200JS. З цього вікна видно, що програма виявила його стан, як добре» - це означає, що цей вінчестер у повному порядку і про нього не слід турбуватися.
На наступному зображенні у показаннях SMART утиліта CrystalDiskInfo виявила стан гвинта повідомленням. Тривога». Це повідомлення означає, що у вінчестері вже присутні биті сектори або він перегрівається.

Якщо ви побачите повідомлення « Погане», то це означатиме, що на вінчестері перепризначені всі биті сектори і незабаром він повністю накриється.

В обох випадках, коли програма виявила повідомлення. Тривога» та « Погане», вам слід зробити резервну копію всіх даних на комп'ютері, так як незабаром гвинт прийде непридатним.
Одним із рішень, яке може тимчасово полагодити ваш гвинт, є утиліта Victoria. Ця утиліта може зробити REMAP BAD секторів, тобто вона перепризначить биті сектори на резервні. У наступному розділі ми докладно опишемо процес REMAP BAD секторів за допомогою утиліти Victoria.
Відновлюємо жорсткий диск за допомогою програми Victoria
Утиліта Victoriaстворена силами білоруського програміста та поширюється безкоштовно. Завантажити утиліту можна на її офіційному сайті hdd-911.com. Утиліта Victoria розповсюджується у двох версіях для Windows та DOS. У нашому випадку ми завантажимо версію для Windows. Після запуску утиліти Victoria на Windows ми потрапимо у таке вікно.

Для виправлення жорсткого диска нам необхідно перейти на вкладку Tests. На цій вкладці нас цікавить область з радіо кнопками Ignore, Erase, Remap та Restore, а також кнопка Start. Для виправлення нам необхідно вибрати радіо кнопку Remap та натиснути Start.

Після цих дій програма Victoria почне процес виправлення секторів, який може тривати досить тривалий час.

Після перепризначення секторів можливо програмі Victoria вдасться відновити розбиті сектори, і в утиліті CrystalDiskInfo буде видаватися значення Добре. Але чарівного виправлення може і не статися, тому що резервні сектори можуть бути просто відсутніми і Victoria нічим допомогти не зможе. В цьому випадку залишається один вихід - робити повну заміну HDD. Крім лікування гвинта у Victoria також передбачено перевірка показань SMART на вкладці « SMART».
Хочеться відзначити, що всі операції, які ви робите з допомогою VictoriaВи робите на свій страх і ризик. Використовуючи утиліту, недосвідчений користувач може зашкодити вінчестеру, а також позбавити його гарантійного обслуговування.
Виправляємо неполадки файлової системи на жорсткому диску
У багатьох користувачів на комп'ютерах з Windows часто спостерігаються проблеми, пов'язані з помилками файлової системи NTFS. Несправності у файловій системі виникають через шкідливих утилітта різного програмного забезпечення . Також найчастіше неполадки у файловій системі відбуваються через недосвідченістьсамого користувача ПК. Наприклад, неправильне поводження з утилітою Acronis Disk Director . Для вирішення поставленого завдання нам допоможе Windows. У Windows передбачено засіб виправлення файлової системи. Щоб виправити файлову системуна конкретному розділі необхідно перейти до його властивостей. У нашому випадку це системний розділопераційної системи Windows 10. Для запуску виправлення потрібно перейти на вкладку « Сервіс».

На цій вкладці є кнопка Перевірити, яку ми натиснемо.

Після цього з'явиться вікно, в якому потрібно підтвердити наші дії.
![]()
Підтвердивши дії, Windows сканує цей розділ.

Після сканування, система видасть повідомлення з результатами сканування розділу на наявність помилок.
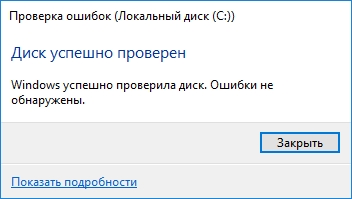
Використовуючи цей метод, багато користувачів відновлювали нормальну працездатність операційної системи, не вдаючись до її переустановки. Якщо ж неполадки криються в самому HDD, то жодна перевірка диска та переустановка ОС у цьому випадку не допоможе. Єдиним варіантом у цьому випадку буде те, що можна вдатися до утиліти Victoria або робити повну заміну гвинта на новий, перевстановивши при цьому Windows.
Відновлюємо диски за допомогою Acronis True Image 2016
Програмне забезпечення є ідеальним інструментом для створення повного бекапувсіх локальних розділів, включаючи системний. Цією можливістю користуються безліч адміністраторів у всьому світі. Створений бекап локальних дисків можна відновити за дуже короткий час. Наприклад, якщо система зазнала зараження вірусу або HDD зламався, у цьому випадку ви відновите всі диски ОС за короткий проміжок часу. Знайти Acronis True Image 2016 можна на офіційному сайті www.acronis.com. Запустивши програму, що розглядається, ми потрапимо в таке вікно.

Насамперед ми покажемо нашим читачам, як можна створити резервну копію локальних розділів Acronis True Image 2016. На першій вкладці «Резервне копіювання» видно, що вибрано весь комп'ютер для бекапа. Тобто проводитиметься повний бекап всіх локальних розділів, включаючи системний. У наступному блоці необхідно вибрати місце для бекапа. У нашому випадку це локальний диск E. Після вибору типу резервних даних та місця їх збереження натисніть кнопку Створити копію в нижньому правому кутку.

Залежно від обсягу даних, що зберігаються, буде залежати час створення резервної копії.

Завершивши резервне копіювання, опишемо процес відновлення комп'ютера Для цього нам потрібно створити завантажувальний диск або флешку Acronis True Image 2016. Зробити це можна, перейшовши на вкладки « ІНСТРУМЕНТИ/МАЙСТЕР СТВОРЕННЯ ЗАВАНТАЖУВАЛЬНИХ НАКОПИВАЧІВ». Нижче показаний майстер, який має відкритися.

У цьому майстрі ми виберемо перший пункт та продовжимо. У вікні виберемо, куди будемо зберігати завантажувальний накопичувач: в образабо на флешку.

Після збереження завантажувального накопичувачамайстер видасть завершальне вікно.

Створивши завантажувальну флешку або оптичний диск з Acronis True Image 2016, можна розпочинати відновлення даних. Для цього завантажимося з завантажувальної флешкипід час старту комп'ютера. Завантажившись із завантажувального накопичувача, ми потрапляємо до меню Acronis True Image 2016. Вибираємо в цьому меню перший пункт, після чого потрапляємо до основного вікна Acronis True Image.

У вікні програми переходимо на вкладку «» і знаходимо раніше створену резервну копію всієї системи.

Тепер, щоб відновити системний дискз Windows та локальні диски, натисніть кнопку Відновлення дисків.

У майстрі, що з'явився, виберемо пункт « Відновити диски та розділиі продовжимо.

У наступному вікні виберемо всі локальні диски та продовжимо роботу майстра.

У пунктах « Місце призначення» для першого та другого дисків оберемо оригінальні HDD. Якщо в системі встановлено багато вінчестерів, будьте уважні, щоб не переплутати гвинти. У завершальному вікні натисніть кнопку Приступити.
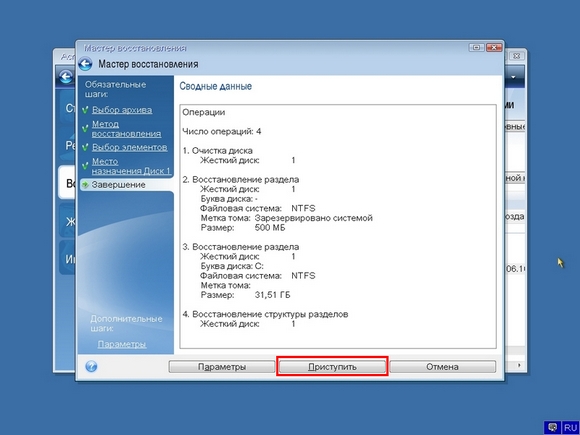
Час відновлення резервної копії залежить від обсягу та швидкості HDD. У нашому випадку знадобилося 10 хвилин.

З прикладу видно, як легко можна робити резервну копію всього комп'ютера, тому якщо ви освоїте програмний пакет Acronis True Image 2016, то ви зможете легко відновити його працездатність у випадках, якщо система заражена або він поламався. Також після освоєння програми у вас не виникатимуть питання про те, як відновити дані з жорсткого диска.
Відновлення інформації за допомогою Recuva
Бувають випадки, коли при повторної установки Windowsабо під час використання програмного забезпечення Acronis користувачі помилково стирають всю інформацію з жорсткого диска. Якщо у вас саме ця ситуація, то засмучуватися не варто, тому що всю інформацію можна відновити. У цьому завдання нам допоможе безкоштовна утиліта Recuva. Завантажити утиліту можна на офіційному сайті www.piriform.com. Після запуску утиліти користувач потрапляє в майстер, який допоможе вам відновити всі дані. Нижче зображено послідовну роботу майстра.

З прикладу видно, що відновлення інформації за допомогою Recuva є досить простим процесом і з ним впорається практично будь-який користувач ПК.
Підбиваємо підсумок
З цієї статті можна наголосити, що відновлення жорсткогодиска завдання не дуже проста, але дивлячись від ситуації, з нею зможе впоратися навіть звичайний користувачПК. Також хочеться порадити власникам ноутбуків поводитися з ним максимально дбайливо. Наприклад, якщо ноутбук впаде або зазнає сильного удару, це може пошкодити HDD. Крім цього, якщо ви самостійно виявили проблемний гвинт, то не бійтеся самостійно розкривати корпус ноутбука або стаціонарного комп'ютера, оскільки заміна HDD є досить простою задачею. А ми сподіваємося, що наш матеріал буде корисний нашим читачам і дозволить вам відновити жорсткий диск.
Відео на тему
Відновити жорсткий диск можна за допомогою спеціальних програм. Диск можна діагностувати та полагодити незначні несправності. При повсякденному використанні комп'ютера, як правило, цього достатньо для подальшої плідної роботи. У цій статті ви навчитеся користуватися однією з таких утиліт для лікування HDD. Називається вона Victoria.
Що вміє утиліта?
Ця програма створена білоруським фахівцем Сергієм Казанським. Вона безкоштовна, багатофункціональна і розрахована як на професіоналів, так і на користувачів комп'ютера-початківців.
Режими
Утиліта може працювати з використанням інструментів Windows (API) та в автономному режимічерез порти.
Автономний режим дає більш точні показання, має додаткові інструменти відновлення, дозволяє діагностувати зовнішні жорсткі диски. Такий варіант роботи призначений для спеціалістів.
Режим API також має багато можливостей. Його перевага в тому, що працювати в ньому зможе навіть початківець. Цей спосіб і буде надано вашій увазі.
Що дасть утиліта?
За допомогою Victoria, ви зможете отримати таку користь:
- Прискорення комп'ютера.
- Більш стабільну роботу програм та операційної системи.
Для цього надаються такі можливості:
- Заміна дефектних секторів жорсткогодиска резервними.
- Ремонт неробочих ділянок HDD
- Стирання битих секторів.
Чи можна уникнути Victoria?
Досвідчені користувачі можуть сказати, що заміну битих секторів HDD на резервні виконує сама операційна система(ОС). Так це так! Для цього потрібно запустити перевірку тома жорсткого диска. Але така заміна має низку недоліків:
- Працює з активним розділом (томом) лише у DOS-режимі.
- Не надає користувачеві детальної інформації.
- Не дозволяє вибирати спосіб усунення несправності HDD.
Білл Гейтс створив чудову операційну систему. Але, якщо ви користуєтеся не перший рік, то деякі програми фірми Майкрософт ви замінили спеціалізованим софтом. Чи не так? Наприклад, браузер. Вгадав?
До того ж підкажу ще деякі вдалі заміни.
Робота у програмі
На момент написання статті свіжа версія Victoria – 4.46, але вам може зустрітися модифікація 4.47. Беріть її. Це та сама версія, в якій усунуто помилки коду. Саме такий я користуюся.
Завантаження та запуск
Утиліту можна отримати, вписавши в Яндекс запит: Завантажити Victoria. Виберіть будь-який сайт та зберігайте програму на комп'ютері. Я качаю з ex.ua і вам того ж бажаю: швидко, просто, без реклами та троянів.
Врахуйте, що вона англомовна. Російською мовою ви знайдете лише старі версії. Просто ентузіасти не встигають їх перекладати.
Утиліта не потребує встановлення. Вона буде у вигляді архіву. Розархівуйте його і зайдіть усередину. Там буде єдиний виконуваний файл- vcr447.exe. Для зручності можете створити ярлик на робочому столі.
Якщо у вас Windows 7 і вище, файл запускаєте від імені адміністратора. Для цього ставите курсор на vcr447.exe і робите правий клік мишкою. В контекстному менюнатискаєте "Запуск від імені адміністратора".
Запуск ярликом робиться так само.
Перед появою Victoria ви можете побачити кілька спливаючих вікон:
- Unknown error.
- Invalid handle.
- PortTalk driver not installed.
Це звертаються не до вас, а до спеціалістів з ремонту комп'ютера: попереджають, що драйвер для роботи з портами не встановлено. Не звертайте на це увагу. Натискаєте скрізь OK і з'явиться Victoria.
Початок роботи
Графічна оболонка програми відкривається на вкладці Standart.
Праворуч виберіть диск, з яким працюватимете. Якщо навіть він один, все одно клацніть його мишкою, тоді зліва побачите його дані.
Попередження! У жодному разі не вводіть жодні паролі! Це для майстрів!
Відкрийте вкладку Smart та натисніть Get Smart праворуч. Тепер у таблиці відобразяться результати 242 параметрів вашого диска.
Ці параметри знімаються від початку встановлення диска на комп'ютер. Victoria бере їх із системи.
Перегляньте все, але зверніть увагу на п'ятий пункт, на колонку Health:
- зелені кружечки означають чудове здоров'я секторів HDD;
- жовтий колір попереджає те, що виміри відхилилися від норми;
- червоні кружки не повинні бути присутніми, оскільки вони сигналізують про неприпустимість отриманих параметрів.
У колонці Raw видно кількість битих секторів диска.
Вкладка Test
Відкрийте вкладку Test.
Принцип тестування полягає у вимірі часу від запиту до отримання відповіді кожного сектора HDD.
Під час сканування диска утиліта дає оцінку перевіреним нею секторам і сортує їх за кольорами (ліворуч від них зазначено максимально допустимий час у мілісекундах):
- Три сірих – відмінні.
- Зелений – добрі.
- Помаранчевий – задовільний.
- Червоний та синій – погані.
Навпроти яких секторів жорсткого диска ви поставите галочки, будуть застосовуватися дії по режимах.
Режими
Є чотири режими роботи:
- Ignore – проводитиметься лише перевірка HDD без застосування дій до несправних секторів.
- Remap – несправні сектори замінятимуться резервними.
- Restore – утиліта намагатиметься відновити пошкоджені сектори програмним способом.
- Erase – сектори стираються із пам'яті диска. Цей режим не потрібно зазнавати, тому що можна зіпсувати ділянки, які з часом можуть заробити. Достатньо перших трьох варіантів.
Що таке резервні сектори?
На кожному жорсткому диску операційна система виділяє резервне місце.
Зазвичай це найповільніша ділянка розміром близько 10% у центру HDD. За наявності битих секторів ОС переносить інформацію з них у резервну область. Але робить це вона не сама, а під час запуску перевірки диска на помилки засобами Windowsабо при використанні стороннього софту.
Діагностика
Якщо ви вибрали режим і поставили галочки напроти кольорових прямокутників, тоді натискайте Start.
Увага! Якщо нічого не відбувається, то ви не виділили мишкою свій жорсткий диск на вкладці Standart. Поверніться до початку роботи та зробіть це!
Процес сканування можете спостерігати візуально.
В ранніх версіях Victoria скановані сектори диска показувалися як сітки.
Але така графіка сильно вантажила процесор при великому обсязіжорсткий диск. Тому у версії 4.47 перейшли на візуалізацію за допомогою графіка, який можна побачити через пару хвилин після запуску перевірки.
При натисканні кнопки Pause вона перетвориться на Continue, і сканування замре. Клацніть Continue і перевірка продовжиться з того ж місця, де ви її зупинили.
Важливо! На жорсткому диску, який маєте намір перевіряти, краще закрити всі програми. Інакше свідчення будуть неточними: кількість помаранчевих секторів збільшиться. Частина з них буде задіяна запущеними програмами.
Чи можна врятувати вінчестер за допомогою Victoria?
Програмним способом можна замінити до 10% битих секторів та виправити незадовільну роботу будь-якого сектора в активному томі, якщо це сталося через помилки в системі.
Фізичні ушкодження Victoria не виправляє.
Але якщо відновити сектори, що піддаються виправленню, а інші перезаписати в резервну область, то таке лікування дозволити використовувати навіть старий жорсткий диск. При цьому він ставиться як додатковий пристрій. А Windows має бути на хорошому диску.
Будь-який жорсткий диск не вічний. На кожному HDD з часом утворюються збійні сектори, які недоступні для читання. Коли кількість таких блоків стає занадто великою, вінчестер перестає виконувати свої функції. Але можна спробувати биті сектори на жорсткому диску виправити, застосувавши спеціальну програму.
Важливо! Якщо на вінчестері утворилися збійні сектори, фахівці не рекомендують його використовувати, тому що навіть після лікування може раптово відмовити.
Утиліта для лікування жорсткого диска

Однією з найпопулярніших безкоштовних утилітє Victoria. Багато хто запитує: erase victoria, що це? Ця програмау режимі DOS допомагає налагодити бед-блоки, але щоб скористатися нею, потрібно мати хоча б мінімальні навички.
1. Потрібно ISO-образ VictoriaHDD записати на флешку за допомогою WinSetupFromUSB.
3. З'явиться вікно, де треба вказати знімний диск, поставити "галочку" навпаки і відзначити "FAT32".
4. Потім слід зазначити LinuxISO/otherGrub. Біля цього рядка праворуч є квадратик. На нього треба натиснути та вказати провідник до образу програми.
5. Після цього тиснемо "Go".
6. На наступному етапі потрібно перезавантажити комп'ютер і зайти до BIOS.
7. Знаходимо розділ "Main", а в ньому рядок "SATA Mode". Напроти цього словосполучення встановлюємо "IDE".
9. Знову перезавантажуємо комп'ютер і під час запуску тиснемо F11.
10. З'явиться меню, де треба вибрати флешку із програмою та запустити в режимі DOS.
11. Після початку роботи утиліти натискаємо на клавіатурі літеру «З».
12. З'явиться список «Вибір порту».
13. Якщо жорсткий диск підключений по SATA, потрібно вибрати Ext. PCI ATA/SATA», якщо через IDE відповідно.
14. З'явиться список каналів. Під цим переліком буде рядок, куди слід запровадити числове значення нашого вінчестера.
15. Після цього треба натиснути F9. З'явиться таблиця SMART, де у рядку «Reallocated sector count» визначено сектори із резервної зони, у пункті «Current pending sectors» - збійні блоки.
16. Щоб спробувати вилікувати жорсткий диск, натисніть F4 і включити режим "BB: Erase 256 sect".
17. Victoria проаналізує стан елементів, і якщо не виявить фізичних ушкоджень, спробує відновити їхню працездатність.
Важливо! Під час лікування секторів інформація знищиться. Тому варто заздалегідь скопіювати всі файли на інший носій.
18. Якщо програма не знайшла рішення, як відновити биті сектори на жорсткому диску, їх можна перенести в резервну область. Потім натиснути F4 і відкрити режим "BB: Classic REMAP".
19. Після завершення перевірки з'явиться таблиця, де поганих елементів буде менше.
20. Після лікування вінчестера треба запустити Windows, відкрити «Комп'ютер», далі «Властивості локального дискаС» - «Сервіс» -«Виконати перевірку» - «Виправлення помилок».
Лікування жорсткого диска дозволить усунути збиті сектори, що дозволить збільшити ефективність роботи вінчестера.


