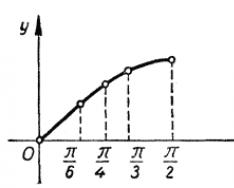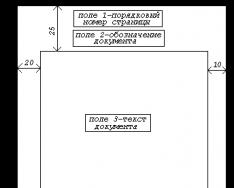Комп'ютерна техніка нерідко викликає у користувачів багато проблем та питань. До комп'ютера можна підключити безліч пристосувань різного роду. Іноді власники комп'ютерів постачають свою техніку простими колонками чи складними акустичними системами. Але цей вид техніки не завжди коректно функціонує. Часто користувачі скаржаться, що комп'ютер не бачить колонки. З яких причин може виникати подібна проблема? Що потрібно зробити, щоб виправити ситуацію. Чому колонки можуть відмовлятися працювати нормально? У всьому цьому набагато простіше розібратися, ніж може здатися на перший погляд. Основна проблема полягає у пошуку несправності пристрою. Часто несправність виявляється шляхом виключення тих чи інших ситуацій.
Неправильне підключення колонок
Однією з найпоширеніших причин відмови функціонування будь-якого пристрою, підключеного до комп'ютера, є неправильне підключення. Не варто піднімати паніку спочатку. Що робити, якщо комп'ютер не бачить колонки? Спочатку слід перевірити, чи правильно користувач підключив колонки. На панелі персонального комп'ютера є кілька гнізд. Вони зазвичай бувають пофарбовані в різні кольори та позначені мініатюрними картинками. Штекер при правильному підключенні колонок буде включений у гніздо з лінійним входом. Вам потрібно знайти гніздо, біля якого знаходиться піктограма із навушниками. Саме до нього і потрібно підключити колонки. Деякі користувачі вважають за краще використовувати USB гарнітуру. У цьому випадку колонки підключатимуться до порту USB. Пристрій необхідно обов'язково включити до мережі.
Звукова карта
З яких причин комп'ютер може відмовлятися бачити колонки? Наприклад, якщо користувач може з повною впевненістю сказати, що підключення гарнітури здійснювалося правильно, то причина з великою ймовірністю пов'язана з роботою звукової карти. Щоб визначити проблему, потрібно зайти до диспетчера пристроїв. Для цього необхідно правою кнопкою миші натиснути на іконку «Мій комп'ютер» і вибрати відповідну службу. Потім користувачеві потрібно вибрати пункт "Звукові, ігрові та відео пристрої". Якщо деякі звукові пристрої працюють нормально або з помилками, ситуацію можна буде виправити без особливих проблем. Але про це йтиметься трохи пізніше. За подібних обставин комп'ютер не розрізняє колонки, а операційна система для справної роботи вимагає відповідного пакета додаткових програм. Якщо у вказаному списку немає звукових пристроїв і колонок, можна зробити висновок, що звукова карта працює несправно. У цьому випадку рекомендується підключити іншу гарнітуру. Що робити, якщо помилка повториться? У цьому випадку ви можете сміливо змінювати звукову карту на комп'ютері.
Драйвери
Що робити, якщо звук відсутній, але колонки відображаються в «Диспетчері пристроїв»? Причина несправності, швидше за все, полягає в пошкоджених або застарілих драйверах. Можна виправити положення шляхом оновлення або повторної інсталяції відповідного програмного забезпечення. Для цього вам потрібно буде зайти на сайт виробника колонок, знайти у представленому списку модель пристрою, підключеного до персонального комп'ютера, та завантажити драйвер останньої версії. Обов'язково зверніть увагу на те, для якої версії ОС призначений контент, що завантажується вами. Після завантаження інсталюйте або оновіть драйвер. Цей процес нічим не відрізняється від ініціалізації простої програми. Потім рекомендується перезавантажити персональний комп'ютер. Підключені колонки після цього мають нормально заробити.
Несправність обладнання
Ми перерахували далеко не всі ситуації, з якими можуть зіткнутися користувачі під час підключення колонок до персонального комп'ютера. Що робити, якщо комп'ютер відмовляється бачити колонки? Можна перевірити пристрій на справність. Нерідко причиною проблем стає саме ушкодження колонок. Щоб втілити всі ваші задуми в життя, цілком підійде інший персональний комп'ютер. Несправність колонок є дуже важливою проблемою, яка характерна в основному для старого обладнання. Вирішити її можна шляхом усунення несправності або заміни гарнітури.
Несумісність обладнання, що підключається
Ще одна проблема, з якою можуть зіткнутися користувачі при підключенні колонок - це несумісність обладнання, що підключається з залізом персонального комп'ютера або операційною системою. Виправити ситуацію насправді не так складно, як здається на перший погляд. Що робити, якщо комп'ютер не бачить колонки? Слід перевірити, чи відповідає машина, що використовується, мінімальним системним вимогам пристрою, що підключається. Якщо всі вимоги задоволені, причина відмови пристрою від роботи може полягати в чомусь іншому. Якщо системні вимоги не задоволені, можна запропонувати такі способи вирішення проблеми:
— придбати нові колонки, які сумісні з комп'ютером, що використовується. Дана дія буде актуальна в тому випадку, якщо ви використовуєте новий персональний комп'ютер, а обладнання, яке до нього підключається, вже застаріло.
— модернізувати комп'ютер таким чином, щоб він відповідав вимогам обладнання, що підключається.
Більше жодних варіантів запропонувати не можна. Саме через можливу несумісність рекомендується при покупці приділяти велику увагу системним вимогам будь-якого обладнання.
Налаштування системи
Але як бути, якщо пристрій нормально працював до певного моменту, і раптом раптово відмовилося виконувати свої функції? В цьому випадку найкраще буде перевірити налаштування операційної системи, а якщо точніше говорити, опції та програми, що працюють за допомогою гарнітури. Можливо, операційна система розпізнала підключені колонки, але просто не виставила їх як пристрій для відтворення звуку. Щоб виправити ситуацію, необхідно виконати такі дії:
- Клікнути правою кнопкою миші на зображення грамофона в нижній частині екрана в ОС;
- Вибрати пункт «Пристрої відтворення»;
— на вкладці «Відтворення» вибрати колонки, що підключаються, і натиснути на кнопку «За замовчуванням». Також можна налаштувати гучність відтворення звуку. Для цього необхідно також натиснути на грамофон близько годинника та відрегулювати положення повзунка.
Можливі проблеми
Насправді це ще далеко не всі причини, через які комп'ютер може не розпізнавати колонки. Користувачі також можуть зіткнутися з подібною проблемою за таких обставин:
- Зараження комп'ютера вірусами. У разі зазвичай операційна система різко без жодних видимих причин перестає розпізнавати гарнітуру. І тут необхідно лікувати ПК. Після цього проблема успішно усувається сама собою.
- Користувач використовує піратську копію ОС. Позбутися проблеми допоможе заміна операційної системи або її переустановка. У деяких випадках досить просто перезавантажити комп'ютер.
- Поява системних збоїв.
Доброго дня.
Ця стаття, заснована на особистому досвіді, є своєрідною збіркою причин, через які на комп'ютері може зникнути звук. Більшість причин, до речі, легко усунути самостійно! Для початку слід розрізняти, що звук може зникнути з програмних та апаратних причин. Наприклад, перевірити працездатність колонок можна на іншому комп'ютері або аудіо/відео техніці. Якщо вони робітники і звук є - то швидше за все питання до програмної частини комп'ютера (а ось про це детальніше).
І так, приступимо...
6 причин, чому немає звуку
1. Неробочі колонки (часто перегинаються та ламаються шнури)
Це перше, що необхідно зробити при налаштуванні звуку і колонок на комп'ютері! А то, іноді, чи знаєте бувають такі казуси: приходиш допомогти людині вирішити питання зі звуком, а він виявляється забув про дроти.
До того ж, можливо, ви їх підключили не до того входу. Справа в тому, що на звуковій карті комп'ютера є кілька виходів: мікрофон, колонки (навушники). Як правило, для мікрофона вихід покритий рожевим кольором, для колонок - зеленим. Зверніть на це увагу! Так само, ось невелика стаття про , там це питання було розібрано детальніше.

Мал. 1. Шнур для підключення колонок.
Іноді буває, що входи сильно зносилися, і їх лише потрібно злегка поправити: вийняти і знову вставити. Можна також почистити комп'ютер від пилу, заодно.
Також зверніть увагу чи включені самі колонки. На передній стороні багатьох пристроїв можна побачити маленький світлодіод, який сигналізує, що колонки підключені до комп'ютера.

Мал. 2. Ці колонки включені, тому що горить зелений світлодіод на корпусі пристрою.
До речі, якщо в колонках додати гучність на максимум, можна почути характерне "шипіння". Зверніть на все це увагу. Незважаючи на елементарність, у більшості випадків проблеми бувають саме із цим…
2. Звук зменшений у налаштуваннях
Друге, що потрібно зробити - перевірити, чи все гаразд з налаштуваннями комп'ютера, можливо в Windows програмно зменшений звук на мінімум або вимкнений в панелі керування звуковими пристроями. Можливо, якщо він просто зменшений на мінімум, звук є – грає дуже слабо і його просто не чути.
Покажемо налаштування на прикладі Windows 10 (у Windows 7, 8 все буде аналогічно).
1) Відкриваємо панель управління, далі переходимо до розділу « обладнання та звуки«.
3) У вашій вкладці "звук" повинні відображатися аудіо пристрої (у тому числі і колонки, навушники), підключені до комп'ютера. Виділяєте потрібні динаміки і клацаєте їх властивостями (див. рис. 4).
4) У першій вкладці, яка перед вами відкриється («загальні»), потрібно подивитися уважно на дві речі:
- - чи визначився пристрій, якщо ні - вам потрібні драйвера для нього. Якщо їх немає, скористайтеся однією з утиліт для утиліта заодно і порекомендує де скачати необхідний драйвер;
- - подивіться внизу вікна, а чи увімкнено пристрій. Якщо ні - обов'язково включіть його.
5) Не закриваючи вікно, переходимо в кладку "рівні". Подивіться на рівень гучності, має бути більш ніж 80-90%. Принаймні поки у вас не з'явиться звук, а потім вже відрегулюєте (див. рис. 6).
Мал. 6. Рівні гучності
6) У вкладці «додатково» є спеціальна кнопка для перевірки звуку – коли ви її натиснете у вас має заграти коротка мелодія (5-6 сек.). Якщо ви її не чуєте, перейдіть до наступного пункту, зберігши налаштування.
Мал. 7. Перевірка звуку
7) Можна, до речі, ще раз зайти до « панель управління/обладнання та звуки» та відкрити « налаштування гучності«як показано на рис. 8.
Тут нас цікавить, а чи не зменшено звук на мінімум. До речі, в цій вкладці можна зменшити звук навіть певного типу, наприклад, весь, який чується в браузері Firefox.
8) І останнє.
У правому нижньому кутку (поряд із годинником) є також налаштування гучності. Перевірте чи варто там нормальний рівень гучності і чи не вимкнений динамік, як на малюнку знизу. Якщо все гаразд, можете переходити до пункту 3.
Мал. 10. Настроювання гучності на комп'ютері.
Важливо!Крім налаштувань Windows, обов'язково зверніть увагу на гучність самих колонок. Можливо, регулятор стоїть на мінімумі!
3. Нема драйвера на звукову карту
Найчастіше, на комп'ютері виникають проблеми з драйверами для відео та звукової картки ... Саме тому, третім кроком по відновленню звуку - буде перевірка драйверів. Можливо, цю проблему ви вже могли виявити на попередньому кроці…
Щоб визначити, чи все з ними гаразд, зайдіть у диспетчер пристроїв. Для цього відкрийте панель управління, далі відкрийте вкладку « Обладнання та звук«, а потім запустіть диспетчер пристроїв. Це найшвидший спосіб (див. рис. 11).
У диспетчері пристроїв нас цікавить вкладка « Звукові, ігрові та відео пристрої«. Якщо у вас є звукова карта і вона підключена: вона повинна відображатися.
1) Якщо пристрій відображається і навпроти нього горить знак оклику (або червоний) - значить драйвер працює неправильно, або взагалі не встановлений. У цьому випадку вам потрібно завантажити версію драйвера. До речі, мені подобається користуватися програмою – вона покаже не лише модель пристрою вашої карти, але й підкаже, де для неї завантажити потрібні драйвера.
Відмінний спосіб оновити та перевірити драйвера - це використовувати утиліти для авто-оновлення та пошуку драйверів для будь-якого обладнання у вашому ПК: . Дуже рекомендую!
2) Якщо звукова карта є, але Windows її не бачить… Тут може бути все, що завгодно. Можливо, пристрій несправний, або ви його погано підключили. Рекомендую для початку почистити комп'ютер від пилу, продути слот, якщо у вас не вбудована звукова карта. Загалом, у цьому випадку проблема, швидше за все, з апаратною частиною комп'ютера (або в тому, що в Біос пристрій вимкнено, про Бос див. трохи нижче в статті).

Мал. 12. Диспетчер пристроїв
Також має сенс оновити свої драйвера або встановити драйвера іншої версії: більш старі, або новіші. Часто буває, що розробники не в змозі передбачити всі можливі конфігурації комп'ютера і можливо, що у вашій системі якісь драйвера конфліктують між собою.
4. Немає кодеків на аудіо/відео
Якщо при включенні комп'ютера у вас є звук (чутно, наприклад, вітання Windows), а при включенні якого-небудь відео (AVI, MP4, Divx, WMV тощо) - проблема або у відеопрогравачі, або в кодеках, або в самому файлі (Можливо він зіпсований, спробуйте відкрити інший відео файл).
1) Якщо проблема з відео програвачем - рекомендую вам встановити інший та спробувати. Наприклад, програвач – дає відмінні результати. У ньому вже є вбудовані та оптимізовані для його роботи кодеки, завдяки чому він може відкривати більшість відеофайлів.
2) Якщо проблема з кодеками – пораджу зробити дві речі. Перше – видалити свої старі кодеки із системи повністю.
А друге, встановити повний набір кодеків – K-Lite Codec Pack. По-перше, у цьому пакеті є відмінний та швидкий програвач Media Player, по-друге, будуть встановлені всі найпопулярніші кодеки, які відкривають усі найпопулярніші формати відео та аудіо.
Стаття про кодеки K-Lite Codec Pack та їх правильну установку:
До речі, важливо як їх встановити, а встановити їх правильно, тобто. повний набір. Для цього скачайте повний набір і під час встановлення виберіть режим «Lots of Stuff» (детальніше про це в статті про кодеки - посилання трохи вище).

Мал. 13. Налаштування кодеків
5. Неправильно налаштований Біос
Якщо у вас вбудована звукова карта – перевірте налаштування Біос. Якщо в налаштуваннях звуковий пристрій вимкнено - навряд чи ви його зможете змусити працювати в Windows. Скажу чесно, зазвичай це проблема зустрічається рідко, т.к. за промовчанням у налаштуваннях Біос - звукова карта включена.
Щоб зайти в ці налаштування, натискайте кнопку F2 або Del (залежно від ПК), коли комп'ютер увімкнено. Зазвичай на ньому завжди пишеться кнопка для входу до Біосу.
Ось, наприклад, включається комп'ютер фірми ACER - внизу пишеться кнопка DEL - для входу в Біос (див. рис. 14).

Мал. 14. Кнопка входу до Біосу
У Біос потрібно шукати рядок, що містить слово « Integrated«.

Мал. 15. Integrated Peripherals
У списку вам потрібно знайти свій аудіо-пристрій і подивитися, чи включено воно. На малюнку 16 (нижче) воно включено, якщо у вас навпаки буде стояти "Disabled" - поміняйте його на "Enabled" або "Auto".

Мал. 16. Увімкнення AC97 Audio
Після цього можна вийти з Біос, зберігши налаштування.
6. Віруси та рекламне ПЗ
Куди ж ми без вірусів… Тим більше, їх стільки, що невідомо що вони можуть взагалі піднести.
По-перше, зверніть увагу на роботу комп'ютера в цілому. Якщо відбуваються часті, спрацьовування антивіруса, «гальма» на рівному місці. Можливо, ви дійсно заразилися вірусом, причому не одним.
Найкращим варіантом буде перевірити комп'ютер на віруси якимось сучасним антивірусом з оновленими базами. В одній із статей раніше, я наводив найкращі на початок 2016 р.:
До речі, добрі результати показує антивірус, його навіть встановлювати необов'язково. Просто скачайте та перевірте.
По-друге, рекомендую перевірити ваш комп'ютер за допомогою або флешки (так званий Live CD). Хто жодного разу не стикався, скажу: ви завантажуєте з компакт-диска (флешки) готову операційну систему, в якій є антивірус. До речі, можливо в ній у вас з'явиться звук. Якщо так - то найімовірніше у вас проблеми з Windows і можливо доведеться її ...
7. Відновлення звуку, якщо нічого не допомагає
Тут я наведу кілька порад, можливо, вони допоможуть вам.
1) Якщо раніше у вас звук був, а зараз ні - можливо ви встановили якісь програми чи драйвера, що викликали конфлікт обладнання. Є сенс при цьому варіанті спробувати.
2) Якщо є ще одна звукова карта або інші колонки, спробуйте їх підключити до комп'ютера і знову інсталювати драйвера на них (видаляючи при цьому з системи драйвера на старі пристрої, які ви відключили).
3) Якщо всі попередні пункти не допомогли, можна ризикнути та . Далі відразу встановити звукові драйвера і якщо раптом звук з'явитися - уважно стежити за ним після кожної встановленої програми. Швидше за все ви відразу помітите винуватця: драйвер або програма, яка раніше конфліктувала.
4) Як варіант, замість колонок підключіть навушники (замість навушників – колонки). Можливо варто звернутися до фахівця.
Кожен користувач повинен знати, як йому впоратися з тими чи іншими комп'ютерними проблемами. Особливо якщо проблеми стосуються основних складових: пристроїв введення-виводу, інтернету та звуку. Як бути, якщо на комп'ютері немає аудіопристроїв? Що може спричинити дане явище? Як повинен поводитися користувач, щоб упоратися з неполадкою, що виникла? Варіантів розвитку подій дуже багато. Тому слід або відразу звернутися до професіоналів у сервісні центри, або самостійно шляхом перебору можливих ситуацій зрозуміти, у чому справа.
Драйвери
Цей варіант розвитку подій зустрічається найчастіше. На комп'ютері немає аудіопристроїв? Windows XP або будь-яка інша операційна система - не так важливо, якою саме користується людина. Адже проблема цього не залежить.
Чому? Вся справа у драйверах. Цей софт встановлюється на всі існуючі операційні системи, щоб комп'ютер побачив підключений пристрій відтворення звуку. Якщо їх немає (або вони застаріли), то аудіоустрою або працюватимуть несправно, або взагалі відмовляться від виконання своїх функцій.
Немає підключення
Але буває і так, що навіть після переустановки софту аудіопристрої відсутні. Отже проблема зовсім не в цьому. З яких ще причин може відбуватися проблема, що вивчається?
Наприклад, якщо пристрій відтворення звуку відсутній у принципі. Найчастіше цей пункт має відношення до стаціонарних комп'ютерів. Іншими словами, коли стовпчики не підключені до ПК. У цій ситуації операційна система навіть після встановлення або оновлення драйверів показуватиме, що звукову складову не знайдено.
Як бути? Все дуже просто: передбачуваний пристрій відтворення звуку необхідно підключити до комп'ютера. І якщо раніше не було встановлено драйверів, поставити їх. Якщо підключення є, але проблема не усунулася, доведеться шукати іншу причину цього явища.
Відсутність Windows Audio
На комп'ютері немає аудіопристроїв? Windows XP, як і інші ОС, іноді грішить цією проблемою. Саме час не панікувати і перевірити, чи спочатку підключена служба, яка відповідає за звук в операційній системі. Якщо вона вимкнена, то навіть при правильно приєднаних колонках або навушниках звук не відтворюватиметься.
Не найчастіше явище, але воно змушує користувачів серйозно замислитись. Адже зазвичай на відключену функцію Windows Audio мало хто звертає увагу. Про неї просто забувають.
Як перевірити, чи включено опцію "Віндовс Аудіо"? Для цього необхідно перейти до "Панель управління" - "Адміністрація" - "Служби". У цьому вікні потрібно знайти функцію, що досліджується. Тепер потрібно натиснути на "Дії" - "Властивості". У віконці у вкладці "Локальний комп'ютер", у параметрі "Тип запуску", потрібно виставити покажчик на "Авто" і зберегти зміни. Цей алгоритм дій підходить для Windows XP. Саме в цій операційній системі "Віндовс Аудіо" з тих чи інших причин відключається найчастіше. Все готове, але ОС пише "Аудіопристрої відсутні"? 
Несправність
Може бути і так, що ця проблема виникає через несправність або колонки (навушники). Цей випадок виявити не так просто. Особливо якщо йдеться про комп'ютерний "заліз".
У разі виявлення несправного обладнання його доведеться замінити. Після цього проводиться встановлення драйверів для підключених пристроїв відтворення звуку. І якщо причина помилки, що вивчається, саме в несправності будь-яких складових, проблема зникне.
Віруси
На комп'ютері аудіопристрою відсутні (XP, "Сімка" або будь-яка інша операційна система може завдати вам такої неприємності), але при цьому все обладнання знаходиться в справному стані? Наступний розклад, який далеко не найрідкіснішим, - це інфікування операційної системи.
Віруси – головні вороги працездатності комп'ютера. І вони можуть призвести до непередбачених ситуацій. Наприклад, вивести з ладу вводу-виводу. Або взагалі заблокувати звук. На щастя, не так часто таке трапляється. Але й рідкісними такі випадки назвати не можна.
Тому, якщо на комп'ютері немає звуку або різко зник, рекомендується перевірити операційну систему на наявність вірусів. Лікування комп'ютера, а також видалення всіх потенційно небезпечних файлів допоможуть подолати проблему.
Після чищення та лікування потрібно буде перезавантажити операційну систему. Далі перевіряється служба "Віндовс Аудіо". І якщо там все в повному порядку, вмикається звук. Він має з'явитися.

Роз'єми
Аудіопристрої відсутні? Можливо, вся справа в роз'ємах та гніздах підключення обладнання. Справа все в тому, що якщо йдеться не про вбудований пристрій відтворення звуку, то, швидше за все, гніздо підключення складової пошкоджено. Особливо висока ймовірність цього явища на старих комп'ютерах.
Рекомендується придивитися до гнізда, до якого підключаються колонки або навушники. І спробувати приєднати складову відтворення звуку до іншого роз'єму. Далі потрібно буде оновити драйвери. Можна перевіряти результат. Якщо проблема крилася в пошкоджених роз'ємах, після перепідключення колонок до іншого гнізда вона зникне.
Несумісність
На комп'ютері немає аудіопристроїв? Якщо йдеться про нові операційні системи, цілком імовірно, що проблема може бути в несумісності підключеного пристрою. На вбудованих складових таке теж трапляється, але набагато рідше.
Зараз навіть колонки та навушники мають так звані мінімальні системні вимоги. Комп'ютер, до якого підключаються компоненти, повинен відповідати запитам. Інакше не вдасться змусити пристрій працювати.

Особливу увагу слід приділити саме операційній системі. Нерідко власники старих аудіопристроїв скаржаться, що на Windows 10 вони не мають звуку. Це нормальне явище. Ця ОС має багато несумісних пристроїв. І старі складові з нею не працюватимуть. Рекомендується або придбати новий пристрій відтворення звуку або перевстановити операційну систему.
Завдяки безкоштовному оновленню до Windows 10 мільйони користувачів ПК замінили свою стару операційну систему. Такий тип оновлення дав багатьом користувачам оцінити всі переваги нової Windows 10. Але, як показує історія, нові операційні системи Windows не позбавлені проблем. Після оновлення або повної установки Windows 10 у багатьох користувачів на комп'ютері перестав працювати звук. У цьому матеріалі ми докладно опишемо, які проблеми зі звуком можуть бути у Windows 10, а також опишемо способи вирішення цих проблем.
Найлегший метод вирішення завдання, коли звук зник у Windows 10
Windows 10 вміє автоматично виправляти проблеми зі звукомколи він перестав працювати. Вирішити цю проблему можна за допомогою майстра діагностики та усунення несправностей. Цей майстер є перевірочну утиліту для пошуку несправностей. Запустити цей майстер можна за допомогою кліка правої кнопки миші на стандартному значку регулятора гучності звуку, який знаходиться на панелі завдань в області сповіщень.
Тепер у контекстному меню необхідно вибрати пункт «», який і запустить цей майстер. Після запуску майстер відразу запустить діагностику, яка має виявити та виправити проблему зі звуком.

У нашому випадку перевірочний майстер виявив проблему із відключеною звуковою картою, і нам вдалося виправити проблему.

Цей майстер часто рятує користувачів, коли немає звуку в ПК.
Зник звук у пристроях відтворення після інсталяції оновлень
Дуже часто у користувачів з ОС Windows 10 трапляється проблема, коли мультимедійні колонки та навушники не відтворюють звук після встановлення оновлень. У цій ситуації дивним є те, що звук не подається на мультимедійні колонки та навушники, а операційна система все одно не бачить проблем. Наприклад, якщо в ОС вдалося виявити, що на ПК немає звуку, то на панелі завдань в області сповіщень можна побачити відповідний значок, який повідомляє, що звуку немає.

У цій ситуації зі значком все гаразд. Якщо ми перейдемо в диспетчер пристроїв, ми виявимо, що звукова карта має назву « Пристрій із підтримкою High Definition Audio».

Якщо драйвер звукової карти встановлено нормально, то в її назві в диспетчері пристроїв обов'язково знайдете приставку, яка вказує на постачальника звукового процесора. Наприклад, звукові карти від компанії Realtek мають назви в диспетчері завдань. Realtek High Definition Audio». У нашому випадку такої приставки немає. Зазвичай така ситуація виникає через завантажені драйвери в місці з оновленнями Windows 10, які система неправильно встановила або звукова карта їх не підтримує.
Вирішити цю проблему допоможе встановлення драйверів з офіційних джерел.
У наступному розділі ми розглянемо приклади встановлення драйверів на ноутбук та стаціонарний комп'ютер. Сподіваємося, що цей розділ відповість нашим читачам, чому після оновлення Windows 10 не працює звук.
Чисте встановлення драйверів на звукову карту
Windows 10 не завжди може знайти драйвера автоматично для нових звукових карт ноутбуків та стаціонарних комп'ютерів. Також десятка може неправильно встановити завантажені драйвера з Windows Update. Тому в цьому прикладі ми покажемо, як встановити нові драйвери для стаціонарного комп'ютера та ноутбука з нуля.
Для прикладу зі стаціонарним комп'ютером ми будемо використовувати ПК, який базується на материнській платі MSI A88X-G43. У цій материнській платі встановлено звукову карту, яка базується на чіпі Realtek ALC892. Завантажити драйвер для цього чіпа можна на офіційному сайті виробника материнської плати www.msi.com. У нашому випадку драйвер представляє 64-бітну версію Windows 10 64 bit. Після завантаження інсталятора драйвера запустимо його.

Установка драйвера від компанії Realtek дуже проста і зводиться до кількох натискань кнопки Далі > .
Після встановлення інсталятор запропонує перезавантажити комп'ютер, що ми зробимо.

Перезавантаживши ПК, на панелі сповіщень з'явиться піктограма.
![]()
За допомогою цього значка можна потрапити до « HD», де можна зробити тонке налаштування звукової карти.
Установка драйвера на ноутбук практично ідентична першому прикладу. Для прикладу будемо використовувати ноутбук Acer Aspire V3-372. Цей ноутбук також має звуковий чіп від Realtek. Завантажити драйвер для цього ноутбука можна на сторінці www.acer.com/ac/ua/RU/content/drivers. Після завантаження також запустимо його, як у першому прикладі.

Запустивши інсталятор, перед нами з'явиться те саме вікно, як у першому прикладі. Процес встановлення драйвера ноутбука у нашому випадку ідентичний зі стаціонарним комп'ютером. Якщо звук перестав працювати на чіпах, не розглянутих у цьому розділі, то принцип установки на них драйвера максимально схожий на розглянуті приклади.
Ще для стаціонарного ПК та ноутбука можуть допомогти такі способи вирішення завдання, коли зник звук:
- Якщо на вашому ПК зник звук з вини драйвера, то нерідко вирішити цю проблему можна повною переустановкою драйвера.
- При пошуку драйверадля старого ПК користувач часто зустрічається із ситуацією, коли його ні для Windows 10. Багато виробників часто закидають старі ПК і не оновлюють для них драйвера, тому їх немає нових ОС. У цій ситуації можуть допомогти драйвера, призначені для Windows 7 та 8. Єдине, що слід звернути увагу у разі - це розрядність ОС, на яку цей драйвер призначений.
- Якщо ви завантажили або знайшли на диску дуже старий драйвер, то його не вдасться встановити, оскільки він не має підтримки Windows 10. У цій ситуації може допомогти запуск інсталятора драйвера в режимі сумісності ОСдля якої він призначений.
Виправляємо параметри пристроїв відтворення у Windows 10
У Windows 10 існує багато опцій, які покращують звукові показники. Але якщо ваш ПК вже досить старий, то на ньому може бути пропасти звук, саме через ці поліпшення. Щоб виправити проблему, коли звук зникає, ці покращення необхідно відключити. Для цього перейдемо в оснастку Звук», яка знаходиться на панелі керування. Швидко відкрити цю оснастку можна за допомогою програми « Виконати», набравши в ній команду mmsys.cpl

У вікні знайдемо пристрій відтворення звуку за замовчуванням і клацніть по ньому правою кнопкою миші. У контекстному меню перейдемо до властивостей цього пристрою. Пристроєм відтворення можуть бути колонки, так і навушники. У властивостях пристрою відкриємо вкладку « Поліпшення».

На цій вкладці нас цікавить чекбокс з ім'ям Вимкнення всіх звукових ефектів». Нам потрібно включити цей чекбокс і натиснути кнопку Застосувати, щоб зберегти налаштування. Виконавши ці налаштування, перевірте колонки та динаміки на наявність звуку.
Ще у Windows 10 користувачі можуть спостерігати хрипкий звук у навушникахабо автоматичне зниження рівня гучності. Це також пов'язано з опціями, які в цьому випадку мають покращувати якість зв'язку під час розмови через ПК. Вимкнути ці налаштуванняможна через ту ж надбудову в панелі керування « Звук». Тому відкриємо цю надбудову панелі керування та перейдемо у вкладку « Зв'язок».

На цій вкладці потрібно вибрати радіокнопку « Дія не потрібна» та підтвердити збереження цієї настройки кнопкою Застосувати. Після виконання цих налаштувань якість відтворення має покращитись.
Підбиваємо підсумок
У цьому матеріалі ми постаралися викласти всі способи вирішення проблем, коли звук перестав працювати у Windows 10. Крім програмних проблем із відтворенням звуку, користувач може ще зіткнутися з несправними навушниками та мультимедійними колонками. Перевірити цю несправність досить просто, взявши робочі стовпчики або навушники з іншого ПК.
Також неправильне підключення навушників та колонок до передньої та задньої панеліможе бути наслідком того, коли звук перестав працювати. Ще часто зустрічаються випадки, коли звук перестав працювати при підключенні до передньої панелі. Зазвичай це пов'язано з неправильним підключенням передньої панелі до материнської платиабо неправильним розпаюванням передньої панелі. Сподіваємося, ця стаття дозволить вам вирішити проблему, коли немає звуку у Windows 10, і ви зможете нормально послухати улюблену композицію або переглянути новий фільм.
Відео на тему
Більшість ноутбуків містять вбудовану звукову карту, яка випромінює різні звукові сигнали, музику та оповіщення через динаміки пристроїв.
Різні фактори можуть перешкодити системі виявлення вбудованих або підключених зовнішніх аудіопристроїв, включаючи неправильний монтаж та застарілі драйвери звукових карт.
Внутрішні пристрої
Драйвери для внутрішньої звукової карти встановлюються разом із операційною системою.
Іноді нові драйвери звукової карти можуть допомогти вирішити будь-які проблеми.
Якщо ноутбук не визнає свою внутрішню звукову карту, драйвери можуть бути пошкоджені або застаріти.
Перевстановіть драйвери з інсталяційного диска або відвідайте веб-сайт виробника ноутбука для оновлень.
Зовнішні пристрої
При підключенні зовнішнього аудіопристрою, таких як набір динаміків, зверніться до інструкції зі встановлення, що постачаються разом з ним.
Деякі вимагають встановлення драйверів перед підключенням до ноутбука, в той час як інші дозволяють автоматично підключати пристрої.
Спробуйте пристрій на іншому комп'ютері або ноутбуку, щоб побачити, що не працює.
Файли
Файли операційної системи можуть бути застарілими, викликаючи конфлікти та помилки, коли ноутбук намагається підключитися до аудіо додатків.
Перевірте веб-сайт корпорації Майкрософт для важливих оновлень системи та встановлюйте їх за необхідності.
Перезавантажте комп'ютер, як тільки всі важливі оновлення будуть інстальовані та перевірте ваші програми.
Драйвери можуть бути застарілими, тому перевірити нові версії для вашої операційної системи.
Відмова картки
Ваш ноутбук не виявлятиме аудіо пристрій, якщо внутрішня звукова карта несправна.
Карта ноутбука вбудована в материнську плату, тому заміна несправної включає заміну материнську плати.
Це дорога інвестиція, яка може бути вкрита, якщо ваш апарат знаходиться на гарантії.
Так, дійсно, іноді буває так, що комп'ютер не бачить колонки або вони потребують налаштування.
Ну, тобто, має бути звук із динаміків – але його немає. Фільми або ігри без звуку – це дуже сумнівне задоволення, тому проблему треба вирішувати.
Насамперед, коли комп'ютер не бачить колонки, потрібно переконатися у працездатності самого пристрою.
Дуже багато користувачів, просто через неуважність, не беруть до уваги найбанальніші причини: відключено живлення колонок, не встромлять штекер або встромлять в інше гніздо тощо.
Так що, не полінуйтеся насамперед перевірити всі підключення, а заразом і фактичну справність стерео-системи. Звуку може бути тому, що десь обірвався провід, виявилася пошкоджена мембрана динаміків, зламався роз'єм на панелі системного блоку чи ноутбука.
Підключаємо колонки правильно
Як правильно підключати колонки до комп'ютера, показано на малюнку нижче.

Перевстановлюємо звукові драйвера
Якщо все справно і правильно підключено, але комп'ютер не бачить колонки, то швидше за все, справа в звуковій карті.
Перевіряється це так: відкрийте диспетчер пристроїв:
- «Пуск»
- "Панель управління"
- "Диспетчер пристроїв"
або клік правою кнопкою миші на іконці "Мій комп'ютер" на робочому столі - "Управління" - вкладка "Диспетчер пристроїв".

Знайдіть рядок «Звукові, відео та ігрові пристрої».

Якщо там немає жодних пристроїв або деякі аудіо-пристрої працюють з проблемами, то майже напевно проблема з драйверами звукової карти, а не комп'ютер не бачить колонки.
Підтвердженням цього може бути те, що, крім колонок, не працюватимуть також навушники та інші пристрої виведення звуку.
Як оновити драйвери звукової карти?
Це дуже нескладно: подивіться модель своєї материнської плати, і з сайту виробника завантажте нові драйвери (практично у всіх це безкоштовна послуга).
Після встановлення звук повинен працювати нормально і після встановлення або оновлення драйверів не забудьте перезавантажити комп'ютер.
Якщо у вас виникли питання і ви не знаєте, як їх вирішити, ставте запитання в коментарях і ми вам з радістю допоможемо.
Персональний комп'ютер часом може зробити користувачеві неприємний сюрприз, наприклад, перестає відтворювати звук через колонки. У цій статті спробуємо знайти вирішення цієї проблеми. Причин такої несправності може бути кілька, і розібратися з ними зможе будь-який користувач. Достатньо лише трохи уваги та посидючості.
Чому комп'ютер не бачить колонки: причини
Найпростіша і водночас найпоширеніша причина - це випадкове вимикання гучності на панелі повідомлень. Необхідно переконатися, що повзунок гучності встановлений на середину шкали та іконка динаміка не перекреслена.
Якщо натиснути на піктограму гучності правою кнопкою миші відкриється мікшер гучностіУ цьому меню всі позиції повинні бути включені.
Якщо вищезазначені пункти у порядку продовжуємо шукати причину проблеми. Нижче мікшера гучності розташоване меню «пристрою відтворення» . Іконка динаміків має бути позначена зеленою галочкою. Трапляється що в цьому пункті відсутні будь-які динаміки. Для вирішення проблеми потрібно клікнути мишкою по незайнятому місцю та вибрати дію «показати відключені пристрої». Після натискання динаміки з'являться і буде можливість їх увімкнути.
У разі першого підключення колонок jbl до ПК (персонального комп'ютера) необхідно переконатися у правильності підключення проводів. На багатьох системних блоках є маркування із зображенням навушників чи колонок.
Цілісність проводів та справність колонок можна перевірити при підключенні до інших пристроїв.
Зустрічаються й акустичні системи із прямим підключенням до USB. Варто пам'ятати, деякі види портів USB несумісні. Наприклад, пристрій, позначений як USB 3.0 не завжди сумісний з USB 1.1 і навпаки. Зазвичай швидкісні роз'єми позначаються синім кольором.
Як виправити неполадки
Якщо користувач впевнений, що колонки справні і підключені правильно, варто перевірити звукову карту. Для цього слід перейти в "мій комп'ютер" і натисканням правої кнопки миші звернутися до підменю "диспетчер пристроїв". Це меню допоможе визначити, чи ПК бачить звукову карту. Навіть якщо під позначкою «Звукова карта» знаходиться жовта іконка, проблему вдасться вирішити.
Увага! Гірше якщо звукова карта зовсім не відображається, і надалі (після встановлення драйверів) ситуація не змінилася, то не виключена поломка звукової карти.
Застарілий драйвер
Всі важливі ПК мають драйвера. Звукова карта не є винятком, і драйвера на неї, як правило, встановлюються автоматично при завантаженні операційної системи. Однак у результаті збою чи пошкодження вірусом драйвера можуть працювати некоректно. Таке може статися навіть у разі раптового відключення живлення. Саме для виключення таких збоїв фахівці рекомендують використовувати БШП (блок безперебійного живлення).

Оновлення драйвера
Процедура оновлення досить проста. Необхідно просто зайти на сайт виробника підключається обладнання та завантажити актуальну версію драйвера. Варто уважно ставитись до правильності вибору ОС (операційної системи) та моделі акустичної системи, для якої завантажується драйвер.
Також можна скористатися однією з програм оновлення драйверів. Такі програми автоматично сканують ПК і встановлюють необхідні компоненти системи.
Після інсталяції або оновлення драйвера необхідно перезавантажити комп'ютер.
Варто пам'ятати! Застарілий драйвер негативно впливає на роботу обладнання та призводить до зниження швидкодії усієї системи.
Досвідчені користувачі радять проводити оновлення драйверів раз на 3-4 місяці або після встановлення будь-якого нового обладнання.

Вірусна атака
З розвитком інтернет-трафіку значно зросла загроза зараження вірусом або шкідливим програмним забезпеченням. Не варто нехтувати встановленням сучасного антивірусу, навіть якщо він є платним. Як показує практика відновлення пошкодженої системи та важливих даних виявляється більш витратним.
При зараженні комп'ютера вірусом виникають проблеми із різними складовими ОС. Може змінитися роздільна здатність екрана пропасти звук або інтернет-з'єднання. У разі відсутності звуку слід перевірити наявність драйвера звукової карти та просканувати комп'ютер на наявність вірусів.
Якщо відновити звук не вдалося, ймовірно, потрібно буде інсталювати операційну систему.
Несумісність
Іноді користувачі стикаються з відсутністю звуку в колонках при підключенні застарілого обладнання. Якщо використовується стара аудіосистема з новим ПК (ноутбуком) або до старого комп'ютера купується нова акустика. У такому разі допоможе лише заміна застарілого компонента. При купівлі нових колонок необхідно переконатися у їх сумісності з ПК.

Залежно від windows
Часто причиною відсутності звуку колонках може стати піратська версія ОС. У таких операційних системах можуть бути помилки і баги, виправити які самостійно неможливо. Крім того, купуючи ліцензійну ОС, користувач отримує кваліфіковану сервісну підтримку.
Деякі ліцензійні драйвери просто неможливо встановити на піратську копію системи, а сама така система може бути заражена шкідливим програмним забезпеченням. Вирішення проблем зі звуком не відрізняється на версіях 7, 8 або 10.
Помилки у BIOS
Така несправність може виникнути, якщо непідготовлений користувач потрапляє до меню BIOS. Більш ранні версії цієї підсистеми не мають перекладу і без відповідних знань легко зіпсувати ПК.
Для скидання BIOS на заводські налаштування доведеться розкривати системний блок.
Варто пам'ятати! Будь-які дії всередині системного блоку необхідно проводити після повного знеструмлення ПК.

Після зняття бічної кришки системного блоку необхідно знайти батарейку, як правило вона знаходиться на видному місці системної плати і легко помітна. При вийманні батареї на кілька хвилин відбувається скидання підсистеми BIOS на заводські налаштування.
Як правильно налаштувати колонки
На що варто звернути увагу перш за все після зникнення звуку в колонках ПК.
- Значок гучності на робочому столі.
- Наявність підключених динаміків у меню "пристрою відтворення".
- Цілісність підключених проводів та правильність їх підключення.
- Потрібно перевірити працездатність самих колонок.
- Варто переконатись у наявності звукової карти в диспетчері пристроїв.
- Необхідно перевірити наявність та актуальність встановленого драйвера звукової карти.
- Слід просканувати ПК щодо виявлення вірусів.
- При нещодавньому відвідуванні підсистеми BIOS варто переконатися у відсутності будь-яких змін в налаштуваннях звуку.

Як показує практика у вирішенні проблем з відсутністю звуку в блютуз колонках комп'ютера найважче знайти причину цієї несправності.
Знаючи причину проблеми можна оперативно виправити неприємність та уникнути її появи надалі. Дотримуючись пунктів цієї невеликої статті, можна досить просто знайти несправність і усунути її. А додаткові знання, отримані з цього тексту, допоможуть уникнути інших неприємних поломок.
Встановлення програм