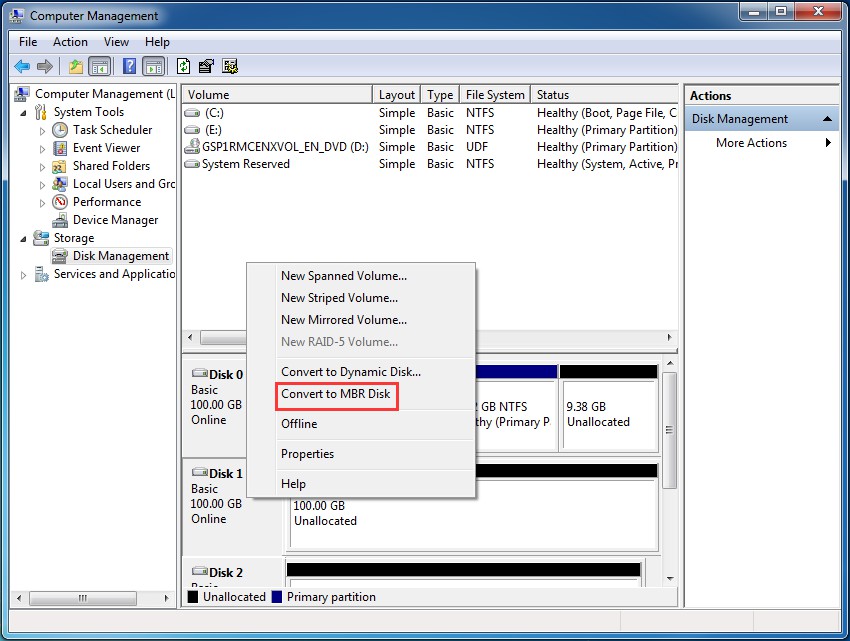Прогрес у створенні персональних комп'ютерів та серверних систем, досягнутий за останні 20 років, є. Однак рудименти відмерлих платформ досі визначають багато технологічних аспектів обчислювальної техніки, що стрімко розвивається.
Одним з таких рудиментів є BIOS – мікропрограма мовою асемблера, що виконується у спеціальному режимі роботи процесора, записана на мікросхему, складову частинуматеринської плати.
Проходить час – і рудименти відмирають. Так і BIOS змінюється, довгоочікувано, технологією UEFI, яка на зміну Головного завантажувального запису (MBR – Master Boot Record) наводить GPT.
Що таке GPT
GPT (абревіатура від GUID Partition Table) – формат розміщення записів про розділи жорсткого диска.
На відміну від MBR, GPT не містить коду, що виконується, і не передає управління комп'ютером завантажувачу операційної системи.

Ці функції виконує UEFI. GPT містить таку інформацію:
- номер блоку вінчестера, що є початком розділу;
- довжина розділу у блоках;
- тип поділу.
GPT має низку істотних переваг перед MBR.
Серед них:
З метою сумісності, якщо вибраний диск має GPT стиль розмітки, у нульовому блоці є MBR із встановленим спеціальним значенням типу розділу. Це необхідно для роботи вінчестера на комп'ютерах з BIOS.
Зрозуміло, що такий вінчестер не зможе бути завантажувальним, проте якщо встановлена операційна система підтримує диски зі стилем розмітки GPT, то інформацію з них можна буде вважати.
Відео: встановлення ОС на GPT
Встановлення Windows на диск GPT
Для інсталяції Windows на комп'ютер із GPT стилем розмітки жорсткого диска повинні бути виконані наступні умови:
- повинна встановлюватись 64-бітна версія операційної системи;
- на материнській платі комп'ютера необхідно встановити UEFI, а не BIOS.
Перші умови продиктовані політикою компанії Microsoft: лише 64-бітові версії операційних систем Windows дозволяють використовувати UEFI та GPT.

Фото: Операційна система Microsoft Windows 8 64-bit
Друга умова випливає з того, що GPT є одним із стандартів UEFI і звичайним BIOS не підтримується.
Для встановлення операційної системи потрібен інсталяційний диск або флешка. Створити завантажувальну флешку можна кількома способами:
- вручну за допомогою командного рядка операційної системи;
- за допомогою спеціалізованих програм.
Як спеціалізовані програми можна використовувати:

Важливо! UEFI-сумісний флеш-накопичувач, повинен бути відформатований у файлову систему FAT32, отже, максимальний обсяг даних, що розміщуються на ньому, не зможе перевищувати 4 ГБайт.
Якщо дистрибутив операційної системи має об'єм, що перевищує 4 Гбайт, рекомендується відформатувати флеш-накопичувач у файловій системі NTFS.
Налаштування UEFI BIOS
Для налаштування UEFI BIOS потрібно зробити такі дії:
- увійти до UEFI, натиснувши відповідну клавішу під час завантаження комп'ютера;
- якщо ж буде використовуватися флешка, відформатована в NTFS, доведеться відключити опцію Secure Boot;


Малюнок 2. Збереження змін та перезавантаження
Опція Secure Bootдозволяє виконуватись тільки тим завантажувальним програмам, підписані цифровими ключами, відомими UEFI. Ця опція зазвичай розташована в меню Security, для її відключення потрібно встановити значення Disabled.
У деяких випадках для відключення Secure Boot потрібно перевести UEFI в режим сумісності з BIOS.Така операція може називатись CSM, Legasy BIOS. Для отримання детальної інформаціїнеобхідно проконсультуватися з документацією з докладним описомопцій UEFI. Можливий вид меню UEFI для виконання цієї операції представлений на малюнку:

Фото: переклад UEFI у режим сумісності з BIOS
Для визначення порядку завантаження натискаємо кнопку "Меню завантаження"і в діалоговому вікні, що відкрилося, вибираємо флешку або DVD-привід.
![]()
Увага! Якщо не ввімкнено режим сумісності з BIOS, DVD-привод повинен працювати в режимі сумісності з UEFI!
У деяких випадках збереження змін не потрібне, процес встановлення операційної системи почнеться відразу після визначення порядку завантаження.
Звертаємо увагу: операційна система Windows 7 не розпізнає як завантажувальний диск флеш-накопичувач, що працює за стандартом USB 3.0. Флеш-накопичувач має бути встановлений у роз'єм USB 1.0 або USB 2.0. Ці роз'єми зазвичай чорного кольору на відміну від USB 3.0, що мають синій колір.
Процес встановлення
Процес встановлення операційної системи на диск зі стилем розмітки GPT не відрізняється для систем Windows 7 і Windows 8 і включає наступну послідовність дій користувача:
- коли установник операційної системи дійде до етапу вибору диска, необхідно видалити всі розділи, що раніше існували, отримавши повністю не розмічений диск;

Фото: встановлення Windows на нерозмічений диск

Звертаємо увагу: видалення раніше існуючих розділів не може відбуватися без втрати даних, так що вся інформація на розділах, що видаляються, буде знищена! Перш ніж видаляти розділи жорсткого диска, створіть резервні копіїважливу інформацію.
Що робити, якщо установка Виндовс на цей диск неможлива?
Якщо програма встановлення операційної системи видає помилку. Встановлення Windowsна даний дискнеможлива».

Фото: Вибраний диск мають стиль розділів GPT
Вибраний диск має стиль розділів GPT», можливі дві причини:
- на комп'ютері немає UEFI;
- в UEFI було активовано налаштування Legasy BIOS (традиційний BIOS), в якому завантаження та робота з дисками, розміченими в стилі GPT, Неможлива. У цьому випадку потрібно вимкнути режим сумісності з BIOS.
Якщо на комп'ютері немає UEFI, необхідно перерозмітити вінчестер в стилі MBR. Найпростішим способом є використання консольної команди diskpart.

Фото: ініціалізація вінчестера в стилі MBR
Звертаємо увагу, що зміна стилю розмітки диска може знищити всі дані на ньому, тому слід зробити резервні копії інформації, перш ніж змінювати стиль розділу диска.
Незважаючи на те, що GPT відносно нова технологія, її розробники доклали максимум зусиль, щоб процес установки операційної системи не сильно ускладнився.
При інсталяції Windows на диск зі стилем розділів GPT необхідно звернути увагу на таке:
- комп'ютер має працювати під керуванням UEFI;
- у UEFI необхідно відключити опцію "Secure boot";
- під час завантаження з DVD-приводу необхідно встановити режим сумісності з UEFI.
Все частіше та частіше виробники жорстких дисківзастосовують таблицю розділів GPT, яка працює із завантажувачем UEFI замість старого, BIOS з яким реалізуються сучасні системні плати. Перевага таблиці розділів GPT полягає у більшій швидкості роботи системи та підтримки обсягу жорстких дисків більше двох терабайт, тому виробники і переходять до застосування таблиць розділів GPT. UEFI інтерфейс дозволяє працювати з жорсткими використовуючи таблиці розділів GPT. Але користувач може зіткнутися з неприємною ситуацією, коли завантаження комп'ютера заборонено з інших джерел (наприклад: флешки), крім локального диска. У такому випадку необхідно відключити UEFI інтерфейс і перейти в режим BIOS. Але через це виникає інша проблема, зокрема, операційна система не вміє працювати з таблицею GPT, і при встановленні Windows з'являється помилка: «Вибраний диск має стиль розділів GPT», і для того, щоб встановити віндоус, треба конвертувати GPT таблицю в MBR.

Конвертування таблиці GPT в MBR таблицю.
- Для цього знадобиться настановний диск з операційною системою Windows 7 (не обов'язково, залежить від того яку ОС встановлюєте). Завантажуємося з диска, доходимо до вибору розділу, куди встановити систему, тепер запускаємо консоль поєднанням клавіш: Shift+F10
- Далі запустити утиліту для роботи з твердим: diskpartтобто. пишемо diskpart і натискаємо Enter
- Тепер командою: list diskвиводимо список жорстких дисків
- Зараз необхідно вибрати диск з яким працюватимемо, команда: select diskХ де Х номер диска, якщо їх встановлено кілька. Після введення команди система повідомить, що вибраний диск такий вибраний жорсткий диск необхідно очистити (відформатувати): сlean
- І ось воно, вводимо команду: convert mbr, тим самим перетворюється таблиця розділів на MBR
- І насамкінець команда для виходу: exit
- Після цього можна продовжувати встановлювати на цей диск будь-яку операційну систему.
Також за допомогою утиліти diskpart можна створити розділи. Команда: create partition primary size=n- Створить основний розділ, розмір n мегабайт. Команда: format fs=ntfs label="System" quick- Відформатує вибраний розділ у файловій системі NTFS. Команда: active- призначить розділ активним. Для виходу з утиліти команда: exit.
Корисна інформація: на жорсткі диски з таблицею розділів GPT можуть завантажуватися тільки 64-бітові системи. Windows XP х64, а також Vista х86, Windows 7 х86, не можуть завантажуватися з диска з розділами GPT, але можуть зчитувати і записувати дані на такий диск. Windows XP x86 не може працювати з дисками, які мають таблицю GPT. Завантажуватися з диска з таблицею розділів GPT можна тільки через завантажувач UEFI.
Вконтакте
Доброго дня! У процесі встановлення операційної системи Windows 7 або Windows 8 на Ваш персональний комп'ютерНерідко трапляється ситуація, коли на одному з настановних етапів на екрані монітора висвічується прикрий напис, який говорить, що установкаwindows на цей диск неможливаgpt, оскільки стиль розділів має формат GPT.
У нашому сьогоднішньому випуску ми з Вами коротко пробіжимося такими поняттями як UEFI, GPT, MBR і BIOS, а також розглянемо докладний алгоритм дій, який дозволить успішно завершити розпочату установку, коли це повідомлення не дозволяє Вам зрушити з мертвої точи.
Інсталяція Windows на цей диск неможлива gpt
Для вирішення цієї проблеми буде розглянуто кілька способів. Перший з яких має на увазі повне встановленняопераційної системи на диск із розділами GPT.
Другий спосіб передбачає зміну формату розділів диска GPT на формат MBR, що дасть Вам можливість без особливих зусиль і зайвих помилок, що вискакують, впоратися з установкою. Давайте все ж таки для початку розглянемо плюси і мінуси двох наведених методів, а також поговоримо про те, який з них краще використовувати в залежності від конкретної ситуації.
Отже, спочатку розберемося, що таке – «BIOS» і «UEFI», і навіть формати диска «MBR» і «GPT».
BIOS – це спеціальне програмне забезпечення, яке при включенні комп'ютера діагностує та аналізує всю його систему, після чого здійснює завантаження операційної системи, орієнтуючись на завантажувальний записжорсткого диска MBR. Я якось в одних із минулих своїх статей присвятив окремий урок, у якому більш детально розповідав, що таке Біос, його призначення. Рекомендую Вам обов'язково ознайомитись із цією статтею:
Більшість новітніх моделей комп'ютерів замість старіючої системи «BIOS» використовує альтернативну систему під назвою – «UEFI». Така система вважається більш надійною швидкою та функціональною. Вона добре реалізує режим безпечного завантаження, а також забезпечує гідну підтримку драйверів та зашифрованих жорстких дисків. Але про це детальніше Ви також можете прочитати в одній із минулих моїх статей:
Крім цього, вона добре читає формат розділів «GPT» що дозволяє використовувати накопичувачі з великою кількістю розділів. Варто також сказати, що розробники системи UEFI зробили її сумісною з BIOS і MBR.
Тенденція така, що обсяги жорстких дисків постійно зростають. Багато сучасні пристроїмають жорсткі диски, ємність яких перевищує 4000Гб. У зв'язку з цим можна з упевненістю сказати, що майбутнє саме за UEFI і GPT.
Отже, пропоную Вам перейти до розгляду сьогоднішнього нашого з Вами питання - "Встановлення windows на цей диск неможливе gpt". Наприкінці сьогоднішньої статті буде представлено відео, як встановити Windows на такий диск з розділом GPT.
Спосіб №1. Встановлення операційної системи на диск із форматом «GPT»
Варто сказати, що проблема з форматом GPT зазвичай виникає у тих, хто намагається встановити сьому або восьму версію Windows. Отже, для того, щоб реалізувати задумане, нам слід виконати одну з двох дій – почати установку «64-розрядної версії» або завантажити систему в режимі «UEFI». Одна з цих дій виконати не вдасться і, найімовірніше, це буде другою. У такому разі нам знадобиться виконати лише одну або дві маніпуляції - змінити кілька налаштувань у системі «BIOS», або змінити ці ж налаштування, плюс підготувати до роботи завантажувальний накопичувач"UEFI".
Насамперед необхідно перевірити налаштування в системі «BIOS» вашого комп'ютера. Щоб виконати вхід, на початку його завантаження слід натиснути спеціальну клавішу. Залежно від моделі ноутбука такою кнопкою може бути «F2» або «F9». На стаціонарних комп'ютерах цих цілей найчастіше використовується клавіша «De»l. Більш того, на моніторах більшості пристроїв під час завантаження висвічується відповідна підказка, яка вказує на клавішу, яку необхідно натиснути для входу в BIOS.
Також варто сказати, що остання версія Windows 8 дозволяє користувачам здійснювати вхід до системи налаштувань BIOS тоді, коли система вже повністю завантажена. Для цього необхідно використовувати спеціальну сервісну панель Charms, яка, як правило, розташовується в правій частині екрана. Клікнувши по ній, зі списку, що висунувся, необхідно вибрати вкладку «Зміна параметрів», потім натиснути «Оновлення та відновлення», після чого слід продовжити, вибравши пункт «Відновлення», далі «Варіанти завантаження», потім натиснути клавішу «Виконати перезавантаження системи».
Далі необхідно перейти до пункту «Діагностика». Там із наявних додаткових параметрівслід вибрати параметр «Вбудоване ПЗ UEFI». Таким чином, Ви повинні опинитися в налаштуваннях BIOSзвідки потрібно активізувати деякі функції. В першу чергу необхідно змінити пріоритет завантаження, встановивши UEFI замість CSM. Зробити це можна, перейшовши у вкладку «BIOS Features» (у деяких системах це може бути вкладка «BIOS Setup»). Далі перейдіть у вкладку Peripherals, де також зміните режим функціонування SATA. Для цього замість IDE встановіть AHCI.
Рекомендується встановити режим безпечного завантаження. Для цього встановіть "Secure Boot". Варто сказати, що існує безліч інтерфейсів для однієї і тієї ж версії BIOS. Іноді це може застати зненацька. Тим не менш, варто розуміти, що основні пункти та елементи інтерфейсу, як правило, одні й ті самі. Різниця полягає лише у способі їхнього розміщення на екрані. Знаючи це, у вас не повинно виникнути серйозних труднощів щодо пошуку та навігації. На малюнку нижче я навів свій варіант.

Після внесення змін можна сміливо приступати до встановлення операційної системи на диск з форматом «GPT». Залежно від того, який носій буде використаний для завантаження, Ви можете знову зіткнутися з цією ж помилкою. Таке часто відбувається при використанні завантажувальної флешки в тому випадку, якщо вона не підтримує завантаження UEFI. Проблему можна вирішити досить просто – для цього необхідно її відформатувати та записати знову з урахуванням відповідних налаштувань. Змінити ці настройки можна по-різному, але краще використовувати командний рядок. Загалом, наголошу лише, що при використанні завантажувального диска все має пройти гладко.
Використовуючи завантажувальний дискабо флешку, що підтримує завантаження «UEFI», залишається встановити систему, поставивши завантаження в «BIOS».
Спосіб №2. Встановлення системи шляхом перетворення формату дискових розділів GPT в MBR.
Цей спосіб відмінно підійде тим, хто не хоче розбиратися в складних налаштуваннях BIOS, а просто хоче встановити звичайну сімку. У такому разі всі маніпуляції доведеться робити по ходу установки операційної системи. При цьому варто сказати, що наведені нижче дії передбачають повне очищенняданих із системного диска.
Отже, для того, щоб змінити формат GPT на MBR стартуйте інсталяцію Windows з установочного диска. Потім запустіть командний рядок. Для цього натисніть клавіші Shift + F10. Далі необхідно виконати команду під назвою "diskpart". Для цього просто введіть це слово та натисніть «Enter». Потім введіть директиву під назвою «list disk», після чого натисніть клавішу «Enter».
Після виконання цієї команди Вам буде запропоновано вибрати номер диска, розділи якого необхідно конвертувати з формату GPT в MBR. Виберіть номер диска за допомогою команди "select disk Z", де вигадана буква Z - це номер диска, що форматується. Цей диск потрібно повністю відформатувати. Для цього введіть директиву "clean" і натисніть клавішу "Enter".
Далі приступаємо безпосередньо до процесу конвертації. Для цього запустіть команду convert mbr. На цьому етапі процес конвертації диска у формат MBR можна вважати закінченим. Залишається виконати вихід - просто введіть ключове слово exit і натисніть Enter.

На завершення сьогоднішньої статті я хотів би зазначити, що кожен із вищеперелічених методів досить хороший, оскільки дозволяє грамотно вирішити проблему, пов'язану з несумісністю формату «GPT», проте вибір на користь одного або другого методу рекомендується здійснювати залежно від конкретної ситуації. Перший спосіб ідеально підходить для нових і сучасних моделей комп'ютерів при установці на них 64-розрядної версії ОС. Такі комп'ютери, як правило, працюють на UEFI. Цей BIOS відрізнити досить просто - він має цікавий графічний інтерфейс, на відміну від старого, де використовувався звичайний синій фон з розміщеними на ньому символами білого кольору.
Пропоную Вам для більш повного розуміння сьогоднішнього матеріалу переглянути нижче відео:
Відповідно другий метод годиться при установці 32-розрядної версії ОС на більш дорослі моделі пристроїв із «синім» БІОС. У такому випадку спосіб, що передбачає перетворення дискового розділу на інший формат, ймовірно, є єдиним варіантом у випадку з BIOS. Використовуючи цей метод важливо також знати, що MBR диски не дозволяють створювати більше чотирьох розділів і не можуть мати більше 4000Гб пам'яті. На цьому цей огляд я завершую всім до зустрічі в наступній статті.
Друг приніс мені свій ноутбук Lenovo, і попросив, щоб я встановив на нього Windows 10замість Windows 8. До речі, вісімка стояла на ньому ще з моменту покупки в магазині. Цей ноутбук має Біос UEFI. Я вже колись розповідав, ноутбуки з таким Біосом.
Отже, я вставив у цей ноутбук свою завантажувальну флешку з Windows. Потім виставив у Біосі, щоб завантаження з флешки пройшло успішно. Приступаю до встановлення.
Спочатку все йде як завжди: 
Вибираю найбільший за обсягом розділ на жорсткому диску, куди встановлюватиму систему. І тут виявляю, що кнопка "Далі" не активна. Внизу бачу попередження: “”. Натискаю тут “ Показати подробиці”:
З'являється вікно з помилкою: “”: 
Наразі я поясню, що означає ця помилка. І як же все-таки встановити Windows у такій ситуації:
GPT(GUID Partition Table)– це новий стандарт розміщення таблиць розділів на жорсткому диску. У більшості сучасних ноутбуків, що продаються з встановленою Windows 8 або Windows 10, використовується саме цей стандарт.
Щоб встановити Windows 10 на GPT-диск ноутбука з Біосом UEFIіз завантажувальної флешки, необхідно щоб виконувалася одна з умов:
1) або це була UEFI-флешка(створюється спеціальним чином. Наприклад, за допомогою програми Rufus)
2) або якщо флешка не UEFI, то необхідно перетворити жорсткий диск зі стандарту GPT на застарілий стандарт MBR
У мене була звичайна завантажувальна флешказ операційною системою (не UEFI), і переробляти її мені зовсім не хотілося. Тому я вирішив скористатися другим варіантом – перетворити жорсткий диск ноутбука. Робиться це в момент установки ОС за допомогою командного рядка.
Важливо: у процесі перетворення всі дані з жорсткого диска буде видалено! Навіть якщо у вас диск розділений на кілька розділів (наприклад, “ Локальний дискС” та “Локальний диск D”) – то видаляться всі ці розділи! Тому, якщо у вас, наприклад, на диску D, знаходяться якісь важливі особисті файли, то краще скасуйте установку, потім скиньте ці файли кудись на флешку або зовнішній жорсткийдиск, і лише потім продовжіть.
У моєму випадку, на ноутбуку Lenovoще був прихований розділ із програмою відкату до "магазинного стану". Після перетворення жорсткого диска з GPT на MBR він також стане непрацездатним. Коли я попередив про це господаря ноутбука, він заявив, що й не збирався повертатися на Windows 8 - попросив поставити йому "сімку", або "десятку".
Наведена в статті інструкція з встановлення Windows на ноутбук актуальна як для Windows 10, так і для Windows 7.
Отже, я розповів вам про причину помилки: “ Інсталяція Windows на цей диск неможлива. Вибраний диск має стиль розділів GPT”. А також попередив про наслідки конвертації жорсткого диска із GPT в MBR. Тепер продовжимо нашу установку:
Після появи помилки про стиль розділів GPT – викликаємо командний рядок, натиснувши на клавіатурі клавіші Shift+F10(На моєму ноутбуці довелося натиснути Fn+Shift+F10):
У чорному вікні, що відкрилося, набираємо команду diskpartі тиснемо клавішу Enterна клавіатурі: 
Тепер потрібно вибрати жорсткий диск, який конвертуватимемо. Спочатку дізнаємось його номер. Для цього вводимо команду list diskі тиснемо клавішу Enter:
У моєму випадку система виявила два диски. Але за обсягом видно, що Диск 0– це жорсткий диск комп'ютера, а Диск 1– це моя особиста флешка, з якою я встановлюю в Наразі Windows.
Природно ми будемо працювати з Диском 0. Тому в командному рядкупишемо наступну команду: sel dis 0і тиснемо клавішу Enter: 
Потім вводимо команду cleanі натискаємо клавішу Enter. Жорсткий дискбуде повністю очищений, включаючи всі файли та розділи: 
Тепер вводимо команду і натискаємо клавішу Enter. Тим самим ми перетворили диск на стандарт MBR: 
Після цього ще раз вводимо exitі знову ж таки тиснемо Enter: 
Повертаємось до нашого вікна з розділами та натискаємо тут “ Оновити”. Потім тиснемо кнопку “ Далі”:
Бачимо наступне вікно: 
Можемо відразу натиснути "Далі" і розпочнеться процес інсталяції Windows. А можемо спершу створити потрібну нам кількість розділівна жорсткому диску, натиснувши кнопку “ Створити”:
У будь-якому випадку, далі процес встановлення Windows на ноутбук має піти без проблем: 
Розглянемо безліч способів помилки «Встановлення Windows на цей диск неможливе. Вибраний диск мають стиль розділу GPT». Раніше була стара системарозділу диска MBR і вона не могла діяти з новою кількістю даних TR(терабайт). Придумана система GPT для дисків і була введена вона з новим графічним bisos uefi. Приступимо до представленої проблеми власними, стандартними засобами. Хочу помітити, що деякі користувачі описували свої дії, що просто заходять у bios і відключають режим UEFI. Все залежить від багатьох факторів в тілі до архітектури windows 64 або 32 біт.
Способи розв'язання: Інсталяція Windows на цей диск неможлива.Вибраний диск мають стиль розділів GPT
1. Змінити режим завантаження UEFI
В наш час більша частина материнських платпідтримують як традиційне завантаження і UEFI Boot, і користувачі можуть вибрати найбільш підходящу вручну. Дивіться уважно bios у всіх різноманітний. Опишу образно що робити у біосі: ( )
- Змінити значення UEFIзамість CSMу розділі Feature чи Setup.
- У рядку Peripherals перетиснути режим SATA: AHCIзамість IDE .
- (Цей пункт не обов'язковий, але спробуйте якщо не вийде). У рядку Key Management функції Secure Boot, яка розміщена на вкладці BOOT, змінити Other OS замість Windows UEFI Mode.



Якщо ви записуєте з флешки і не виходить за цим способом, перезапишіть . Незабутній! Натискаємо f10 для збереження налаштувань.
2. Видалення розділів під час встановлення windows
- Видаліть усі дискові розділи.
- Створіть їх наново.
- Відформатуйте ( Спосіб зітре всі дані ).



3. Перетворення або конвертація диска GPT на MBR
Спосіб зітре всі дані.
- Після того як помилка з'явиться, натисніть OK щоб закрити повідомлення про помилку і натисніть поєднання кнопок Shift + F10, Shift + Fn + F10 (для ноутбуків), щоб викликати cmd (командний рядок). Якщо нічого не виходить, то поверніться на крок назад до інтерфейсу установки windows.
 Натисніть кнопку Shift + F10, щоб знову запустити cmd.
Натисніть кнопку Shift + F10, щоб знову запустити cmd.
- Вводимо по порядку наступні команди: diskpart -> list disk -> select disk 1-> clean -> convert MBR.Переклад рядків: програма diskpart -> список дисків -> вибрати диск 1 (1 означає кількість GPT-диск) -> очистити -> перетворення MBR.На картинці видно, які команди вводилися. Можете набирати коди в рядок, спираючись на малюнок. Коли програма diskpart показує перетворення на формат MBR, ви можете вийти з цієї програми і продовжити інсталяцію Windows.

4. Застосувати стандартну утиліту керування дисками.
Якщо інша ОС доступна на вашому ноутбуці або можна створити завантажувальний Life DVD-диск, флешку. Можна буде скористатися стандартною вшитою програмою в windows управліннядисками. Також можна приєднати свій вінчестер HDD до іншого комп'ютера.