Завантажувальна флешка з Linux Mintможе знадобитися для встановлення системи на комп'ютер або знайомства з нею в режимі Live. Для початку вам необхідно з нашого сайту, а потім виконати нескладну послідовність дій, яка описана в цій статті.
Створення завантажувальної флешки із системи Windows
Якщо у вас на комп'ютері інстальовано Windows 7, 8 або 10, то вам необхідно завантажити спеціальну програму. Тут потрібно відштовхуватися від кінцевих цілей і куди ви встановлюватимете систему. Якщо у вас нові комп'ютери з UEFI, то потрібно завантажувати програму Rufus. Якщо у вас старіше залізо, то достатньо буде програми UNetbootin. Давайте розглянемо нюанси роботи з кожною програмою.
Створення флешки з Linux Mint за допомогою Rufus
Підключіть флешку до комп'ютера, видаліть всю інформацію та запустіть програму Rufus. Перед вами з'явиться таке вікно:

Спочатку вкажіть шлях до iso образу на жорсткому диску, а потім виберіть схему розділу "GPT для комп'ютерів з UEFI". Інші налаштування програми можна залишити за замовчуванням та натиснути кнопку "старт". Дочекайтеся вікна запису образу на флешку і закрийте вікно програми.
Створення флешки з Linux Mint за допомогою UNetbootin
Програма UNetbootin існує як для системи Windows, і для Linux Mint. Підключіть флешку до комп'ютера, видаліть всю інформацію та запустіть програму. Перед вами з'явиться таке вікно:

Вкажіть шлях до зображення Лінукс Мінт на вашому комп'ютері та виберіть носій, на який цей образ буде записаний. Натисніть кнопку "ОК" і дочекайтеся закінчення запису.
Як бачите, записати Linux Mint на флешку дуже просто, а щоб завантажитися з неї, потрібно в біосі виставити пріоритет завантаження. знімних носіїв. Отримана флешка може запускатися не тільки на вашому комп'ютері, але і на комп'ютерах ваших друзів і ви зможете познайомити їх з нашою чудовою операційною системою. Якщо у вас виникнуть питання, то ставте їх на нашому.
Правильне встановлення Ubuntu з флешки забезпечить можливість працювати на комп'ютері або ноутбуці в операційній системі, що передбачає легальне безкоштовне використання більшості програм та самої платформи, на відміну від Windows, що розповсюджується безкоштовно або за допомогою піратських дистрибутивів.
Є у Linux та інші переваги, які користувач отримає після встановлення "Убунту". А потрібно для цього не так багато часу та виконання кількох нескладних рекомендацій.
Переваги установки з USB-накопичувача
Встановлюючи ОС Ubuntu з флешки, користувач отримує низку переваг у порівнянні з установкою дистрибутива в CD або DVD диска:
- Можливість поставити систему на пристрій без дисководу (який може бути, наприклад, зламаний або взагалі відсутній, як у деяких сучасних ПК, практично всіх нетубків або неттопів);
- Високу швидкістьустановки, так як флешки USB 2.0 та 3.0 працюють значно швидше в порівнянні з дисками;
- Відсутність проблем із доступом до інформації через подряпану поверхню дисків.
Створення флешки для встановлення Ubuntu
Перед тим, як встановлювати операційну системуна комп'ютер, слід заздалегідь завантажити її дистрибутив з надійного сайту і встановити на флешку, перетворивши на відповідний формат ISO. Якщо образ системи є, його слід записати на носій.
Вже наявний на флешці дистрибутив ще більше спростить процедуру, але, як правило, займати її тільки настановною програмоюнеефективно – простіше зберігати Ubuntu на жорсткому диску комп'ютера.
Або на тому ж носії, але налаштованому не для завантаження, а для зберігання інформації – дистрибутив за розміром не перевищує 2 Гб і може вільно перебувати на носії, відформатованому FAT32.
1. Завантаження дистрибутива
Завантаження дистрибутива не займе багато часу - знайти більш-менш сучасні версії можна на сайтах Ubuntu.com або Ubuntu.ru. На сьогоднішній день однією з найактуальніших систем є Ubuntu 14.04.
Тут же можна знайти і старіші версії, проте вимоги до ресурсів комп'ютера у Linux не так відрізняються для різних варіантів, як для Windows. А останні платформи мають більшу функціональність.
2. Створення завантажувального диска у Windows
Потім вставити пристрій у USB-порт, перезавантажити комп'ютер і розпочати інсталяцію. Ще один варіант – викликати boot menu під час завантаження комп'ютера (натиснувши Esc, F2, F8 або одну з інших функціональних клавішверхнього ряду) та вибрати завантаження з носія.
Завантаження Ubuntu Live
Дистрибутив Ubuntu Desktop є операційною системою, що завантажується в режимі Live, тобто без необхідності встановлення на ПК. При цьому функціональність платформи буде приблизно однаковою.
Однак зручніше працювати в системі, коли системні файли знаходяться все-таки на жорсткому диску.
Відразу після того, як завантажувальна флешка автоматично запустилася, на екрані з'явиться вікно з пропозицією вибрати спочатку мову, з якою воліє працювати користувач, а потім відповідний режим запуску або установки:

Після вибору другого варіанта та російської (або англійської, якщо так зручніше для будь-яких цілей, або будь-якого іншого) мови відкривається нове вікно під назвою «Підготовка до встановлення Ubuntu».

Тут буде видно, скільки місця є на розділах жорсткого диска, куди буде встановлюватися система, і чи є підключення до Інтернету - зазвичай при установці воно відключається, але всі оновлення для "Убунту" можна завантажити і пізніше.
Також у меню пропонується установка стороннього програмного забезпечення, якщо він вбудований у дистрибутив (кодеків для відтворення звуку тощо).
Як наступний крок проводиться вибір варіанта установки. Серед них є можливість:
- Встановити систему, залишивши працездатною платформу, що вже є на комп'ютері (наприклад, Windows);
- Замінити стару системуновою;
- Провести установку з можливістю шифрування записів збільшення рівня безпеки роботи на комп'ютері;
- Самостійно розмітити диски, повністю змінивши існуючі розміри.

Порада!У більшості випадків для користувачів, які тільки почали працювати з Linux Ubuntu, варто вибрати перший варіант. Досвідченим користувачам рекомендується вибирати другий або останній пункт меню.
Вибір розміру розділу жорсткого диска
При виборі установки двох ОС наступне вікно показує розміри розділів HDD. Тут можна вибрати, яка їх частина буде зайнята новою ОС, яка залишиться закріпленою за старою.
І хоча можна розбити диск і за допомогою спеціальних редакторів розділів, краще зробити це, пересуваючи роздільник між томами.

На наведеному прикладі один із дисків має розмір 16 Гб. При цьому більша його частина (9,5 Гб, відформатовані в NTFS) буде віддана ОС Windows, а 6,5 Гб з файловою системою ext4 зможе скористатися Убунту.
На сьогоднішній день встановлення повноцінної та сучасної версії (14.04) займе порівняно небагато, близько 10 Гб. Однак є умова - при установці поверх Windows потрібно ще 4-5 Гб для розділу swap, куди тимчасово записуватиметься вміст ОЗУ при роботі Ubuntu.
Крім того, Linux у разі залишення другої системи повинен займати 2 розділи. А на фізичному диску, вже розбитому на 3-4 частини, такої можливості немає (кількість логічних дисківне повинно перевищувати 4).
У цьому випадку для встановлення операційної системи доведеться створювати окремий розділ.
Завершення встановлення операційної системи
Після вибору пункту «Встановити зараз» з'явиться попередження про створення додаткових розділів та зміни розмірів старих. Все це займає чимало часу – чим більше змін, тим довше встановлюватиметься ОС.
Після закінчення встановлення користувачеві пропонується вибір регіональних стандартів для нової системи, включаючи мову та розкладку, а також часовий пояс. На цьому перенесення Ubuntu з флешки на комп'ютер закінчено.

Вибір регіональних стандартів для нової системи
На ваші прохання ми публікуємо статтю про встановлення ОС Linux із завантажувальної флешки. Ця стаття стане в нагоді тим, хто хоче мати завантажувальну флешку з ОС Linux і тим, хто хоче встановити Linux на комп'ютер, але не має приводу. (наприклад нетбук)
Для початку нам знадобиться сама флешка. Розмір враховується виходячи з вибраного диска. Якщо ви хочете залити на неї DVD-диск, вам знадобиться носій об'ємом від 8 Гб, а для CD-версії Linux вистачить і 4 Гб. Як інструмент створення завантажувальної флешки з під ОС Windows я дуже рекомендую використовувати Linux Live USB Creator. Софтина вміє створювати завантажувальну флешку як з диска наявного в CD-приводі комп'ютера, так і з образу диска (ISO, IMG, ZIP-архів). Окрім цього вона вміє завантажувати образи з інтернету. Отримавши заповітний диск, завантаживши та встановивши програму, приступаємо до створення. Програма має дружній інтерфейс та поділяє процес на 5 етапів.
1. Вибір носія для встановлення. Тут все просто - вибираємо флешку, на яку буде залитий образ.
2. Вибираємо джерело. Як я вже говорив, це може образ або реальний диск у вашому приводі. Якщо ні — качаємо через цю програму або будь-яким іншим способом.
3. Файл налаштувань. Після того як Linux Live usb creator просканує обраний вами образ і ви оберете флешку для заливки, то можете зарезервувати місце для створюваних вами файлів та встановлення програм. Тут зберігатиметься все, що буде створено та встановлено вами у процесі роботи безпосередньо з самої флешки.
4. Налаштування. Їх лише три: a)Сховати створені файли (приховує наявність залитого образу Linux). Може бути корисним, якщо ви захочете використовувати флешку не тільки як завантажувальну, але і для звичайного перенесення файлів. Приховані файлине будуть мозолити вам очі; b)Форматування USB у FAT32 ( дані на диску будуть знищені!) ;с)Дозволити запуск LinuxLive-USB у Windows (необхідне підключення до Інтернету).
Коли програма перевірить коректне виконання всіх пунктів, то «світлофорчики» загоряться зеленим і можна сміливо натискати кнопку-блискавку «Створити». Коли завантажувальна флешка буде готова, перезавантажте комп'ютер і завантажтеся з флешки. Коли завантаження успішно пройде - починайте встановлення або користуйтеся ОС Linux прямо на змінному носії.
2015-12-12T14:38:03+00:00 adminЗ чого розпочати? Статті Live CD,УстановкаНа ваші прохання ми публікуємо статтю про встановлення ОС Linux із завантажувальної флешки. Ця стаття стане в нагоді тим, хто хоче мати завантажувальну флешку з ОС Linux і тим, хто хоче встановити Linux на комп'ютер, але не має приводу. (Наприклад нетбук) Для початку нам знадобиться сама флешка. Розмір враховується виходячи з обраного...
[email protected] Administrator Самовчитель LINUXОпераційну систему Linux Ubuntu можна встановити як з компакт-диска, так і флешки. В останньому випадку інсталяція проходить досить комфортно: вся інформація, що знаходиться на флешці, залишиться в цілості та безпеці, і крім того, встановиться на комп'ютер швидше, ніж з диска. Отже, нижче описаний процес інсталяції Linux Ubuntu на комп'ютер за допомогою флешки.
Для початку необхідно завантажити образ бажаної версії системи на комп'ютер через офіційний сайт . Після чого створюється завантажувальна флешка - копіювання образу на флешку буде недостатнім для установки системи. Подальші дії створення завантажувальної флешки різняться залежно від операційної системи користувача. Нижче будуть наведені способи створення через Windows і Linux. Для створення завантажувальної флешки через Windows достатньо завантажити програму. Попередньо підключивши флешку, запустіть її. Процедура досить проста: угорі вкажіть потрібний дистрибутив (в даному випадку Linux) - якщо передбачається завантажувати образ системи за допомогою програми; або ж унизу в пункті Diskimage — якщо образ вже завантажений. Потім слід вибрати як контейнер флешку, після чого запустити процес створення завантажувальної флешки. За необхідності можна вказати дод. простір зберігання особистих даних (Spase used to preserve files across reboots).




![]()

Після перезавантаження комп'ютера запуститься інсталяція Лінукс із завантажувальної флешки. Подальші дії інсталятора визначаються користувачем, до повноцінного завершення процесу встановлення флешка має бути підключена до комп'ютера.
Повноцінна операційна система на невеликому зовнішньому носії- це дуже зручно. Ви можете запустити систему практично на будь-якому комп'ютері, а також завжди мати під рукою всі ваші файли і дані, і вам більше не потрібно тримати на основному диску велику кількість систем.
Саме з цих причин багато користувачів комп'ютера цікавляться як виконується встановлення Linuxна флешку, чи це можливо, і якщо можливо, то як все правильно реалізувати. У цій статті ми спробуємо відповісти на такі запитання. А також докладно розберемо процес установки на флешку для одного з найпопулярніших дистрибутивів – Ubuntu.
Чи варто встановлювати Linux на флешку?
Незважаючи на всі переваги використання операційної системи з флешки, багато хто говорить, що цього робити не потрібно. І не дарма, тому що таке інтенсивне використання флешки може просто знищити.
Енергонезалежна флеш-пам'ять має один істотний недолік - це обмежена кількість перезаписів одного осередку з даними. Обмежень кількість читань даних немає, та й обмеження запис дуже значні — десятки мільйонів разів. Для використання флешок за призначенням це не критично, оскільки частота запису не дуже велика і флешки вистачає надовго.
Але коли ви встановлюєте систему на флешку, ядро, файлова система, програми постійно зберігають свої часові файли, постійно працюють з даними і щось записують на диск, ще ситуацію ускладнює журналування файлової системи, оскільки воно вносить дані про будь-яку зміну файлів в журнал, що ще більше збільшує кількість перезаписів блоків флешки.
Ви можете сказати, що існують SSD, отримані за тією ж технологією, що використовуються на комп'ютерах. Але все не зовсім так, SSD розраховані на таке навантаження, тому що мають ліміт перезаписів у кілька мільярдів, а також можливість гарячої заміни блоків, що вже вийшли з ладу, на резервні.
Тому коли ви погоджуєтесь на встановлення операційної системи на флешку, ви повинні розуміти, що флешка пропрацює набагато менше, ніж могла б. Але не все так погано, можна виконати деякі оптимізації, які змусять систему написати менше інформації на диск. Якщо ви погоджуєтесь з ризиком, то далі ми розглянемо як встановити Linux на флешку.
Установка Linux на флешку
Операційна система Linux дозволяє користувачеві зробити все, що йому потрібно, і якщо ви хочете Linux на флешці, то це теж можна. Нам навіть не доведеться вдаватися до якихось спеціальних інструментів.
Розглядатимемо весь процес на прикладі Ubuntu і все буде зроблено за допомогою офіційного установника. Нас не цікавитиме звичайний запис образу на диск або робота з оперативної пам'яті. Насамкінець ми отримаємо саме повноцінну операційну систему на флешці.
Спочатку все робите як завжди, виберіть мову, налаштування програмного забезпечення та оновлень. Відмінності розпочинаються на етапі розмітки дисків. Тут вам потрібно вибрати ручний варіант, тому що автоматична розмітка не дає змоги зробити те, що нам потрібно.
Тут буде одне зауваження, потрібно, щоб система не була завантажена з тієї флешки, на яку ви збираєтеся її встановлювати, інакше встановити ubuntu на флешку ви не зможете. Тобто, крім установника, до системи має бути підключена ще одна чиста флешка. Якщо все було зроблено правильно, то, крім основного диска /dev/sda, у вікні розмітки з'явиться флешка /dev/sdb:

Для флешки буде вказано її розмір, мітка диска, а також швидше за все на ній буде тільки один розділ. Цей розділ потрібно видалити, щоб отримати вільне місце.

Перший розділ потрібно створювати з файловою системою FAT32 і першим, щоб з ним могла працювати Windows. Наприклад, якщо у вас флешка розміром 16 Гб, 5-4 Гб можна віддати під дані. Крапка монтування для цього розділу - /home:


Другий розділ застосовується для системних файлів, тут нам потрібно не менше восьми гагабайтів. Файлову систему краще взяти Btrfs, оскільки нам не потрібна журнальна ext4, а у btrfs є стиснення та оптимізація для ssd. Як точку монтування вкажіть /:

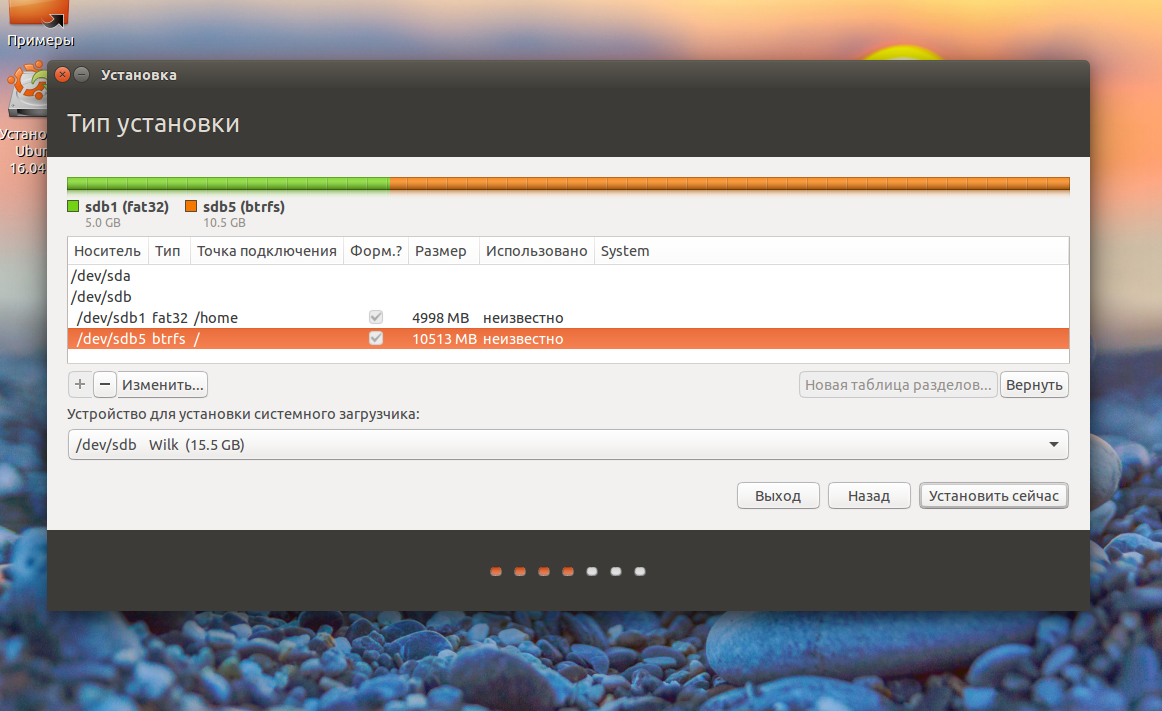
Остання дія на цьому кроці майстра - вкажіть пристрій для завантажувача, це має бути та сама флешка, на яку ви встановлюєте систему.
Оптимізація Ubuntu для роботи на флешці
Установка Ubuntu на флешку завершена, але тепер нам залишилося змусити працювати її так, щоб щонайменше записувати дані на диск. Все це потрібно робити у вже встановленій системі.
Більшість налаштувань будуть проводитися у файлі /etc/fstab, спочатку включимо стиснення всіх файлів та оптимізацію для ssd у btrfs, яка використана як корінь. Для кореня ми використовували розділ /dev/sdb2, оскільки /dev/sdb1 ми використовували для /home:
/dev/sdb1 / btrfs errors=remount-ro,noatime,nodiratime,compress=lzo,ssd,commit=60 0 1
Можливо, у вас диски в fstab будуть іменуватися по UUID, тоді вам доведеться знайти запис, в якому вказана точка монтування / та файлова система btfs, а тому вже її змінювати. Розглянемо опції:
- errors=remount-ro- Перемонтувати тільки для читання під час помилок;
- noatime- Не оновлювати час доступу до файлів;
- nodiratime— не оновлювати час доступу до папок;
- compress=lzo- використовувати стиснення lzo, це найшвидший алгоритм zlib дає більший ступінь стиснення, але працює довше;
- commit=60- за замовчуванням файлова система записує всю інформацію про зміни файлів кожні 30 секунд на диск, але за допомогою цього параметра можна вказати своє значення, але не більше 300;
- ssd- Набір оптимізацій для твердотільних накопичувачів.
Деякі папки, в які найчастіше записуються тимчасові файли системи, можна перемістити в оперативну пам'ять, для цього в кінець файлу /etc/fstab додайте рядки:
tmpfs /tmp tmpfs rw,size=100m 0 0
tmpfs /run tmpfs rw 0 0
tmpfs /var/lock tmpfs rw 0 0
tmpfs /var/log tmpfs rw,size=10m 0 0
Ядро не пише відразу дані на диск, а кешує їх у пам'яті, а записує коли диск не буде завантажено або їх більше не можна буде зберігати у пам'яті. Для налаштування параметрів скидання даних на диск використовуються файли /proc/sys/vm/. Наведені нижче налаштування зменшують кількість записів за рахунок збільшення споживання оперативної пам'яті.
Максимальний час між записами даних на диск:
sudo sysctl -w vm.laptop_mode=120
$ sudo sysctl -w vm.dirty_writeback_centisecs=12000
$ sudo sysctl -w vm.dirty_expire_centisecs=12000
Максимальна кількість пам'яті для кешу у відсотках:
sudo sysctl -w vm.dirty_ratio=10
Записувати дані на диск, коли вільно тільки % пам'яті:
sudo sysctl -w vm.dirty_background_ratio=1
Після цих налаштувань установка ubuntu на флешку завершена, система більш-менш готова для використання на флешці і не буде так сильно шкодити. Але все одно не забувайте час від часу робити резервні копіїважливих даних, тому що все може зламатися в самий невідповідний момент.
Висновки
У цій статті ми розглянули як виконується установка Linux на флешку і як налаштувати систему, щоб вона якнайменше шкодила USB накопичувачу. Це може бути трохи складним, але насправді все не так складно, як здається на перший погляд. Якщо у вас залишилися питання, запитуйте у коментарях!
Операційні системи (ОС)

