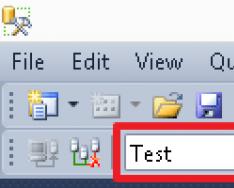Доброго часу. Днями прикупив собі нову гарнітуру з USB-звуковою картою до неї на додачу. Покупкою дуже задоволений, але у зв'язку з цим виникла невелика проблема. Залежно від різних ситуацій, мені потрібні як навушники, так і колонки, які підключені на іншу звукову карту. Але виявилося, що у Windows немає вбудованих компонентів для швидкого перемикання між пристроями виводу, і щоразу доводиться заходити до панелі керування звуковими пристроями.
Але це все-таки дуже незручно, і я почав шукати альтернативні варіанти. Трохи пошукавши у пошуковику, я потрапив на сторінку невеликої утиліти під назвою DefSound.Яка не вимагає установки і після запуску дозволяє перемикати звукові карти просто з трею, але це не все, що програма вміє. За допомогою невеликих маніпуляцій можна призначити гарячі клавіші для вибору тієї чи іншої звукової карти, і це було те, що я шукав. А тепер я розповім, як її правильно налаштувати. Перед початком роботи, рекомендую так само, як і у мене відключити всі непотрібні пристрої виведення, вони можуть перешкодити вам.
1) Качаємо архів з програмою з офіційного сайту або . І розпаковуємо, наприклад, за допомогою . Отримаємо два файли для 32- і 64-бітових систем. Використовуйте той, який відповідає вашій операційній системі.

2) Створюємо папку DefSound у каталозі:
C:\Users\*ім'я користувача*\AppData\Roaming\Microsoft\Windows\Start Menu\Programs
Це створить нову папку в меню "Пуск". І сюди вставляємо два ярлики на саму утиліту. Називаємо як вам завгодно.
Але, звичайно, це не важливо, куди ви помістите ярлики. Особисто мені зручно тримати їх у Пуську, оскільки . Можна хоч на робочий стіл або навпаки зовсім кудись сховати.

3) Клацаємо правою клавішею по одному з ярликів і відкриваємо «Властивості». Нас цікавить вкладка «Ярлик». Тут у полі Об'єкт нам необхідно додати пару параметрів. І в результаті має вийти рядок наступного виду:
*шлях до файлу утиліти* *номер пристрою* *функція для включення*
Де, « номер пристрою«, як я зрозумів на своєму пристрої, це порядковий номер пристрою (з підключених та увімкнених) в панелі управління звуком, найвище «0», друге «1» і т.д.
А функція включення вибирається із наступного списку:
ALL — стандартний пристрій для всього;
CON — стандартний пристрій для системних звуків;
MMEDIA - пристрій за замовчуванням для мультимедіа (музика, відео тощо);
VOICE — стандартний пристрій зв'язку.
Отже, як показано на скріншоті вище, у мене включено два пристрої, і я поставив ярликам відповідні параметри.


4) Далі спрощуємо життя та задаємо гарячі клавіші для перемикання між звуковими картами. Для цього використовуємо параметр «Швидкий виклик» на цій вкладці властивостей ярликів. Я поставив клавіші Ctrl+Alt+1 для перемикання колонок і Ctrl+Alt+2 для перемикання на навушники. Натискаємо ОК для всіх змін.


Тепер при натисканні клавіш ви активуєте ту чи іншу звукову карту. На мою думку, це дуже зручно.
На цьому все. Сподіваюся, ця стаття виявилася вам корисною, натисніть одну з кнопок нижче, щоб розповісти про неї друзям. Також підпишіться на оновлення сайту, ввівши свій e-mail у поле праворуч.
Дякую за увагу:)
Стандартні методи перемикання Windows між активними аудіопристроями незручні. Від версії до версії комфорту не додається. Потрібно відкрити «Пристрої відтворення», вибрати у списку аудіопристрій і зробити його за промовчанням. Можна також переключити пристрій у вікні мікшера гучності. Такі рішення спірні з погляду зручності та естетики.
Встановлюємо та налаштовуємо Audio Switcher
Audio Switcher – безкоштовний перемикач аудіопристроїв, орієнтований на швидкість використання. При його створенні розробники не подбали про упаковку: програма не вражає красою, але ви про це швидко забудете, тому що бачити інтерфейс вам не доведеться.
Завантажте Audio Switcher з офіційного сайту. Після завершення завантаження відкрийте архів у форматі.ZIP і скопіюйте єдиний файл AudioSwitcher.exe у зручне місце. Встановлення завершено! Запустіть файл, іконка програми з'явиться у системному треї. Клацніть правою кнопкою миші по іконці, виберіть Open Preferences і проведіть попереднє налаштування.
Рекомендуємо поставити галочку на пункті Start when Windows starts. Ця функція дозволяє програмі автоматично запускатися під час входу до Windows. Пропонуємо відзначити галочкою Show Default Playback Device icon in tray. У треї висітиме іконка активного пристрою. Позначте Start minimized, щоб програма не нагадувала себе під час запуску.
Завершивши попереднє налаштування, відкрийте вкладку Playback і вкажіть, який пристрій буде працювати за промовчанням. Тепер ви можете перемикатися між навушниками та динаміками всього в два кліки:
- клацнути правою кнопкою миші на іконку Audio Switcher в області повідомлень;
- вибрати потрібний пристрій у спливаючому списку.

Audio Switcher підтримує використання гарячих кнопок. Для кожного пристрою можна призначити власне поєднання або вибрати спільне для перемикання між ними.

У недалекому майбутньому розробники мають намір випустити Audio Switcher 2.0. Нова версія надасть користувачам покращений інтерфейс, переклад різними мовами світу, підтримку скриптів на базі JavaScript, можливість налаштування автоматичної роботи програми (наприклад, при перегляді кіно включати колонки, а при запуску музики - навушники) та кольорові теми оформлення. Програма автоматично оновлюється, тож вихід версії 2.0 пропустити буде складно.
Не секрет, що звукові карти, що підтримують стандарт High Definition Audio, вміють не тільки визначати, до яких гнізда підключені пристрої, а й паралельно відтворювати/записувати кілька аудіо потоків. Гріх не скористатися цим функціоналом. Адже в наш час це може значно підвищити рівень комфорту при роботі з комп'ютером.
Допустимо, у нас є динаміки, які підключені до задньої панелі, і гарнітура, що підключена до передньої панелі звукової карти. І ми хочемо, щоб звуки системних подій та програвачів відтворювалися через динаміки, а звук із Skype йшов через гарнітуру. Які переваги нам це надасть? При дзвінку по Скайпу не потрібно буде швидко підключати гарнітуру або відключати динаміки, щоб оточуючі не чули розмову.
Налаштування у Windows 7
Для цього нам потрібно налаштувати драйвер звукової карти незалежної обробки сигналів з передньої та задньої панелей. Виконайте наступні дії:
Натисніть кнопку Пускта виберіть Панель управління :
На панелі керування знайдіть диспетчер звукової карти. У нашому випадку це Диспетчер Realtek HD :

У вікні, що відкрилося Диспетчер Realtek HDнатисніть на посилання Додаткові налаштування пристрою :

Виберіть режим одночасного відтворення двох різних сигналів для відтворення. І режим поділу всіх вхідних гнізд для запису пристрою. Натисніть ОКдля збереження налаштувань:

Тепер нам необхідно налаштувати звукову карту так, щоб усі звуки за замовчуваннямвідтворювалися через динаміки. Натисніть правоюкнопкою миші по значку регулювання гучності біля системного годинника і виберіть пункт Пристрої відтворення:

Те саме вікно можна викликати, зайшовши через кнопку Пускна Панель управліннята натиснувши на посилання Звук.
У вікні Звукна вкладці Відтворення, яка буде вже відкрита, виділіть у списку пункт Динамікита натисніть кнопку За замовчуванням(саме саму кнопку, не стрілку праворуч від неї). Цією дією ви поставите Динамікив якості пріоритетного пристрою відтворення, тобто. всі звуки за промовчанням будуть йти саме через динаміки. картинку:

Тепер виділіть у списку пункт Realtek HD Audio 2nd output(«вторинний вихід», тобто вихід на передній панелі) та натисніть стрілкупоряд із кнопкою за замовчуванням. У меню, що випадає, виберіть Пристрій зв'язку за замовчуванням. Тим самим ви вказали, що у вашій системі для зв'язку має використовуватися гарнітура:

Повинно вийти так, як на малюнку нижче:

Тепер, коли стандартний пристрій відтворення задано, натисніть кнопку ОКдля закриття вікна Звук.

У вікні Налаштуваннявибираємо розділ Налаштування звуку. Тут як використовуваний мікрофон нам потрібно вибрати:
- як активний мікрофон: мікрофон гарнітури, підключений до передньої панелі. Mic in at front panel (Pink):

- як динаміки: гарнітуру, підключену знову ж таки до передньої панелі — вибираємо у списку пристрій 2nd output:

- і як пристрій для відтворення сигналу вхідного дзвінка вибираємо динаміки.
Примітка. Якщо хочете, у пункті Дзвінокможете вибрати гарнітуру. Але в цьому випадку ви можете не почути дзвінка, якщо відійдете від комп'ютера.
Повинно вийти так, як на малюнку нижче. Коли все буде налаштовано, натисніть Зберегтидля застосування налаштувань.

Тепер усі звуки (музика, відео, системні події та звуки з браузера) за промовчанням відтворюватимуться через динаміки, а розмова по Скайпу завждийтиме через гарнітуру.
Аналогічно можна вивести звук із будь-якої програми на потрібний пристрій, незалежно від того, який пристрій відтворення в даний момент вибрано за замовчуванням. Наприклад, для ноутбука діджея на дискотеці логічніше вибрати за умовчанням виведення звуку на гарнітуру, а на колонки вивести лише звук із програвача AIMP. У цьому випадку відпочиваючі не почують через стовпчики жодних звуків, окрім музики.
Налаштування у Windows XP
Подвійне клацання по іконці Realtek на панелі завдань, щоб відкрити диспетчер звукової карти (у нашому випадку Диспетчер RealtekHD).
На вкладці Мікшерв області налаштувань відтвореннянатисніть значок Налаштування:

Позначте прапорець Увімкнути відтворення кількох потоків.
Натисніть ОКдля збереження параметрів:

Після цього ви зможете вибрати за замовчуванням пристрій відтворення. Через нього виводитимуть звук програми, що не мають налаштувань звуку, а також усі програми, в яких налаштовано виведення звуку на Первинний звуковий драйвер:

Аналогічним способом включається запис кількох потоків.
Натисніть піктограму Налаштуванняв області Запис:

Встановіть прапорець Увімкнути запис кількох потоків.
Натисніть ОК: