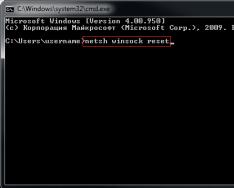SAS.Планета - це програма, яка дозволяє вивчати карту світу із супутника, а за своїм функціоналом схожа з таким відомим додатком як Google Планета Земля та Яндекс Maps. По суті, SAS містить набагато більше картографічного матеріалу, ніж її популярні конкуренти.
Коли хочеться у подробицях вивчити іншу країну чи конкретне місто, а також розглянути його вулички (панорами вулиць) та архітектуру будівель, побачити відомі пам'ятки, то з програмою це можна зробити не залишаючи затишного домашнього крісла.
SAS.Планета – це програма, яку можна скачати безкоштовно (останню версію), вона повністю готова до використання та дозволяє швидко завантажувати та переглядати картографічний матеріал, супутникові знімки у дуже високій якості.
За рахунок знімків у високій якості можна детально вивчити єгипетські піраміди, грунтовно досліджувати хмарочоси в Дубаї, і взагалі добре провести час з користю для себе і оточуючих.
Величезним плюсом програми САС планета, на відміну від багатьох інших аналогічних сервісів, є те, що всі завантажені карти можна переглядати в режимі офлайн (без підключення комп'ютера до мережі інтернет). Ця особливість дуже сподобається туристам і простим мандрівникам, які мають певні проблеми з підключенням до всесвітньої павутини.

Адже можна заздалегідь зберегти карту, а потім спокійно вивчати ділянку будь-якої країни, що цікавить, порівнюючи з іншими даними, отриманими з супутника або зі звичайним паперовим носієм інформації. В останній версії не забули розробники і про зручність для користувача – у програмі є чудова можливість задіяти отримані карти для прокладання власного шляху в GPS-навігаторі.
Програма САС Планетана тлі конкурентів виділяється добре опрацьованим і зрозумілим інтерфейсом користувача, що дозволяє використовувати даний софт без вивчення спеціальної документації на тлі володіння комп'ютерною технікою середнього рівня. Все дуже просто і інтуїтивно зрозуміло. У цій програмі можна, наприклад, докладно вивчити карти Росії, Білорусії, України із супутника та зіставити їх із картами Генштабу СРСР часів Другої світової війни, побачити новий шовковий шлях на карті. Останнім часом користувачі стали виявляти інтерес до карт Таджикистану із супутника, а також до багатьох інших країн пострадянського простору.
Що, власне, не дивно, адже прикордонні території постійно коригуються, що відбивається на нових картографічних матеріалах. Програма містить найсвіжіші дані, що є у розпорядженні більшості популярних сервісів.
Елементи управління – маніпулятор миша чи сенсорна панель ноутбука (тачпад), клавіатура. Є можливість змінити інтерфейс російською мовою.

При необхідності, у роботі можна використовувати не тільки супутникову карту, а також будь-яку іншу з доступних: політичну, ландшафтну, суміщену, а також карти супутника Землі (Місяць) і планети Марс. В останньому випадку прокладка маршруту буде утруднена, так як Марс ще погано вивчений, та й дороги там не скрізь рівні)).
Окремо хочеться акцентувати увагу на можливості додати свої власні дані, скориставшись спеціальною функцією «Додавання карток користувача». Це особливо сподобається дослідникам, які мають власні матеріали та хочуть зіставити їх із сучасними супутниковими знімками високого дозволу.
Основними функціями SAS. Планета є:
- Завантаження та використання картографічних матеріалів, що цікавлять, без підключення до мережі інтернет;
- Прокладання маршруту з можливістю його подальшого завантаження у GPS-навігатор;
- Перегляд файлів у форматі KML;
- Переміщення на певне місце на карті та його збереження;
- перетворення фрагмента місцевості в одне зображення, збереження його на комп'ютер;
- Додавання інформації та порівняння даних з наявними в програмі;
- Сумісність експортованих із програми даних з аналогічним додатком iPhone та Яндекс Картами.
Хочете пройтися вуличками незнайомого, але бажаного міста, а не виходить? Чи хотілося б побачити основні пам'ятники та історичні пам'ятки сидячи за ПК? Тепер ви можете це зробити. СасПланет - дивовижний інструмент, за допомогою якого ви зможете подивитися абсолютно будь-яке місто планети. При цьому всі карти доступні у високій роздільній здатності. Такої якісної картинки не знайти більше ніде.

На картах Сас Планета можна переглянути будь-які об'єкти міста. Наприклад, можна з усіх боків оглянути знамениту Статую свободи. Є можливість офлайн-доступу, коли програмі не потрібна мережа, для цього слід завантажити карти. Ця функція може стати дуже корисною під час подорожі місцями, де немає впевненого доступу до мережі.


Програма Sas Планета дуже легко в освоєнні. Жодні інструкції та навчальні матеріали не знадобляться, тут все зрозуміло і без них. Керувати програмою можна як за допомогою мишки, так і за допомогою клавіатури. Є тут і доступ до GPS. Звісно, на комп'ютері має бути підключений датчик глобального позиціонування. Стандартні функції пошуку розташування та прокладки маршруту також є.

Крім звичайних карт, у додатку SAS. Планета є політичні, суміщені, ландшафтні, супутникові та інші карти. Реалізовано тут і алгоритм «Додавання карток користувача». Але і це ще не все, навіть ландшафти місяця та Марса стануть вам доступними. В даний момент програма користується величезною популярністю, люди, що її завантажили, залишили масу позитивних відгуків.
Основні переваги Sas.Planet:
- всі карти, пам'ятки історії та пам'ятки реалізовані в HD-дозвіл;
- є функція GPS-позиціонування;
- дуже багато різних карт та їх провайдерів, є навіть види Марса та місяця;
- підтримуються віртуальні прогулянки найвідомішими містами світу;
- існує можливість побудови маршруту;
- простота використання (розібратися як користуватися програмою дуже просто);
- підтримуються різні мови, є російська версія;
- можна доповнювати програму своїми картами.

Завантажуємо Sas Planet
За кнопкою можна безкоштовно скачати останню версію програми для комп'ютера російською мовою. Також існує версія і для Android, завантажити її можна з Google Play.
Отже, друзі, совість моя прокинулася і підштовхнула, нарешті, до того, що неодноразово було згадано в пості з об'єднання і поділу треків. Сьогодні ми поговоримо про дуже потужний і корисний картографічний інструмент - програму SAS planet.
Довгий час я обходив цю програму стороною з цілого ряду незрозумілих причин. І дуже навіть дарма! Даний продукт поєднує в собі безмежні можливості як супутникових онлайн карт від іменитих гігантів Яндекс і Google, так і останнім часом OSM карт, що сильно полюбилися мені. Також тут є можливість роботи з повноцінним генштабом різного масштабу, картами Earth planet, Bing, Yahoo і навіть (увага!) картами Місяця та Марса! Останні вже точно розраховані на запеклих маніяків, не інакше))
Таким чином, будь-який турист, будь то автомандрівник, що прокладає шлях по магістралях Європи або піший похідник, що готується до чергового сходження на Еверест, зможе швидко і легко збудувати потрібний маршрут в одному вікні.
Але про все по порядку:
Так, знову заздалегідь зазначу, що не претендую на повноцінний та детальний розбір функціоналу програми. Нижче я розповім лише про ті функції та кнопки, якими користуюся сам. Поїхали.
Установка SAS planet
Не все ще в нашому світі вимірюється грошима, і розробники SAS planet це підтверджують. Програма знаходиться у вільному доступі і може бути завантажена безкоштовно з офіційного сайту. Після завершення завантаження жодних складних установок та болісних налаштувань від нас не потрібно. Просто розпаковуємо архів і все! Вона вже готова до використання. Здорово, правда?
Але ця медаль має і зворотний бік. Програма кешує переглянуті ділянки для прискорення їх відображення при повторному запиті.
Звичайно, цю функцію можна вимкнути, вибравши відповідний режим на панелі інструментів.
При виборі рішума «Кеш» програма працюватиме в режим офлайн з картами, що вже завантажені на комп'ютер.
При виборі режиму «Інтернет» програма працюватиме лише в режимі онлайн без кешування карток, так би мовити «нальоту».
При виборі режиму «Інтернет і кеш» програма як підвантажуватиме карти з інтернету, так і працюватиме з ділянками, що вже завантажені на комп'ютер. На мій погляд, третій варіант є найоптимальнішим.
Але ми забігли вперед. Отже, для запуску програми нам потрібно знайти файл під назвою SASPlanet.exe у щойно розархівованій папці. Також, для зручності використання, рекомендую створити ярлик цього файлу та перенести його на панель швидкого запуску або на робочий стіл.
Запускаємо програму і починаємо знайомство з його інтерфейсом.
 2. Інтерфейс
2. Інтерфейс
Пропоную не розглядати можливості кожної кнопочки окремо. Мені здається, це досить нудним заняттям. Натомість ми поставимо собі цілком реальне завдання і познайомимося з можливостями програми на реальному прикладі.
Побудова маршруту до SAS planet
Багатий функціонал SAS planet дозволяє побудувати маршрут, використовуючи інструменти самої програми. Це може бути корисним для невеликих піших походів або коротких велопрогулянок. Будувати ж маршрути для наших краєзнавчих виїздів я віддаю перевагу використовуючи метод додавання об'єктів, що цікавлять, на карту в заданому районі місцевості, побудові шляху до них за допомогою Google maps і імпортуванні вже готового маршруту в SAS planet.
Тим не менш, познайомитися з інструментами буде дуже корисно. згодом вони ще не раз нам знадобляться.
У навчальних цілях давайте збудуємо маршрут невеликої прогулянки навколо Зимового палацу Санкт-Петербурга)
Для цього натискаємо кнопку "Шлях", розташовану на панелі завдань.
 3. Побудова маршруту
3. Побудова маршруту

Якщо ви помилилися і поставили крапку не там, де потрібно - не хвилюйтеся. Згодом ми це легко виправимо. Просто продовжуйте відзначати шлях до кінця.
Після того, як ми проклали весь маршрут, добре його зберегти. Для цього натискаємо клавішу «Enter» і у вікні, що відкрилося, заповнюємо поля «Категорія» та «Ім'я». За бажанням можна також змінити колір, товщину лінії та її прозорість.

Наприклад, давайте після Зимового палацу прогуляємося на стрілку Василівського острова і за описаним вище способом прокладемо туди шлях. Збережемо його, вибравши як категорію всю ту ж «Прогулянку Пітером», а сам шлях збережемо як «Стрілка В.О.»
У результаті в нас вийде така картина.

Тобто. Тепер обидва шляхи зберігаються у одній категорії. При такому стані справ, під час експорту треку із SAS planet, ми також отримаємо два окремі треки, але на одному шарі. Про експорт ми обов'язково поговоримо трохи згодом.
Ви також можете перепризначити категорію будь-якого маршруту, натиснувши на ньому правою кнопкою миші та вибравши пункт меню «Властивості». Далі у списку, що випадає, просто вибираємо потрібну категорію і натискаємо «Ок».
 7.
7.
Редагування маршруту
Можливо ви звернули увагу, що при прокладці маршруту навколо Зимового палацу я припустився помилки, провівши шлях не дорогою, а навпростець через будинки. Зробив я це навмисно, щоб пізніше розповісти, як це можна виправити.

Для зміни вже прокладеного шляху нам необхідно підвести до нього мишку і, натиснувши праву кнопку, вибрати пункт «Змінити».

SAS planet покаже, що весь наш шлях складається з контрольних точок маркерів. Вибираємо найближчий до повороту маркер і натискаємо на ньому мишкою. Він стане активним, про що скаже зміна кольору з жовтого на червоний. Після цього натискаємо на лінії між двома сусідніми маркерами для додавання проміжного і просто перетягуємо його в потрібне місце.

Аналогічно вибираємо всі потрібні маркери і коригуємо маршрут так, як це необхідно. Для завершення редагування натискаємо клавішу Enter. Готово.
Зверніть увагу, що для додавання проміжного маркера необхідно зробити активним попередній. В іншому випадку SAS planet Вас не зрозуміє і додасть новий маркер між останнім виділеним та наступним за ним.
Це означає, що якщо я хочу додати маркер на лінію, позначену жовтою стрілкою, то спочатку я повинен зробити активним маркер, виділений червоним кружком (клацнути по ньому лівою кнопкою) і тільки потім клацати в потрібному місці. Інакше програма видасть зображене нижче, т.к. у момент додавання маркера був активний зелений кружок.
Скасувати зміни можна, натиснувши клавішу Esc.

Обрізання маршруту
На відміну від Google maps, SAS planet має дуже корисний інструмент - обрізка треку. Отримати доступ до нього можна наступним чином: натискаємо правою кнопкою миші на потрібному шляху, вибираємо пункт меню «Змінити», вказуємо точку, в якій нам необхідно розірвати трек, і на панелі інструментів, що з'явилася, вибираємо кнопку «Розрізати шлях».

В результаті успішної операції, вибраний маркер стане зеленим і ми матимемо можливість пересунути його в будь-яке місце.

Щоб зберегти зміни, натискаємо клавішу «Enter».
Видалення проміжних точок маршруту
Видалення точок шляху також дуже потрібна і часто використовуваної, особисто мною, функцією. Взагалі, у роботі з SAS planet мені подобається "режим одного вікна". Тобто. практично всі операції з редагування наших треків (за винятком їхньої побудови в Google maps, через розумну оптимізацію процесу), я виконую тут.
Отже, для видалення точок ми виконуємо такі дії: знаходимо потрібний шлях, натискаємо на ньому правою кнопкою миші та вибираємо пункт меню "Змінити". Далі вибираємо маркер, який хочемо видалити, і на панелі інструментів, що з'явилася, вибираємо кнопку «Видалити точку».

Але цей інструмент хороший при одноразовому використанні. А якщо вам потрібно видалити, скажімо, 100 точок чи 200?
Тому для такої процедури я використовую альтернативний варіант - клавішу «Backspase» на клавіатурі.
Це зручніше і набагато швидше, ніж щоразу тягнутися на панель інструментів у пошуках потрібної кнопки.
Також дуже корисною функцією є кнопка "Притягувати крапки до існуючих маркерів". Вона у мене практично завжди знаходиться у ввімкненому положенні. Завдяки їй маркери притягуються (примагнічуються) один до одного під час редагування шляху. Це дуже зручно і дозволяє не так прицілюватися під час роботи)

Додавання міток
У SAS planet, як і в будь-якому серйозному картографічному сервісі, є можливість створення власних міток. Робиться це так: знаходимо на панелі інструментів кнопку «Додати нову мітку» та клацаємо на карті в потрібному місці.

У вікні заповнюємо необхідні поля - «Ім'я», «Категорія» (можна залишити за замовчуванням), «Опис» (за бажанням), вибираємо колір відображення мітки, розмір іконки, шрифту і т.д. Натискаємо кнопку "Ок" для збереження змін. Мітка з'явиться на екрані.

Пошук міток, координат та місць на карті
Пошук по географічним назвам
У SAS planet передбачена дуже зручна можливість пошуку об'єкта, що цікавить, на карті. Щоправда, є один момент, який при цьому слід враховувати. Для коректного пошуку координат, назв, міток тощо. нам потрібно вибрати потрібний інструмент. Робиться це прямо з панелі інструментів.

Для пошуку географічних назв зазвичай цілком вистачає можливостей Яндекса та Google. Натискаємо на чорний трикутник ліворуч від вікна введення тексту та вибираємо потрібну пошукову систему. Далі вводимо об'єкт, що шукається, і натискаємо «Enter».
У випадку, якщо програма знайде кілька об'єктів з однаковою назвою, вона запропонує вибрати потрібний варіант на панелі пошуку, що з'явилася в лівій частині екрана.
Пошук за координатами
Аналогічним чином здійснюється пошук за заданими координатами. Для цього вибираємо зі списку розділ «Coordinates» і у вікно пошуку вводимо потрібні цифри. Натискаємо "Enter".

Управління мітками та треками
Для керування створеними всередині програми та імпортованими до неї треками та мітками (точками) у SAS planet передбачено спеціальний інструмент, який так і називається «Управління мітками».

Натискання цієї кнопки призведе до відкриття діалогового вікна, яке і відобразить нам всі наявні дані на карті. Крім цього, ми можемо створити або видалити категорію і мітку, імпортувати треки і точки, а також вивантажити вибрані об'єкти для їх використання сторонньою програмою.
Створення та видалення категорії/мітки
Створення категорії – справа нехитра і виконується в один клік. Для цього натискаємо значок на панелі, що відповідає дії. За бажання створити категорію ми натискаємо на іконку із зеленим значком «+». А для її видалення вибираємо іконку із червоним значком «х». Дії з мітками є абсолютно ідентичними.

Тут ви можете перепризначити категорію будь-якої мітки. Це робиться декількома способами:
Спосіб перший: виділяємо потрібний об'єкт і просто перетягуємо його у потрібну категорію.
Спосіб другий: виділяємо потрібну мітку, натискаємо на клавіатурі клавішу F2 і вибираємо потрібну категорію з доступного списку меню. При необхідності змінюємо колір та інші атрибути мітки.

У цьому вікні ми можемо задати нове ім'я обраної категорії. Для цього виділяємо потрібну назву та натискаємо клавішу F2.

Відображення позначок на карті
Для спрощення навігації за мітками існує можливість їх швидкого відображення на карті. За цю функцію відповідає кнопка "Перейти до вибраного об'єкта".

При натисканні цього інструменту SAS planet перемістить Вас на відповідну область карти.
Ось ми і підібралися до двох ключових кнопок цього вікна – імпорту та експорту. Зупинимося на них трохи докладніше.
Підемо не зовсім логічним шляхом і почнемо з кінця)
Експорт точок та треку
В принципі, вікно експорту міток та шляхів не особливо багате на налаштування. Єдине, на що варто звернути особливу увагу, це те, що саме ми хочемо вивантажити з SAS planet. У програмі передбачено можливість двох варіантів експорту.
Перший спосіб: експорт усіх міток та категорій (експортуються всі наявні дані на карті).
Другий спосіб: експорт тільки категорій, що відображаються (тобто експортовані будуть тільки мітки, виділені галочкою).
Вибір методу здійснюється натисканням на чорний трикутник праворуч від кнопки «Експорт».

Отриманий у результаті вивантаження файл матиме розширення .gpx. Цього цілком достатньо для роботи з OSMand+ та Google maps. Якщо Вам потрібен специфічний формат, завжди можна скористатися онлайн-конвертерами.
Імпорт треку та точок
І знову програма представляє нам можливість вибору методу цієї операції.
Спосіб перший: Ми можемо імпортувати записаний пристроєм або підготовлений у Google maps трек, натиснувши кнопку «Імпорт» у вікні управління мітками.

Спосіб другий: Вибрати пункт меню "Відкрити" з розділу "Операції".

Результатом обох методів буде поява діалогового вікна імпорту, в якому програма запропонує нам налаштувати основні параметри на свій смак.

Зізнаюся, я рідко щось тут налаштовую і, як правило, просто натискаю клавішу «Enter». Але, якщо Ви плануєте роботу з декількома різними треками, кольори та відображення іконок міток можна підлаштувати під себе.
Програма розуміє більшість найпоширеніших форматів, тому проблем на етапі імпорту виникнути не повинно.

Пам'ятаєте, на початку посту я згадав про унікальність SAS planet у плані роботи з усіма можливими картами в одному вікні? Настав час розглянути ці здібності докладніше.
Робота з супутниковими та топографічними картами
Мабуть, це один із двох найголовніших і найбезпрограшніших козирів даної програми. Саме за можливість переключення в один клік між різними картами вона цінується в середовищі туристів. Зробити це можна, натиснувши кнопку «Вибір основної карти» на панелі завдань.

У кожному розділі ви також можете вибрати тип картки від конкретного виробника. Це може бути як стандартна топографічна карта, так і карта супутника. В основному я використовую зв'язку супутникові карти від Google (клавіша G на клавіатурі) і Яндекса (клавіша Y), і OSM карту від OSMand (поєднання клавіш Ctrl + O). Набагато рідше вмикаю генштабівські карти. Переключення між режимами карток здійснюється або клавішею/комбінацією клавіш, або вибором потрібної картки через меню.
До речі, зазначив, що для нашої місцевості деталізація карт від Яндекса сильно перевершує карти Google. Але це справедливо не для всіх регіонів, тому не варто лінуватися перемикати режими карток. Для цього всього потрібно запам'ятати 3 кнопки))
Накладення шарів карт
SAS planet дозволяє працювати в режимі накладання карток один на одного. Тобто. поверх основної вибраної карти можна додати будь-яку з представлених в цьому пункті меню. Цей режим вмикається сусідньою кнопкою на панелі інструментів.

Ви можете включати та вимикати шари, комбінувати та накладати один на одного як завгодно. Наприклад, на зображенні нижче включена супутникова карта від Яндекса, карта Wikimapia і пробки від того самого Яндекса.

Ну, і другою найголовнішою перевагою SAS planet перед його конкурентами є можливість створення власної карти з будь-якого режиму відображення в пару кліків.
Створення та експорт карти
Колись я довго, нудно та не завжди успішно намагався створювати різні карти. Робив принтскрини, клеїв, прив'язував до координат і танцював із бубном навколо планшета, щоб він прочитав потрібну область. Загалом, все це для щирих любителів, на мій погляд. А т.к. до них зарахувати себе не можу, самі розумієте наскільки швидко вся ця справа закинулася. SAS planet дозволяє виконати всю цю процедуру елементарно і просто.
Отже, для створення власної карти виконуємо нехитру операцію. Для початку виділяємо потрібну ділянку. Тут є кілька варіантів вибору області, які стають доступними під час натискання відповідної кнопки на панелі інструментів.

Найчастіше я використовую прямокутну та полігональну області. Полігональна область хороша тим, що ви виділяєте тільки необхідну ділянку, без зайвого збільшення розміру карти.
З прямокутним виділенням проблем взагалі немає. Досить просто вказати мишкою верхній лівий кут і розтягнути його вправо.

Полігональний метод дозволяє вибрати зону абсолютно довільного вигляду. Для цього робимо клік у лівому верхньому куті майбутнього виділення, потім у лівому нижньому куті і вже при наступному кліку SAS planet покаже область, що виділяється у вигляді світло-сірого полігону. Продовжуємо клацати мишкою, формуючи необхідну фігуру.

Принцип додавання маркерів аналогічний розглянутому нами вище. Маркер можна додати або видалити лише після виділення попереднього.
Після формування потрібної фігури натискаємо клавішу «Enter» і потрапляємо в діалогове вікно «Операції з виділеною областю».
У цьому вікні можна завантажити карти в потрібному масштабі, склеїти їх, розділивши на потрібну кількість ділянок та створити файл прив'язки, видалити непотрібні фрагменти, експортувати тощо.
Експорт картки
Експортування карт починається із завантаження виділеної ділянки собі на комп'ютер. Для цього потрібно перейти на першу вкладку діалогового вікна – «Завантажити» та вибрати необхідні масштаби та джерело карти (Яндекс, Google, Wikimapia і т.д.). Нехай у нашому випадку це буде мапа від Яндекса. Встановлюємо потрібні значення масштабування та натискаємо кнопку «Почати».

Результатом завантаження буде повідомлення від програми «Обробка файлів завершено».

Якщо під час роботи ви випадково закрили вікно - не засмучуйтесь і не намагайтеся згадати яку ж ділянку було виділено. Розумна SAS planet все пам'ятає та записує)
Повернути вікно операцій із виділеною областю допоможе поєднання клавіш Ctrl+B.
За його відображення на карті відповідає пункт меню "Відображати останнє виділення" на панелі інструментів "Вигляд". Він є чорним кольором.

Далі ми переходимо у вкладку «Експорт» і знову вибираємо потрібні параметри – рівні масштабування, режими накладання, джерело картки, шлях збереження та формат експорту. Т.к. нас цікавить карта, яка пізніше буде імпортована до OSMand+, вибираємо формат Rmaps (Sqlite3) та натискаємо кнопку «Почати».

От і все! Потрібна ділянка супутникової карти завантажена і готова до роботи в режимі офлайн. Тепер нам залишилося лише завантажити його у навігатор.
Імпорт завантаженої картки в OSMand+
Насамперед, нам потрібно підготувати наш гаджет до роботи з імпортованими картками. Для цього запускаємо програму, йдемо в «Меню-Налаштування-Плагіни» та активуємо іконку з плагіном «Онлайн карти».

За допомогою комп'ютера або будь-якого хмарного сервісу переносимо отриманий в результаті експорту файл картки в папку із встановленою програмою osmand/tiles.
У моєму випадку це storage/emulated/0/Android/obb/net.osmand.plus/tiles. Параметри збереження на вашому пристрої можна переглянути в розділі "Налаштування-Основні налаштування-Каталог для зберігання даних".

Тепер нам залишається тільки перейти на потрібну карту, вибравши її в розділі «Меню-Налаштування картки-Джерело картки».
Якщо все було зроблено правильно, то завантажена карта під потрібним ім'ям буде доступна для вибору.

З приємних функцій SAS planet є його вміння прораховувати відстань до об'єктів та визначати їхню висоту в будь-якому місці на карті.
Розрахунок відстані
Принцип його роботи, видалення та переміщення маркерів абсолютно аналогічно інструменту побудови маршруту. І так само програма відображає пройдений шлях між маркерами.

Визначення висоти будь-якої точки на карті
Для визначення висоти в заданій точці нам необхідно натиснути правою кнопкою миші в потрібному місці і вибрати пункт меню «Додаткові операції-висота над рівнем моря».

На цьому, мабуть, закінчу такий довгий опис інструментів програми SAS planet, що використовуються нами. Буду дуже радий якщо комусь все описане вище (або якась його частина) знадобиться для побудови цікавих маршрутів, що запам'ятовуються.
І як резюмування, хочу сказати, що на даному етапі SAS planet у зв'язці з OSMand+ на 100% закрили наше питання щодо навігації та картографії.
Всім пис!
Якщо пост Вам сподобався або видався корисним, не забудьте передплатити новини, щоб завжди першим отримувати інформацію про нові публікації.
alexbelykh.ru
Вживаємо SAS планета
Робота з SAS. Планета 1. Вступ. 2. Вимоги до техніки. 3. Встановлення програми 4. Готуємось до подорожі. 4.1. Завантажуємо карти. 4.1.1.Як завантажити карти. 4.2.Принципи візуалізації карт у SAS планета. 4.2.1.Які карти завантажувати 4.3. Прокладаємо маршрут. 4.3.1. Завантажуємо трек. 4.3.2. Прокладаємо трек самі. 4.3.3. Коригуємо трек. 4.3.3.1. Змінюємо шлях. 4.3.3.2.Альтернативні шляхи. 4.3.4.Установка міток. 4.3.4.1. На основі Wikimapia. 4.3.4.2.Із сторонніх ресурсів. 4.3.4.3. За координатами. 4.4. Експорт комбінованого треку. 4.5. Узгоджуємо SAS планета та GPS. 5. Рушаємося маршрутом. 6. Висновок.1. Введення.
Ця інструкція аж ніяк не розкриває величезні можливості програми SAS планета, а має виключно утилітарний характер - як застосувати програму в навігації бездоріжжям. Деякі рекомендації здадуться наївними підготовленим джиперам, але «з пісні слів не викинеш». Нижче описано вимоги до техніки; встановлення та переустановка програми; способи закачування карток для подальшої роботи без інтернету; принципи візуалізації карток; підготовка маршруту; використання програми на маршруті. Як додатки використовуються ще два файли. Це програма GPSPortChecker.exe, що дозволяє визначити налаштування GPS на вашому комп'ютері та документ topo_legend.doc, який описує умовні знаки на картах (потрібно для Генштабу). Програми доступні за посиланнями:
cloud.mail.ru/public/5Qvg/WnJKnibkh
Cloud.mail.ru/public/HRik/VNGKaVXLu
2. Вимоги до техніки.
Напівзахищений ноутбук, звичайний планшет Windows. Звертаю увагу, що у першому жорсткий диск (найчутливіша до трясіння підсистема комп'ютера) захищений, а планшеті відсутня, замість нього флеш-пам'ять, нечутлива до вібрації. Слід зазначити, що в планшеті можливі нюанси під час роботи з сенсорним екраном, але треки можна готувати і на звичайному комп'ютері, а потім переносити на планшет. Втім, автор сам із планшетом і SAS планета не працював. Рекомендації розробників оптимальної роботи: ЦП: 2.8 ГГц ОЗУ: 1.5 Гбайт ОЗУ відеокарти: 128 Мб. Як на мене, планшет цілком потягне, програма не бере багато ресурсів. Необхідний вбудований GPS або можливість підключати USB пристрої (тоді можна купити USB GPS приймач, наприклад GPS GlobalSat BU-353 USB). Якщо GPS на пристрої вбудований і є sma роз'єм для підключення зовнішньої GPS антени (таке буває на напівзахищених ноутбуках), можна придбати зовнішню активну антену (наприклад, ANT GPS/GLONASS SG35C SMA-M 3M, Allis) і встановити її на дах. На мій досвід це значно збільшує кількість супутників, що приймаються, отже, покращує точність позиціонування. Зрозуміло, слід забезпечити живлення комп'ютера від прикурювача, а також зручне та надійне кріплення комп'ютера у машині.
Програма безкоштовна. Хоча вдячні користувачі можуть зробити свій внесок: www.sasgis.org/forum/viewtopic.php?f=2&t=2385
3. Встановлення програми
Програму завантажуємо тут.

Сама програма – перша стрілка, набори карток – дві наступні. Для установки необхідно: 1. з zip архіву SASPlanet розпакувати настановний набір; 2. видалити з комплекту установки папок Maps/sas.maps і Maps/sas.plus.maps; 3. вміст завантажених архівів sas_team-sas.maps та sas_team-sas.plus.maps скопіювати в папки Maps\sas.maps та Maps\sas.plus.maps. Програму встановлено. Для краси можна зробити для неї ярлик на робочому столі. Для цього треба створити ярлик на робочому столі windows, вказавши шлях до програми, як зазначено нижче:

Встановлення завершено. Якщо під час запуску програми Ви отримуєте повідомлення про помилки, щось зробили неправильно. Повторіть інсталяцію, уважно перевіривши які папки видалили та куди скопіювали вміст sas_team-sas.maps та sas_team-sas.plus.maps.
Зауваження. Коли встановлюватимете нову версію програми (раз на кілька місяців виходить нова стабільна версія), будьте дуже обережні. Алгоритм наступний:
1. Копіюємо нову версію із заміною в старий каталог, за винятком папок, що починаються з cache*** (в них розташовані вже завантажені карти), також виняток становлять файли з розширенням ini в основному каталозі (в них налаштування програми). Якщо ви настільки просунуті, що додали свої іконки в каталог MarksIcons, то збережіть їх. 2. Виконуємо п.п. 2 і 3 з інструкції вище, очевидно, з новими sas_team-sas.maps і sas_team-sas.plus.maps.
Докладніше процедуру оновлення описано тут.
4. Готуємось до поїздки.
Як правило, команди меню, що наводяться нижче, мають іконки у верхньому рядку, зручніше користуватися іконками, ніж ходити в меню. Якщо навести курсор миші на значок, спливає підказка.
4.1. Завантажуємо карти.
4.1.1.Як завантажити карти.
Розглянемо з прикладу. Нам потрібен маршрут Баговська – Баракаївська. Скажімо, Генштаб 500 м (1999-2010), у масштабі 16 (у термінах SAS планета). Вибираємо джерело даних у пункті меню Джерело | Інтернет та кеш:
Вибираємо Генштаб 500 м (1999-2010) у пункті меню

Вибираємо Яндекс Народна Карта в пункті меню Шари:

Змінюючи масштаб (стрілка 1, або коліщатко миші), рухаючи карту (клавішами-стрілками або затиснутою лівою клавішею миші), домагаємося, щоб Баракаєвська (стрілка 2), Баговська (стрілка 4) були видні на карті. При цьому дивимося на позначку, скільки залишилося завантажити аркушів (стрілка 3). Останнє необхідно, щоб дочекатися, коли назви населених пунктів читаються:

Наступний крок - виділення області, в якій повинні завантажуватися карти:

У виділену область повинні потрапити всі ділянки, що нас цікавлять:

Нарешті, вибираємо Тип картки - Генштаб 500м (1999-2010) відзначаємо у вікні необхідний масштаб (16), натискаємо кнопку Почати, і чекаємо завершення процесу:

Процес завершено:

Тепер у нас на комп'ютері, незалежно від інтернету, 399 аркушів (розумно - тайлів) Генштаб 500 м (1999-2010), що покривають вказаний вище прямокутник.
Примітка 1. Можна завантажувати карти та іншими способами:
1. Рухаючи карту і чекаючи, поки скачається потрібну ділянку (чекаємо, поки позиція «залишилося» по стрілці 3 малюнку вище стане рівної нулю).
2. Використовуючи команду Операції | Операції з виділеною областю | Полігональна область (так можна завантажувати карти в довільному багатокутнику).
3. Використовуючи команду Операції | Операції з виділеною областю | Виділення по дорозі (скачування карт у вказаній околиці треку).
Примітка 2. SAS планета зберігає дані в економному форматі, так як для Генштаб 500 м (1999-2010) середній розмір листа становить 26-40 кілобайт. Тобто завантажений у прикладі вище прямокутник Баракаєвська-Багівська займе не більше 15 мегабайт. Генштаб 1 км всього Краснодарського краю в масштабі 14 (найбільший починає розпливатися) займає 365 Мб. на диску.
4.2.Принципи візуалізації карт у SAS планета.
З меню Карти вибираємо основну картку. У меню Шари вибираємо, які шари потрібно малювати поверх основної карти. В результаті бачимо комбіновану картинку:

Наприклад, шматок маршруту Баговська - Баракаївська. На основній карті супутник Google жовтим виділяється шар Народна карта Яндекс, різнокольорові лінії – треки шару Карта GPS треків OSM, лінії річок та назви полян – шар OpenMapSurfer гібрид.
Також вибираємо масштаб карти (стрілка або коліщатко миші). Для поїздки оптимальним варіантом є масштаб 16. У більшому масштабі не розпливаються лише деякі супутники, в меншому губляться деталі. Винятком є деякі карти Генштабу (кілометрівка має оптимальний масштаб 14) та ситуації, коли потрібно скачати карти на великій площі, виділивши фігуру візуально (у прикладі зі скачуванням прямокутника Баговська – Баракаєвська довелося встановити на екрані масштаб 13, видно на скріншоті з прикладу). Не плутайте з масштабом скачування! Завантажені карти залишаються на диску і ними можна користуватися без інтернету.
4.2.1.Які карти завантажувати.
Всі карти у вибраному прямокутнику качаємо в масштабі 16.
| № | Карта | В меню | Використання | Примітка |
| 1. | Генштаб 500 м (1999-2010) | Генштаб | Основна карта | Найточніша з карт Генштабу |
| 2. | Генштаб 250 м | Генштаб | Основна карта | У деяких випадках більша деталізація, ніж у попередній |
| 3. | Народна карта Яндекс | Яндекс | Шар | Дуже корисна на під'їздах до бездоріжжя |
| 4. | Карта GPS треків OSM | OSM | Шар | Багато треків, втім, частина пішохідних чи вело |
| 5. | OpenMapSurfer гібрид | OSM | Шар | Річки, назви полян, позначки особливих точок (наприклад, лазня на Кунській галявині) |
| 6. | Wikimapia | Wikimapia | Шар | Контури скель, каньйонів, водоспадів, ущелин, перевалів, населених пунктів. При наведенні курсору відкривається інформація |
| 7. | супутник (Google) | Основна карта | - | |
| 8. | супутник (Яндекс.карти) | Яндекс | Основна карта | - |
| 9. | супутник Here.com | Nokia | Основна карта | - |
Зауваження. Не відкладайте на останній день завантаження карт. Іноді буває, що кілька днів відповідний ресурс не працює.
Мені зробили справедливе зауваження, що карти, які називаються в SAS планета Генштаб, насправді є картами ГГЦ (ФГУП «Держгісцентр»). Справді, треба знати авторів таких корисних речей.
4.3. Прокладаємо маршрут.
Кінцевий результат нашої роботи - трек маршруту. Бажано з можливими варіантами об'їзду та відмітками особливих точок (пам'ятки, місця для привалу, тощо). Базовий трек можна завантажити в інтернеті; взяти у друзів, які записали трек свого маршруту; прокласти самому. Доопрацьовувати трек, а можливо й розробляти із самого початку доведеться самостійно.
4.3.1. Завантажуємо трек.
Де завантажити трек:
tracks.skif4x4.ru (база треків Скіф 4х4, найбільш потужний ресурс по Краснодарському краю).
Дещо можна знайти тут:
www.gpsies.com/trackList.do
Www.caucasia.ru/site/track Відомості про визначні пам'ятки можна знайти тут:
budetinteresno.info/index.html
Travel-russian.ru/ www.ykoctpa.ru/places/?prov=google&z=2&ll=58.66848257227603%2C82.30234949999999&maptype=roadmap&mh=260&on=place Відразу рекомендую скачати
Отже, ми здобули трек Баговська – Баракаївська. У пункті меню Мітки|Управління мітками створимо категорію Баговська (інакше після кількох поїздок із мітками буде сміття). Нову категорію вводимо у вікні вище, натиснувши на іконку за стрілкою.


Слід звернути увагу до два поля. Перше – Категорія, оберемо Баговська. Друге, у розділі параметри шляхів виберемо потрібний колір (якщо альтернативні маршрути, їх слід розрізняти кольором).
Вибираємо Карта – супутник (той, який скачали), шар – Народна карта Яндекс та шукаємо Баговську, переміщуючи карту та змінюючи масштаб. Знайшовши Баговську, побачимо трек. Якщо треку не видно, то у вікні Теги|Управління мітками треба встановити галочки як на категорію, так і на шлях:

В результаті отримаємо щось на кшталт:

Чому обрано супутникову карту з шаром Яндекс Народна? Справа в тому, що супутник і Яндекс Народна добре масштабуються (на відміну від Генштабу), а для отримання на одному екрані всієї області, яка нас цікавить, наперед масштаб невідомий.
4.3.2. Прокладаємо трек самі.
Вибираємо Карта – супутник (той, який скачали), шари – Народна карта Яндекс та Карта GPS треків OSM, та шукаємо Баговську, переміщуючи карту та змінюючи масштаб. Знайшовши Баговську, змінюємо масштаб і рухаємо карту, щоби на екрані були і Баговська, і Баракаєвська.

Натискаємо на кнопку Прокласти маршрут (вказана стрілкою), в результаті отримуємо таке меню (простежте, щоб кнопка з магнітиком була натиснута, як на скріншоті внизу):

Наші маршрути OSM не вважає автомобільними, тому вибираємо один із двох нижніх рядків. В результаті отримаємо:

Вибираємо Категорії Баговська, вводимо назву шляху Баговська-Кизинка-Баракаєвська (план), також я б радив встановити ширину 4, щоб краще розрізняти основний трек. У розділі Мітки|Управління мітками досягаємо видимості побудованого шляху.
Не завжди OSM зможе побудувати шлях, нічого страшного, все одно нам доведеться побудований шлях редагувати, можемо відштовхуватися і від чорнового варіанта, який, втім, також необхідно зберегти та досягти видимості.
4.3.3. Коригуємо трек.
4.3.3.1. Змінюємо шлях.
Перевіряємо та за необхідності змінюємо побудований шлях. Прокладений за допомогою сервісу OSM шлях вище, не потребує зміни. Тому візьмемо за основу чорновий шлях у п. 4.3.2. Прокладаємо трек самі.
Вибираємо карту Генштаб 500м (1999-2010). Клацаємо правою кнопкою миші на будь-якій точці шляху. Отримуємо таку картинку:

Нам потрібен пункт меню Змінити, отримуємо:

Точки ламаної (шлях є ламану лінію) виділяються жовтим кольором, шлях можна змінювати. Активізуємо ліву верхню точку, для цього клацніть по ній лівою кнопкою мишки. Крапка змінить свій колір на червоний. Захопивши її лівою клавішею мишки, перетягуємо на роздоріжжя лісової дороги, позначеної на карті Генштабу:

Активізуємо праву нижню точку, клацнувши по ній лівою кнопкою мишки, і клацнемо кілька разів лісовою дорогою, позначеною на Генштабі. Тепер трек пролягає лісовою дорогою Генштабу:

Перевіримо себе, переключивши картку на супутник:

Начебто все гаразд, натискаємо кнопку з іконкою дискета за стрілкою 2, тим самим зберігши змінений шлях. Ось результат:

Примітка 1. Під час коригування ми можемо змінювати карти, шари, масштаб.
Примітка 2. Якщо потрібно видалити активну (червону) точку, то використовуємо кнопку зі стрілкою 1.
4.3.3.2.Альтернативні шляхи.
Іноді корисно заздалегідь прокласти альтернативний маршрут. Наприклад, у разі наявності двох доріг або за наявності недалеко пам'ятки, відвідування якої залежить від швидкості проходження маршруту. Розглянемо приклад:

На маршруті, побудованому сервісом OSM, проглядаються два варіанти руху. Будуємо альтернативний маршрут. Виконуємо команду Мітки|Додати шлях, клацаючи лівою клавішею мишки на альтернативній дорозі, отримуємо:

Збережемо новий шлях, натиснувши кнопку із зображенням дискети:


4.3.4.Установка міток.
Мітки під час підготовки маршруту потрібні позначення можливих складних місць, пам'яток, і.т.д. Мітки можна ставити на основі аналізу картки.
4.3.4.1. На основі Wikimapia.
Наприклад, встановивши карту супутник, а шар - Wikimapia, переглянемо підготовлений маршрут:

Стрілка позначена область, яку Wikimapia вважає гідною уваги. Наведемо мишку на цю область:

Якщо дольмени нас цікавлять, клацаємо на ділянці лівою клавішею, отримуємо:


Ось тепер можна поставити мітку за командою Теги|Поставити мітку, клацнувши лівою клавішею миші в потрібній точці:

4.3.4.2.Із сторонніх ресурсів.
Також джерелом позначок пам'яток можуть бути ресурси, описані в п. 4.3.1. Завантажуємо трек.
4.3.4.3. За координатами.
Нарешті, координати цікавої точки можна знайти в інтернеті та поставити її на маршруті географічними координатами. Тут є одна тонкість. Існують різні типи географічних координат. Наприклад: градуси, хвилини, секунди (координати точки виглядатимуть приблизно так - N44°23"20,59"; E40°20"10,24"); або градуси, хвилини (координати - N44 ° 23,3431 "; E40 ° 20,2325"). Тому перед введенням точки за її географічними координатами, за командою Параметры|Настройки виберіть вкладку Зовнішній вигляд і в полі Формат представлення координат, виберіть потрібний формат, а потім натисніть кнопку Застосувати:

Тепер для встановлення мітки виконуємо команду Теги|Поставити мітку, клацнувши лівою клавішею миші у будь-якій точці, і вручну коригуємо поля Широта та Довгота, вводячи знайдені координати.
4.4. Експорт комбінованого треку.
У категорії Баговська у нас два треки (основний та об'їзд) та мітка дольменів. Можна експортувати ці три елементи в один, для передачі на інший пристрій або іншим людям. Робиться це так: виділяємо категорію Баговська, та клацаємо мишкою по зображенню дискети (стрілка):

З'явиться вікно збереження файлу:

Вводимо ім'я комбінованого треку та вибираємо формат (найпоширеніші *.kml та *.gpx). У збереженому треку будуть присутні й основою трек та об'їзд та мітка дольменів.
4.5. Узгоджуємо SAS планета та GPS.
Перед поїздкою треба «подружити» SAS планета та GPS навігаційного комп'ютера. Для цього виконуємо команду Параметры|Настройки і вибираємо вкладку GPS:

Як правило, GPS пристрій (що зовнішнє, що внутрішній) використовує емуляцію COM порту. Для визначення параметрів підключення можна скористатися програмою GPSPortChecker.exe. Запускаємо програму, відзначаємо GPS Type – Other та натискаємо кнопку Find GPS. Ось результат:

Картинка показує, що у вкладці налаштувань GPS SAS планета потрібно встановити Порт - COM4, а Швидкість - 9600, після чого натиснути кнопку Застосувати.
Включимо GPS - GPS|Підключити приймач, повинна з'явитися картинка:

Наше місце розташування (ми стоїмо на місці, коли рухаємося, квадрат перетворюється на трикутник у напрямку руху) показано червоним квадратом (стрілка 1), панель GPS показана стрілкою 2. Зрозуміло, перевірка GPS повинна проводитись на відкритій місцевості. Перевіримо себе, для цього виконаємо команду GPS|Налаштування, у разі працюючої GPS з'явиться картинка із супутниками:

Наявність супутників праворуч означає, що GPS працює (мала кількість активних супутників пояснюється тим, що скріншот зроблений на балконі у мене вдома).
5. Рушаємося маршрутом.
Встановлюємо Джерело | Кеш (див. п. 4.1.1. Як завантажити карти). Включаємо GPS - GPS | Підключити приймач. Не забуваємо відображати трек пройденого шляху GPS | Відображати трек. Він може стати в нагоді для інших джиперів, або у разі повернення назад. Трек пропаде, якщо ви вимкнете комп'ютер, якщо комп'ютер «засне», то після пробудження все буде гаразд. Щоб зберегти трек, слід використовувати команду GPS|Зберегти трек у базі. Також корисно увімкнути рух карти за поточною позицією GPS|Автоматично переміщувати картку.
Декілька правил руху: 1. Якщо ви рухаєтеся паралельно до треку, але не по ньому, деякий час, не турбуйтеся, чи ваш GPS прибріхує, чи прив'язка карти не зовсім точна, чи завантажений трек має ті ж недоліки. 2. Штурману обов'язковий компас. Коли по дорозі виникає розвилка, непозначена карті, компас допоможе визначити, куди рухатися. 3. Не лінуйтеся ставити мітки по ходу руху, «засідки», місця для привалів, пам'ятки допоможуть тим, з ким ви поділіться (зрозуміло, об'єднаними треками див. п. 4.4. Експорт комбінованого треку). 4. На наш погляд, найкраща карта для руху – Генштаб 500 м (1999-2010). 5. Не бійтеся уникнути треку. Здоровий глузд рулює, є об'їзди перешкод, які ні на яких картах не позначені. 6. Висновок. Наведений вище матеріал - трирічний досвід роботи із SAS планета. Швидше за все, якихось важливих речей автор ще не освоїв. Буду вдячний за поради. У додатках правила читання позначок на картах та програма, яка визначає налаштування GPS.
Стаття скоригована за мотивами зауважень розробників SAS планети. Також враховано зауваження VTs.
4x4krasnodar.ru
SAS.Планета
SAS.Планета - безкоштовна утиліта для роботи із супутниковими знімками та картами. Взаємодіє з такими сервісами як Google Maps, Google Earth, iPhone maps, Bing Maps, Космознімки, Gurtam, Яндекс.карти, карти Генштабу, Yahoo! Maps, VirtualEarth, DigitalGlobe, OpenStreetMap, eAtlas. Ця програма має широкий функціонал. Користувач має можливість не лише переглядати, а й завантажувати зображення у високій роздільній здатності. Програму можна використовувати без підключення до інтернету. Завантажити безкоштовно карти SAS. Планета сьогодні не складе труднощів.
Сучасні технології дозволяють фотографувати поверхню Землі в максимальному наближенні та створювати карти будь-якої місцевості. Знімки робляться за допомогою супутників, що знаходяться на орбіті. Переглядати їх можна за допомогою браузерів. Однак для користувачів це пов'язано з певними труднощами. Так, у браузері неможливо зберегти будь-яку ділянку карти для подальшого використання офлайн. Також на завантаження тих самих областей витрачається трафік, а значить і гроші. Вирішувати ці та багато інших проблем допомагають спеціальні програми.
Завантажити SAS.Планета безкоштовно
SAS.Планета для Windows (12,6 МБ)SAS.Планета всі версії
SAS.Планета для Windows має успіх на ринку завдяки широкому набору інструментів. Добре реалізована робота з GPS-приймачем та KML-файлами. Також користувач має можливість склеювати різні ділянки, пересуватися картою, вимірювати відстань. Завантажити SAS. Планета на комп'ютер рекомендується тим, що часто знаходиться офлайн. Без Інтернету програма зберігає свій базовий функціонал. Можна зберігати місця на карті, експортувати картку на інші пристрої. Для реалізації пошуку через Google чи Yandex інтернет необхідний.
SAS.Планета російською мовою має простий і зрозумілий інтерфейс. Зверху та ліворуч у робочому вікні є панель управління, де розташовані основні функції. Там можна змінювати масштаб, робити позначки, інше. Розробник регулярно оновлює функціонал програми. Завантажити SAS. Планета рекомендується тим, хто дійсно хоче отримати якісний і надійний засіб для перегляду супутникових карт.
На нашому сайті всі відвідувачі мають можливість завантажити програму SAS.Планета без реєстрації та SMS. На сайті СофтАтака завжди можна знайти найсвіжіші оновлення. Остання версія SAS. Планета оперативно завантажується з сайту компанії-розробника.
softataka.com
SASGIS
SAS.Планета / SAS.Planet / SASPlanet – вільна програма, призначена для перегляду та завантаження супутникових знімків високої роздільної здатності та звичайних карт, що надаються такими сервісами, як Google Earth, Google Maps, Bing Maps, DigitalGlobe, "Космознімки", Яндекс.карти, Yahoo! Maps, VirtualEarth, Gurtam, OpenStreetMap, eAtlas, iPhone maps, карти Генштабу та ін., але, на відміну від цих сервісів, всі завантажені вами карти залишаться у вас на комп'ютері, і ви зможете їх переглядати навіть без підключення до інтернету. Крім супутникових карток можлива робота з політичною, ландшафтною, поєднаною картками, а також картою Місяця та Марса.
Завантаження карток здійснюється як виділенням певної області (можливо непрямокутної), так і в процесі переміщення по карті. Карти часто оновлюються – програма дозволить вам завантажити лише найновіші.

Крім перегляду та завантаження у програмі реалізовані такі корисні функції:
- Прокладання маршрутів;
- Вимірювання відстаней;
- Можливість експорту карток у формат, що підтримується iPhone maps;
- Можливість експорту карток у формат, що підтримується мобільними Яндекс.Картами 3-ї версії;
Робота з GPS-приймачем;
Відображення файлів KML;
Підтримка сервісу Panoramio;
Формування карти заповнення шару – ця функція дозволить переглянути області на карті, які ви вже завантажили в кеш або, навпаки, які у вас відсутні;
Збереження частини карти в одне зображення, яке ви можете переглянути та обробити в будь-якому графічному редакторі, а також використовувати в інших програмах ГІС, наприклад, OziExplorer (для якого програма створить файл прив'язки);
Ви можете зберігати цікаві місця та згодом без проблем їх відшукувати, а також зробити так, щоб вони завжди відображалися на карті;
Карта огляду - допоможе вам легко дізнатися про місцезнаходження того місця, яке ви зараз переглядаєте, а також швидко перейти до будь-якого іншого місця на карті;
Перегляд карти в повноекранному режимі – що особливо зручно при низькій роздільній здатності екрану;
Конвертація з одного шару всіх попередніх – дозволить суттєво скоротити ваш інтернет-трафік, наприклад, ви можете завантажити ваше місто лише на 18 масштабі, а всі попередні сформувати на його основі;
Пошук місць засобами Google та Яндекс;
Додавання карток користувача.
Завантажити останню версію
Безкоштовна утиліта для роботи із супутниковими знімками та картами. Взаємодіє з такими сервісами як Google Maps, Google Earth, iPhone maps, Bing Maps, Космознімки, Gurtam, Яндекс.карти, карти Генштабу, Yahoo! Maps, VirtualEarth, DigitalGlobe, OpenStreetMap, eAtlas. Ця програма має широкий функціонал. Користувач має можливість не лише переглядати, а й завантажувати зображення у високій роздільній здатності. Програму можна використовувати без підключення до інтернету. Завантажити безкоштовно карти SAS. Планета сьогодні не складе труднощів.
Сучасні технології дозволяють фотографувати поверхню Землі в максимальному наближенні та створювати карти будь-якої місцевості. Знімки робляться за допомогою супутників, що знаходяться на орбіті. Переглядати їх можна за допомогою браузерів. Однак для користувачів це пов'язано з певними труднощами. Так, у браузері неможливо зберегти будь-яку ділянку карти для подальшого використання офлайн. Також на завантаження тих самих областей витрачається трафік, а значить і гроші. Вирішувати ці та багато інших проблем допомагають спеціальні програми.


Завантажити SAS.Планета безкоштовно
SAS.Планета для Windows (12,6 МБ)SAS.Планета всі версії
SAS.Планета для Windows має успіх на ринку завдяки широкому набору інструментів. Добре реалізована робота з GPS-приймачем та KML-файлами. Також користувач має можливість склеювати різні ділянки, пересуватися картою, вимірювати відстань. Завантажити SAS. Планета на комп'ютер рекомендується тим, що часто знаходиться офлайн. Без Інтернету програма зберігає свій базовий функціонал. Можна зберігати місця на карті, експортувати картку на інші пристрої. Для реалізації пошуку через Google чи Yandex інтернет необхідний.
SAS.Планета російською мовою має простий і зрозумілий інтерфейс. Зверху та ліворуч у робочому вікні є панель управління, де розташовані основні функції. Там можна змінювати масштаб, робити позначки, інше. Розробник регулярно оновлює функціонал програми. Завантажити SAS. Планета рекомендується тим, хто дійсно хоче отримати якісний і надійний засіб для перегляду супутникових карт.
На нашому сайті всі відвідувачі мають можливість завантажити програму SAS.Планета без реєстрації та SMS. На сайті СофтАтака завжди можна знайти найсвіжіші оновлення. Остання версія SAS. Планета оперативно завантажується з сайту компанії-розробника.
Оновлено: 27.04.18
SAS.Planet - унікальна програма, що дозволяє переглядати на комп'ютері знімки, зроблені супутником. Картинки високої роздільної здатності надають різні сервіси – від Яндекс Карт до iPhone maps. Програма SAS.Планета, на відміну від онлайн-сервісів, дозволяє зберігати всі карти, щоб звертатися до них можна було в будь-який час.
Окрім роботи із супутниковими картами, розробка дозволяє вивчати ландшафтні, політичні карти, а також подивитися на карту Марса чи Місяця.
Можливості SAS.
Корисна кожному утиліта SAS. Планета, завантажити останню версію якої можна, дозволить детально вивчити світ і навіть торкнутися позаземних об'єктів. За допомогою програми можна завантажувати карти з інтернету, задавати певні області координатами або просто виділяти потрібний простір, працювати з GPS-приймачем, склеювати певну область в єдиний файл формату jpg та інших.
Щоб спробувати всі можливості програми, достатньо SAS. Планета завантажити з сайту та встановити на ПК.
Управління
Для навігації в SASPlanet використовується миша або клавіатура. Для додаткової зручності у програмі можна вимірювати відстань між зазначеними точками по прямій та ламаній лінії. Завантажити безкоштовно SASPlanet може кожен, адже вона дійсно допомагає вивчати світ і буде вкрай корисна людям, які люблять подорожувати, або просто мріють познайомитися з різними куточками планети і рідного краю. Програма також буде незамінною при вивченні таких небесних об'єктів, як Місяць і Марс, адже надані зі супутників знімки дозволяють точно уявити, як виглядає поверхня нічного світила та далекої планети.
Гальмує