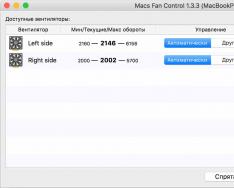Як віддалено поміняти шпалери на робочому столі April 3rd, 2015
Ось добрий спосіб, якщо ви хочете розіграти колегу. Ви можете віддалено, тобто по локальній мережі, поміняти шпалери на робочому столі колеги. Для нього це стане несподіванкою, чи не так? Ось як це зробити. Вихідні дані:
- Windows 7;
- Комп'ютер-жертва знаходиться з вами в одній мережі (тобто в одній робочій групі), наприклад, HOME;
- До комп'ютера-жертви має бути відкритий мережевий доступ;
- На жорсткий диск комп'ютера-жертви можна потрапити через мережу за допомогою команди C$;
- У провіднику увімкнено перегляд прихованих папок.
- Вибираємо картинку для підстановки як шпалери робочого столу. Можна скачати необхідний графічний файл на Яндекс-малюнки за пошуковим запитом. Варто зазначити, що роздільна здатність у картинки повинна бути приблизно схожою з роздільною здатністю екрана у комп'ютера-жертви. Якщо роздільна здатність вашої картинки буде невеликою, то нові шпалери не будуть розтягнуті на весь екран як ми звикли, а будуть зменшені і розміщені в центрі. Якщо ж роздільна здатність вашої картинки буде великою, то нові шпалери розпливуться так, що ваша жертва побачить лише центральну частину картинки. Якщо не знаєте з яким дозволом вибрати картинку, то вибирайте 1024х768 або близько до цього - це найпоширеніша роздільна здатність на офісних комп'ютерах.
- Відкриваємо Пуск – Мережа, далі бачимо список комп'ютерів (якщо списку немає, значить або ваш комп'ютер не в мережі, або у вас з іншими комп'ютерами різні робочі групи у мережі).
- Відкриваємо комп'ютер-жертву (припустимо, назва комп'ютера-жертви Ігор). Якщо виринає вікно, в якому треба ввести логін і пароль, при цьому ви не знаєте ні того, ні іншого - залиште цю витівку. Мережевий доступ до цього комп'ютера отримати ви не зможете.
- У вікні бачимо папки, що у колеги " розшаровані " , тобто. до яких він дав загальний доступ через мережу. Або нічого не бачимо, якщо таких тек немає. Хоча для нас це не важливо.
- Пишемо у верхній частині вікна в рядку адреси наступне: \\Igor\C$і натискаємо Enter (не плутайте російську С з англійською, тут потрібна саме англійська С). Момент істини, якщо доступ до диску З жертви з допомогою команди з C$ таки відкритий, ми дізнаємося це цьому етапі, тобто. ми повинні побачити вміст диска З жертви, а саме папки: "Programm files", "Windows", "Users" (або "Користувачі", у кого як) і т.д. Якщо вийшло повідомлення про помилку – мені дуже шкода, але мережного доступу до диска З жертви ви не отримаєте.
- У диску З жертви йдемо сюди (переміщаємося папками у такому порядку):
- Users (або Користувачі, знову ж у кого як) >
- [ім'я користувача комп'ютера жертви] >
- AppData >
- Roaming >
- Microsoft >
- Windows >
- Themes >
Всі. Після перезавантаження даного комп'ютера будуть нові шпалери:-)
Вам лише залишається дочекатися нового дня, коли він знову включить свій комп'ютер або, якщо не терпиться,правдиво підбити колегу на те, щоб він перезавантажив свій комп'ютер
У Windows 7 можна встановити будь-яке зображення як фон робочого столу. Погодьтеся, що набагато приємніше бачити на робочому столі улюблений пейзаж або фотографію близьких людей, ніж стандартне тло Windows або картинку, встановлену на свій смак вашим комп'ютерним майстром. Змінити фонове зображення робочого стола дуже легко навіть для користувача-початківця, тим більше коли є покрокова інструкція. У цій статті я вам детально розповім про те, як змінити фон робочого столу в Windows 7, іншими словами, як встановити будь-яке зображення, фотографію, картинку або малюнок на робочий стіл вашого комп'ютера, а також зробити показ слайдів з ваших улюблених картинок на робочому стіл у Windows 7.
Як змінити фон робочого столу
Натисніть правою кнопкою мишки на робочому столі та оберіть «Персоналізація» . Є й інший варіант: меню Пуск -> Панель управління -> Оформлення та персоналізація -> Персоналізація.
У вікні, натисніть лівою кнопкою миші на «Фон робочого столу» .

Натисніть будь-яке зображення зі списку, щоб зробити його тлом робочого столу. Якщо ви бажаєте встановити інше зображення або фотографію фоном робочого стола, натисніть «Огляд» і вкажіть шлях до папки на комп'ютері, де зберігається потрібне зображення або фотографія. Усі зображення вказаної папки з'являться у списку шпалер.
Під рядком «Положення зображення» можна вибрати «Розтягнути» , щоб заповнити весь робочий стіл. Бажано вибирати зображення з такою самою роздільною здатністю, як і біля вашого екрана. Натисніть «Зберегти зміни» , щоб встановити вибране зображення тлом робочого стола.

Ви вдало змінили фон робочого столу.
Як зробити слайд-шоу на робочому столі
Ви можете не тільки змінити зображення робочого столу, але й налаштувати показ слайдів на робочому столі з вибраних зображень. Що це означає? Ви вибираєте безліч різних зображень або фотографій, які автоматично змінюватимуться на робочому столі з певним інтервалом. Робиться це так само, як і в попередньому пункті, тільки ви вибираєте не одне зображення, а відзначаєте галками кілька і більше малюнків. Можна просто натиснути кнопку «Виділити все», але тоді будуть показуватись по черзі абсолютно всі картинки зі списку. Після вибору зображень встановіть інтервал зміни картинок у графі "Змінювати зображення кожні:" . Можете поставити галку біля «У випадковому порядку», щоб картинки змінювалися хаотично, а не по порядку. Натисніть «Зберегти зміни» .
У найпопулярніших операційних системах - Windows 7 і Windows 10. Фон робочого столу або як його ще називають шпалери робочого столу - це невід'ємна частина інтерфейсу операційної системи, що визначає її зовнішній вигляд і настроюється користувачем відповідно до його уподобань.
Спочатку в Windows 7 вже є невеликий набір фонових зображень, серед яких можна вибрати потрібне та встановити його як шпалери на робочий стіл. Якщо штатні зображення не влаштовують, фон легко можна змінити на будь-яку іншу картинку, взяту з інтернету або на власне фото. Отже, міняємо шпалери на робочому столі Windows 7.
Найпростіший спосіб поміняти шпалери на робочому столі – це відкрити у провіднику Windows папку, в якій зберігаються зображення та фотографії, клацнути правою кнопкою миші на потрібній картинці для виклику контекстного меню, в якому потрібно вибрати пункт "".
Інший спосіб передбачає захід у налаштування персоналізації Windows 7.

При виборі кількох зображень для фону робочого стола вони змінюватимуться з періодичністю, встановленою користувачем.

У ОС Windows 10 зміна шпалер теж не становить труднощів. Тут також можливе встановлення фону кліком правою кнопкою миші на зображенні, з вибором у контекстному меню пункту « ».
Для зміни шпалер через налаштування персоналізації, необхідно натиснути на будь-якому вільному місці робочого столу правою кнопкою миші з вибором необхідного пункту контекстного меню (як описано вище для Windows 7) та вибором у лівій панелі розділу « Фон»

Найпростіший та універсальний спосіб зміни шпалер робочого столу на базових версіях Windows – це скористатися програмою Starter Wallpaper Changer.

Просто виберіть шлях до потрібної картинки на диску та натисніть кнопку Apply. Для того, щоб зміни набули чинності, треба перелогінитись у системі або просто перезавантажити комп'ютер. Щоб повернути фоновий малюнок до початкового стану, достатньо натиснути кнопку Restore. Важливе зауваження: ім'я файлу картинки та шлях до неї має бути написаний латиницею. Якщо в назві будуть російські літери, то замість бажаних шпалер ви отримаєте суцільне чорне тло.
Windows.7.Starter.Wallpaper.Changer.zip (8,096 bytes)
Просунуті користувачі можуть зробити те саме, але вручну через реєстр. Будьте обережні, недбала робота з реєстром може призвести до непрацездатності системи!

Запустіть редактор реєстру та в ньому відкрийте розділ
HKEY_CURRENT_USER\Control Panel\Desktop

У ньому знайдіть рядковий ключ "Wallpaper", натисніть на ньому правою кнопкою миші та в контекстному меню виберіть пункт "Змінити...". Введіть у полі "Значення" повний шлях до зображення шпалер і збережіть зміни. Після перезавантаження комп'ютера на робочому столі будуть встановлені нові шпалери.

Ще один програмний спосіб зміни шпалер робочого столу - програма Personalization Panel для Windows 7 Starter та Home Basic. Це не просто програма для зміни шпалер, це повернення до молодших версій Windows 7 повноцінної Панелі персоналізації з більшістю функцій.

Після встановлення програми Personalization Panel в контекстне меню додається пункт "Персоналізація", через яке можна керувати кольоровою гамою вікон, змінювати теми, зберігачі екрану, звуки і, звичайно ж, шпалери робочого столу. Дуже рекомендую використовувати всі власники початкових версій Windows 7.
Швидше за все пам'ятаєте, що у школі щоденник – обличчя учня, ну тоді хай фоновий малюнок на комп'ютері буде обличчя – користувача комп'ютера. Тож давайте поставимо на робочий стіл хорошу картинку. Якщо не знаєте як поміняти шпалери, то зморіть цей урок. Зараз Ви побачите, як легко. Але для початку, пропоную Вам завантажити 65 барвистих картинок.
Даний файл є, що саморозпаковується архівом. Клікніть по ньому два рази і у вікні, що з'явилося, натисніть «Витягнути». Папка з картинками з'явиться поряд із архівом.
Тепер про те, як змінити шпалери. Отже, йдемо в "Пуск" і вибираємо пункт "Панель управління",

тут проводяться різні налаштування, нас зараз цікавить «Екран», вибираємо його.

З'являються віконце, у ньому переходимо на закладку «Робочий стіл», тут у списку вибираємо картинку і відразу можемо її попередньо переглянути. Після того як вибрали картинку, що Вас цікавить, натисніть «ОК».

Якщо Ви хочете поставити фоновий малюнок з тих картинок, які є у Вас на комп'ютері, необхідно на закладці «Робочий стіл» натиснути – «Вибрати з каталогу».


У наступному натиснути «ОК».

Останній - найпростіший спосіб поміняти шпалери на робочому столі - просто зайти в папку, де лежить зображення, клікнути по ньому правою клавішею миші і в списку, що з'явився, вибрати пункт «Зробити фоновим малюнком робочого столу».

Як бачите поміняти шпалерина робочому столі – хвилинна справа. От і все! Тепер Ви знаєте усі способи, як це зробити.
Мережева безпека