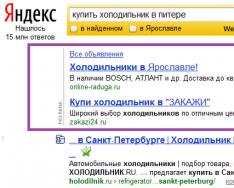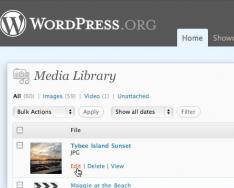Нині вже важко знайти власника ноутбука, не підключеного до інтернету. Незважаючи на все більший розвиток та поширення зв'язку за допомогою Вай-фай з'єднання, доступ до інтернету через кабель приваблює своїми незаперечними перевагами, тому що є більш надійним і водночас найнижчим. Нижче наведено докладні посібники про те, як правильно підключити стабільний дротовий інтернет до свого ноутбука, а також як налаштувати його для подальшої роботи.
Процедура підключення
Усього є 2 типи підключення:
- Бездротовою мережею
- Через мережний провід.
Процес налаштувань після підключення через мережевий кабель трохи відрізняється залежно від версії Виндовс, що функціонує на ПК. Але сама процедура дуже проста, тому що потрібно лише вставити шнур від провайдера в гніздо мережевої карти лептопа. У всіх ноутбуках на бічній панелі корпусу є роз'єм.
 У роз'єм потрібно встановити провід, що йде від приладу, що роздає, встановленого в будинку.
У роз'єм потрібно встановити провід, що йде від приладу, що роздає, встановленого в будинку.
Попередні заходи
Але якщо у користувача виникло питання, як підключити інтернет до ноутбука, спочатку потрібно визначитися з вибором провайдера. Для цього рекомендується проаналізувати такі умови:
- Можливість кабельного підключення до системи постачальника послуг зв'язку;
- Ціна на послуги;
- Забезпечення провайдером прийнятної для вимог абонента швидкості передачі за оптимальною вартістю;
- Наявність та швидкість реагування служби технічної підтримки провайдера;
- Додаткові критерії (акції, спеціальні знижки тощо).
Далі, щоб здійснити підключення до дротового інтернету, необхідно сформувати заявку на офіційному ресурсі вибраного провайдера або по телефону. Також при можливості рекомендується просто особисто відвідати найближчий офіс постачальника послуг зв'язку для укладання договору.
Процедура налаштування
Просто під'єднати ПК до кабелю недостатньо, тому необхідно ще налаштувати інтернет. Спочатку покроково весь процес налаштування розглянемо на прикладі ноутбука із встановленою Виндовс 7.

Віндовс ХР
У випадку, коли користувач вирішує завдання про те, як підключити ноутбук до інтернету, на якому встановлена стара добра Віндовс ХР, слід зробити лише кілька кроків:
- Через "Пуск" відкрити "Панель управління";
- Далі перейти розділ "Мережеві підключення";
- Потім клацнути ПКМ по «Підключення по лок.мережі», клацнути рядок «Властивості»;
- Клацнути один раз на рядок «Протокол Інтернету (TCP/IP)» і клацнути «Властивості»;
- Далі у вікні, що відобразилося, відзначити пункт «Використовувати наступний IP», вказати дані, зазначені в договорі абонента з провайдером;
- Готово! Інтернет налаштований.
Віндовс 8
Необхідно виконати такі послідовні дії:
- Увійти до «Панель управління»;
- Перейти до розділу «Мережа та Інтернет»;
- Далі відкрити «Центр упр.мережами та заг.дост.»;
- Встановити позначку на пункті «Налаштування нового підключ. чи мережі»;
- Вказати розділ «Підключення до Інтернету», клацнути «Далі»;
- Потім рекомендується встановлювати Високошвидкісне (з PPPoE);
- Надрукувати ім'я та код доступу, прописані в договорі з постачальником послуг, зазначити пункт «Запам'ятати цей пароль»;
- Натисніть «Підключити».
Примітка: після введення параметрів, іноді для коректної роботи потрібно перезапустити лептоп.
Сьогодні, мабуть, неможливо знайти соціально активного молодого жителя міста, який не мав би доступу до світової мережі. Останнім часом спостерігається активне домінування бездротового зв'язку Wi-Fi, але якщо ви віддаєте перевагу старому-доброму дротовому інтернету, підключити його не складе особливих труднощів.
Підключення
Щоб підключитися до мережі, спочатку необхідно вибрати найбільш відповідного оператора.
Критерії вибору оператора-постачальника послуг:
- наявність точок доступу неподалік вашого будинку;
- прийнятна вартість підключення;
- висока швидкість зв'язку за доступною ціною;
- оперативність роботи технічної підтримки;
- інші фактори (знижки, бонуси, спеціальні пропозиції тощо).
Багато людей як постачальник послуг (провайдера) вибирають компанію Білайн. Підключити дротовий інтернет до ноутбука майстер техпідтримки зможе після того, як ви залишите заявку в телефонному режимі, на сайті або в офісі провайдера.
У кожному ноутбуці збоку, ззаду або спереду є спеціальний слот для мережі кабелю. Мережева карта, як правило, вже вмонтована у пристрій. У слот вставляється кабель, який веде до пристрою, що роздає, або СВІЧу, розташованому в під'їзді, на горищі будинку або на сусідньому будинку. Зазвичай від СВІЧ відходить кілька кабелів до різних абонентів. Таким чином, створюється локальна комп'ютерна мережа, що забезпечує вихід в інтернет на всіх ноутбуках, підключених до неї.
Налаштування
Але підключити інтернет до ноутбука не достатньо, щоб користуватися безмежними благами «всесвітньої павутини». Після того, як ви помістите кабель у слот, необхідно провести налаштування. І якщо першу дію неможливо виконати самостійно, то з другою легко може впоратися навіть початківець.
Розглянемо основні принципи з прикладу налаштування інтернету Білайн на комп'ютері з операційною системою Windows7.
Порядок дій:
- натисніть кнопку "Пуск" і зайдіть в "Панель управління". У вікні виберіть пункт «Мережа та Інтернет», після чого натисніть на «Центр управління мережами та загальним доступом».

- Виберіть «Налаштування нового підключення або мережі».

- Натисніть «Підключення до робочого місця», а потім – «Далі».

- Виберіть «Використовувати моє підключення до Інтернету (VPN)»

- У місці, де треба запровадити інтернет-адресу, напишіть tp.internet.beeline.ru, а там, де потрібно запровадити ім'я місцезнаходження – Beeline. Потім необхідно виставити галочку навпроти слів "Не підключатися зараз, тільки виконати установку для підключення в майбутньому" та натиснути на "Далі".

- Далі слід ввести свій логін і придумати пароль, який ви вводитимете, щоб підключитися до мережі.
- Коли процес буде завершено, натисніть кнопку «Закрити» та поверніться до Центру керування мережами та спільного доступу. Там клацніть пункт у лівій частині екрана «Зміна параметрів адаптера».

- За створеним підключенням Білайн клацніть правою кнопкою миші, зайдіть у «Властивості» та переконайтеся, що в рядку адреси vpn-сервера написано tp.internet.beeline.ru.
- Після цього задіть у «Параметри» та зніміть галочку навпроти пункту «Увімкнути домен входу до Windows».

- Перейдіть у вкладку «Безпека» і відкрийте список Тип VPN. Виберіть у ньому L2TP IPSec VPN. Виставте галочку навпроти пункту «Протокол перевірки пароля CHAP» та натисніть «OK».

- Щоб вийти в мережу, натисніть на ярлик з'єднання Білайн і введіть логін з паролем.
Як бачите, налаштувати інтернет Білайн на комп'ютері не так і складно, так що вам надається реальний шанс заощадити власні кошти та отримати нові знання. Підключити дротовий інтернет може тільки майстер техпідтримки, який має доступ до обладнання, що роздає, тому не варто намагатися зробити це самостійно.
Сьогодні існує два типи підключення до Інтернету. Перший тип - дротове підключення, що використовує для з'єднання кабель, званий кручена пара. Другий тип - Wi-Fi-підключення, що забезпечує інтернет-з'єднання за рахунок радіохвиль. Wi-Fi-з'єднання набуло у наш час широкого поширення. Проте дротовий інтернет має низку переваг, актуальних у великих організаціях та офісах. У домашніх умовах також є сенс провести провідне підключення як мінімум на один комп'ютер. Для стійкого з'єднання з Інтернетом та ефективної роботи необхідно правильно налаштувати параметри його підключення.
Переваги проводового інтернет-з'єднання
За останні 15 років інтернет стрімко проник у всі сфери нашого життя. Він необхідний у банківській сфері, торгівлі, виробництві, а також незамінний для обміну інформацією та особистого спілкування. Найпоширенішими способами підключення до глобальної мережі сьогодні є дротове з'єднання та Wi-Fi-з'єднання.
При дротовому з'єднанні застосовується оптичний кабель або кручена пара. Перший тип кабелю має значну перевагу, оскільки забезпечує швидкість проходження інформації до 1 ГБ на секунду. По кручений парі гранична швидкість досягає 100 МБ в секунду.
Швидкість передачі через кабель залежить від його типу і від мережевої карти, здійснює прийом сигналу. Це впливає на настільні комп'ютери, ігрові приставки, телевізори та інші пристрої, об'єднані в одну мережу. Потокова передача інформації не потребує постійного обміну між пристроями, що значно збільшує швидкість обробки. Швидкість у локальному з'єднанні між робочими станціями має велике значення під час роботи у корпоративній мережі. Це враховується, якщо потреба швидкої передачі великої кількості інформації.
При Wi-Fi з'єднання підключення до інтернету здійснюється з використанням радіохвиль, що працюють у певному діапазоні. Тому Wi-Fi більш затребуваний на побутовому рівні. Він зручний, тому що дозволяє відразу ж підключитися до інтернету зі смартфона, планшета чи ноутбука в будь-якому місці, де є точка доступу. Проте на прийом сигналу впливають пристрої сусідів, що працюють у смузі частот Wi-Fi-з'єднання, та предмети на шляху проходження радіохвиль.
Для Wi-Fi-з'єднання не потрібна прокладка кабелю, проте воно сильно піддається впливу радіоперешкод, і чим далі ви від точки доступу, тим гірше прийом сигналу
Дротове підключення має ряд переваг перед бездротовим:
- швидкість отримання та відправлення інформації при дротовому з'єднанні приблизно в 2 рази вище, ніж у Wi-Fi;
- при обміні файлами з сервером мінімальна затримка, що важливо в онлайн-іграх, що вимагають максимальної швидкості дій від користувача;
- провідне підключення більш стійке до впливу перешкод у мережі; на нього не впливають гаджети, що працюють на смузі частот Wi-Fi або джерела електромагнітного випромінювання, що знаходяться поблизу;
- потужність сигналу при провідному підключенні не залежить від перешкод на шляху проходження та впливу зовнішніх факторів.
Помилки, що виникають при підключенні проводового з'єднання, можуть бути позначені кодами, які вказують на причину несправностей.
Відео: чим провідне інтернет-з'єднання краще Wi-Fi
Як підключити кабель до комп'ютера або ноутбука
Підключити інтернет-кабель до роз'єму адаптера комп'ютера зможе самостійно навіть непідготовлений користувач. Для підключення використовується стандартний кабель (кручена пара) з обтисненими конекторами RJ-45 на обох кінцях кабелю .
Виконати підключення кабелю можна так:
- Підготуйте кабель мережі необхідної довжини.
- Один конектор підключіть до будь-якого LAN-роз'єму на маршрутизаторі.
Для початку підключіть конектор кабелю до будь-якого LAN-роз'єму маршрутизатора
- Інший конектор кабелю підключіть до гнізда ноутбука або комп'ютера.
Тепер потрібно підключити другий конектор кабелю до LAN-роз'єму комп'ютера
- При використанні модему старого типу вхідний кабель провайдера приєднайте до жовтого гнізда Internet на модемі.
У модемах старого типу кабель провайдера слід приєднати до гнізда модему жовтого кольору
- Підключіть LAN-кабель до будь-якого Ethernet-роз'єму модему та мережевого роз'єму пристрою.
З'єднувальний кабель від пристрою потрібно підключити до Ethernet-роз'єму модему
- Після з'єднання комп'ютера з маршрутизатором на останньому світиться індикаторний світлодіод, що сигналізує про встановлення зв'язку між пристроями.
При з'єднанні з комп'ютером на індикаторній панелі маршрутизатора горітиме індикаторний світлодіод.
Підключення кабелю не становить великої скрути, оскільки всі конектори мають роз'єми, що підходять тільки до відповідних гнізда на панелі роз'ємів комп'ютера. Припуститися помилки в цьому процесі вкрай складно навіть для користувача-початківця.
Динамічне та статичне інтернет-підключення
Після підключення кабельних конекторів та побудови з'єднання між мережним адаптером комп'ютера та обладнанням провайдера можна проводити налагодження інтернет-з'єднання. Насамперед необхідно вибрати спосіб з'єднання з магістральною мережею, відштовхуючись від конкретних цілей. Є 2 способи з'єднання:
- динамічне з'єднання - це спосіб, при якому індивідуальна IP-адреса, надана комп'ютеру, налаштовується автоматично і змінюється при трансформації початкових параметрів. Устаткування компанії-провайдера самостійно надає комп'ютеру значення мережевої адреси та основного шлюзу. Під час підключення комп'ютера до магістральної лінії з'єднання з глобальною мережею відбувається відразу, не вимагаючи додаткового введення ідентифікаційних даних від користувача. Єдина незручність при такому підключенні – можливе подання віддаленого підключення до своєї адреси. У такому випадку потрібно заздалегідь приєднатися до магістральної лінії безпосередньо, минаючи роутер;
- статичне з'єднання - це спосіб з'єднання, коли індивідуальна IP-адреса, надана комп'ютеру, залишається постійною і позначена під час укладання договору з компанією-провайдером. Під час такого приєднання користувач виставляє адресу в ручному режимі, а також самостійно прописує значення основного шлюзу та DNS-серверів. Якщо такі відомості відсутні в договорі, дізнатися їх можна у відділі технічної підтримки компанії-провайдера. У деяких постачальників інтернету для ліцензування в мережі може знадобитися ввести ім'я користувача та пароль. Ці відомості зазвичай вказуються в договірних документах або визначаються абонентом самостійно.
Як створити динамічне з'єднання
Для правильного створення динамічного підключення необхідно виконати низку послідовних дій:
У меню клавіші «Пуск» перейдіть до розділу «Мережні підключення»
- У розділі «Параметри» у блоці «Зміна параметрів мережі» виберіть «Налаштування параметрів адаптера».
У «Параметрах» перейдіть до опції «Налаштування параметрів адаптера»
- У консолі «Мережні підключення» правою кнопкою миші натисніть Ethernet-підключення.
- У меню виберіть «Властивості».
У меню Ethernet-підключення виберіть «Властивості»
- У консолі підключень перейдіть до компонента IP версії 4 (TCP/IPv4) і натисніть «Властивості».
У панелі властивостей необхідно виділити рядок IP версії 4 (TCP/IPv4), після чого відкрити «Властивості»
- У консолі атрибутів TCP/IPv4 активуйте перемикачі «Отримати IP-адресу автоматично» та «Отримати адресу DNS-сервера автоматично».
На останньому кроці активуйте перемикачі «Отримати IP-адресу автоматично» та «Отримати адресу DNS-сервера автоматично»
- Натисніть OK, щоб завершити.
Тепер динамічна сполука готова до застосування.
Як створити статичне з'єднання
Щоб створити статичне з'єднання, необхідно виконати такі кроки:

Все, статичне з'єднання встановлено.
Нині більшість абонентів домашнього інтернету застосовується динамічне підключення, оскільки основним способом є з'єднання через маршрутизатор. Статичне підключення застосовується при модемному з'єднанні або прямому підключенні.
При використанні підключення через ADSL модем застосовуються тільки статичні адреси, що призначаються постачальником інтернету.
Відео: створення статичного та динамічного з'єднання
Як налаштувати L2TP-підключення у Windows 10
Тунельний протокол L2TP, що використовується для підключення до глобальної мережі, є симбіозом старих протоколів PPTP від компанії Microsoft і L2F від компанії Cisco. Він легко обробляється мережевими пристроями та має високу швидкість обміну інформацією через зниження навантаження на процесор. Має велику стабільність з'єднання і високу безпеку. Здатний створювати тунелі для роботи у будь-яких мережах. Застосовується протокол L2TP зазвичай у корпоративних мережах, оскільки дозволяє створювати мережне з'єднання поверх існуючої мережі . Це забезпечує стійкий зв'язок між головним офісом організації та регіональними відділеннями.
Для налаштування L2TP-підключення потрібно виконати низку послідовних дій:
- Клацніть правою кнопкою миші значок «Пуск».
- У меню, що з'явилося, натисніть на рядок «Мережеві підключення».
У меню "Пуск" виберіть рядок "Мережеві підключення"
- У розділі «Параметри» виберіть «Центр керування мережами та загальним доступом».
У розділі «Параметри» відкрийте «Центр керування мережами та спільним доступом»
- Виберіть «Створення нового підключення або мережі».
У меню розділу «Центр керування мережами та спільним доступом» необхідно вибрати перший пункт - «Створення нового підключення або мережі»
- У панелі «Налаштування підключення або мережі» виділіть рядок «Підключення до робочого місця» та натисніть «Далі».
Перейдіть до рядка «Підключення до робочого місця», потім натисніть «Далі»
- У консолі «Підключення до робочого столу» виберіть вкладку «Використовувати моє підключення до Інтернету (VPN)».
Натисніть вкладку «Використовувати моє підключення до Інтернету (VPN)» для продовження налаштування
- У консолі, що розкрилася, введіть адресу сервера, поставте галочку поряд з опцією «Дозволити використовувати це підключення іншим користувачам» і натисніть «Створити».
Введіть адресу сервера та не забудьте поставити галочку в останнього пункту, щоб дозволити використовувати підключення іншим користувачам
- У консолі, що відкрилася, введіть ім'я користувача та пароль, а потім підключіться до магістральної мережі.
- Перейдіть до "Мережеві підключення".
- Правою кнопкою миші натисніть на згенероване підключення VPN.
- У меню виберіть «Властивості».
У консолі клацніть по згенерованому VPN-підключенню правою кнопкою миші та перейдіть в «Властивості»
- У вкладках консолі «VPN-підключення: властивості» відкрийте параметр «Безпека».
- У полі Тип VPN встановіть значення L2TP з IPsec (L2TP/IPsec), а в полі Шифрування даних виберіть пункт «необов'язкове». Після цього відкрийте "Додаткові параметри".
Тип VPN має бути встановлений як L2TP з IPsec (L2TP/IPsec), для шифрування даних вибрати "необов'язкове"
- Введіть ключ, наданий провайдером, для автентифікації.
Ключ для автентифікації повинен бути наданий вам провайдером
- Натисніть OK, щоб завершити.
Якщо ви все зробили правильно, то L2TP підключення готове до застосування.
Відео: як налаштувати L2TP-підключення у Windows 10
Створене L2TP-підключення підвищує рівень безпеки для абонента і робить простішим з'єднання з обладнанням провайдера.
Як налаштувати PPPoE-підключення у Windows 10
Протокол мережного з'єднання з Інтернетом PPPoE застосовується при з'єднанні з магістральною мережею за технологією Ethernet. Цей спосіб має ряд переваг, наприклад, розширений спектр додаткових можливостей, стиснення інформації при передачі, проведення аутентифікаційних та шифрувальних операцій з пакетами інформації. Підключення вимагає авторизації в мережі (введення імені користувача та пароля). Використовується під час прямого підключення до магістральної мережі та обладнання провайдера.
Щоб здійснити підключення до інтернету, використовуючи протокол PPPoE, необхідно виконати низку операцій:
- Відкрийте центр керування мережами та спільним доступом.
- Тут виберіть «Створення та налаштування нового з'єднання або мережі».
У розділі «Центр керування мережами та спільним доступом» натисніть «Створення та налаштування нового підключення або мережі»
- У консолі «Налаштування підключення або мережі» виділіть пункт «Підключення до Інтернету» та натисніть «Далі».
Виберіть перший пункт - "Підключення до Інтернету" і натисніть "Далі" для подальших налаштувань
- Виберіть вкладку Високошвидкісне (з PPPoE).
У «Підключенні до Інтернету» виберіть підключення «Високошвидкісне (з PPPoE)»
- Далі введіть логін та пароль, отримані від провайдера, та натисніть «Підключити».
Введіть логін та пароль, отримані від провайдера, і натисніть «Підключити», щоб завершити налаштування.
Тепер у вас встановлено PPPoE підключення.
Відео: як підключити та налаштувати PPPoE-з'єднання
Надавати дозвіл іншим користувачам на використання підключення варто лише при встановленні домашнього інтернету, оскільки кількість користувачів обмежена.
Способи усунення проблем із підключенням проводового інтернету
При підключенні дротового інтернету періодично виникають помилки, пов'язані з неполадками обладнання, урвищем магістральної мережі або неправильними діями користувача. У більшості випадків проблеми з підключенням виникають через необережні дії самого користувача. Щоб визначити та усунути причину неполадки, потрібно виконати прості дії за таким алгоритмом:
- Запустіть центр керування мережами та спільним доступом.
- У вкладці «Мережні з'єднання» виберіть пункт «Усунення несправностей».
Зайдіть до «Центру керування мережами та спільним доступом» і відкрийте розділ «Усунення несправностей»
- Виберіть «Підключення до Інтернету».
Для подальших налаштувань виберіть параметр «Підключення до Інтернету»
- Далі натисніть на рядок "Запустити засіб усунення несправностей".
Дочекайтесь завершення процесу виявлення проблем
- Після завершення процесу у вікні виберіть вкладку «Усунення несправностей підключення до Інтернету».
Виберіть «Усунення несправностей підключення до Інтернету» та очікуйте на завершення процесу діагностики
- Після завершення пошуку проблем закрийте консоль, якщо не виявлено проблем. Якщо виявлені проблеми, дотримуйтеся вказівок у спливаючих вікнах.
- Після завершення процесу перевірки в консолі «Вхідні підключення» виберіть «Знайти цей комп'ютер у мережі» та натисніть «Далі».
Позначте пункт «Знайти цей комп'ютер у мережі» та продовжіть усунення несправностей за допомогою кнопки «Далі»
- Засіб усунення неполадок перевірить, чи брандмауер не блокує цей комп'ютер у мережі.
Чекайте на завершення перевірки конфігурації мережевого шлюзу
- Під час виявлення неполадок дотримуйтесь інструкцій, що з'являються на консолі.
- Якщо проблеми не виявлено, закрийте консоль.
- Якщо проблеми виявлені, то для їх усунення дотримуйтесь інструкцій програми.
Запустіть засіб усунення несправностей, натиснувши на відповідному рядку
На цьому перевірку вхідних підключень закінчено.
У наведеній інструкції показано виявлення однієї проблеми підключення, що входить. Докладніше з проблемою можна ознайомитись, натиснувши на рядок «Переглянути додаткові відомості».

Наведений спосіб пошуку помилок підключення є класичним та розроблений фахівцями корпорації Microsoft. Насправді все буває набагато простіше, оскільки проблема з підключенням інтернету може бути викликана іншими причинами, які усуваються механічним способом.
Цей алгоритм допомагає усунути проблему з відсутністю підключення до інтернету в більшості випадків:
- Перезавантажте комп'ютер.
- Від'єднайте маршрутизатор від мережі та зачекайте 10–15 секунд.
- Увімкніть маршрутизатор.
- Якщо з'єднання не відновлено, натисніть кнопку Reset для перезавантаження роутера.
Щоб уникнути проблем із підключенням до інтернету, рекомендується періодично відключати маршрутизатор від мережі та давати час на відновлення.
Відео: усунення помилки при підключенні дротового інтернету
В даний час всі провайдери інтернету вважають за краще встановлювати динамічне підключення до магістральної мережі. Це зручніше для абонента мережі та для компанії-провайдера, оскільки не потребує переналаштування параметрів при будь-яких змінах у обладнанні мережі. Якщо ви плануєте часто використовувати віддалений доступ до свого комп'ютера, то, безумовно, краще вибрати пряме підключення, оминаючи роутер або модем. Для домашнього інтернету завжди можна змінити установки маршрутизатора та тип підключення, встановлені спочатку фахівцями провайдера. Надалі при зміні конфігурації системи або повній перевстановленні параметри мережі виставляються автоматично. При прямому підключенні налаштування потрібно буде виставляти вручну. Все це необхідно враховувати користувачам під час вибору типу підключення до Інтернету.
За останні 10 років інтернет стрімко увійшов у наше життя і в кожний будинок, де є комп'ютер.
Зараз, жоден користувач, що працює за комп'ютером, не може уявити його без підключення до мережі інтернет. Адже в інтернеті можна знайти практично все. Дивитись фільми, спортивні трансляції, слухати музику, грати в онлайн ігри. Знайти потрібну вам інформацію на будь-яку тему та завантажити її.
Замовити квитки на поїзд, літак, концерт, спортивний захід, оплатити послуги зв'язку, комунальні платежі, купити в інтернет-магазині річ, що вам сподобалася.
Одним словом інтернет дуже гарна та корисна штука. Тому він такий популярний.
Для підключення комп'ютера до Інтернету потрібна наявність:
- встановленої мережної картки та драйвера на неї.
- Adsl Модем, маршрутизатор, точка доступу і т.д.
- Кабель Ethernet
- Кабель для підключення до телефонної лінії RJ-45.
- Спліттер.
І найголовніше, послуга доступу до мережі інтернет має бути надана провайдером.
Підключіть усі кабелі до комп'ютера та модему відповідно до інструкції.

Приступимо до налаштування мережної картиіпідключення інтернету на windows 7. Для цього поетапно виконайте наведені нижче дії.Крок 1 . Натисніть Пуск і перейдіть до Панель управління. Клацніть на посилання.

Крок 2 . Далі натисніть на.

Крок 3 У лівому меню вікна натисніть.

Крок 4 . Клацніть правою кнопкою миші на значокПідключення до локальної мережіі в меню виберітьВластивості ліву кнопку миші.

Крок 5 . У вікні, що з'явилося, лівою кнопкою миші виберіть пунктПротокол інтернету версії TCP/IPv4та натисніть на кнопкуВластивості.

Крок 6 . Виберіть пункт Використовувати наступну IP-адресу, і заповніть поля як показано на зображенні. Адреси дляВподобаногота альтернативного DNS-серверів ви повинні взяти з договору на надання послуги інтернет. Після цього натисніть кнопку Ок.

Налаштування карти мережі завершено. Далі приступаємо до створення нового підключення.
Виконайте Крок 1і Крок 2ще раз.

Крок 4 . У новому вікні виберіть варіант підключенняПідключення до Інтернету. Це бездротове, швидкісне або телефонне підключення до Інтернету. Для продовження натиснітьДалі.

Крок 5 . У вікні Підключення до інтернетуВиберіть Високошвидкісне (з PPPoe). Підключення через DSL або кабель, що вимагають введення маєток користувача та пароля.

Крок 6 . У наступному вікні необхідно ввестиінформацію, отриману від постачальника Інтернет-послуг:
Ім'я користувача.
– Пароль.
- Ім'я підключення.
Усі ці дані вам мали видати під час укладання договору.
Поставте галочку у поліЗапам'ятати цей пароль.
Ви можете дозволити використовувати це підключення іншим користувачампоставивши галочку у відповідному полі.
Введіть правильно всі дані натисніть кнопкуПідключити.

Крок 7 . З'єднання має бути встановлено після перевірки імені користувача та пароля. Після цього з'явиться вікно, в якому система повідомить вас про те, щопідключення до інтернету готове до використання. Для виходу натисніть кнопкуЗакрити.

Для того щоб підключитися до інтернету, у вікні у правій частині вікна клацніть на посилання. Потім клацніть двічі по значкуВисокошвидкісне підключення.

Щоб постійно не заходити в панель управління для підключення до інтернету, ви можете створити ярлик на робочому столі. Для цього клацніть правою кнопкою миші по значку підключення та з контекстного меню виберітьСтворити ярлик .
Мабуть, складно знайти людину, яка не користується інтернетом. Доступ до всесвітнього павутиння заповнив наші життя як на роботі, так і вдома, починаючи від дітей та закінчуючи людьми похилого віку, адже чимало з них також намагаються не відставати від розвитку комп'ютерних технологій. Отже, проблема з'єднання з Інтернетом є актуальною для широкої аудиторії. Прочитавши цю статтю, ви зрозумієте, що приєднати комп'ютер до інтернету зовсім нескладно. Так як багато хто віддає перевагу останній версії програмного забезпечення Windows 8, стаття описує дії користувача саме цієї системи, але якщо у вас інший випуск Windows, можете також скористатися цією інструкцією, в основному система підключення та сама.
Спочатку визначтеся з джерелом доступу до інтернету: стаціонарне підключення, Wi-Fi роутер або мобільний інтернет (через SIM-карту). Укласти договір з провайдером, якщо є така необхідність, і він, як правило, надасть вам необхідне обладнання, починаючи з кабелю і закінчуючи високошвидкісним модемом або навіть маршрутизатором. У разі використання мобільного інтернету потрібно придбати спеціальний модем або використовувати мобільний телефон, що підключений до комп'ютера через USB-порт. Але в такому разі швидкість інтернету набагато менша. Як тільки забезпечено з'єднання з інтернетом, починайте налаштування самого комп'ютера. Для цього увійдіть у меню "Пуск" через обліковий запис адміністратора. У вікні, натисніть праву кнопку миші і в нижньому правому вугіллі з'явиться заголовок «Всі програми». Виберіть його, натиснувши ліву кнопку миші.



















Якщо ви точно виконали всі інструкції, ваш комп'ютер вже підключений до інтернету, і можна насолоджуватися доступом до глобальної інформаційної мережі. В іншому випадку звертайтеся до центру обслуговування клієнтів вашого провайдера, і фахівці обов'язково допоможуть вам вирішити всі проблеми. Якщо у вас залишилися питання, перегляньте відео, на якому також проілюстровано покрокову інструкцію підключення до інтернету на Windows 8.
Поломки