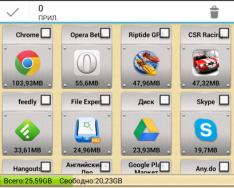Працюючи на підприємстві, часто можна зіткнутися з тим, що один кабінет обладнується тільки одним принтером, сканером або МФУ. Це робиться керівництвом з міркувань економії, але може завдавати незручності співробітникам.
Якщо ж між комп'ютерами офісу налаштована локальна мережа, питання з роздруківкою документів знімається наданням доступу до принтера всім користувачів, тоді як розшарити сканер по мережі стандартними засобами Windows не вдається. Добре, якщо в штаті є грамотний системний адміністратор, який може впоратися із таким завданням. В іншому випадку це буде легко реалізувати та самостійно. Це має сенс зробити, коли робочі місця співробітників близько розташовані. Незважаючи на те, що на відміну від налаштування принтера, система Windows не передбачає такої можливості, як розпізнати текст зі сканера іншого комп'ютера, існує достатньо програм від сторонніх розробників, чиєю працею можна скористатися.
Насамперед варто ознайомитися з інформацією про встановлений пристрій у технічному паспорті або на сайті виробника. Справа в тому, що деякі виробники багатофункціональних пристроїв і сканерів усіх видів розробляють свій софт для мережного сканування, що дозволяє як налаштувати сканер штрих-коду, так і МФУ по мережі. У цьому випадку достатньо тільки встановити таку програму з диска або завантажити з інтернету. Якщо ж нічого такого виробник не передбачив, то можна завантажити програму RemoteScan, бажано останньої версії, з сайту розробника (http://www.remote-scan.com/) або з будь-якого іншого місця. Не варто переживати через складнощі налаштування портів та інших «страшних речей», оскільки налаштувати сканер Epson, Canon, Samsung та інших фірм завдяки цій програмі буде не складніше, ніж заварити чай.
Установка RemoteScan складається з двох етапів – встановлення сервера та клієнта. Спочатку потрібно встановити сервер-програму на комп'ютер, до якого підключено сканер. Після цього в налаштуваннях слід лише додати сканер. У деяких випадках потрібно також дозволити доступ у фаєрволлі до порту 6077. Оскільки підключити мережевий сканер потрібно для багатьох комп'ютерів, на них необхідно встановити клієнтську частину RemoteScan. Програма-клієнт встановлюється автоматично та спеціальних налаштувань не потребує.
Відразу після встановлення та перезавантаження комп'ютера можна буде розпочати сканування документів по локальній мережі. Завдяки подібним нескладним маніпуляціям можна зробити так, що економічне перестане бути незручним.
Інтернет рясніє статтями на тему налаштування загального доступу до принтерів, а ось знайти хорошу інструкцію по темі «Як налаштувати загальний доступ до сканера в локальній мережі» досить складно, тому користувачі-початківці стикаються з проблемами під час самостійного вирішення проблеми.
Головна особливість у налаштуванні загального доступу до сканера полягає у його драйверах, які здійснюють керування роботою пристрою. Користувач та операційна система взаємодіють зі сканером за допомогою драйверів, тому в них має бути закладено механізм підтримки загального доступу до сканера для віддаленого користування ним.
Щоб переконатися в тому, що взаємодія здійснюється на рівні драйвера, спробуйте запустити сканування зі сторонньої програми, будь то інструмент операційної системи «Факси та сканування» або графічний редактор. Обов'язково потрапите у фірмову утиліту від розробників сканера. Тому, якщо на етапі написання програмного забезпечення для сканера цей момент не було враховано, що актуально для старих девайсів, які не підтримуються виробником, то спільного доступу до такого сканера не організувати.
У технічній документації до МФУ має бути вся необхідна інформація щодо використання периферійного пристрою, у тому числі по локальній мережі. Якщо таких даних немає або користувачеві в них важко розібратися, на допомогу прийде ця інструкція. У ній на прикладі розглянуто, як підключити та налаштувати сканер в операційній системі Windows, щоб сканувати документи по мережі.
У нашому випадку використовувалися ПК із Windows 7 та сканер фірми HP. Як супутнє програмне забезпечення для відкриття загального доступу до сканера застосовувалися XnView і Blind Scanner.
Що таке мережевий сканер?
Зазначимо, що "розшарити" сканер у мережі можна двома методами. Перший – це підключення пристрою до одного з комп'ютерів, що входять до мережі, та проведення його відповідного налаштування. Другий – включення сканера до мережі як самостійного девайса із здійсненням відповідних налаштувань. Відрізняються методи підключення тим, що в першому випадку пристрій не матиме власного ідентифікаційного номера (IP-адреси), за яким до нього звертатимуться інші користувачі мережі. Звернення відбуватимуться за посередництва комп'ютера, до якого підключено сканер. На цьому способі комутації і зупинимося через його поширеність та простоту реалізації. Другий випадок вимагає спеціального пристрою, який оснащений інтегрованою мережевою платою для індивідуального функціонування в комп'ютерній мережі або гібридного сканера. Він може працювати як окремо від ПК у локальній мережі, так і підключатися до комп'ютера через USB чи Bluetooth.
Можливість використання сканера по мережі вимагає, щоб керуючий ним комп'ютер був увімкнений та з'єднаний з мережею.
Приступаємо до налаштування загального доступу на сервері
Перш за все, слід підключити багатофункціональний пристрій або сканер до комп'ютера за допомогою USB і подати на нього живлення за умови, що драйвери в системі встановлені. В іншому випадку завантажте їх з сайту розробника або підтримки девайса та інсталюйте. Після цього слід перезавантажити комп'ютер і сканер.

Тепер слід встановити утиліту з опцією сканування документів, якщо така система відсутня. Можна скористатися, наприклад, XnView.

Установка програми дуже проста, тому виконати всі інструкції зможе будь-який новачок.
Конфігурація клієнтської машини
Після цього переключаємося на комп'ютер, з якого будемо здійснювати мережеве сканування, та встановлюємо на нього програму BlindScanner, враховуючи один момент: у вікні вибору компонентів переносимо чекбокс у положення «BlindScanner Pro TWAIN-драйвер (Клієнт)».
Використання сканера по мережі

У результаті отримаємо оцифрований документ.

Системному адміністратору за родом своєї діяльності потрібно знати: яка кількість комп'ютерів є в локальній мережі, що обслуговується ним, їх імена та IP-адреси, скільки загальних мережевих ресурсів(папок, принтерів та ін.) створено. Крім того, йому необхідний швидкий доступ до будь-якої з цих спільних папок. А якщо в мережі дуже багато комп'ютерів із загальними ресурсами, то це завдання досить проблематичне.
Вирішити цю проблему допомагають програми – сканери ресурсів, які проводять монотонне дослідження мережі та обчислюють вузли, що мають спільні ресурси. Одна з найвідоміших таких програм – (стара назва).
Програму можна завантажити з офіційного сайту. Вона платна, але є безкоштовний пробний період.
Встановлюємо її як завжди. Під час встановлення вам також може бути запропоновано встановити ще одну утиліту: . Вирішуйте самі: ставити вам її чи ні. Особисто мені вона потрібна, т.к. комп'ютерів з wi-fi адаптерами у моїй мережі немає. Тому я зняв галку в цьому віконці: 
Після запуску програма повідомить про те, скільки днів вона пропрацює у безкоштовному режимі – тиснемо кнопку “ Continue” (“Продовжити”): 
Мова інтерфейсу можна змінити російською. Для цього в рядку меню заходимо до пункту “File” – “Language” та вибираємо Ukrainian.lng.
Приступаємо до роботи із програмою. Першим ділом створюємо нову мету, для чого необхідно вибрати у верхньому списку меню Ціль – Додати:

Вводимо будь-яке ім'я мети: я назвав “ Моя мережа
”:

У вікні, що відкрилося, напишіть зрозумілу для вас назву: наприклад, “ Мережа офісу
”. Далі вказуємо діапазон адрес, які необхідно просканувати (можна скористатися кнопкою “Знайти IP діапазон”). Тиснемо ОК: 
Після того, як діапазон адрес вказано, для початку сканування мережі необхідно вибрати у верхньому списку меню Сканування – Сканувати:

Час сканування залежить від розміру діапазону, кількості та типу знайдених ресурсів та ін. У статусному рядку знизу ви можете спостерігати індикатор ходу сканування, а також кількість адрес та комп'ютерів, які вже перевірені.
Після того, як ваша мережа буде просканована на екрані, відобразяться імена всіх комп'ютерів та їх IP-адреси. Якщо одному з комп'ютерів є загальний ресурс, то ліворуч від нього з'явиться галочка. Натиснувши на неї, побачимо список, що розкривається, в якому перераховані всі загальні ресурси даного комп'ютера: розшаровані папки, принтери і т.д.
У цьому прикладі на машині з ім'ям COMPє загальний принтер Canonта загальна папка Users. Можемо з цього вікна відкрити подвійним клацанням цю папку. 
Ось так виходить: комп'ютери із спільними папками знаходяться на різних поверхах будівлі, а ми бачимо їх усі разом в одному вікні і може зайти в будь-яку.
Має досить багато налаштувань, за допомогою яких можна впливати на зовнішній вигляд інтерфейсу, параметри сканування (наприклад, додати перевірку наявності FTP і HTTP серверів), відображення інформації.
Програму можна назвати незамінним інструментом для пошуку потрібної інформації в локальних мережах за мінімальний час.
Завдання, пов'язане з тим, як зробити сканування через мережу через usb сканер є не таким вже й важким і складним, як здається багатьом користувачам оргтехніки на перший погляд. Для початку вам потрібно буде вибрати роутер і виконати його прошивку. Ознайомтеся з тим, як налаштувати мережевий сканер або МФУ з можливістю сканування докладніше ви можете нижче.
В першу чергу скачайте з будь-якого надійного веб-ресурсу прошивку OpenWrt Backfire 10.03.1-rc5.
- Запустіть встановлення прошивки, скориставшись спеціальною утилітою відновлення для своєї моделі маршрутизатора – зазвичай це Firmware Restoration.
- Організуйте з'єднання між роутером та комп'ютером, скориставшись будь-яким LAN-портом.
- Переведіть маршрутизатор у режим відновлення. Для цього вимкніть живлення та затисніть Restore або Reset (залежно від того, що написано на кнопці вашого пристрою).
- Після цього увімкніть пристрій і утримуйте кнопку, доки індикатор, що відповідає за живлення, не почне моргати.
- Налаштувань, пов'язаних з IP-адресами, не слід робити. Можете лише надати своєму персональному комп'ютеру адресу, яка буде відмінною від стандартного «192.168.1.1».
- Відкрийте програму відновлення прошивки і заздалегідь відключіть фаєрвол – якщо ви цього не зробите, то утиліта все одно буде наполегливо про це просити.
- Виберіть завантажений файл прошивки, який має розширення.txt. Після цього зачекайте кілька хвилин, поки установка не підійде до свого завершального кінця і маршрутизатор не з'явиться за IP-адресою "192.168.1.1".
Перші кроки з налаштування
- На першому етапі поміняйте пароль маршрутизатора у вкладці.
- Налаштуйте доступ до Всесвітнього павутиння та сервера DNCP. Якщо вас не влаштовує «192.168.1.1», можете сміливо його поміняти. Надалі налаштовувати пристрій вам потрібно буде саме на цю IP-адресу.
- На наступному етапі займіться налаштуванням пакетів. Натисніть на Update package lists і знайдіть через Filter пакети nano, sane-backends, sane-frontends, xinetd, kmod-usb-printer, після чого виконайте їх встановлення. Після завершення цього процесу обов'язково перезавантажте маршрутизатор.
Налаштовуємо сканування
- Щоб успішно впоратися з вирішенням питання про те, як сканувати через мережу через USB-сканер, підключіться до маршрутизатора по SSH.
- Після цього вам може або пощастити, або ні. У другому випадку доведеться зайнятися додатковими налаштуваннями.
- Тепер вам доведеться редагувати «/etc/sane.d/xerox_mfp.conf». Додайте в цей файл ці два рядки: usb 0x04e8 0x341b і usb libusb:001:004.
- Збережіть зроблені зміни, після чого перевірте, чи налаштований сканер.
- На цьому етапі вам потрібно зайнятися його налаштуванням по локалці. Додайте у файл "nano /etc/sane.d/saned.conf" цей рядок "192.168.11.0/24" - в даному випадку потрібно вказати підсіти свого маршрутизатора.
- Невелику зміну доведеться зробити також і у файлі "nano /etc/xinetd.conf". Для цього вам потрібно додати в нього «service saned», після чого між дужками, що відкриває і закриває «(…..), впишіть даний код (без лапок):
socket_type = stream
server = /usr/sbin/saned
protocol = tcp
user = root
group = root
wait = no
disable = no»
- Наприкінці здійсніть запуск xinetd у режимі під назвою виведення т.зв. налагоджувальної інформації. Після цього ви повинні переконатися, що сервіс дійсно запущений. Якщо цього не сталося, то відкрийте файл «/etc/services» і за відсутності рядка «saned 6566» обов'язково додайте її.
Встановлюємо SaneTwain
- Завантажте SaneTwain та встановіть його. Для цього потрібно запустити файл «scanimage.exe».
- Після цього вкажіть у вікні з налаштуваннями, адресу свого маршрутизатора і перезавантажте програму.
- Швидше за все, після перезапуску SaneTwain ви зіткнетеся з помилкою з'єднання сервера. Для її вирішення зверніть увагу на запис "syslog", який знаходиться у веб-інтерфейсі. Потім додайте в "host" запис з ім'ям для IP-адреси пристрою "root@OpenWrt:~# nano /etc/hosts".
- Додати туди рядок «192.168.11.1 OpenWrt», після чого виконайте перезапуск надбудови xinetd.
- Здійсніть перезавантаження SaneTwain - можливо, цього разу все запрацює як слід.
- Знову відкрийте веб-інтерфейс свого маршрутизатора та увімкніть там автозапуск xinetd.
- Скопіюйте другий файл з архіву з SaneTwain, який називається sanetwain.ds і відправте його в папку twain_32, яка знаходиться цим шляхом: C:\Windows.
Налаштовуємо друк
- Для налаштування друку встановити пакет під назвою "luci-app-p910nd".
- Потім перейдіть у веб-інтерфейс і поставте галочки поруч із Enable і Bidirectional mode. У полі Device впишіть /dev/usb/lg0, а Port поставте просто 0.
- Потім переконайтеся, що сервер перезапуститься після перезавантаження пристрою.
- Тепер займіться налаштуванням самого принтера, заповнивши поля з ім'ям порту та IP-адресою. Крім того, вам потрібно буде вписати номер порту.
- Наприкінці можете зробити пробний друк, щоб переконатися, що всі перелічені вище дії були виконані дійсно грамотно і правильно.
У разі потреби можна очистити місце на маршрутизаторі для інших програм. Ідея полягає в тому, щоб видалити всі ті backends, які вже вам не знадобляться. Для цього підключіться через ssh. Знайти backends можна тут: /usr/lib/sane/. Найголовніше у цій справі – це не захопитися очищенням і тим самим не знищити дійсно потрібні для нормальної роботи обладнання файли.
Таким чином, налаштувати сканер через USB для того, щоб ним можна було користуватися по мережі не так вже й трудомістко. Звичайно, рядовий користувач може зіткнутися з цілим рядом незрозумілих для себе найменувань, тому дуже важливо керуватися інструкцією та суворо крок за кроком просуватися до вирішення завдання.
Привіт всім! Сьогодні зіткнувся з такою проблемою, як зробити сканер по мережі у Windows?Принтер легко додається, т.к. у Windows вбудовано сервер друку, а сканування немає.
Як настроїти сканер локальної мережі?
Небагато пошукавши знайшов, програму, яка робить сервер сканування і відповідно може розшарувати usb принтер по мережі!
 Тепер дивіться як це працює:
Тепер дивіться як це працює:
1. Встановлюємо цю програму, на комп'ютері якого підключено сканер. Встановлюємо як сервер.
2. Тепер на комп'ютері, на якому немає сканера, встановлюємо програму в режимі Client.
3. Щоб відсканувати документ вибираємо як пристрій RemoteScan.
1. Встановлюємо як сервер
Як встановлювати не поясню, там все просто далі, далі, але найголовніше, встановлюйте як є і при установці вкажіть галочку сервер.

При запуску вибираємо сканер, через який буде здійснюватися сканування. Вибираємо сканер, щоб програма могла розшарити сканер по мережі.

Всі. Сервер згорнутий у трей і запускатиметься під час запуску комп'ютера. Вимикати його не потрібно. За потреби в треї можна міняти сканер, якщо у вас їх кілька.
2. Встановлюємо сканер як клієнта
Тепер встановлюємо сканер, на тому комп'ютері, де скануватимете.
Установка схожа, тільки при установці потрібно вибрати галочку Client.

Після встановлення якщо брандмауер запитає, знову виберіть у яких мережах ви його використовуватимете.
Всі. Тепер як сканувати.
3. Як сканувати через мережу через USB
Тепер вибираємо програму для сканування. Якщо у вас її немає, ви можете завантажити в моїй статті про . Я взяв другу, яка вміє сканувати кілька сторінок PDF в один файл.
Вибираємо як сканер RemoveScan

І скануємо, як завжди) Ось таким способом можна сканувати через мережу через usb сканер!
Можливо, багатьом знадобиться підключити принтер до віртуальної машини, по цьому відео додаю)
PS:Якщо у когось виникають конфлікти з цією програмою на комп'ютерах, спробуйте програму BlindScanner — це аналог.
Віруси