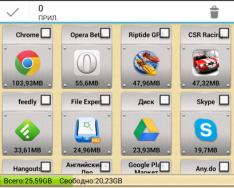Іноді клієнти Windows 10 стикаються з проблемою: включають комп'ютер, а на їхньому робочому столі немає тих чи інших іконок, які їм потрібні для роботи. Чому таке може статися? Як бути в такій ситуації? Розглянемо сьогодні, як повернути необхідні значки та знову отримати швидкий доступ до сервісів та програм.
Чому зникають іконки з "Робочого столу" Windows 10
Перед тим, як вирішити проблему з раптовим зникненням іконок у Windows 10, необхідно розглянути, з яких причин це могло статися. Існує кілька пояснень:
- Зараження вірусами. Вони здатні вносити зміни до налаштувань системи, тим самим видаляючи значки. У зв'язку з цим перед поверненням іконок на «Робочий стіл» просканувати жорсткі диски ПК на наявність шкідливого ПЗ за допомогою антивірусу, щоб після відновлення значків ситуація не повторилася.
- Збій в системі. Це може бути одиничний баг. У цьому випадку потрібно просто повернути всі значки вручну.
- Вимкнений системний процес explorer.
- Активований режим планшета. Щоб повернути звичні іконки, потрібно вимкнути цей режим.
- Інсталяція оновлень Windows з помилками. Якщо значки зникли відразу після оновлення системи, можливо, встановлення апдейта було некоректним. Додайте в цьому випадку ярлики заново вручну.
- Неправильне вимкнення другого монітора.
Ставимо іконки назад на «Робочий стіл»
Виправити положення можна декількома способами: за рахунок усунення самої причини за допомогою «Диспетчера завдань» та «Редактора реєстру» або через повернення потрібних іконок вручну.
За допомогою опцій контекстного меню
Значки утиліт можуть видалятися самі з «Робочого столу», якщо відключено їхнє відображення. Щоб увімкнути функцію назад, зробіть таке:
Якщо цей спосіб не допомагає, створіть значки програми знову вручну за допомогою іншої опції контекстного меню:
- Знову натискаємо на вільне поле на робочому столі правою кнопкою мишки.
- У переліку клацаємо по «Створити». Тепер тиснемо на «Ярлик».
 Клацніть по «Ярлик», щоб створити ярлик певної програми
Клацніть по «Ярлик», щоб створити ярлик певної програми - У новому вікні клацаємо по "Огляд", щоб у "Провіднику Windows" вибрати потрібний файл програми.
 Натисніть кнопку «Огляд», щоб вибрати програму в «Провіднику Windows»
Натисніть кнопку «Огляд», щоб вибрати програму в «Провіднику Windows» - Як правило, всі утиліти зберігаються на системному диску у папці Program Files. Знаходимо потрібну програму, наприклад, Skype. Відкриваємо папку месенджера та шукаємо файл Skype.exe, який і запускає утиліту. Клацаємо по ОК.
 Виберіть файл програми, ярлик якої бажаєте бачити на своєму «Робочому столі»
Виберіть файл програми, ярлик якої бажаєте бачити на своєму «Робочому столі» - Тепер тиснемо на "Далі" в основному вікні.
 Натисніть кнопку «Далі», щоб продовжити процедуру створення ярлика
Натисніть кнопку «Далі», щоб продовжити процедуру створення ярлика - Друкуємо нове ім'я ярлика або залишаємо стандартну назву файлу. Натискаємо на "Готово".
 Введіть назву ярлика та натисніть на «Готово»
Введіть назву ярлика та натисніть на «Готово»
Повернення стандартних значків у вікні "Параметри"
Якщо у вас на головному екрані зникли класичні іконки Windows, наприклад, «Кошик» або «Мій комп'ютер», ви можете швидко відновити їх. Просто скористайтеся наступною інструкцією:
- Спочатку тиснемо на вільну від іконок область на головному екрані Windows правою клавішею миші, щоб викликати вже знайоме вам контекстне меню.
 Виберіть «Персоналізація» у контекстному меню «Робочий стіл»
Виберіть «Персоналізація» у контекстному меню «Робочий стіл» - У переліку опцій та розділів клацаємо за останнім пунктом «Персоналізація».
- У великому вікні переходимо відразу на вкладку Теми.
- Тепер переключаємо увагу на праву колонку із посиланнями у вікні. Тиснемо по «Параметри значків робочого столу».
 Клацніть на посилання «Параметри значків робочого столу»
Клацніть на посилання «Параметри значків робочого столу» - Поверх основного відчиниться маленьке вікно. У ньому ставимо галочки зліва від ярликів, які ви хочете бачити у себе на «Робочому столі». Можна встановити "Мій комп'ютер", "Панель керування", "Кошик" та деякі інші.
 Позначте потрібні значки та натисніть на «Застосувати»
Позначте потрібні значки та натисніть на «Застосувати» - Після цього натискаємо на "Застосувати", а потім на ОК, щоб закрити додаткове вікно. На вашому «Робочому столі» одразу з'являться позначені значки.
Відео: як поставити на місце стандартні ярлики Windows
Виправлення реєстру для відновлення «Робочого столу»
Раптове зникнення значків з «Робочого столу» може бути спровоковане помилками в реєстрі – базі даних операційної системи, до якої остання постійно звертається під час роботи. У ній зберігаються всі налаштування системи, утиліт, апаратури, що підключається (принтери, навушники і т. д.), тому дуже важливо, щоб реєстр працював коректно. Як зробити, якщо причина в помилці у реєстрі?
- На клавіатурі затискаємо поєднання клавіш Win+R, яке викличе невелике віконце «Виконати». У ньому ми вводимо слово regedit.
 Введіть regedit у поле «Відкрити»
Введіть regedit у поле «Відкрити» - Запуститься вікно "Редактор реєстру". Перед подальшими маніпуляціями необхідно створити резервну копію реєстру у разі неправильного редагування. Для цього клацаємо по об'єкту "Файл" на верхній панелі, а потім по опції "Експорт".
 Натисніть на «Експорт» у меню «Файл»
Натисніть на «Експорт» у меню «Файл» - Друкуємо ім'я та зберігаємо у будь-якій зручній для вас папці або навіть на «Робочому столі». Цей файл допоможе повернути колишній стан реєстру. Для цього потрібно буде просто його запустити подвійним клацанням миші.
 Збережіть резервну копію реєстру у будь-якому зручному місці
Збережіть резервну копію реєстру у будь-якому зручному місці - У лівій частині вікна відкриваємо третю головну гілку HKEY_LOCAL_MACHINE.
 Відкрийте третю головну папку HKEY_LOCAL_MACHINE у лівій частині вікна
Відкрийте третю головну папку HKEY_LOCAL_MACHINE у лівій частині вікна - Тепер послідовно запускаємо наступні папки: Software – Microsoft – Windows NT – CurrentVersion – Winlogon.
 У папці Winlogon знайдіть запис Shell
У папці Winlogon знайдіть запис Shell - У правій частині вікна шукаємо запис реєстру під назвою Shell. Запускаємо його подвійним клацанням і дивимося, яке значення варте цього параметра. Має бути explorer.exe. Якщо стоїть інший, одразу ж міняємо.
 У параметрі Shell має стояти значення explorer.exe
У параметрі Shell має стояти значення explorer.exe - В іншому параметрі в переліку Userinit має бути значення C:\Windows\system32\userinit.exe.
 У параметрі Userinit має стояти значення C:\Windows\system32\userinit.exe
У параметрі Userinit має стояти значення C:\Windows\system32\userinit.exe - Після зміни значень цих двох параметрів може з'явитись чорний екран. Не хвилюйтеся, він зникне за кілька секунд.
Відновлення піктограм через «Диспетчер завдань»
За графічне оформлення Windows відповідає службовий процес explorer.exe або Провідник. Іконки можуть зникнути одночасно з «Робочого столу» через те, що він працює некоректно або зовсім не запущений. У першому випадку його потрібно перезапустити. Як це зробити?
- У Windows 10 запустити «Диспетчер завдань» дуже просто: клацаємо по «Панелі задач» правою клавішею миші та в контекстному меню вибираємо потрібний пункт.
 Відкрийте диспетчер завдань через контекстне меню панелі завдань
Відкрийте диспетчер завдань через контекстне меню панелі завдань - У першому розділі «Процеси» шукаємо уважно у списку пункт «Провідник». Виділяємо його лівою кнопкою миші, а потім натискаємо на кнопку «Перезапустити», розташовану внизу вікна.
 Виділіть пункт «Провідник» у вкладці «Процеси» та клацніть по «Перезапустити»
Виділіть пункт «Провідник» у вкладці «Процеси» та клацніть по «Перезапустити» - Якщо ви не знайшли цей процес у списку, натисніть «Файл» на верхній панелі та виберіть перший пункт «Запустити нове завдання».
 У меню "Файл" клацніть по пункту "Запустити нове завдання"
У меню "Файл" клацніть по пункту "Запустити нове завдання" - У новому маленькому вікні в єдиному полі друкуємо explorer.exe або explorer. Тиснемо на ОК, щоб створене завдання запустилося.
 Введіть explorer.exe у поле «Відкрити»
Введіть explorer.exe у поле «Відкрити» - Цю команду запуску можна відправити системі й іншим способом: за допомогою вікна «Виконати». Натисніть на клавіатурі комбінацію Win + R. Напишіть одну з двох команд і клацніть по ОК.
Вимкнення режиму планшетного комп'ютера
На «Робочому столі» іконки не з'являються, якщо активовано «Режим планшета». Як його відключити та зробити так, щоб система його не включала самостійно?
- Спочатку потрібно переконатися, що на вашому ПК не активовано режим планшета. Для цього затискаємо клавіші Win та A (латинська). У правій частині екрана з'явиться область із сповіщеннями та плитками. Найпершою буде «Режим планшета». Якщо вона активна (насиченого кольору на відміну від вимкнених), клацніть по ній один раз лівою кнопкою миші. Вона одразу ж потьмяніє – екран повернеться в режим «Робочого столу».
- Після всіх маніпуляцій потрібно увімкнути системне меню «Пуск» і натиснути на значок у вигляді шестерні, що знаходиться прямо над кнопкою вимкнення пристрою. Ця дія відкриє вікно "Параметри Windows".
 Клацніть по значку у вигляді шестерні в меню "Пуск", щоб відкрити "Параметри Windows"
Клацніть по значку у вигляді шестерні в меню "Пуск", щоб відкрити "Параметри Windows" - Запускаємо одним клацанням перший розділ "Система".
 Відкрийте перший розділ «Система»
Відкрийте перший розділ «Система» - У першому випадаючому меню виберіть значення «Використовувати режим робочого столу», а в другому - «Завжди вимагати дозволу перед перемиканням режиму».
 У першому випадаючому меню виберіть «Використовувати режим робочого столу»
У першому випадаючому меню виберіть «Використовувати режим робочого столу» - Поставте два бігунки на позицію «Увімк.», а потім знову на «Вимк.».
Вимкнення ПК за допомогою кнопки на ноутбуці
Нестандартний спосіб повернути іконки – вимкнення пристрою за допомогою кнопки живлення, а не через системне меню «Пуск». Для цього необхідно закрити усі вікна утиліт і затиснути кнопку. Після ввімкнення комп'ютера ярлики повинні знову з'явитися на робочому столі.
Сканування файлу explorer.exe
Іконки можуть самі піти з «Робочого столу», якщо пошкоджено файл explorer.exe, який відповідає за віконний інтерфейс Windows 10. Що можна зробити? Необхідно просканувати файл за допомогою спеціальних команд:

Відео: кілька методів відновлення значків «Робочого столу»
Відкат системи
Один із найефективніших способів повернення іконок - відновлення системи до її колишнього стану, коли всі потрібні значки ще були на «Робочому столі». Цей метод допоможе вам, якщо решта не дає жодних результатів, а повертати їх вручну ви не хочете. Скористайтеся наступною інструкцією:
- Клацаємо по іконці у вигляді лупи на панелі завдань, розташованої поруч з кнопкою Пуск. Друкуємо запит "Панель управління". У міру введення система видаватиме передбачувані результати пошуку. Клацніть лівою кнопкою миші по пункту з відповідною назвою.
 Відкрийте "Панель керування" за допомогою "Пошук Windows"
Відкрийте "Панель керування" за допомогою "Пошук Windows" - Зверху знайдіть рядок пошуку та введіть запит «Відновлення». У результатах запустіть розділ із такою назвою.
 Відкрийте розділ «Відновлення» у «Панелі керування»
Відкрийте розділ «Відновлення» у «Панелі керування» - Тепер необхідно натиснути на другу опцію «Запуск відновлення системи».
 Клацніть по другому пункту «Запуск відновлення системи»
Клацніть по другому пункту «Запуск відновлення системи» - На екрані з'явиться вікно майстра відновлення. Ознайомтеся з інформацією та просто клацніть на кнопці «Далі» в нижньому правому кутку вікна.
 У вікні майстра натисніть «Далі»
У вікні майстра натисніть «Далі» - У списку точок відновлення вибираємо потрібну лівою кнопкою мишки. Знову тиснемо на «Далі». Кнопка «Пошук програм, що зачіпаються» дозволяє дізнатися, які утиліти та драйвера будуть видалені, а які будуть відновлені
- Клікаємо по «Готово», щоб система запустила процес відновлення – відкату до того часу, коли ярлики на «Робочому столі» ще були.
 Клікніть по Готово, щоб запустити процес відновлення
Клікніть по Готово, щоб запустити процес відновлення
Відео: як відкотити систему за допомогою точки відновлення
Відновлення піктограм на «Панелі завдань»
Поставити назад необхідні значки на панелі завдань можна кількома методами. Зокрема, за допомогою перезавантаження процесу «Провідник» у «Диспетчері завдань» та за рахунок відкату системи через точку відновлення. Детальні інструкції цих методів були описані в розділах «Відновлення піктограм через «Диспетчер завдань» та «Откат системи» цієї статті.
Ви також маєте право самі вручну встановити ті ж іконки на «Панель завдань». Для цього зробіть таке:
- Правою кнопкою миші клацаємо по вільному від ярликів полю на «Робочому столі». У переліку обираємо останній пункт «Персоналізація».
- Тепер перемикаємось відразу на останню вкладку «Панель завдань». Прокручуємо сторінку вниз до посилання «Виберіть піктограми, які відображаються на панелі завдань». Клікаємо по ній.
 Клацніть на посилання «Виберіть значки, що відображаються на панелі завдань»
Клацніть на посилання «Виберіть значки, що відображаються на панелі завдань» - За допомогою перемикачів додаємо або прибираємо системні іконки та значки утиліт. У міру включення тих чи інших значків, ви відразу бачитимете, що вони з'являються на «Панелі завдань».
 За допомогою перемикачів активуйте необхідні значки на «Панелі завдань»
За допомогою перемикачів активуйте необхідні значки на «Панелі завдань» - Натисніть стрілку «Назад», щоб повернутися до основної вкладки. Тепер клацаємо за другим посиланням «Увімкнення та вимкнення системних значків». Тут можна налаштувати показ стандартних іконок Windows на панелі завдань: живлення, сенсорна клавіатура, мережа, гучність і т. д. Увімкніть потрібні вам іконки і закрийте вікно з параметрами Windows.
 Увімкніть необхідні вам системні значки
Увімкніть необхідні вам системні значки - Якщо в першому списку не було програми, яку ви хочете повернути на панель завдань, перетягніть її ярлик з робочого столу: для цього затисніть іконку лівою кнопкою миші і перенесіть її на панель.
 Перетягніть мишкою ярлик програми з «Робочого столу» на «Панель завдань»
Перетягніть мишкою ярлик програми з «Робочого столу» на «Панель завдань» - Коли іконка опиниться в межах панелі, відпустіть клавішу миші – іконка закріпиться.
 Ярлик Skype закріпився на «Панелі завдань»
Ярлик Skype закріпився на «Панелі завдань»
Якщо ви увімкнули «Режим планшета» і зникли всі іконки з «Панелі завдань», це означає, що у вас включено параметр «Приховувати піктограми програм» у вкладці «Панель завдань» у вікні «Параметри Windows». Знайдіть його та вимкніть, використовуючи інструкцію у розділі «Вимкнути режим планшетного комп'ютера» цієї статті.
Якщо у вас раптово зникли потрібні вам іконки на «Робочому столі» та «Панелі завдань», насамперед перевірте, чи немає у вас на ПК шкідливих програм. Для цього використовуйте свій оновлений антивірус. Повернути піктограми можна за допомогою нових ярликів через опції контекстного меню та зміни налаштувань у вікні «Параметри Windows». На допомогу також прийдуть "Редактор реєстру" та "Диспетчер завдань", в якому можна перезапустити процес "Провідник", який відповідає за графічний інтерфейс Windows та відображення іконок.
Користувачі Віндовс 10 можуть зіткнутися із ситуацією, коли з робочого столу починають віддалятися значки без будь-яких дій з їхнього боку. Щоб вирішити цю проблему, необхідно дізнатися, через що вона могла з'явитися.
Якщо вам потрібна професійна допомога у ремонті ноутбуків або відновленні Windows – наш сервісний центр у Санкт-Петербурзі до ваших послуг.
Чому ярлики стираються самостійно?
Основними причинами зникнення ярликів є зараження вірусами чи баг системи. При системному базі потрібно здійснити перевірку деяких системних налаштувань, а зараження вірусами - позбутися його, а потім на робочий стіл повернути ярлики вручну.
Ще виділяють такі причини виникнення проблеми:
- Процес Explorer, що відключився.
- Некоректне вимкнення 2-го монітора.
- Активований режим планшета.
- Неправильне встановлення оновлень.
Якщо після встановлення оновлень виникла проблема, то, швидше за все, вони були внесені або завантажені з помилками, які спричинили видалення значків. Необхідно перевірити налаштування системи та заново додати ярлики.
"Режим планшета" здатний змінити деякі системні властивості, через що відбувається зникнення значків. У деяких випадках достатньо його вимкнути, щоб усі значки повернулися на місце, а іноді потрібно після його вимкнення вручну додати необхідні ярлики.
Видалення вірусів
Перед перевіркою та зміни налаштувань слід переконатися, що немає вірусів. Деякі шкідливі програми мають особливість видалення та блокування піктограм робочого столу.
На комп'ютері необхідно запустити встановлений антивірус та провести повне сканування. Потім видаляємо знайдені віруси.
Активація відображення піктограм
Перевіряємо, чи є дозвіл на відображення на робочому столі ярликів:
- Розгортаємо вкладку «Вид».
- Перевіряємо, чи увімкнено значення «Відображати значки». Якщо там немає галочки, то ставимо її, після чого ярлики мають з'явитися. Якщо вже стоїть галочка, то спочатку забираємо її, а потім знову ставимо. Можливо, подібне перезавантаження допоможе.
.jpg)
Створення нового елемента
Існує спосіб створення будь-якого нового елемента. У деяких ситуаціях усі приховані ярлики відразу після цього з'являються.
- Натискаємо ПКМ у робочому столі у порожньому місці.
- Розгортаємо вкладку «Створити».
- Вибираємо будь-який елемент, наприклад папку. Якщо з'явилася папка, а інші значки немає, цей спосіб не спрацював і переходимо до наступного.
.jpg)
Деактивація «Режим планшета»
Якщо «Режим планшета» активовано, можуть зникнути іконки. Для його відключення потрібно виконати таку інструкцію:
- Відкриваємо параметри комп'ютера.
.jpg)
- Вибираємо розділ "Система".
.jpg)
- Переганяємо повзунок у вікні «Режим планшета», щоб вимкнути його функцію. Якщо режим вже вимкнено, то вмикаємо його, а потім знову вимикаємо. Можливо, саме перезавантаження вирішить питання.
.jpg)
Рішення для 2-х моніторів
Якщо помилка утворилася під час підключення або вимкнення 2-го монітора, слід змінити налаштування екрана:
- Клацаємо по порожньому місці в робочому столі ПКМ і вибираємо "Параметри екрана".
.jpg)
- Пробуємо відключити другий монітор, включаємо його, потім змінюємо параметри роздільної здатності та відображення. Змінюємо всі можливі показники, а потім повертаємо їх на вихідні положення.
.jpg)
Запуск процесу Explorer
За роботу Провідника відповідає Explorer.exe. Від нього залежить правильне відображення ярликів робочого столу. Через системні помилки процес може вимкнутися, але запустити його можна вручну:
- Відкриваємо «Диспетчер завдань».
.jpg)
- Відкриваємо вкладку «Файл» та переходимо до запуску нового завдання.
.jpg)
- Прописуємо «explorer» та підтверджуємо дію. Коли процес буде запущено, ярлики мають повернутися.
.jpg)
- У загальному списку завдань знаходимо процес. Якщо він уже був запущений, то його потрібно зупинити, а потім виконати 3 вищеописані пункти для повторного його запуску.
.jpg)
Ручне додавання іконок
Якщо ярлики зникли і після наведених вище дії не з'явилися, то слід їх додати вручну. Необхідно переміщати іконки на робочий стіл або використовувати функцію «Створити» на робочому столі.
.jpg)
Видалення оновлень
Якщо після видалення оновлень системи виникли проблеми з робочим столом, необхідно видалити їх. Виконуємо такі дії:
- Вибираємо "Програми та компоненти", які знаходяться в "Панелі управління".
.jpg)
- Переходимо до списку оновлень, натискаємо на «Перегляд встановлених оновлень».
.jpg)
- Вибираємо оновлення, які можуть спричинити проблему. Натискаємо на кнопку «Видалити» та підтверджуємо дію. Зміни почнуть діяти після перезавантаження системи.
.jpg)
Налаштування реєстру
Імовірно, що відбулася зміна або пошкодження параметрів реєстру. Для перевірки або відновлення їх слід виконати дії:
- Натискаємо Win+R, відкриється вікно, де прописуємо команду regedit.
.jpg)
- Переходимо по HKEY_LOCAL_MACHINE\SOFTWARE\Microsoft\Windows NT\CurrentVersion\Winlogon, перевіряємо параметри: значення explorer.exe має бути для Shell, а C:\Windows\system32\userinit.exe - для Userinit.

- Переходимо: HKEY_LOCAL_MACHINE\SOFTWARE\Microsoft\Windows NT\CurrentVersion\Image File Execution Options. При виявленні там підрозділу iexplorer.exe або explorer.exe видаляємо його.
- Перезапускаємо комп'ютер.
Інші способи
У разі, якщо жоден спосіб з перелічених вище не допоміг вирішити питання, то залишається тільки перевстановити або відновити систему. Можливий другий варіант, якщо вже створено резервну системну копію.
Точки відновлення за промовчанням створюються автоматично системою. Відкочуємо Віндовс до того моменту, коли робочий стіл працював стабільно:
- Знаходимо «Пуск» через пошуковий рядок, заходимо до «Відновлення».

- Вибираємо розділ "Запуск відновлення системи".

- Вибираємо необхідну з доступних копій та закінчуємо процес.

Після здійснення відкату повинні зникнути проблеми з відображенням ярликів робочого столу.
Якщо з Вашого робочого столу зникли всі значки та іконки з невідомої причини, то швидше за все це не вірус або будь-який системний збій – вони просто приховані або налаштовані на такий режим відображення, як режим планшета. Це більш актуально для Windows 8 та 10.
Самий простий спосіб, який варто перевірити спочатку – правою кнопкою по вільному полю робочого столу викликати меню. Там потрібно вибрати Вид, і поставити прапорець навпроти – Відображати піктограми робочого столу. Таким чином Ви просто активуєте їхнє відображення.
Якщо ця галочка встановлена, а піктограм все немає, можна спробувати створити папку або текстовий документ на столі, в тому ж меню вибрати Створити. Можливо, після таких дій та інші значки повернуться на місце. 
Якщо створений документ або папка відображається, але інші значки не повернулися, то, ймовірно, вони були просто видалено іншим користувачемПК вручну. У такому разі їх доведеться наново створити.
Ще один найпростіший спосіб - спробуйте перезавантажитисяза допомогою кнопки вимкнення, а не через меню Пуск. При наступному увімкненні значки повинні відновитися.
Наступний метод – вимкнути/включитирежим планшетного ПК. Для цього в нижньому правому куті клацніть піктограму повідомлення і виберіть «Всі параметри». 
У вікні параметрів зайдіть у розділ « Система», де знаходимо пункт « Режим планшета». 
Виберіть при вході в систему – використовувати відповідний режим для обладнання, далі перемістіть повзунок, який відповідає за приховування піктограм програми в положення вимк.
Якщо зникли лише системні значки, оснастку Персоналізація" у вікні "". 
Пункт меню " Теми» — Налаштування піктограм робочого столу. 
Виставляємо галочки навпроти значків, які нам потрібні. 
Наступний метод – запустіть консольвід імені адміністратора. Виконайте такі команди:
Після тривалого процесу перевірки виправлення системних файлів – перезапустіть комп'ютер. Збій, пов'язаний з відсутністю іконок на робочому столі може бути вирішений. 
Якщо перераховані вище способи проблему не усунули, то причини можуть бути більш серйозними аж до впливу на систему шкідливих програм.
Якщо зникли не лише значки, а й панель завдань та кнопка «Пуск», тобто абсолютно порожній робочий стіл – можливо завершений процес explorer. exe.
Для його запуску слід відкрити диспетчер завдань (комбінація Ctrl+Alt+Del). Далі "Файл" - запустити нове завдання. 
У вікні створення завдання введіть « explorer.
exe», підтвердити натисканням ОК, встанови галочку « Створити завдання з правами адміністратора». Перезапустіть комп'ютер після цього. 
Якщо цей процес не запустився, то, швидше за все, він був видалений вірусом.
Виконайте повне сканування системи на наявність вірусів надійним антивірусом.
Якщо у Вас увімкнена опція автоматичного періодичного створення точоквідновлення, то добрим рішенням буде відкотити систему до періоду повної працездатності, коли проблем із іконками та значками не спостерігалося. Або ж відновити образ системи, якщо Ви нещодавно проводили резервне копіювання.


Настав час розглянути проблему, коли зникли значки з робочого столу Windows 10. Таке може статися як після чергового оновлення, так і без видимих причин, наприклад, після включення ПК. Як не дивно, представники Майкрософт так і не назвали точне джерело проблеми, і лише рекомендують кілька варіантів її вирішення. Ще один знайшли самі користувачі.
Найпростіший метод повернення іконок на робочий стіл
Насамперед необхідно перевірити налаштування системи. Можливо, візуалізація іконок робочого столу вимкнена у параметрах Windows 10.
Для перевірки стану опції викликаємо контекстне меню робочого столу, переміщуємо покажчик до першого пункту меню і дивимося, щоб біля параметра «Відображати значки робочого столу» стояв прапорець.

Якщо все гаразд, приберіть його, потім знову встановіть та оновіть стан робочого столу через те саме контекстне меню або за допомогою клавіші F5.
Варіант №2
Наступним елементарним варіантом виправлення проблеми є створення нового елемента робочого столу. Відкриваємо контекстне меню робочого столу, переміщуємо курсор до варіанта «Створити», натискаємо по будь-якому об'єкту, потім тиснемо «Введення». Часом, таким чином, все встає на місце.

Після, якщо рішення не допомогло, створений об'єкт видаляємо.
Параметри відображення
У новому меню «десятки» таїться безліч її налаштувань, про які навіть досвідчений користувач не завжди знає.
- Викликаємо "Параметри" Віндовс 10 (затиснувши Win+I або через контекстне меню Пуска).
- Відвідуємо розділ "Система".
- Активуємо вкладку "Режим планшета".
- Перекладаємо обидва перемикачі в положення «Увімк.», а потім у «Вимк.».
- Закриваємо віконце та оновлюємо робочий стіл, якщо його стан не повернувся до колишнього.

Проблеми з Провідником
Користувачі XP знайомі із запропонованим способом вирішення проблеми, і частина з них, напевно, вже випробувала запропонований варіант. Якщо раніше Провідник доводилося запускати або перезапускати через нашестя вірусів типу Win.32, то зараз такий варіант менш ймовірний, але все ж таки має місце бути.
1. Викликаємо інструмент під назвою «Диспетчер завдань».
2. За допомогою контекстного меню Пуска, якщо воно відображається, за допомогою комбінації Ctrl+Shift+Esc або будь-яким іншим.
3. У Диспетчері знаходимо процес Провідник (може назватися Windows Explorer) у відповідній вкладці.
Якщо він є, викликаємо контекстне меню елемента та виконуємо команду "Перезапустити".

Або ж тиснемо по однойменній кнопці, виділивши процес. Останній буде перезапущений і несправність, ймовірно, зникне.

4. Коли не відображається Пуск, а Провідника у переліку активних завдань немає, натискаємо «Файл» і викликаємо команду «Виконати» або «Нове завдання».
5. Вводимо "explorer" або "explorer.exe" (різниці немає) і надсилаємо команду системі.

Команду також можна запустити у вікні «Виконати», яке відкривається за допомогою комбінації Win+R.

Таким чином, запуститься Провідник, який чомусь не включився (робота шкідливого ПЗ) або був кимось завершений.
Проблеми з файлом "explorer.exe"
Якщо з'явилося повідомлення, що файл не виявлений або інструмент недоступний, настав час перевірити систему на віруси і переконатися в цілісності файлу, що відповідає за віконний інтерфейс Windows 10. Виконати або Диспетчер завдань.
Щоб перевірити лише стан файлу, який відповідає за графічну оболонку, виконайте:
sfc /scanfile=C:\Windows\explorer.exe
Якщо всі перелічені поради не принесли бажаного результату, можна здійснити наступне:
- перевірити наявність explorer.exe вказаним вище шляхом, якщо файл відсутній, необхідно виконати відкат/відновлення системи;
- завантажитися в безпечному режимі та перевірити наявність проблеми, якщо її немає - шукайте джерело неполадки в службах і програмах, що запускаються з Windows 10;
- увімкнути комп'ютер з останньої вдалої конфігурації - ймовірно, це поверне його до нормального робочого стану;
- замінити explorer.exe на його аналог, наприклад, скопійований у друга, який використовує ту ж версію Windows 10 аналогічної розрядності, зробивши копію або заархівувавши оригінал і завершивши процес Провідник.
Про свої способи позбутися неполадки пишіть у коментарях.
Зниклі з панелі завдань та робочого стола Windows 10 значки можна швидко повернути назад. Іноді виходить обійтися простим перезавантаженням, у крайньому випадку доведеться перезапустити файл, відповідальний відображення графічної оболонки.
Повернення іконок на робочий стіл
Якщо на Windows 10 зникли ярлики то спочатку переконайтеся, що в системі взагалі включено їх відображення.
Якщо галочка стоїть, але ярлики на Windows 10 не показуються, спробуйте зняти позначку, а потім заново її поставити. Крім того, ярлики, що зникли з робочого столу Windows 10, можна повернути назад за допомогою простих маніпуляцій у параметрах.

Якщо значки з робочого стола зникли на ноутбуці з інстальованою Windows 10, то для їх повернення можна спробувати вимкнути лептоп кнопкою живлення, а не через «Завершення роботи» у меню «Пуск». Після включення ярлики знову мають опинитися на своїх місцях.
Відновлення панелі завдань
Якщо значки зникли з панелі завдань Windows 10, повернути їх можна двома способами:
- Виконати відновлення системи на момент, коли іконки нормально відображалися.
- Редагувати параметри Віндовс 10.
Другий варіант кращий, тому що при відновленні Віндовс будуть скасовані всі дії, виконані після дати створення контрольної точки, до якої ви відкочуєтеся. Тому подивимося, як повернути іконки до параметрів Windows 10.

Якщо цей спосіб не допомагає відновити ярлики та іконки, спробуйте перезапустити файл explorer.exe, щоб заново відобразити графічну оболонку Віндовс.
Перезапуск explorer.exe
Іноді зникнення значків з панелі повідомлень та робочого столу пов'язане з некоректною роботою системного файлу explorer.exe, призначенням якого є відображення оболонки Віндовс 10. Усунути несправність можна простим перезапуском файлу:

В результаті перезапуску файлу робочий стіл та панелі завдань відобразиться з усіма елементами. Якщо комп'ютер знову з'явиться під час наступного увімкнення комп'ютера, перевірте систему на віруси: можливо, зловмисне програмне забезпечення заважає файлу explorer.exe запускатися самостійно.
Віруси