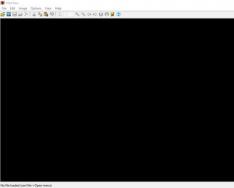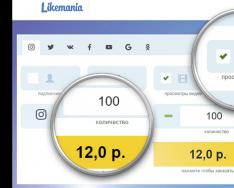Під час створення текстових документів часто виникає потреба у нумерації сторінок. Наприклад, у дипломній, курсовій роботі чи методичці. Пронумерувати сторінки у Ворді можна арабськими, римськими цифрами і навіть літерами вгорі та внизу аркуша.
Перед виконанням будь-якої з описаних операцій потрібно стати на початок аркуша, з якого почнеться або буде завершено нумерацію.
Вставити нумерацію сторінок у Word слід через однойменну кнопку на вкладці « Вставка» на панелі « Колонтитули».

У наступному вікні вказується місце розташування нумерації (вгорі, внизу, ліворуч, праворуч). Клацаємо клацанням лівої кнопки миші за вибраним варіантом.

Це найпростіший і найшвидший спосіб вставити нумерацію сторінок.

Такий спосіб підійде, якщо користувачеві не потрібно задавати додаткові параметри, наприклад, вид цифр або часткову нумерацію.
Як зробити нумерацію сторінок без титульного листа або з певного місця
При написанні дипломних робіт виникає потреба вставляти нумерацію не з першого аркуша. Можна створити титульний лист в окремому файлі, а потім пронумерувати сторінки описаним раніше способом. Але в такій ситуації є можливість втрати інформації (першої сторінки). Тому краще відразу вказати налаштування.
- Перший метод. На вкладці « Вставка» - «» вибираємо пункт «».

У наступному вікні потрібно вказати параметр « Починаючи з» та натиснути кнопку « Застосувати».

Наприклад, потрібно пронумерувати сторінки у Ворді, починаючи з третьої. У такому разі слід зазначити цифру 3.

На цьому етапі можна редагувати цифри, наприклад, змінювати шрифт або колір.
На аркуші сторінки відображається смужка колонтитулів.

Щоб вона зникла, потрібно "" у верхній панелі меню.

Ось як можна пронумерувати сторінки тексту не від початку.
- Другий спосіб. Вставляємо нумерацію будь-яким зручним способом, а потім натискаємо кнопку « Змінити нижній/верхній колонтитул».

На вкладці « Конструктор» вибираємо пункт «» та закриваємо меню.

- Третій спосіб. Як ще можна пронумерувати сторінки починаючи з другої? На вкладці "" натискаємо кнопку у вигляді стрілки вниз.

У вікні "" переходимо на вкладку " Джерело паперу» і ставимо галочку навпроти « Першої сторінки».

У такий спосіб ми можемо пронумерувати сторінки у Ворді та відредагувати їх.
Як пронумерувати сторінки літерами, римськими чи арабськими цифрами
Вставити нумерацію сторінок у Word можна у будь-якому форматі, наприклад, римськими цифрами чи літерами. Зробити це можна у тому самому меню «».

Цього разу потрібно вказати параметр «», обравши зі списку, що випадає, наприклад, римські цифри.

Такий вигляд має готова нумерація сторінок.

Видалення нумерації
Працюючи з текстовими документами виникає потреба як пронумерувати сторінки, а й видалити нумерацію. Ця опція доступна на вкладці « Вставка» - «» – «».

Нумерація сторінок у різних версіях Ворда
У різних релізах програми доступ до панелі « Номери сторінок» розташований у різних пунктах меню.
У Word 2003 створення номерів сторінок здійснюється через пункт « Вставка», підпункт « Номери сторінок».

У вікні налаштувань можна вибрати розташування номера (верха, донизу), вирівнювання (зліва, по центру, праворуч) та наявність нумерації на першій сторінці.

Римські, арабські цифри та літери налаштовуються через «».

Щоб зміни набули чинності, тиснемо ОК.
Пронумерувати сторінки в Ворд 2007можна через пункт « Вставка» - «».

Інакше реалізовано цю можливість у Ворді 2013. На вкладці « Макет» вибираємо « Розрив» - « Наступна сторінка».

На наступному аркуші потрібно вибрати колонтитул, у якому буде відображено номер (верхній/нижній). На вкладці « Конструктор» переходимо в розділі «» та клацанням « Як у попередньому розділі», щоб поділити колонтитули.
В полі " Колонтитул"вибираємо".

Ось як відкрити вікно налаштувань у різних версіях Ворда.
Нестандартні рішення
Іноді виникає потреба вибірково пронумерувати аркуші. Наприклад, у презентацію потрібно вставити графік, буклет або таблицю, і на цій сторінці не повинно бути номера. Ця настройка також можна реалізувати у Ворді та складаються з комбінації описаних раніше варіантів.
Зараз усі навчальні роботи від короткої до монументальної дипломної роботи створюються у додатку MS Word. Ця програма приховує безліч можливостей, що дозволяють виконати певні дії автоматично. Наприклад, нумерувати сторінки.
Нумерація сторінок – важливий елемент будь-якого документа, особливо якщо він відрізняється значним обсягом і має у своєму складі . Без нумерації та змісту важко знайти потрібний розділ у роздрукованому документі. Більше того, якщо випадково після роздруківки сторінки вашої роботи будуть перемішані, розташувати їх у правильному порядку без номерів сторінок буде дуже важко. Ось чому перед тим, як надіслати документ на друк, потрібно ще раз переконатися, чи проставлена у вас нумерація і чи задовольняє вас зовнішній вигляд і розташування номерів.
Номер на сторінці можна розмістити в будь-якій позиції: зверху, знизу, центром або в кутку. Для цього потрібно зробити лише кілька кліків мишки.
Як пронумерувати сторінки
Щоб отримати акуратну автоматичну нумерацію сторінок на документі, виконуйте такі кроки.
- Натисніть кнопку «ВСТАВКА». З'явиться відповідна вкладка, поділена на декілька областей: «Таблиця», «Ілюстрації», «Додатки» та інші.
- Знайдіть область під назвою «Колонтитули» у правій частині вкладки.
- Натисніть на рядок "Номер сторінки".
- З'явиться спливаюче меню, яке пропонує вибрати розташування номера сторінки. Якщо вас цікавить нумерація сторінок або обов'язково проконсультуйтеся з викладачем заздалегідь: у якій частині аркуша він хоче бачити номери. Виберіть потрібний варіант серед запропонованих та натисніть на нього. Нумерація з'явиться миттєво.
- За бажанням відрегулюйте вигляд номера, натиснувши на «Формат номерів сторінок». Ви побачите кілька варіантів, що охоплюють латинські літери та римські цифри.
Крім опції «Номер сторінки» можна використовувати опції «Верхній колонтитул» або «Нижній колонтитул». Їх легко налаштувати так, щоб, крім номера сторінки, вони показували й інші дані: ім'я автора, дату створення документа або його назву. Колонтитули істотно впливають зовнішній вигляд документа, надають йому солідність, серйозність.
Нумерація сторінок без титульного листа
У студентських роботах не прийнято нумерувати, хоч він за умовчанням вважається першою сторінкою. Якщо встановити автоматичну нумерацію, титул обов'язково з'явиться непотрібна цифра. І що з нею робити? Виявляється, її можна прибрати лише за кілька кроків!
- Виконайте автоматичну нумерацію, як завжди. Нехай вас не бентежить одиниця, що з'явилася на титулі. Незабаром вона зникне.
- На тій же вкладці "Вставка" натисніть на "Верхній колонтитул", якщо нумерація знаходиться нагорі сторінки, і відповідно "Нижній колонтитул", якщо номери знаходяться внизу.
- Внизу спливаючого меню клацніть "Змінити колонтитул".
- У правій стороні з'явиться нова вкладка «Конструктор», яка допоможе відрегулювати колонтитули.
- Поставте галочку навпроти "Особливий колонтитул для першої сторінки".
- Натисніть «Закрити вікно колонтитулів».
- Насолоджуйтесь чистотою титульного листа, де немає жодної одиниці!

Є ще один варіант нумерації сторінок із ігноруванням титульного листа. Ось які кроки треба зробити:
- Натисніть на маленьку квадратну кнопку, яка відповідає за параметри.
- Відкриється вікно "Параметри сторінки".
- Знайдіть у вікні вкладку «Джерело паперу».
- У опції «Розрізняти колонтитули» клацніть лівою кнопкою мишки навпроти «першої сторінки».
- Натисніть кнопку «ОК», щоб закріпити зміни.

Нумерація з 2, 3 сторінки
Іноді потрібно почати нумерацію з іншого номера, а не з першого. Це може знадобитися, якщо за вимогами роботу потрібно почати нумерувати або просто ваша або диплом складається з декількох окремих файлів. Після друку ви поєднаєте всі сторінки, і їх нумерація вийде наскрізною. Але під час підготовки кожного файлу нумерація може стартувати з будь-якого номера, хоч з 3-го, хоч з 23-го.
За допомогою функцій MS Word легко виконати поставлене завдання. Для цього необхідно виконати кілька простих кроків.
- Перейдіть на вкладку "Вставка".
- Натисніть «Номер сторінки».
- У меню виберіть опцію «Формат номерів сторінки».
- У новому невеликому вікні знайдіть рядок «Почати з» і в сусідньому вікні введіть номер, який буде першим у вашій нумерації. На першій сторінці документа з'явиться потрібна вам цифра, а потім підуть номери по порядку.

Іноді потрібно розпочати нумерацію в документі з 3 або 4 сторінок, при цьому зберігши, не поділяючи його на різні. Тоді треба прибрати номер з другої сторінки, для цього:
- Пронумеруйте аркуші, як було запропоновано на початку статті.
- Заберіть номер з першої сторінки за допомогою способу 2, описаного вище (поставивши галочку навпроти першої сторінки в параметрах сторінки).
- Увійдіть на вкладку «Розмітка сторінки».
- Натисніть «Розриви сторінок».
- Поставте курсор вниз першої сторінки та натисніть «Наступна сторінка»
- Поверніть текст другої сторінки на місце та побачите, що номер на ній зник.

Аналогічний порядок дій слід провести, щоб прибрати номер із 3 або 4 сторінки.
Нумерація сторінок у рамці
Часто не просто на порожніх сторінках, а в рамках іноді ще й зі штампами. Номери сторінок слід розмістити у певних місцях усередині цих рамок та штампів, зазвичай це нижній правий кут. Це легко зробити, виконуючи такі пункти.
- Клацніть лівою кнопкою мишки на те місце всередині рамки або штампу, де має з'явитися номер.
- Увійдіть у вкладку «Вставка».
- Натисніть «Номер сторінки».
- Виберіть пункт «Поточне положення». Це дає можливість розмістити номер саме в тому місці, куди ви клікнули мишкою. У будь-якому місці! Ви побачите кілька варіантів відображення номерів, виберіть відповідний та натискайте на нього. Миттєво у заданому місці з'явиться номер!

Якщо в рамці потрібно проставити нумерацію, стартуючи не з першої, а з наступної сторінки, тобто мимо титульного листа, скористайтеся тією ж опцією, про яку ми говорили вище, а саме: «Формат номерів сторінок».
Запустити нумерацію можна з будь-якого порядкового номера, розташувавши його в потрібному місці, якщо ввести потрібний номер поруч із «Почати з» у цьому вікні. За допомогою цієї кнопки ви зможете вибрати зовнішній вигляд номерів.
Зміна та видалення нумерації
Якщо нумерація вже проставлена, але з якихось причин вам не подобається, ви з легкістю можете змінити дизайн та розташування номерів.
- Двічі клацніть лівою кнопкою мишки на номер сторінки. Відобразиться меню конструктора для роботи з колонтитулами.
- На цій вкладці натисніть «Вставити табуляцію з вирівнюванням». Ця дуже маленька кнопочка, тож шукайте уважно.
- Після натискання з'явиться вікно параметрів. Вам буде запропоновано змінити розташування та зовнішній вигляд номерів. Виберіть потрібні параметри.
- Натисніть кнопку «Закрити вікно колонтитулів».

Список стилів нумерації величезний. Якщо ви маєте свободу творчості, яку не обмежує викладач, можете обрати найнезвичайніший варіант. Класичний, лаконічний дизайн також є.
Іноді потрібно забрати всю виконану нумерацію сторінок. Допустимо, ви вирішите, що будь-який номер буде зайвим на вашій роботі. Або вам простіше забрати всю нумерацію, щоб виставити її в новому стилі та в іншому місці.
Виконується ця операція дуже просто, лише в два кліки.
- Зайдіть на вкладку "Вставка".
- Натисніть «Номер сторінки».
- У спливаючому меню натисніть «Прибрати номери сторінок». Зі сторінок вашого документа миттєво зникне будь-яка нумерація.

Отже, тепер перед вами розкрито всі можливі секрети розміщення номерів сторінок у додатку MS Word. Вивчивши їх, ви станете справжнім гуру нумерації, і вам не важко проігнорувати першу сторінку при нумерації або запустити нумерацію з абсолютно будь-якого номера.
Автоматична нумерація сторінок у Ворді – це цікава можливість, яка завжди зручно пронумерує всі сторінки документа. Проте часто трапляються ситуації, коли потрібно нумерувати перший (титульний) лист.
Насправді вирішується ця проблема дуже просто. Як приклад спробуємо пронумерувати сторінки у Ворді без титульного листа.
Швидка навігація за статтею
Спосіб через "Колонтитул"
Перше, що необхідно зробити, - це пронумерувати всі сторінки (включаючи титульний лист). Для цього передбачено досить простий інструмент:
- Потрібно перейти у вкладку "Вставка", а потім перейти до блоку з назвою "Колонтитул";
- У цьому блоці знайти кнопку "Номер сторінки" і натиснувши на неї, перед вами з'явиться список, що випадає, з якого необхідно вибрати вид нумерації сторінки.
Тепер пронумеровано всі сторінки і настав час виключити з них титульний лист. Зробити це можна кількома способами:
- Можна перейти в режим редагування колонтитулів (у цьому режимі меню "Робота з колонтитулами" стає доступним);
- Наступним кроком у групі "Параметри" потрібно знайти вкладку "Конструктор" - тут можна вибрати поле під назвою "Особливий колонтитул для першої сторінки";
- Далі слід видалити (за допомогою звичних нам клавіш Del та BackSpace) номер на першій сторінці, а потім необхідно двічі клацнути мишкою в робочій області документа. Після цього на першому аркуші нумерації не буде, а на решті — залишиться.
Спосіб через "Розмітку сторінки"
Можна пронумерувати сторінки без титульного листа та іншим способом:
- Спочатку так само необхідно пронумерувати сторінки, а потім знайти у Ворді вкладку "Розмітка сторінки";
- Потім вибрати блок "Параметри сторінки" і внизу цього блоку знайти стрілку, натиснувши яку відкриється діалогове вікно;
- У діалоговому вікні, що відкрилося, залишиться знайти вкладку з назвою "Джерело паперу" і в діалоговому вікні вже цієї вкладки, знайти групу "Розрізняти колонтитули";
- Далі навпроти поля під назвою "Перша сторінка" потрібно поставити маркер. Після того, як ви натиснете на кнопку "ОК", діалогове вікно закриється, а всі налаштування відразу ж набуде чинності.
Не нумерувати титульний лист потрібно у всіх офіційно оформлених роботах. Це можуть бути реферати, курсові роботи тощо. Ворд дає можливість вирішити це завдання швидко і просто, у чому ви вже й самі переконалися.
Курсові, дипломні, реферати – ці типи робіт вимагають ретельного підходи до оформлення. І це стосується не лише відступів, правильного оформлення малюнків, таблиць, а й нумерації сторінок. Як правило, розміщення нумерації сторінок відбувається, починаючи з титульної сторінки, але, як ми знаємо, саму титулку нумерувати не потрібно. Що ж робити і як правильно вчинити в такій ситуації ми вам розповімо зараз.
Передмова
Просунуті користувачі середовища Word знають про таку функцію в цій програмі як « Автоматична нумерація сторінок». З її допомогою можна лише вибравши розташування номера та його майбутнє оформлення, проставити нумерацію документа в правильному порядку. Але не всі помічають інші опції, які приписані до цієї функції. Однією з таких опцій є пункт «».
Робимо правильну нумерацію сторінок
Якщо ви вже знайомі з тим, як проставляти номери сторінок у Word'і, то сміливо пропускайте перші пункти цієї інструкції, тому що зараз буде поетапно розглянуто процес створення правильної нумерації для документів у Word.
- Відкрийте документ, у якому потрібно зробити нумерацію сторінок.
- На верхній панелі клацніть вкладку Вставка.

- На панелі інструментів знайдіть функцію Номер сторінкиі клацніть на ній.

Розміщена ця кнопка в підпункті Колонтитули.
- Виберіть розташування та зовнішній вигляд нумерації.

- Коли нумерацію буде встановлено, ви автоматично перейдете до конструктора колонтитулів. У цьому конструкторі потрібно поставити позначку біля дуже важливого для нас пункту. Спеціальний колонтитул для першої сторінки.

Тепер, вийшовши з конструктора, ви помітите, що нумерація починається з другої сторінки, при цьому перша сторінка також братиметься до уваги.
Важливі моменти
- Щоб вийти з конструктора, двічі клацніть по робочій області документа лівою кнопкою миші.
- Щоб увійти до конструктора колонтитулів, двічі клацніть по нижній або верхній області листа.

- Якщо ви бажаєте, щоб титульна сторінка не враховувалася в нумерації, зробіть її окремим документом.
Підсумок
Ось таким чином ви зробите свою роботу якісно оформленою по відношенню до нумерації. Сподіваємося, що цей матеріал був для вас дуже корисним.
Зовсім не рідко особливо у студентів виникає таке питання, як забрати номер сторінки з титульного листа контрольної чи курсової роботи, написаної в текстовому редакторі Microsoft Word?
Адже правила написання зобов'язують не нумерувати титульну сторінку виконаних робіт.
Деякі студенти знаходять вельми оригінальний спосіб виходу із цієї ситуації, закриваючи фігурою цифру у колір тла.
Хороший спосіб, але має невеликий недолік, фігура може випадково зрушити під час перегляду, але як варіант робочий, тому я його не виключаю і він має право бути ще одним способом описаним у цій статті.
Отримай Кешбек 57% на першу покупку в AliExpress, а за всіх наступних гарантовано 12%
ШВИДШЕ ЖТИ!
Також ви дізнаєтеся як розпочати відлік сторінок з будь-якої потрібної вам цифри. Як змінити арабські цифри на римські чи взагалі поставити літери.
І, нарешті, останнє видалення нумерації з усіх сторінок документа.
Як прибрати номер сторінки спосіб 1

1. На головній сторінці вибрати "Вставка".
2. Номер сторінки.
3. Тут наводиться кілька вкладок, де саме будуть розміщуватися на сторінках вашого документа номера.
Розберемо на прикладі другу вкладку «Внизу сторінки» при наведенні на неї курсора миші зліва спливає з чотирма зразками розташування номерів, зліва, посередині, праворуч і номер з вертикальною лінією.
4. Подвійним клацанням лівою кнопкою миші вибираємо будь-яку з чотирьох вкладок, тут же відбудеться нумерація сторінок з тим розташуванням чисел, яке ви вибрали.
Тепер щоб прибрати номер з титульного аркуша просто ставимо прапорець «Особливий колонтитул для першої сторінки», після чого цифра №1 зникне, якщо зникнення не відбулося, тоді потрібно виділити одиничку і натиснути двічі клавішу Delete.


Далі у верхньому лівому кутку Word редактора вибираємо кнопку файл.

Тут потрібно вибрати зберегти як (якщо документ був збережений раніше і має вже присвоєне ім'я то натискаєте просто пункт зберегти).

Відкриється вікно де потрібно буде присвоїти ім'я та тип файлу.

Спосіб 2
Заходимо Вставка --> Фігури, вибираємо будь-яку шляхом одиничного кліка по ній, повинен з'явитися замість курсора хрестик, затискаємо ліву кнопку миші і не відпускаючи фігуру, що вимальовуємо.

Я вибрав прямокутник, якщо ви раптом вирішите змінити розмір створеної фігури, то клікніть один раз по фігурі ЛКМ по її периметру з'являться мітки навівши на одну з них курсор до появи двосторонньої стрілки затискаємо ліву кнопку миші і тягнемо збільшуючи або зменшуючи фігуру.
Можна повертати фігуру в будь-якому напрямку, затиснувши ліву кнопку миші зеленої точки на фігурі.

Змінюємо колір та контур фігури
Для цього робимо по фігурі подвійний клік на ній також з'являться мітки як і в першому випадку, що означає, як ви вже знаєте можливість форматування, а також у верхній частині сторінки з'явиться меню з потрібними нам параметрами для заміни кольору.

Нам потрібні два верхні пункти. Це заливка фігури вибираємо колір у нашому випадку це білий, тут же наш прямокутник прийме обраний колір, залишиться прибрати контур який забирається також за цією схемою.

Перш ніж відбілювати контур, перемістіть фігуру на те місце, де вона повинна знаходитися, щоб не втратити її на білому тлі.
Переміщення здійснюється шляхом наведення курсору на фігуру та затискання кнопки миші доки фігура не буде на потрібному місці. Ось так виглядає уривок мого тексту з накладеною на нього фігурою.
Якщо потрібно скасувати останню дію і повернутися до попереднього то потрібно натиснути Ctrl + Z, а якщо ви повернулися назад але вирішили все ж таки до цього варіант був все ж таки краще то на допомогу Ctrl + Y (про варіанти поєднання клавіш і не тільки ви дізнаєтеся в ).
У лівому верхньому куті екрана також є дві стрілки виконують ті ж функції, що і поєднання клавіш, що в деяких випадках може бути зручніше.
Формат номера сторінок
Іноді буває потрібно сторінки прописати не арабськими цифрами, а римськими або взагалі літерами ще може знадобитися починати відлік не з одного, а наприклад з цифри 3 або будь-якої іншої, тому продовжуємо далі.
Йдемо по накатаному шляху, Вставка --> Номер сторінок --> Формат номерів сторінок. (Нижній пункт Видалити номери сторінок, відповідно видаляє всі номери)

І виставляємо потрібні значення формату номера, а також можна проставити з якої цифри почати відлік, натиснути OK для збереження налаштувань.

На цьому я завершую справжнє керівництво про те, як забрати номер сторінки, з титульного листа двома способами.
Дивимося цікаве відео про планету Марс.
Не працює